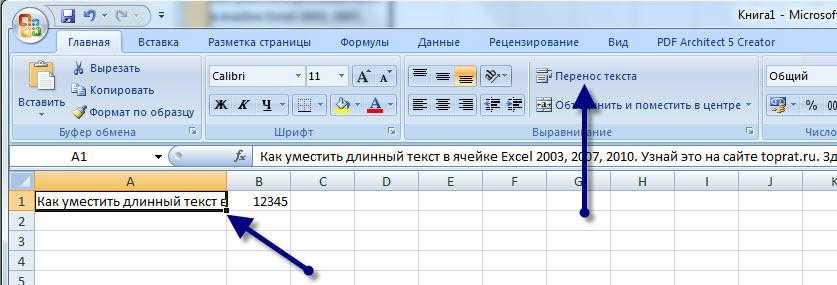Уровни владения Microsoft Office
Уровень владения Microsoft Office обычно делится на три уровня: начальный, средний и продвинутый. Пользователи могут открывать или создавать документы, а также вводить или обновлять информацию на самом базовом уровне.
Промежуточные пользователи могут выполнять крупные операции или корректировки. Опытные пользователи должны иметь возможность использовать ВПР и сводные таблицы, а также запускать макросы и создавать свои собственные.
Они смогут включать мультимедиа и создавать автоматические таблицы содержания в Word. Как видите, разные инструменты приносят разную степень сложности.
Кроме того, поскольку рекрутеры не любят самооценку, рекомендуется избегать уровней квалификации и сосредоточиться на том, что вы можете сделать.
Раздел 5: Продвинутая работа с формулами в Excel
- Решаем задачи с помощью логических функций
- Как задать простое логическое условие в Excel
- Используем логические функции Excel для задания сложных условий
- Функция ЕСЛИ в Excel на простом примере
- Подсчет и суммирование в Excel
- Подсчет ячеек в Excel, используя функции СЧЕТ и СЧЕТЕСЛИ
- Суммирование в Excel, используя функции СУММ и СУММЕСЛИ
- Как посчитать накопительную сумму в Excel
- Вычисляем средневзвешенные значения при помощи СУММПРОИЗВ
- Работа с датами и временем в Excel
- Дата и время в Excel – основные понятия
- Ввод и форматирование дат и времени в Excel
- Функции для извлечения различных параметров из дат и времени в Excel
- Функции для создания и отображения дат и времени в Excel
- Функции Excel для вычисления дат и времени
- Поиск данных
- Функция ВПР в Excel на простых примерах
- Функция ПРОСМОТР в Excel на простом примере
- Функции ИНДЕКС и ПОИСКПОЗ в Excel на простых примерах
- Полезно знать
- Статистические функции Excel, которые необходимо знать
- Математические функции Excel, которые необходимо знать
- Текстовые функции Excel в примерах
- Обзор ошибок, возникающих в формулах Excel
- Работа с именами в Excel
- Знакомство с именами ячеек и диапазонов в Excel
- Как присвоить имя ячейке или диапазону в Excel
- 5 полезных правил и рекомендаций по созданию имен ячеек и диапазонов в Excel
- Диспетчер имен в Excel – инструменты и возможности
- Как присваивать имена константам в Excel?
- Работа с массивами в Excel
- Знакомство с формулами массива в Excel
- Многоячеечные формулы массива в Excel
- Одноячеечные формулы массива в Excel
- Массивы констант в Excel
- Редактирование формул массива в Excel
- Применение формул массива в Excel
- Подходы к редактированию формул массива в Excel
Форматирование значений сводной таблицы
Чтобы отформатировать итоговые значения сводной таблицы с помощью любого из числовых форматов Excel, выполните следующие действия.
- Щелкните на имени поля таблицы (1), содержащего слова “Сумма по полю”, за которыми следует имя поля. Перейдите на вкладку Анализ (2) набора контекстных вкладок Работа со сводными таблицами, и щелкните на кнопке Параметры поля (3).
Откроется диалоговое окно Параметры поля значений (4).
- В диалоговом окне щелкните на кнопке Числовой формат (1). Откроется вкладка Число диалогового окна Формат ячеек (2).
- В списке Категории щелкните на типе числового формата, который хотите применить к значениям сводной таблицы.
- (Дополнительно.) Измените остальные параметры выбранного формата (число десятичных знаков, разделитель разрядов и способ представления отрицательных чисел).
- Закройте открытые диалоговые окна, щелкнув в каждом из них на кнопке ОК.
Работа в «Экселе» с таблицами для начинающих: первое знакомство с интерфейсом
Первым делом после открытия программы пользователь видит главное окно, в котором присутствуют основные элементы управления и инструменты для работы. В более поздних версиях при старте приложения появляется окно, в котором предлагается создать новый файл, по умолчанию называемый «Книга 1» или выбрать шаблон для дальнейших действий.
Работа с таблицами «Эксель» для начинающих на первом этапе знакомства с программой должна сводиться именно к созданию пустой таблицы. Пока рассмотрим основные элементы.
Основное поле занимает сама таблица, которая разбита на ячейки. Каждая имеет нумерацию, благодаря двумерным координатам — номер строки и буквенное обозначение столбца (для примера берем Excel 2016). Такая нумерация нужна для того, чтобы в формуле зависимостей можно было четко определить именно ту ячейку с данными, операция над которой будет производиться.
Сверху, как и в остальных офисных приложениях, расположена панель главного меню, а чуть ниже — инструментарий. Под ним есть специальная строка, в которой вводятся формулы, а чуть левее можно увидеть окошко с координатами активной на данный момент ячейки (на которой расположен прямоугольник). Снизу представлена панель листов и ползунок горизонтального перемещения, а под ним находятся кнопки переключения вида и масштабирования. Справа располагается вертикальная полоса для перемещения по листу вверх/вниз.
Как работать с таблицей в Excel
С выходом новых версий программы работа в Эксель с таблицами стала интересней и динамичней. Когда на листе сформирована умная таблица, становится доступным инструмент «Работа с таблицами» — «Конструктор».
Здесь мы можем дать имя таблице, изменить размер.
Доступны различные стили, возможность преобразовать таблицу в обычный диапазон или сводный отчет.
Возможности динамических электронных таблиц MS Excel огромны. Начнем с элементарных навыков ввода данных и автозаполнения:
- Выделяем ячейку, щелкнув по ней левой кнопкой мыши. Вводим текстовое /числовое значение. Жмем ВВОД. Если необходимо изменить значение, снова ставим курсор в эту же ячейку и вводим новые данные.
- При введении повторяющихся значений Excel будет распознавать их. Достаточно набрать на клавиатуре несколько символов и нажать Enter.
- Чтобы применить в умной таблице формулу для всего столбца, достаточно ввести ее в одну первую ячейку этого столбца. Программа скопирует в остальные ячейки автоматически.
- Для подсчета итогов выделяем столбец со значениями плюс пустая ячейка для будущего итога и нажимаем кнопку «Сумма» (группа инструментов «Редактирование» на закладке «Главная» или нажмите комбинацию горячих клавиш ALT+»=»).

Если нажать на стрелочку справа каждого подзаголовка шапки, то мы получим доступ к дополнительным инструментам для работы с данными таблицы.
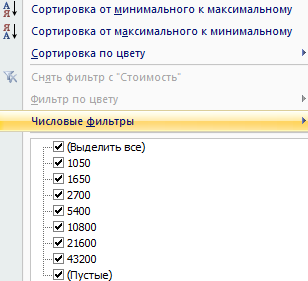
Иногда пользователю приходится работать с огромными таблицами. Чтобы посмотреть итоги, нужно пролистать не одну тысячу строк. Удалить строки – не вариант (данные впоследствии понадобятся). Но можно скрыть. Для этой цели воспользуйтесь числовыми фильтрами (картинка выше). Убираете галочки напротив тех значений, которые должны быть спрятаны.
Как создать таблицу в приложение Microsoft Excel 2010
Многие сотрудницы или начинающие секретарши до сих пор не знаю как создавать таблицы в известном на сегодняшний день приложение Microsoft Excel 2010. В этом нет ничего постыдного, как говорится Учение -свет, а не учение тьма. Поэтому сегодня я предлагаю познакомиться с мои небольшим уроком по созданию такой таблицы.
Надеюсь, что вы смогли запустить само приложение, обычно ярлыки расположены либо на рабочем столе, либо в меню пуск выбрать папку Microsoft Office,а затем выбрать приложение Microsoft Excel 2010.
Теперь выбираем вкладку «Вставка», затем нажимаем иконку «Таблица».
По центру программу выскочит окошко, просто жмём кнопку ок.
У нас появилась таблица с одним столбцом
Теперь нам нужно растянуть созданную таблицу, для этого хватаем мышкой за край, как указано на рисунке выше, и тянем до тех пор пока нас не устроит кол-во строк и столбцов.
Тянуть можно ни только влево, но и вниз. Я растянул таблицу на 4 столбца и 8 строк
При этом обратите внимание, что в моём случае столбцы чуть шире чем у вас, чтобы сделать так же просто растяните их влево (Рисунок выше). Таблица готова
Следующий шаг это обычное заполнение ячеек текстом. Жмём два раза левой кнопкой мыши по тексту «Столбец 1», и вводим на клавиатуре новый текст, например «Наименование». По аналогии вводим текст в другие ячейки таблицы, и на выходе мы получим таблицу с данными.
Основы создания таблиц в Excel
Таблица в Microsoft Excel это не что иное, как набор диапазонов данных. Самую большую роль при её создании занимает оформление, результатом которого будет корректное восприятие обработанной информации. Для этого в программе предусмотрены встроенные функции либо же можно выбрать путь ручного оформления, опираясь лишь на собственный опыт подачи. Существует несколько видов таблиц, различающихся по цели их использования.
Способ 1: Оформление границ
Открыв впервые программу, можно увидеть чуть заметные линии, разделяющие потенциальные диапазоны. Это позиции, в которые в будущем можно занести конкретные данные и обвести их в таблицу. Чтобы выделить введённую информацию, можно воспользоваться зарисовкой границ этих самых диапазонов. На выбор представлены самые разные варианты чертежей — отдельные боковые, нижние или верхние линии, толстые и тонкие и другие — всё для того, чтобы отделить приоритетную информацию от обычной.
- Для начала создайте документ Excel, откройте его и введите в желаемые клетки данные.

Произведите выделение ранее вписанной информации, зажав левой кнопкой мыши по всем клеткам диапазона.
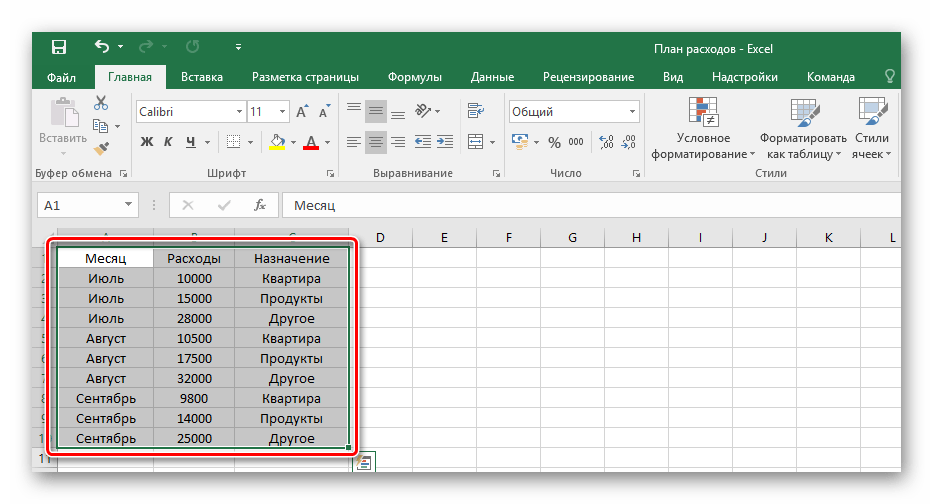
На вкладке «Главная» в блоке «Шрифт» нажмите на указанную в примере иконку и выберите пункт «Все границы».
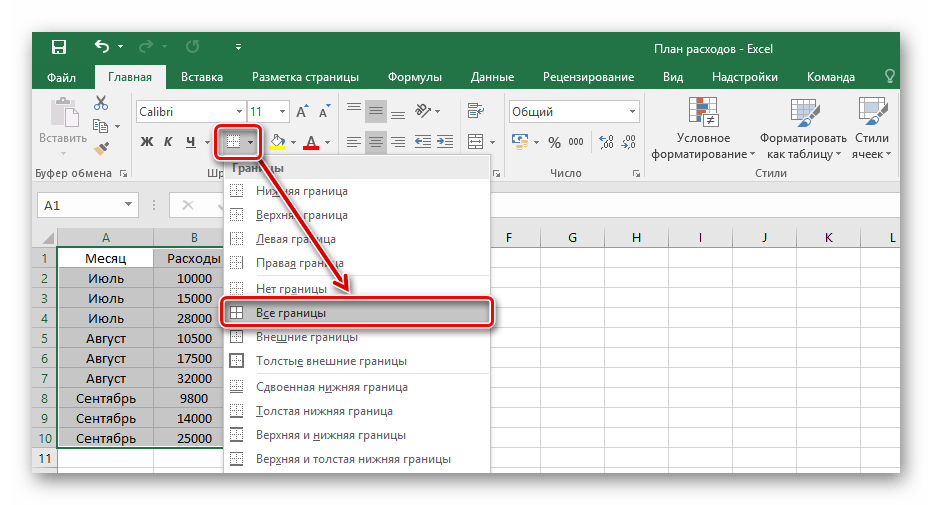
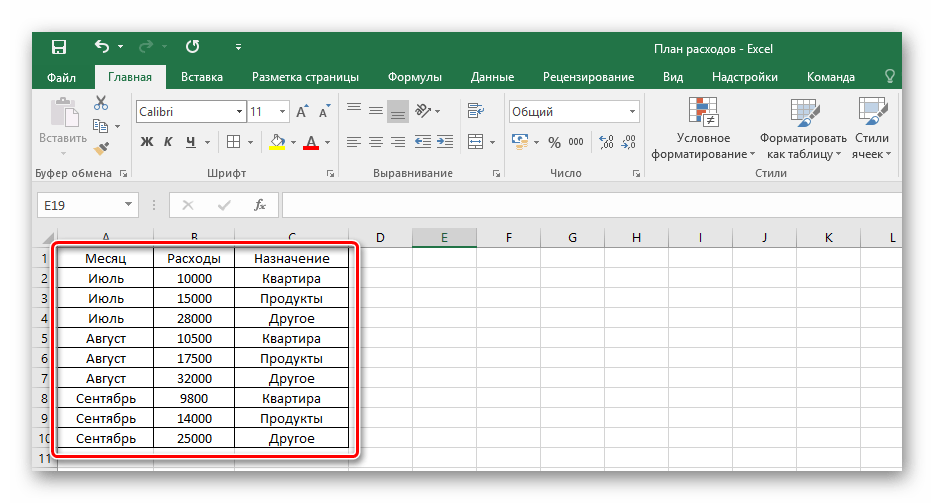
Соответственно, чтобы убрать оформление границ у таблицы, необходимо кликнуть на ту же иконку, но выбрать пункт «Нет границы».
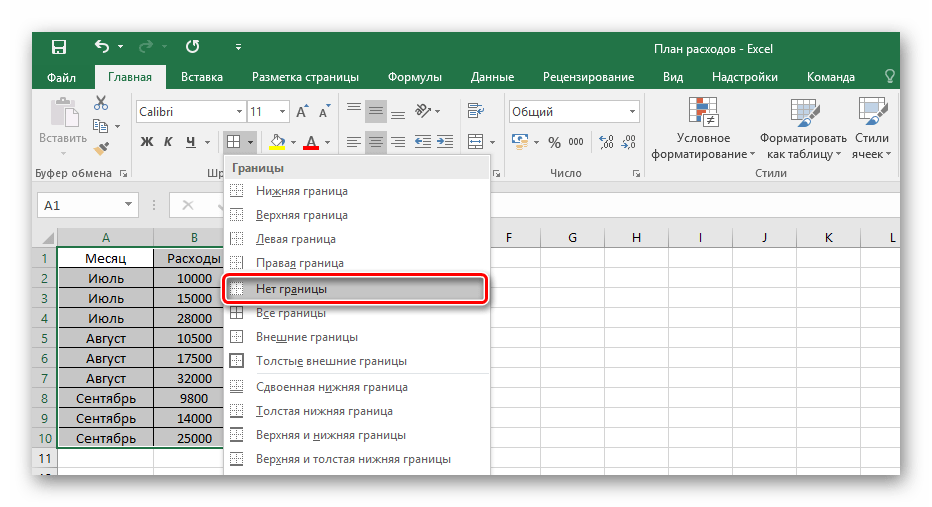
Для ручного оформления границ каждой из позиций можно воспользоваться специальным инструментом и нарисовать их самостоятельно. Перейдите уже в знакомое меню выбора оформления клеток и выберите пункт «Нарисовать границу».

Пользуясь выбранным инструментом, можно в произвольной форме разукрасить границы клеток с данными и не только.
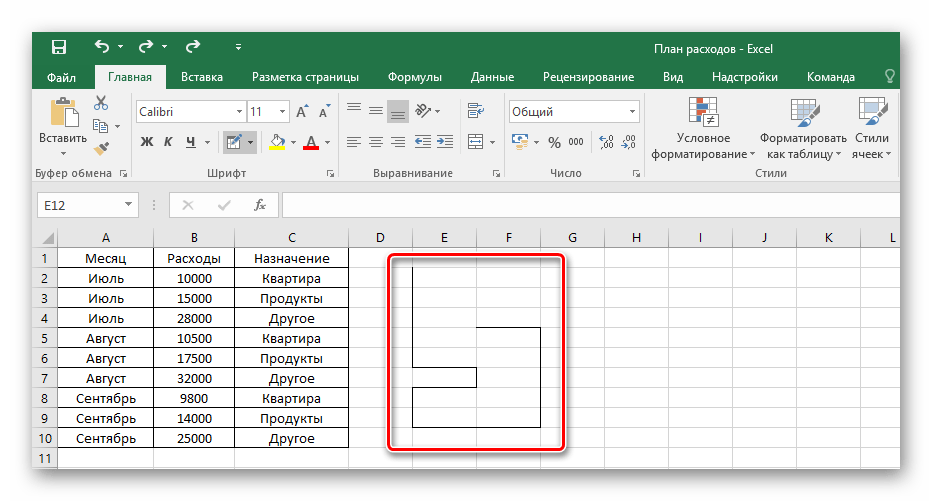
Обратите внимание! Оформление границ клеток работает как с пустыми ячейками, так и с заполненными. Заполнять их после обведения или до — это индивидуальное решение каждого, всё зависит от удобства использования потенциальной таблицей
Способ 2: Вставка готовой таблицы
Разработчиками Microsoft Excel предусмотрен инструмент для добавления готовой шаблонной таблицы с заголовками, оформленным фоном, границами и так далее. В базовый комплект входит даже фильтр на каждый столбец, и это очень полезно тем, кто пока не знаком с такими функциями и не знает как их применять на практике.
-
- Переходим во вкладку
«Вставить»
- .

Среди предложенных кнопок выбираем «Таблица».
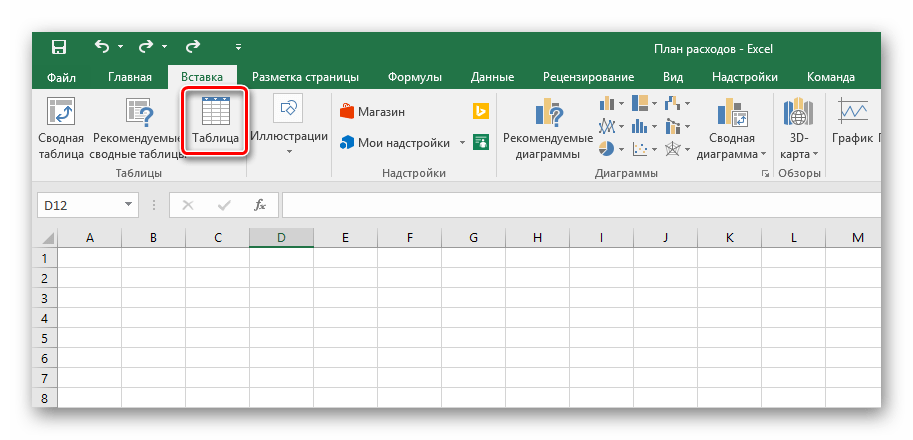
После появившегося окна с диапазоном значений выбираем на пустом поле место для нашей будущей таблицы, зажав левой кнопкой и протянув по выбранному месту.
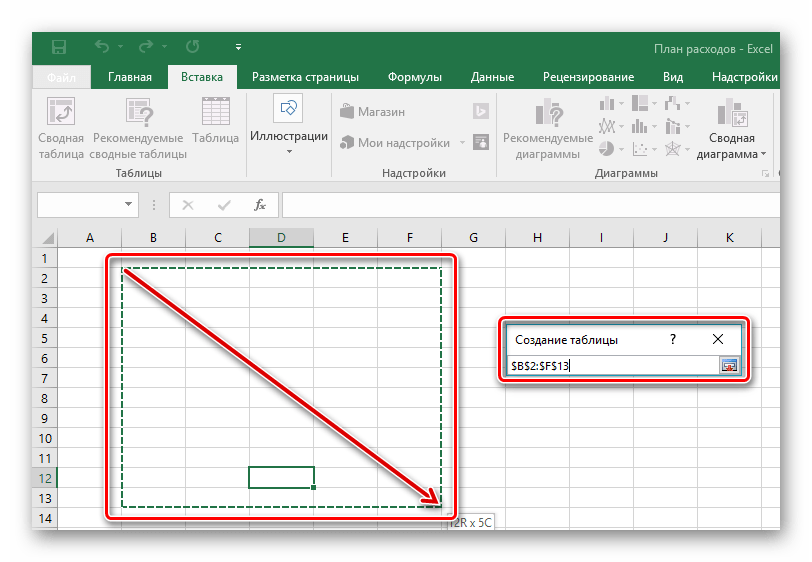
Отпускаем кнопку мыши, подтверждаем выбор соответствующей кнопкой и любуемся совершенно новой таблице от Excel.

Редактирование названий заголовков столбцов происходит путём нажатия на них, а после — изменения значения в указанной строке.
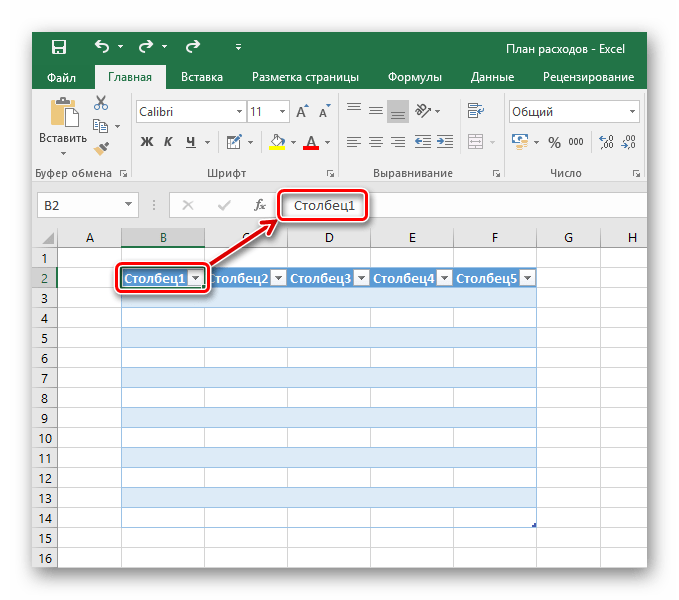
Размер таблицы можно в любой момент поменять, зажав соответствующий ползунок в правом нижнем углу, потянув его по высоте или ширине.

Таким образом, имеется таблица, предназначенная для ввода информации с последующей возможностью её фильтрации и сортировки. Базовое оформление помогает разобрать большое количество данных благодаря разным цветовым контрастам строк. Этим же способом можно оформить уже имеющийся диапазон данных, сделав всё так же, но выделяя при этом не пустое поле для таблицы, а заполненные клетки.
Способ 3: Готовые шаблоны
Большой спектр возможностей для ведения информации открывается в разработанных ранее шаблонах таблиц Excel. В новых версиях программы достаточное количество готовых решений для ваших задач, таких как планирование и ведение семейного бюджета, различных подсчётов и контроля разнообразной информации. В этом методе всё просто — необходимо лишь воспользоваться шаблоном, разобраться в нём и пользоваться в удовольствие.
-
- Открыв Excel, перейдите в главное меню нажатием кнопки
«Файл»
- .
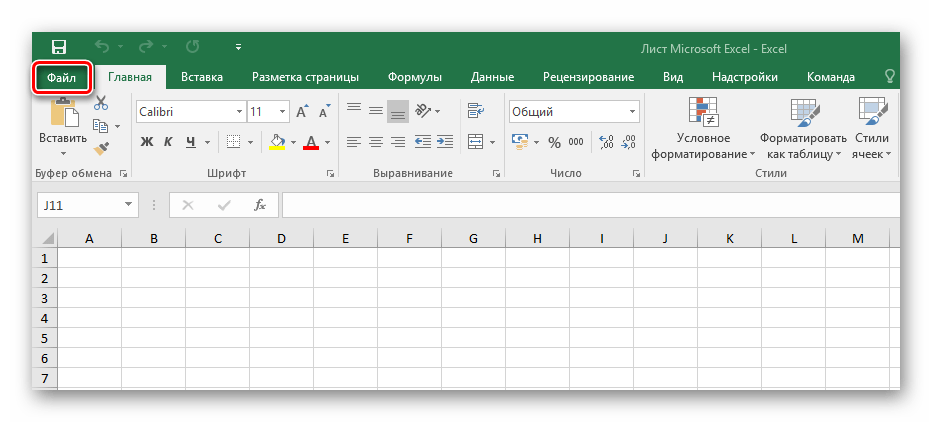
Нажмите вкладку «Создать».
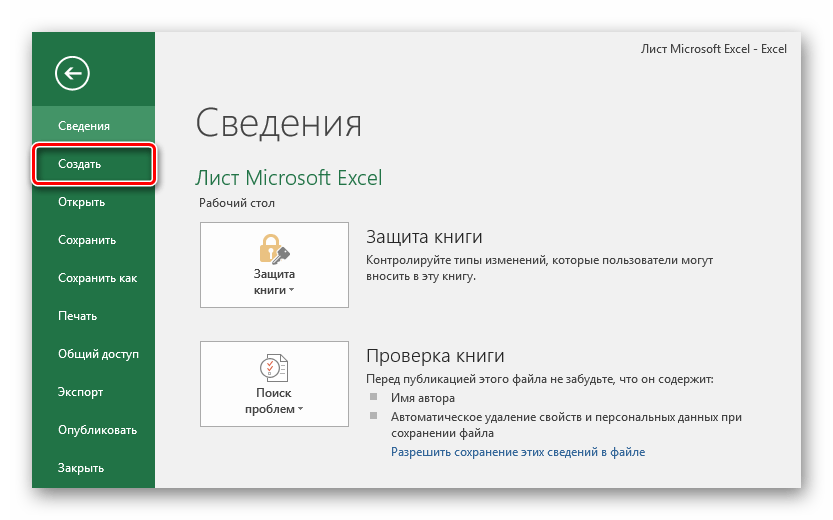
Выберите любой понравившийся из представленных шаблон.
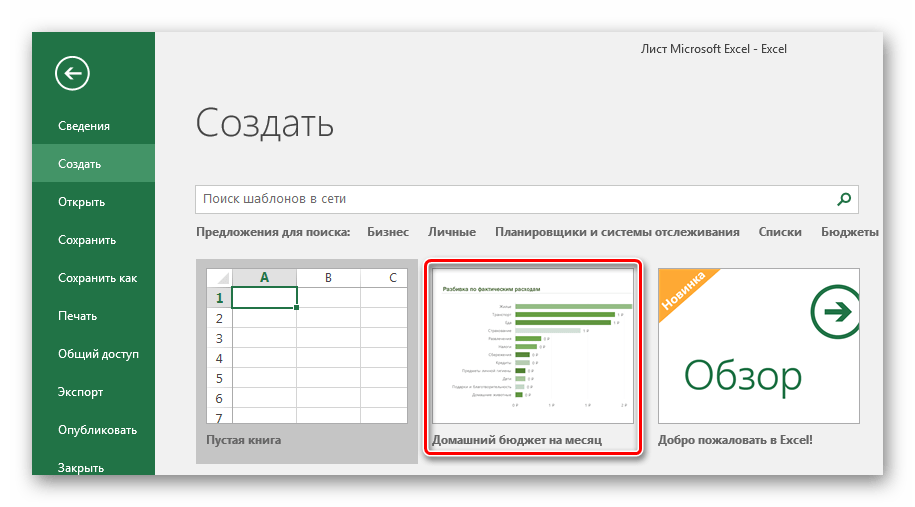
Ознакомьтесь с вкладками готового примера. В зависимости от цели таблицы их может быть разное количество.

В примере с таблицей по ведению бюджета есть колонки, в которые можно и нужно вводить свои данные — воспользуйтесь этим.
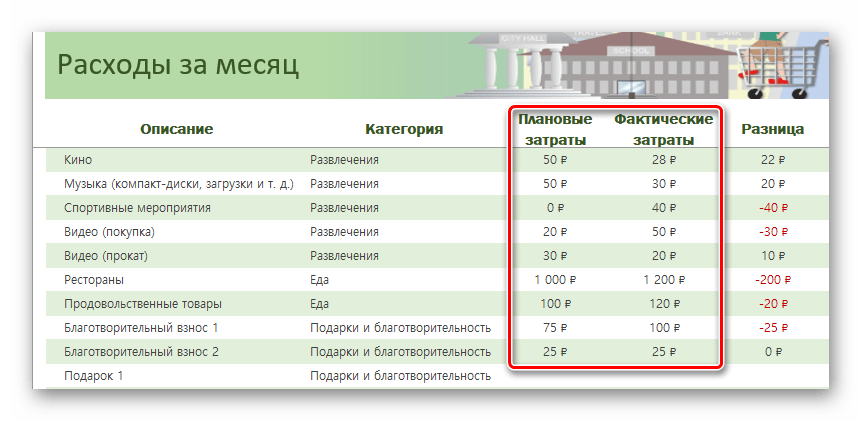
Таблицы в Excel можно создать как вручную, так и в автоматическом режиме с использованием заранее подготовленных шаблонов. Если вы принципиально хотите сделать свою таблицу с нуля, следует глубже изучить функциональность и заниматься реализацией таблицы по маленьким частицам. Тем, у кого нет времени, могут упростить задачу и вбивать данные уже в готовые варианты таблиц, если таковы подойдут по предназначению. В любом случае, с задачей сможет справиться даже рядовой пользователь, имея в запасе лишь желание создать что-то практичное.
Как отфильтровать данные в таблице Excel
Для фильтрации информации в таблице нажмите справа от заголовка колонки «стрелочку», после чего появится всплывающее окно:
- «Текстовый фильтр» отображается когда среди данных колонки есть текстовые значения;
- «Фильтр по цвету» так же как и текстовый, доступен когда в таблице есть ячейки, окрашенные в отличающийся от стандартного оформления цвета;
- «Числовой фильтр» позволяет отобрать данные по параметрам: «Равно…», «Не равно…», «Больше…», «Больше или равно…», «Меньше…», «Меньше или равно…», «Между…», «Первые 10…», «Выше среднего», «Ниже среднего», а также настроить собственный фильтр.
- Во всплывающем окне, под «Поиском» отображаются все данные, по которым можно произвести фильтрацию, а также одним нажатием выделить все значения или выбрать только пустые ячейки.
Если вы хотите отменить все созданные настройки фильтрации, снова откройте всплывающее окно над нужной колонкой и нажмите «Удалить фильтр из столбца». После этого таблица вернется в исходный вид.
Об источнике данных
Мы уже упоминали, что к исходным данным, используемым для правильного создания сводных таблиц в программе Excel, предъявляются определённые требования. Перечислим их:
- главное ограничение связано с обязательным наличием названий над столбцами, участвующими в вычислениях. Такие идентификаторы необходимы для формирования результирующих отчётов – при добавлении в исходную таблицу новых записей (строк) формат СТ менять не нужно, а результаты будут пересчитаны автоматически;
- убедитесь, что в ячейках строк и столбцов, участвующих в выборке, введены числовые параметры. Если они будут пустыми или содержать текстовые значения, эти строки выпадут из расчётов, что исказит результаты вычислений;
- следите за соответствием форматов строк и содержимым ячеек. Если она определена как дата, то все значения в столбце должны иметь такой же формат, иначе фильтрация и просчеты будут неправильными.
Если придерживаться этих правил, то с построением сводной таблицы проблем возникнуть не должно.
Фильтрация с помощью временных шкал
В Excel доступен еще один способ фильтрации данных, находящихся в сводных таблицах, — с помощью временных шкал. Представляйте временные шкалы как срезы, созданные на основе полей даты. С помощью подобных полей можно отфильтровывать данные сводной таблицы, которые не относятся к определенному периоду времени. Это позволит заметить и отследить определенные тенденции, в соответствии с которыми изменяются данные в сводных таблицах.
Чтобы создать временную шкалу для сводной таблицы, выберите ячейку сводной таблицы и щелкните на кнопке Вставить временную шкалу. Эта кнопка находится в группе Фильтр контекстной вкладки Анализ, относящейся к группе контекстных вкладок Работа со сводными таблицами. На экране появится диалоговое окно Вставка временных шкал, включающее список полей сводной таблицы, на основе которых может создаваться временная шкала. Установите флажок, соответствующий полю типа “дата”, которое будет использовано для создания временных шкал, и щелкните на кнопке ОК.
В результате выполнения соответствующих действий Excel создает “плавающую” временную шкалу Дата, разделенную на годы и месяцы, и полосу, соответствующую выбранному периоду времени. По умолчанию в качестве единиц измерения временной шкалы используются месяцы, хотя можно выбрать годы, кварталы или даже дни. Чтобы изменить единицу измерения времени, щелкните на кнопке раскрывающегося списка МЕСЯЦЫ и выберите требуемую единицу измерения.
С помощью временной шкалы можно выбрать период, для которого отображаются данные сводной таблицы. Как показано на скриншоте, данные сводной таблицы были отфильтрованы таким образом, чтобы отображать расходы и доходы на 1-2 января 2019 года. Чтобы выполнить подобную фильтрацию, перетащите ползунок временной шкалы Дата таким образом, чтобы охватить период от 1 января 2019 года по 2 января 2019 года включительно. Чтобы изменить выбранный ранее период, выберите для него другие начало и конец, перетаскивая ползунок Дата.
Вопросы от чайников
Как видно из приведённых примеров, построить таблицу в Экселе очень просто; в заключение будут даны ответы на самые часто встречающиеся вопросы от начинающих пользователей.
Как добавить столбец или строку?
Чтобы добавить строку или столбец в автоматически созданной таблице Excel, следует:
Для столбца — выделить заголовок правой клавишей мыши и выбрать в открывшемся меню опцию «Столбцы справа/слева».
Для строки — выделить всю строку, лежащую ниже планируемой, и, аналогичным образом вызвав выплывающее меню, найти параметр «Строки выше».
Если таблица создавалась вручную, пользователю достаточно будет выделить новый диапазон и, снова раскрыв меню «Границы», придать ему тот же вид, что у ранее созданных. Перенос данных в этом случае осуществляется посредством копирования и вставки.
Как посчитать сумму в таблице?
Чтобы найти сумму данных в таблице Эксель, нужно:
Выделить соответствующий столбец, перейти на вкладку «Главная» и нажать на кнопку «Автосумма».
Соответствующие значения могут быть рассчитаны программой для каждого столбца и каждой строки исходной таблицы.
Порядок вычисления суммы в таблицах Excel, созданных автоматически, ничем не отличается от описанного выше.
Как отсортировать данные в таблице?
Для автоматической сортировки сведений, содержащихся в таблице Эксель, следует:
Выделить мышью столбец, открыть выпадающее меню «Сортировка».
Далее выбрать один из простых вариантов обработки данных (в возрастающем или убывающем порядке) или, включив «Настраиваемую сортировку», задать в новом окне параметры выборки: номер столбца.
Параметр упорядочивания.
И порядок: прямой или обратный.
Как вставить изображение в таблицу?
Чтобы добавить картинку в таблицу Эксель, потребуется перейти на вкладку «Вставка» и кликнуть по кнопке «Рисунки», после чего выбрать требуемый файл.
Пользователь, решивший создать таблицу своими силами, сможет отрегулировать размер, положение и другие параметры рисунка, выделив его щелчком мыши и автоматически перейдя на вкладку «Формат».
Умную
Метод 1
Создать таблицу в Excel можно и при помощи встроенного редактора. В этом случае, она будет называться умной.
Выделим нашу таблицу полностью совместно с шапкой и данными. Потом на вкладке «Основная» в группе «Стили» нажмите на кнопку «Форматировать как таблицу» . Из перечня изберите пригодный стиль.
Покажется диалоговое окно, в котором будет указан подходящий спектр ячеек. Поставьте галочку в поле «с заголовками» . Нажмите «ОК» .
Таблица воспримет вид в согласовании с избранным стилем. У меня этого не вышло, так как ранее я отформатировала избранный спектр ячеек.
Сейчас уберу границы и заливку для наименования столбцов – те характеристики, которые избрала ранее. В итоге отобразится избранный стиль.
Если помните, мы сделали умную таблицу в Эксель. Для того чтоб добавить в нее новейший столбец либо строчку, начните вводить данные в всякую ячейку, которая прилегает к таблице и нажмите «Enter» – она автоматом расширится.
При выделении таблицы, на ленте возникает новенькая вкладка «Работа с таблицами» – «Конструктор» . Тут можно задать необходимое имя, создать сводную, добавить строчку итогов, выделить цветом строчки и столбцы, поменять стиль.
Умные таблицы Excel отлично применять для построения радиальных диаграмм, разных остальных графиков и для сотворения выпадающих списков. Потому что при добавлении в нее новейших данных, они здесь же показываются, к примеру, в виде построения новейшего графика на диаграмме.
Метод 2
Умную таблицу можно сделать и иным методом. Выделите подходящий спектр ячеек, перейдите на вкладку «Вставка» и кликните по кнопке «Таблица» . В показавшемся диалоговом окне будет указан избранный спектр, поставьте галочку в поле «… с заголовками» и нажмите «ОК» .
Вот так, всего в пару кликов, можно создать обыденную либо умную таблицу в программке Excel.
Изменение итоговой функции сводной таблицы
По умолчанию в сводных таблицах для создания промежуточных и окончательных итогов в числовых полях применяется старая добрая функция суммирования Сумма.
Однако некоторые сводные таблицы требуют других итоговых функций, например Среднее или Количество.
Для изменения итоговой функции дважды щелкните на названии столбца Сумма по полю… Откроется диалоговое окно Параметры поля значений.
В открывшемся диалоговом окне можно изменить итоговую функцию, выбрав ее из списка Выберите операцию:
- Количество. Подсчитывает количество элементов в определенной категории с учетом установленного фильтра (следует заметить, что эта функция используется по умолчанию для текстовых полей, назначаемых в качестве полей значений).
- Среднее. Вычисляет среднее значение поля в конкретной категории с учетом установленного фильтра.
- Максимум. Отображает максимальное числовое значение поля в конкретной категории с учетом установленного фильтра.
- Минимум. Отображает минимальное числовое значение поля в конкретной категории с учетом установленного фильтра.
- Произведение. Отображает произведение всех числовых полей в конкретной категории с учетом установленного фильтра.
- Количество чисел. Вычисляет количество числовых значений в конкретной категории с учетом установленного фильтра (текстовые значения игнорируются).
- Смещенное отклонение. Отображает стандартное отклонение для выборки, представленной данным полем в конкретной категории с учетом установленного фильтра.
- Несмещенное отклонение. Отображает стандартное отклонение для генеральной совокупности, представленной полем в конкретной категории с учетом установленного фильтра.
- Смещенная дисперсия. Отображает дисперсию выборки, представленной данным полем в конкретной категории с учетом установленного фильтра.
- Несмещенная дисперсия. Отображает дисперсию генеральной совокупности, представленной данным полем в конкретной категории с учетом установленного фильтра.
После выбора новой итоговой функции в списке, находящемся на вкладке Операция диалогового окна Параметры поля вычислений, щелкните на кнопке ОК, и Excel применит вновь выбранную функцию к данным сводной таблицы.
Вот и всё! Теперь вы умеете создавать сводные таблицы в Excel, форматировать, сортировать и фильтровать данные.