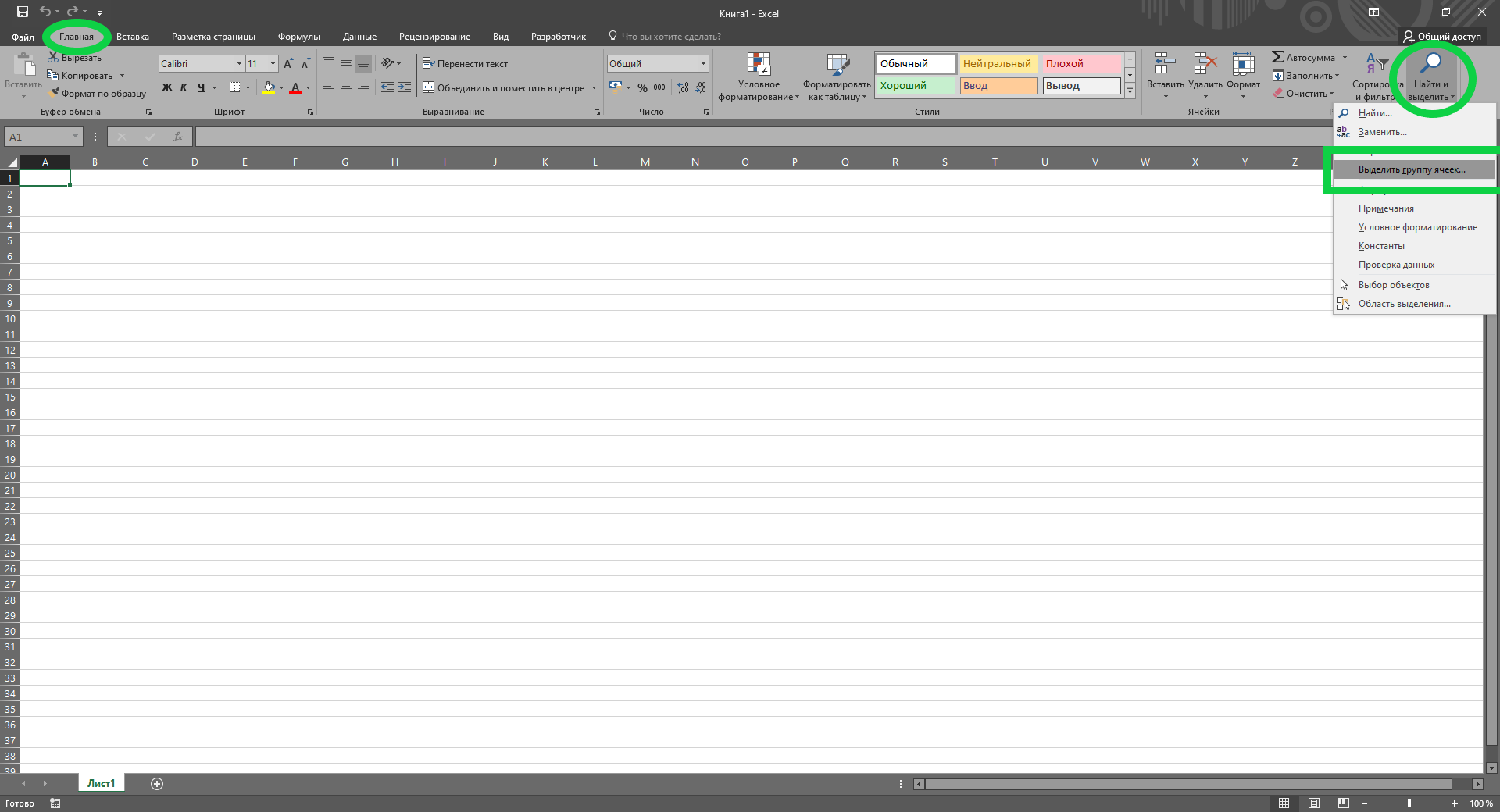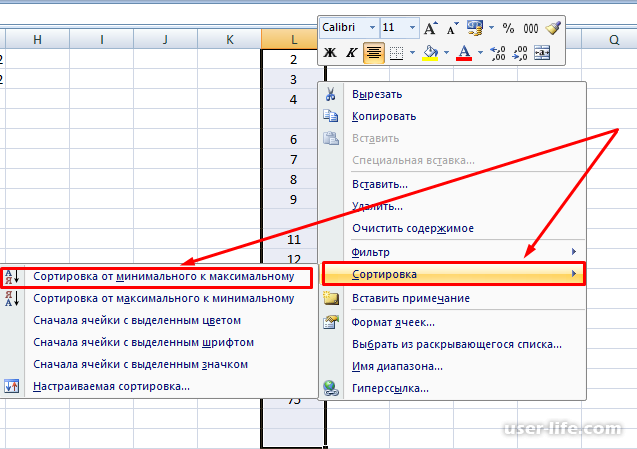Get expert help now
Don’t have time to figure this out? Our expert partners at Excelchat can do it for you, 24/7.
Всем добрый вечер, сегодня хочу рассказать, что надо делать если при открытии exсel документа открывается только оболочка, а сам документ не открывается(хотя если перетащить этот самый фаил в открытую оболочку, то документ открывается моментально).
Данная проблема решается следующим образом:
В 2003 офисе:
- Открываем Exсel
- Заходим Меню Сервис->Параметры->-Общие
- И в строке Игнорировать DDE -запросу от других приложений убираем галочку
- Вот и все.
В 2010 офисе:
- Открываем Exсel
- Заходим в меню файл->Параметры->Дополнительно-> Общее (В самом низу)
- И в строке Игнорировать DDE -запросу от других приложений убираем галочку
- Вот и все
Доп поисковые запросы: файл excel не открывается, файл excel открывается пустым, почему не открывается файл excel, не открываются файлы excel 2007, не открывается файл excel 2010, excel перестал открываться файл, не открывается файл excel 2003, не открывается файл excel xlsx, не открываются файлы word excel,
При открытии файла в MS Excel 2010 или MS Word 2010 открывается пустой серый фон, хотя по всем признакам ясно, что документ открылся без ошибок. Это происходит из-за того, что окно документа было свёрнуто и перемещено в крайнее правое положение в рабочей области на мониторе, разрешение которого выше чем разрешение монитора, используемого в данный момент.
Проверить действительно ли открылся документ можно нажав кнопку Во весь экран во вкладке ленты Вид. Если документ отобразился в полноэкранном режиме, то для восстановления отображения документа нужно сделать следующее:
- Выйти из полноэкранного режима, после чего содержание документа опять пропадёт (без паники!);
- Нажать кнопку Упорядочить все на вкладке ленты Вид;
- В меню, которое появляется после нажатия кнопки, выбрать пункт Рядом;
- Сохранить изменения в документе.
После выполнения этих действий окно документа опять отобразится в рабочей области, как положено. Данное решение так же подойдёт и для MS Office 2007 и MS Office 2003.
-
Как отключить рекламу в браузере опера
-
Adobe desktop service что это
-
Как вытащить 3д модель из браузера
-
Лагает блокада в браузере
- Автоматическое добавление строк в таблицу excel
Что делать, если Word или Excel открываются пустыми (или не открываются вообще)?
Даже с изменениями версий Office и форматов файлов вы сможете открывать и работать со старыми файлами в Microsoft Word и Excel. Однако, если Word или Excel не открываются или открывают пустой файл, вам может потребоваться изменить настройки или выполнить ремонт.
Инструкции в этой статье относятся к версиям Microsoft Word и Excel 2019, 2016, 2013, 2010 и Word или Excel для Office 365.
Настройки блокировки файлов
Если у вас включены определенные параметры блокировки файлов, вы не сможете открывать или редактировать старые файлы MS Office. Проверка этих настроек и изменение их при необходимости может решить ваши проблемы.
Если в настройках Блокировка файла выбран параметр Открыть , программа блокирует тип файла и запрещает его открытие (или открывает его в защищенном режиме).
-
Нажмите Файл .
-
Нажмите Параметры . Откроется окно Параметры Word или Параметры Excel .
-
Нажмите Центр управления безопасностью на левой панели.
-
Нажмите Настройки центра управления безопасностью . Откроется окно Центр управления безопасностью .
-
Нажмите Настройки блокировки файлов на левой панели.
-
Убедитесь, что тип файла, который вы хотите открыть, не выбран в столбце Открыть .
-
Нажмите на любые выбранные флажки, чтобы очистить их.
-
Нажмите ОК , чтобы применить изменения.
-
Закройте окна, чтобы вернуться в Word или Excel и попытайтесь открыть файл.
Восстановить поврежденный файл
Если файл поврежден, вы не сможете открыть его в Excel или Word. Использование инструмента «Открыть и восстановить» может решить эту проблему.
-
Откройте Excel или Word (в зависимости от программы, в которой вы не можете открыть файл).
-
Выберите Файл > Открыть .
-
Перейдите к месту, где хранится поврежденный файл. Нажмите на название файла один раз.
-
Нажмите стрелку раскрывающегося списка рядом с Открыть.
-
Нажмите Открыть и восстановить .
Сброс файловых ассоциаций
Если сопоставление файлов по умолчанию для файлов Word или Excel было изменено, программа может не открыться должным образом при попытке открыть файл. Сброс этих ассоциаций файлов может быть простым исправлением. Настройки, необходимые для внесения этих изменений, находятся в Windows.
-
Введите Панель управления в поле поиска Windows.
-
Нажмите Панель управления в списке результатов поиска. Откроется окно панели управления.
-
Убедитесь, что вы просматриваете панель управления в представлении категорий, и нажмите Программы.
-
Нажмите Программы по умолчанию.
-
Нажмите Установить программы по умолчанию. Откроется окно Настройки с выбранными приложениями по умолчанию .
-
Нажмите Установить значения по умолчанию для приложения . Список программ откроется.
-
Прокрутите вниз до Word или Excel и выберите его.
-
Нажмите Управление .
-
Выберите тип файла, который не связан с программой MS Office, и выберите программу, которую вы хотите использовать для открытия файла этого типа.
Ремонт MS Office
В некоторых случаях Word или Excel не открываются из-за проблемы с самой программой. Восстановление программы может быть лучшим решением.
-
Введите Панель управления в поле поиска Windows.
-
Нажмите Панель управления в списке результатов поиска. Откроется окно Панель управления .
-
Убедитесь, что вы просматриваете Панель управления в разделе Вид по категориям и нажимаете Программы.
-
Нажмите Удалить программу. Откроется окно Удалить или изменить программу .
-
Нажмите на свою версию Microsoft Office в списке программ.
-
Нажмите Изменить .
-
Выберите Онлайн-ремонт и нажмите Восстановить.
-
Перезагрузите компьютер после завершения процесса восстановления.
-
Дважды щелкните файл Office, который вы хотите открыть.
Проверка параметров БИОС
Вывешивать параметры БИОС стоит только в том случае, если ноутбук покупался с рук иль очень долго находился в выключенном состоянии. Последовательность действий зависит через характеристик и параметров конкретного устройства. Некоторые производители, такие, как Леново, Сони, оснащают приманка изделия отдельной аппаратной кнопкой для входа в БИОС. На других ноутбуках нужно оказать нажим одну из функциональных кнопок или комбинацию клавиш клавиатуры. Точь в точь именно войти в БИОС, можно узнать из инструкции по эксплуатации устройства иначе почитать в интернете.
Возможность отключить блютуз адаптер усиживать только у новых моделей ноутбука с UEFI BIOS. У них во вкладке System Configuration перечислены до сего времени встроенные модули и есть возможность включить или выключить каждый изо них. Нужная вкладка также может называться Advanced. Здесь в пунктах Wireless, Bluetooth device должны останавливаться галочки или параметр Enable.
Важно! Если а при входе в БИОС обнаруживается, что у ноутбука есть нужная супинатор, но в ней нет ни слова о блютус — значит, адаптер предметно отсутствует на устройстве
Симптомы
Если дважды щелкнуть значок или имя файла для книги Microsoft Excel, Excel запускается, а затем отображает пустой экран вместо файла, который вы ожидаете увидеть.
Попробуйте следующие параметры, чтобы помочь восстановить документ. Выберите изображение или заголовок, чтобы увидеть более подробные инструкции об этом параметре.
Важно!
Точно следуйте всем указаниям из этого раздела. Внесение неправильных изменений в реестр может привести к возникновению серьезных проблем. Прежде чем приступить к изменениям, создайте резервную копию реестра для восстановления на случай возникновения проблем.
|
Игнорировать DDE Примечание Этот шаг можно пропустить для Excel 2019 и Excel O365
|
|
| Восстановление виртуализации средств взаимодействия с пользователем (UE-V)
Если вы используете обновление виртуализации взаимодействия с пользователем (UE-V), установите исправление 2927019. Для этого см. следующую статью базы знаний. 2927019 – Пакет исправления 1 для Microsoft User Experience Virtualization 2.0 |
|
| Сброс сопоставлений файлов
Windows 10
Команда Открыть с помощью показывает, с каким приложением в данный момент сопоставлен файл. Чтобы открыть этот тип файла в другом приложении:
|
|
| Удаление раздела реестра Word Options
Для Office 365 или Office 2019, установленных по технологии «нажми и работай» Windows 10
|
|
Выключите надстройки
|
|
Отключите аппаратное ускорение
|
|
Минимизация и максимизация окна
|
|
Проверка скрытых листов
|
Andy_Scull 09 Ноя 2010
В инете ничего конкретного не пишут, так что только экспериментировать — попробовать эксель в сейф моде — в пуск-выполнить, команда — excel /s » » Если сработает, то идти в %appdata%MicrosoftExcelXLSTART и смотреть что там есть. Там лежит всё для автозапуска, если что-то есть то может быть из-за этого. С вордом — попробовать найти и временно переименовать normal.dot и normal.dotm (они где-то в папке аппдаты %appdata%Microsoft)
А вообще общий тест — создать второго пользователя, чистого, без накопленных настроек и попробовать открыть файл из-под него. Если откроется нормально — то будет понятно что проблема не в установленных программах, а где-то в настройках офиса.
Об Excel, не отвечающем на Windows 10
Microsoft Excel – одна из самых распространенных, необходимых и мощных компьютерных программ, которые используется во всем мире на рабочем месте.
Тем не менее, Microsoft Excel имеет тенденцию зависать, давать сбой или прекращать работу во время сложных электронных таблиц. В такой ситуации пользователи получают сообщение об ошибке: « Excel не открывается в Windows 10 ″, « Excel не работает » или «Excel перестал работать». Это может произойти, если вы обновили Windows 7,8 до Windows 10.
Обычно люди начинают паниковать, когда видят такие сообщения об ошибках. Не о чем беспокоиться, поскольку мы предоставляем вам методы, которые помогут вам исправить программу Microsoft Excel от зависания или отсутствия ответа после обновления Windows 10.
Чтобы исправить не отвечающий файл Excel, мы рекомендуем этот инструмент:
Это программное обеспечение предотвратит повреждение и повреждение данных книги Excel, таких как данные бизнес-аналитики, финансовые отчеты и другую аналитическую информацию. потеря данных. С помощью этого программного обеспечения вы можете восстановить поврежденные файлы Excel и восстановить каждое визуальное представление и набор данных в исходное неповрежденное состояние за 3 простых шага:
- Загрузить инструмент восстановления файлов Excel с оценкой Отлично от Softpedia, Softonic и CNET.
- Выберите поврежденный файл Excel (XLS, XLSX) и нажмите Восстановить , чтобы начать процесс восстановления.
- Просмотрите исправленные файлы и нажмите Сохранить файл , чтобы сохранить файлы в нужном месте.
Просмотрите исправления, указанные ниже, а также узнайте причины, по которым Excel не работает после обновления Windows 10 проблема.
Совместимость
Самой первой причиной возникновения проблем с открытием рабочей книги является совместимость программы и документа. То есть в старой версии редактора открывается документ из более новой серии Excel. Тут возникают неполадки, так как формат или расширение этого файла не соответствует кодировкам и алгоритмам более свежего приложения.
Путей решения проблемы несколько:
- Обновить Excel до самой последней версии.
- Попробовать открыть книгу на другом компьютере и сохранить ее для своей программы, чтобы можно было работать на своей машине.
Если использовать самый актуальный редактор, то проблем с открытием старых документов не возникает.
Вариант 8. Выключите надстройки
Надстройки Excel и COM также могут вызывать эту проблему. Эти два вида надстроек расположены в разных папках. Для тестирования отключите и изолируйте конфликт, отключив каждую надстройку по одному. Для этого выполните следующие действия:
- В меню Файл выберите пункт Параметры, затем Надстройки.
- В списке Управление в нижней части экрана выберите элемент Надстройки COM, затем выберите Перейти.
- Очистите одну из надстроек в списке, затем выберите OK.
- Перезапустите Excel, дважды щелкнув значок или имя файла для книги, которую вы пытаетесь открыть.
- Если проблема сохраняется, повторите шаги 1-4, за исключением выбора другой надстройки в шаге 3.
- Если проблема сохраняется после того, как вы очистите все надстройки COM, повторите шаги 1-4, за исключением выбора Надстройки Excel в шаге 2. Затем попробуйте каждую из надстроек Excel по одной на шаге 3.
Если Excel загружает файл, надстройка, которую вы выключили последней, вызывает проблему. В этом случае мы рекомендуем вам посетить веб-сайт производителя надстройки, чтобы узнать, доступна ли обновленная версия надстройки. Если новая версия надстройки недоступна или вам не нужно использовать надстройку, вы можете оставить ее выключенной.
Если Excel не открывает файл после выключения всех надстроек, проблема имеет другую причину.
Если ни один из вышеперечисленных вариантов не работает, убедитесь, что Excel не находится в режиме совместимости.
Если вы все еще испытываете эту проблему после того, как попробуете все способы, обратитесь в службу поддержки Майкрософт для получения дополнительной помощи по устранению неполадок.
Excel
Это довольно раздражает, когда программное обеспечение работает со сбоями и не открывает файлы с самого начала. Приложение для управления таблицами Microsoft Microsoft Excel , являющееся одним из наиболее востребованных инструментов табулирования данных, может иногда сталкиваться с такими проблемами. Они могут быть решены с помощью некоторых основных проблем.
Иногда, когда вы дважды щелкаете файл Excel, программное обеспечение MS Excel открывается как обычно, и вы ожидаете, что ваш документ будет там, но вместо этого он может открыть пустое окно без какой-либо таблицы внутри него. Если Microsoft Excel открывает пустой серый документ или рабочий лист для вас, то вот несколько вещей, которые вы могли бы сделать, чтобы решить эту проблему.
Как восстановить и восстановить файл Excel поврежден
Размещенно от Билл Фаррелл Ноябрь 28, 2018 16: 20
Если вы работали в Excel в течение длительного периода, вы должны быть разочарованы, обнаружив поврежденные файлы Excel. Что вы должны сделать, чтобы вернуть поврежденные файлы?
Эта проблема не нова, и многие опытные пользователи и разработчики Excel сталкивались с такой проблемой.
Не волнуйся! В этом уроке мы расскажем вам, как восстанавливать и восстанавливать Файл Excel поврежден эффективными способами.
- Часть 1. Как восстановить файл Excel поврежден и не может быть открыт
- Часть 2. Лучший способ восстановить поврежденный файл Excel
- Часть 3. Попытки восстановления файла Excel повреждены
Excel не будет открывать файлы: вот как быстро решить проблему
- Снимите флажок Игнорировать DDE
- Сброс ассоциаций файлов Excel
- Ремонт Microsoft Office
- Отключить надстройки
- Отключить аппаратное ускорение графики
- Обратитесь в службу поддержки Microsoft
Решение 1. Снимите флажок Игнорировать DDE
Одна из причин, по которой ваша программа Excel не открывает файлы, может быть вызвана игнорированием других приложений, использующих выбранный вариант динамического обмена данными (DDE).
Функция DDE состоит в том, чтобы отправлять сообщение программе после двойного щелчка, который затем инструктирует его открыть файл или книгу, которую вы дважды щелкнули, чтобы открыть.
Вот шаги, чтобы пойти об этом решении:
- Откройте программу Excel .
- Если откроется новая рабочая книга, перейдите в Файл .
- Снимите флажок Игнорировать другие приложения, использующие динамический обмен данными (DDE) .
- Нажмите Хорошо .
Примечание: если вы выберете Игнорировать, Excel игнорирует все инструкции DDE, отправленные из других программ, поэтому он не откроет книгу, которую вы дважды щелкнули.
Загрузите этот инструмент, мы настоятельно рекомендуем
Вы можете решить эту проблему и открыть сотни других форматов файлов с помощью одного приложения. FileViewer Plus — это универсальный просмотрщик файлов для Windows, который может открывать и отображать более 300 различных типов файлов с поддержкой файлов Word, PowerPoint, Excel, Visio и Project. Вы можете скачать его бесплатно с официального сайта или купить по доступной цене.
Загрузить сейчас FileViewer 3 Plus
Решение 2. Сброс ассоциаций файлов Excel
Вам нужно сбросить ассоциации файлов Excel на настройки по умолчанию, и вот шаги, которые нужно выполнить:
- Нажмите правую кнопку Пуск .
- Выберите Панель управления .
- Нажмите Программы , затем нажмите Программы по умолчанию .
- В разделе «Программы по умолчанию» нажмите Установить программы по умолчанию . Начнется процесс поиска программ по умолчанию.
- В списке программ по умолчанию выберите Excel .
- Нажмите Выбрать по умолчанию для этой программы .
- Откроется экран «Установить ассоциации программ»
- Нажмите Выбрать все .
- Нажмите Сохранить , чтобы начать процесс сохранения.
- Нажмите Хорошо .
Решение 3: Ремонт Microsoft Office
Иногда единственное другое решение — восстановить программы Microsoft Office.Вот как это сделать:
- Нажмите правую кнопку Пуск .
- Выберите Панель управления .
- Нажмите Программы .
- Нажмите Удалить программы .
- Нажмите Microsoft Office .
- Нажмите Изменить .
- Нажмите Онлайн-ремонт , затем нажмите Восстановить .
После того как вы сделаете выше, перезагрузите компьютер.
Лучшие программные решения
- Звездный Ремонт для Excel
- Excel Repair Toolbox
- Ядро для Excel Ремонт и еще 3.
Читайте полный список сейчас!
Решение 4. Отключите надстройки
Существует два типа надстроек, которые могут заставить программу Excel не открывать файлы. Это:
Эти надстройки необходимо отключить одну за другой, если вам нужно протестировать, отключить и изолировать проблему, и вот как это сделать:
- Откройте программу Excel .
- Если откроется новая рабочая книга, перейдите в Файл .
- Нажмите Параметры .
- Нажмите Надстройки .
- Нажмите Go
- В открывшемся окне удалите одну из надстроек в списке.
После выполнения всех этих шагов перезапустите программу Excel, дважды щелкнув файл или значок книги, которую вы хотите открыть.
Примечание. Если проблема повторяется, повторите первые семь шагов, затем выберите другую надстройку, которую нужно очистить, и попробуйте по мере продвижения.
Если он откроется, то вы узнаете, что надстройка, которую вы выбрали последней, является причиной проблемы. В этом случае вы можете найти обновление или более новую версию надстройки на веб-сайте производителя или, если она недоступна, вы могу оставить это
Как преобразовать печатную таблицу в электронную таблицу Excel? Используйте лучшее программное обеспечение для распознавания текста для Windows 10.
Решение 5. Отключите аппаратное ускорение графики
Выполните следующие действия, чтобы отключить аппаратное ускорение графики:
- Открыть программу Excel
- Перейти к файлу
- Нажмите Параметры
- Нажмите Дополнительно
- Вкладка «Найти дисплей»
Решение 6. Обратитесь в службу поддержки Microsoft
Если ни одно из вышеуказанных решений не сработало, обратитесь в службу поддержки Microsoft для получения дополнительной информации.
Работало ли какое-либо из этих решений для вас? Поделитесь с нами в разделе комментариев.
Вы забыли свой пароль? Без страха! Попробуйте лучшее программное обеспечение для восстановления паролей Excel!
Примечание редактора — эта статья была первоначально опубликована в сентябре 2017 года. Недавно мы обновили ее, добавив в нее новые релевантные решения, которые могут решить эту проблему.
Переходы между окнами MS Excel
Окна открытых документов MS Excel являются подчиненными по отношению к «оболочке» MS Excel, то есть окну самой программы. Это позволяет переходить между несколькими открытыми документами и располагать их на экране именно так, как удобно вам для работы с данными.
Навигацию между открытыми окнами можно осуществлять тремя способами:
- Щелкнуть по ярлычку MS Excel на панели задач Windows и выбрать из списка нужный табличный документ по имени. На самом деле, я всегда пользуюсь именно этим простейшим способом (можно даже нажать Alt+Tab на клавиатуре, чтобы перейти к списку открытых окон и выбрать нужное).
- Перейти в MS Excel на вкладку «Вид», в группе инструментов «Окно» выбрать инструмент «Перейти в другое окно» и щелкнуть на имени нужного вам документа из списка открытых в настоящий момент.
- В любом из окон MS Excel Нажмите комбинацию клавиш Ctrl+F6 или Ctrl+Tab для перехода к следующему окну табличного редактора (и Ctrl+Shift+F6 или Ctrl+Shift+Tab для движения в обратном направлении).

Просмотр нескольких документов MS Excel на экране одновременно
Обновление за май 2023 года:
Теперь вы можете предотвратить проблемы с ПК с помощью этого инструмента, например, защитить вас от потери файлов и вредоносных программ. Кроме того, это отличный способ оптимизировать ваш компьютер для достижения максимальной производительности. Программа с легкостью исправляет типичные ошибки, которые могут возникнуть в системах Windows — нет необходимости часами искать и устранять неполадки, если у вас под рукой есть идеальное решение:
- Шаг 1: (Windows 10, 8, 7, XP, Vista — Microsoft Gold Certified).
- Шаг 2: Нажмите «Начать сканирование”, Чтобы найти проблемы реестра Windows, которые могут вызывать проблемы с ПК.
- Шаг 3: Нажмите «Починить все», Чтобы исправить все проблемы.
Как восстановить и восстановить файл Excel поврежден
Размещенно от Билл Фаррелл Ноябрь 28, 2018 16: 20
Если вы работали в Excel в течение длительного периода, вы должны быть разочарованы, обнаружив поврежденные файлы Excel. Что вы должны сделать, чтобы вернуть поврежденные файлы?
Эта проблема не нова, и многие опытные пользователи и разработчики Excel сталкивались с такой проблемой.
Не волнуйся! В этом уроке мы расскажем вам, как восстанавливать и восстанавливать Файл Excel поврежден эффективными способами.
- Часть 1. Как восстановить файл Excel поврежден и не может быть открыт
- Часть 2. Лучший способ восстановить поврежденный файл Excel
- Часть 3. Попытки восстановления файла Excel повреждены
Почему не открывается файл «Эксель»?
Что же может послужить причиной того, что табличный редактор, рассчитанный именно на работу с такими файлами (к тому же «родного» формата), открывать книги отказывается наотрез? Причин появления такой ситуации может быть достаточно много, причем исключать неполадки в операционной системе нельзя. Но обычно это связано с другими факторами, среди которых основными принято считать такие:
- несовместимость форматов;
- неправильное сопоставление расширений файлов и открывающей их программы;
- некорректная настройка параметров редактора;
- неправильно работающие активные надстройки;
- проблемы аппаратного ускорения;
- защита файлов паролями;
- повреждение данных внутри книг или самих файлов;
- воздействие вирусов.
Исходя из вышеизложенных соображений, будем искать наиболее подходящее решение по устранению ошибок открытия файлов для каждого конкретного случая.
При открытии файла excel открывается пустое окно
Попробуйте сходить на вкладку “Вид” – “Отобразить”. Возможно, Ваш файл просто открывается в скрытом режиме
А приложенная картинка вообще не про это. У Вас в файле есть ссылки на другие файлы и Excel предупреждает Вас об этом
Попробуйте сходить на вкладку “Вид” – “Отобразить”. Возможно, Ваш файл просто открывается в скрытом режиме
А приложенная картинка вообще не про это. У Вас в файле есть ссылки на другие файлы и Excel предупреждает Вас об этом _Boroda_
Сообщение Попробуйте сходить на вкладку “Вид” – “Отобразить”. Возможно, Ваш файл просто открывается в скрытом режиме
А приложенная картинка вообще не про это. У Вас в файле есть ссылки на другие файлы и Excel предупреждает Вас об этом Автор – _Boroda_Дата добавления – 07.06.2017 в 13:30
Нет это не файл, это просто написано какой документ открыт был. Просто было открыто 3 документа, я спозиционировался на нужном которой отображается просто серым листом и сделал скрин
Изначально была ошибка вот такая как на первой фотографииМожет пользователь случайно сделал ссылку на другой файл эксель
как-то можно выявить в какой ячейке связи с другим файлом и удалять ихИ проблема снимится тогда
Нет это не файл, это просто написано какой документ открыт был. Просто было открыто 3 документа, я спозиционировался на нужном которой отображается просто серым листом и сделал скрин
Изначально была ошибка вот такая как на первой фотографииМожет пользователь случайно сделал ссылку на другой файл эксель
как-то можно выявить в какой ячейке связи с другим файлом и удалять ихИ проблема снимится тогда Avtoport
Сообщение Нет это не файл, это просто написано какой документ открыт был. Просто было открыто 3 документа, я спозиционировался на нужном которой отображается просто серым листом и сделал скрин
Изначально была ошибка вот такая как на первой фотографииМожет пользователь случайно сделал ссылку на другой файл эксель
как-то можно выявить в какой ячейке связи с другим файлом и удалять ихИ проблема снимится тогда Автор – AvtoportДата добавления – 07.06.2017 в 14:21
Резюме файла XLSX
Согласно нашим записям, существуют один тип(ы) файлов, связанных с расширением XLSX, самый популярный из которых отформатирован в качестве Microsoft Excel Open XML Spreadsheet. Самое распространенное связанное приложение — Microsoft Excel, выпущенное Microsoft Corporation. Кроме того, один различные программы позволяют вам просматривать эти файлы.
Большинство файлов XLSX относится к Spreadsheet Files.
Файлы XLSX находятся на платформах мобильных устройств и настольных компьютеров, и их можно открыть в Windows, Mac и iOS.
Рейтинг популярности файлов XLSX составляет «Низкий», что означает, что данные файлы встречаются редко.
Всё ещё не можете открыть файл XLSX
Наиболее вероятная причина, по которой файл не открывается, если вы попробовали все приведенные выше рекомендации, заключается в том, что вы на самом деле не имеете дело с файлом XLSX. Это может произойти, если вы неправильно рассмотрели расширение файла и путаете его с файлом Excel.
Например, возможно, ваш файл заканчивается на .LSX, и в этом случае это файл ярлыка потокового мультимедиа и не имеет ничего общего с Excel. Windows Media Player открывает файлы LSX.
Точно так же легко спутать файл SLX с файлом, который имеет расширение XLSX, но файлы SLX также не связаны с Excel и вместо этого используются такими программами, как Simulink и SpectraLayers.
Если вы не можете открыть файл, перечитайте расширение и исследуйте его онлайн. Вы легко найдёте больше информации о формате и узнаете, какие программы могут открывать и конвертировать его.
Встроенная функция Excel для удаления фона
Стоит понимать, что рассматриваемый инструмент в Excel работает неидеально, поэтому справится он не со всеми изображениями. Я говорю о тех, фоны которых слишком сложные и имеют плавные переходы, одинаковые цвета. Однако однотипные и другие простые планы функция удаляет прекрасно, что я и продемонстрирую ниже.
-
Для начала добавьте изображение на лист, если не сделали этого ранее. Для этого откройте вкладку «Вставка» и выберите вариант «Рисунки».
-
В открывшемся окне «Проводника» выберите изображение и кликните по нему дважды левой кнопкой мыши.
-
Как видно, в первый раз я взял картинку с белым фоном и четкими краями, что делает процесс удаления фона максимально простым. Для этого выделите изображение и на панели сверху нажмите «Удалить фон».
-
Вы увидите, что определенная часть изображения окрашена в розовый цвет. Именно эта часть и будет удалена. В случае с выбранной простой иконкой окрасилось все, кроме самого контура, что позволит обойтись без дополнительного редактирования.
-
Однако если область выделения все же нужно изменить, используйте для этого два инструмента на верхней панели. Они работают как кисть, и каждое нажатие добавляет область выделения или снимает ее, с чем более детально мы еще разберемся ниже.
-
По завершении лучше обрезать картинку, предварительно выделив ее и выбрав соответствующую функцию.
-
Так вы уменьшите ее область до подходящей, чтобы было удобнее масштабировать и перемещать.
-
В конце измените расположение картинки, ее размер и поворот, сделав ее частью электронной таблицы.
В качестве второго примера возьму изображение с более сложным фоном. Конечно, такие значительно реже используются в таблицах Excel, однако их редактирование тоже может понадобиться. Вся тонкость заключается исключительно в изменении выделенной автоматически области, чтобы немного подкорректировать ее.
-
Загрузите картинку точно так же, как делаете это обычно. Выделите ее и перейдите к удалению фона.
-
Как видно на следующем скриншоте, некоторые области захвачены неправильно, а другие не распознаны как фон, поэтому их следует удалить при помощи соответствующих инструментов в виде кистей.
-
Кликайте по точкам для отмены выделения или захвата, в зависимости от выбранного режима. В итоге у вас должна получиться корректная обрезка. Неровности линий сгладятся, когда вы уменьшите изображение для расположения на листе.
-
Обязательно примените обрезку, чтобы убрать пустое пространство.
-
После этого измените размер и положение картинки, поместив ее в нужную клетку страницы.
Вы заметили, что и у этого изображения границы фона четкие, поэтому Excel без проблем справился с удалением лишнего. Иногда придется произвести немного больше действий, чтобы достичь желаемого результата
Заключение:
Надеюсь, что после выполнения вышеупомянутых исправлений ваша проблема, связанная с тем, что Excel не работает после обновления Windows 10 , решена.
Если проблема все еще не устранена, вы можете попробовать рекомендуемый инструмент восстановления Excel, чтобы решить проблему.
Более того, если у вас есть какие-либо вопросы или запросы, вы можете посетить Ремонт MS Excel Facebook и профиль Twitter .

Маргрет
Маргрет Артур – предприниматель и эксперт по контент-маркетингу. Она ведет технические блоги и специализируется на MS Office, Excel и других технических вопросах. Ее отличительное искусство подачи технической информации простым для понимания языком очень впечатляет. Когда не пишет, она любит незапланированные путешествия.