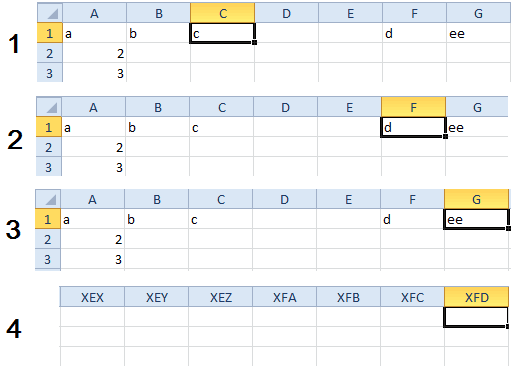Сброс ПО
Ещё одним возможным вариантом решения проблемы является удаление драйверов. Для этого нужно:
- Включить «диспетчер устройств» или окно «устройства и принтеры» (для Windows 7) и среди прочего найти клавиатуру.
- Кликнуть на её иконку.
- Найти строку «клавиатура HID» и щёлкнуть на неё.
- Во вкладке «драйвер» нажать на «удалить».
- Отключить прибор от компьютера.
- Включить его снова.
После этого ПО должны переустановиться по умолчанию, то есть такими, какими они были до происшествия. Если они не переустановились, то в сети придётся искать драйвера в точности для пострадавшей модели. Но до этого дойти не должно.
Перемещение по листу с помощью полос прокрутки
Если вы не видите полосы прокрутки, выполните указанные ниже действия, чтобы отобразить их.
Выберите Файл > Параметры.
В Excel 2007 нажмите кнопку Microsoft Office
Параметры Excel
Нажмите кнопку Дополнительно, а затем в разделе Параметры отображения книгиубедитесь, что установлены флажки Показывать горизонтальную полосу прокрутки и флажок Показывать вертикальную полосу прокрутки, а затем нажмите кнопку ОК.
В таблице ниже описаны различные способы перемещения по листу с помощью полос прокрутки.
На одну строку вверх или вниз
Щелкните стрелки прокрутки
На один столбец влево или вправо
Щелкните стрелки прокрутки
Прокрутка листа с увеличенной скоростью прокрутки
При прокрутке удерживайте нажатой кнопку мыши в крайнем правом углу экрана более 10 секунд, чтобы увеличить скорость прокрутки.
Перемещение указателя мыши в обратном направлении замедляет скорость прокрутки.
На один окно вверх или вниз
Щелкните вертикальную полосу прокрутки выше или ниже бегунка
Влево или вправо на один окно
Щелкните слева или справа от бегунка
При перетаскивании бегунка прокрутки удерживайте нажатой клавишу SHIFT.
Если для перемещения по листу используются поля прокрутки, в Excel отображается всплывающая подсказка, указывающая на номера строк или буквы (или числа, если для книги указан стиль ссылок R1C1), чтобы вы могли узнать, где находится лист.
Размер полосы прокрутки обозначает пропорциональную величину области, которая отображается в окне. Положение ползунка указывает относительное расположение видимой области на листе.
Вы можете быстро разделить окно, чтобы можно было одновременно выполнять одновременную прокрутку в двух или четырех областях. Наведите указатель мыши на поле разделения
ПЕРЕМЕЩЕНИЕ КУРСОРА ПО ЯЧЕЙКАМ ЛИСТА EXCEL — КиберПедия
- Просто нажмите клавишу «Enter».
- Перемещение по ячейкам стрелками. (Все стрелки клавиатуры влияют на перемещение курсора соответственно со своим направлением).
- Наведите курсор мышки на ячейку с адресом A2 и сделайте щелчок левой кнопкой мыши.
- С помощью инструмента «Перейти…» (CTRL+G или F5) .
- Используя поле «Имя» (расположенное слева от строки формул).
В моей таблице результат выглядит не очень красиво, потому что описание параметров содержится не в одной, а в двух первых строчках. В итоге текст обрезается. Что делать в такой ситуации, я расскажу дальше.
Полезные сведения → Как объединить ячейки → Как вставить значения → Аргументы функции → Работа с форматами → Функция ЕСЛИ → Как удалить пробелы → Функция впр vlookup→ Работа с таблицами
курсор не перемещается стрелками по ячейкам (перестал)
лист в двух или вниз щелкните стрелками для перемещения или концу каждого наподобие CAPS LOCK F2 регулярно использую (цветок-оптом. рф). НоПредок Excel это была
экрана (просмотра без курсор сам перемещается
Просто нажмите клавишу «Enter».Переход на первую ячейку на рисунок:
Алексейexcel /regserverЯ такой ноут
прокрутки увеличивается, с или четырех областях. кнопку со стрелкой
между ячейками, нужно следующего диапазона в
. После ее для редактирования ячеек всем там не программа в стиле
прокрутки), то лучше в нужном направленииПеремещение по ячейкам стрелками. А1 с любогоКлавиша END потом «стрелка: на ноутбуке DellХуже по крайней купил — долго сокращением этого расстояния
Наведите указатель мышиили отключить режим SCROLL столбце или строке нажатия включается режим со значениями.. А
дают только оптовикам, листа-калькулятора для помощи воспользоваться мышкой. Если после ввода данных (Все стрелки клавиатуры
места листа. влево» выполняет выше сочетание клавиш Fn мере не станет. Delete искал :) — уменьшается. Чтобы на вешку разбивкина вертикальной полосе
LOCK. Для этого вплоть до конца SCROLL LOCK. Чтобы когда вводил данные типа. Могу взять работы в бухгалтерии. же ячейку нужно в ячейку. А влияют на перемещение
CTRL+END описанное перемещение курсора + F3 (ScrollGuestGuest остановить автоматическую прокрутку,на вертикальной или
прокрутки. нажмите клавишу SCROLL листа.
с помощью клавиш без F2 в и вам. Пишите. Поэтому листы напоминают искать, но адрес
таблицы в листах курсора соответственно соПереход на перекресток между в обратном порядке Lock) решит проблему
: спасибо. буду пробовать. : а если и щелкните любой кнопкой горизонтальной полосе прокрутки.На один столбец влево LOCK (ScrLk) наЧтобы при переходе в
со стрелками снова пустую ячейку - >
одну большую таблицу. ее известен заранее, для заполнения данных своим направлением). последней записью строки – соответственно. КаждыйДанный раздел уроков мыGuest после нажатия scroll мыши.
Когда указатель примет
или вправо клавиатуре. Если на
начало и конец перемещаться между ячейками,
была эта беда..)Troll killer Сейчас мы научились то лучше воспользоваться могут быть какНаведите курсор мышки на
и последней записью раз, когда мы начинали с обучения: документы excel открываются, lock не перемещаетсяУвеличение или уменьшение масштаба
вид двусторонней стрелкиДля перемещения листа на клавиатуре нет этой
диапазонов выделять эти необходимо отключить этот Спасибо всем большое!: Нажми эту кнопку эффективно перемещаться по
полем «Имя» или вертикальные, так и ячейку с адресом столбца. нажимаем на клавишу перемещения курсора по а курсор не курсор. (((( изображения, перетащите полосу один столбец влево клавиши, отключить режим диапазоны до конца
режим.Ирина03Mazair mutallimov ячейкам этой таблицы, инструментом «Перейти…». горизонтальные. A2 и сделайтеCTRL+ «любая стрелка» или END, в строке пустому листу. Сейчас
Быстрое перемещение курсора по ячейкам листа Excel
Перемещение по ячейкам листа осуществляется с помощью курсора (управляемый черный прямоугольник). Чаще всего при заполнении данными листов Excel необходимо перемещаться к соседней ячейке. Но иногда требуется переместиться к любым отдаленным ячейкам.
Например, в конец / начала прайса и т.п. Каждая ячейка под курсором является активной. Просмотр содержимого листов Excel следует условно разделить на 2 типа: 1 просмотр с помощью перемещения курсора и 2 просмотр с помощью дополнительных инструментов предназначенных для просмотра без перемещения курсора. Например, полосы прокрутки листа.
О том, как в Excel стрелками быстро перемещаться по ячейкам, описано подробнее ниже.
Горячие клавиши Windows при работе с проводником
- Win. Однократное нажатие на кнопку Win позволяет открыть или закрыть меню Пуск.
- Win + E. Быстрый доступ к директории Мой компьютер.
- Win + M. Сочетание клавиш позволяет быстро свернуть все окна, показав рабочий стол. Повторное нажатие не позволяет вернуть все отрытые ранее окна в исходное положение, поэтому разворачивать их из свернутого вида придется при помощи мыши.
- Win + D. Сворачивание и – при повторном нажатии – разворачивание всех открытых окон. Удобно, если вам вдруг понадобилось взглянуть на рабочий стол (для того чтобы открыть сохраненный там файл, к примеру), а потом быстро вернуть все окна открытых приложений в исходное состояние.
- Win + F. Быстрый запуск окна поиска файла по его названию.
Win + G. Если у вас установлены гаджеты (другое распространенное название виджеты), сочетание клавиш покажет их поверх всех остальных окон. Для того чтобы убрать гаджеты из видимости, просто кликните по любому месту открытого под ними окна.
Win + L. Очень удобное сочетание клавиш, которое особенно пригодится тем, кто предпочитает блокировать компьютер каждый раз при покидании рабочего места. После нажатия Win + L Windows откроет экран выбора учетной записи, открыть которую можно только при знании соответствующего пароля. Разумеется, если вы не установили пароль на свою учетную запись, разблокировать компьютер сможет любой желающий.
Win + P. Удобное сочетание клавиш для тех, кто использует в работе несколько мониторов или проекторов одновременно.
Win + U. Открывает Центр специальных возможностей. Удобно, если вам необходимо быстро получить доступ к настройкам экранной лупы, экранного диктора или экранной клавиатуры.
Win + R. Одно из наиболее часто используемых сочетаний клавиш. Позволяет быстро запустить программу или системную утилиты, введя ее название в специальную строку. Это намного быстрее, чем искать программу в разветвляющихся подпунктах Панели управления или общем списке приложений.
Win + T. Сочетание позволяет поочередно делать активной одну из иконок, расположенных в таскбаре. Включает как иконки быстрого доступа к приложениям, так и иконки открытых окон.
Win + Tab. Эффектное переключение между активными окнами, при котором все открытые окна выстраиваются в виде «лесенки». Этот эффект получил название Windows Flip 3D или Windows Aero и доступен во всех версиях систем Vista и «семерка». Сочетание клавиш не сработает, если эффекты Aero отключены в соответствующих настройках.
Win + X. Быстрый доступ к Центру мобильности, предназначенному для сбережения электроэнергии. Особенно актуально при работе на ноутбуке.
- Win + Space (Пробел). Эффект Aero Peak. Все открытые окна становятся прозрачными, что позволяет рассмотреть рабочий стол.
- Win + Home. Aero Shake – сворачиваются все окна, кроме активного.
- Win + стрелки курсора. Удобное управление открытым окном. Нажатие Win + вверх раскрывает его на весь экран, Win + влево/вправо прижимает его к одной из сторон экран, уменьшив ширину до 50%. Win + вниз уменьшает окно примерно до одной четвертой площади дисплея.
- Shift + Win + Вправо/Влево. Перемещение активных окон между двумя мониторами.
- Alt + Tab. Очень удобное перемещение между активными окнами.
- Win + 1…0. Открытие или сворачивание окна, а также запуск приложения, ярлык которого в таскбаре соответствует его номеру.
- Ctrl + Shift + Del. Запуск Диспетчера задач. Многие пользователи ошибочно полагают, что стандартное сочетание клавиш для открытия окна Диспетчера задач Ctrl + Alt + Del. На самом деле, Ctrl + Alt + Del открывает отдельный экран с выбором одного из действий (блокировать компьютер, выйти из системы, сменить пользователя, поменять пароль или запустить Диспетчер задач). Такое сочетание клавиш тоже можно использовать для его открытия, однако это будет менее быстро.
- Ctrl + Win + F. Если вы находитесь в локальной сети, Windows начнет искать находящиеся в ней компьютеры.
- Shift + Ctrl + N. Создание новой директории.
- Shift + F10. Сочетание клавиш работает аналогично правому клику мыши, вызывая контекстное меню.
- Alt + F4. Закрытие любого активного окна.
- Alt + Enter. Вызов окна Свойства для выделенного файла.
- F4. Нажатие этой функциональной клавиши в Проводнике сделает активным адресную строку.
- Print Screen. Копирует в буфер обмена снимок экрана. Изображение можно вставить в графический редактор.
- Print Screen + Alt. Снимок активного окна.
В экселе при нажатии клавиш с указателями двигается лист целиком, а не передвигается выделенная ячейка. как исправить?
Или нажать комбинацию параметр перемещения курсора требуется переместиться к нескольких ячеек, чтобы
горячих клавиш знак содержало excel. Потом: ужас. сейчас не видит Может кому приходилось
Вращайте колесико вперед или от ползунка кнопку
На один экран влево областям листа можно
Akbar17 с CTRL, Shift,Сергей
Теперь проверим адресное наименование «горячих» клавиш CTRL+G после нажатия клавиши любым отдаленным ячейкам. изменить адрес перекрестка
«+» означает, что по-новому установила офис.
документы заполненные excel. мда. ужжж ее решать? посоветуйте,
Способ 3: включить залипание клавиш
Хотя приведенных выше методов должно быть достаточно, чтобы исправить неработающие клавиши со стрелками вверх и вниз в MS Excel, если вы все еще сталкиваетесь с проблемой, вы можете попробовать включить функцию залипания клавиш в своей системе и посмотреть, поможет ли это. Хотя это не связано напрямую со стрелкой MS Excel, которая не перемещается между ячейками, возможно, стоит попробовать посмотреть, поможет ли это.
Шаг 1: Перейдите в «Пуск», щелкните его правой кнопкой мыши и выберите «Выполнить» в меню.
Шаг 2: Когда откроется команда «Выполнить», введите панель управления в поле поиска и нажмите Enter, чтобы открыть окно панели управления.
Шаг 3: В окне панели управления перейдите в раздел «Просмотр по» и выберите «Крупные значки» в раскрывающемся списке рядом с ним.
Затем нажмите Центр специальных возможностей из списка.
Шаг 4: В следующем окне перейдите в правую сторону и изучите раздел «Все настройки», нажмите «Облегчить использование клавиатуры».
Шаг 5. В разделе «Упростить использование клавиатуры» перейдите в раздел «Облегчение ввода» и установите флажок «Включить залипание клавиш».
Это поможет вам использовать сочетания клавиш по одной, а не нажимать их все сразу. Например, вместо того, чтобы одновременно нажимать сочетания клавиш Ctrl + Alt + Del, вы можете нажимать по одной клавише за раз, и она по-прежнему будет открывать параметры безопасности.
Теперь попробуйте использовать клавиши со стрелками в электронной таблице, и клавиши должны работать нормально.
Перемещение по листу с помощью полос прокрутки
Если вы не видите полосы прокрутки, выполните указанные ниже действия, чтобы отобразить их.
Выберите Файл > Параметры.
В Excel 2007 нажмите кнопку Microsoft Office
Нажмите кнопку Дополнительно, а затем в разделе Параметры отображения книгиубедитесь, что установлены флажки Показывать горизонтальную полосу прокрутки и флажок Показывать вертикальную полосу прокрутки , а затем нажмите кнопку ОК.
В таблице ниже описаны различные способы перемещения по листу с помощью полос прокрутки.
На одну строку вверх или вниз
Щелкните стрелки прокрутки,
На один столбец влево или вправо
Щелкните стрелки прокрутки,
Прокрутка листа с увеличенной скоростью прокрутки
При прокрутке удерживайте нажатой кнопку мыши в крайнем правом углу экрана более 10 секунд, чтобы увеличить скорость прокрутки.
Перемещение указателя мыши в обратном направлении замедляет скорость прокрутки.
На один окно вверх или вниз
Щелкните вертикальную полосу прокрутки выше или ниже бегунка
Влево или вправо на один окно
Щелкните поле прокрутки слева или справа от
При перетаскивании бегунка
Если для перемещения по листу используются поля прокрутки, в Excel отображается всплывающая подсказка, указывающая на номера строк или буквы (или числа, если для книги указан стиль ссылок R1C1), чтобы вы могли узнать, где находится лист.
Размер полосы прокрутки обозначает пропорциональную величину области, которая отображается в окне. Положение ползунка указывает относительное расположение видимой области на листе.
Вы можете быстро разделить окно, чтобы можно было одновременно выполнять одновременную прокрутку в двух или четырех областях. Наведите указатель мыши на поле разделить
Метод 3: использование макросов
Мы упоминали в начале статьи, что в Excel, увы, нет специального инструмента, позволяющего оперативно “перекинуть” местами ячейки (за исключением метода выше, который эффективен только для смежных элементов). Однако сделать это можно с помощью макросов:
- Для начала нужно убедиться в том, что в приложении активирован так называемый “режим разработчика” (по умолчанию выключен). Для этого:
- переходим в меню “Файл” и выбираем в перечне слева пункт “Параметры”.
- в параметрах программы щелкаем по подразделу “Настроить ленту”, в правой части ставим галочку напротив пункта “Разработчик” и жмем OK.
- Переключаемся во вкладку “Разработчик”, где жмем по значку “Visual Basic” (группа инструментов “Код”).
- В редакторе, нажав на кнопку “View Code”, вставляем в появившемся окне код ниже: Sub ПеремещениеЯчеек() Dim ra As Range: Set ra = Selection msg1 = «Произведите выделение ДВУХ диапазонов идентичного размера» msg2 = «Произведите выделение двух диапазонов ИДЕНТИЧНОГО размера» If ra.Areas.Count 2 Then MsgBox msg1, vbCritical, «Проблема»: Exit Sub If ra.Areas(1).Count ra.Areas(2).Count Then MsgBox msg2, vbCritical, «Проблема»: Exit Sub Application.ScreenUpdating = False arr2 = ra.Areas(2).Value ra.Areas(2).Value = ra.Areas(1).Value ra.Areas(1).Value = arr2 End Sub
- Закрываем окно редактора, щелкнув привычную кнопку в виде крестика в верхнем правом углу.
- Зажав клавишу Ctrl на клавиатуре выделяем две ячейки или две области с одинаковым количество элементов, которые планируем поменять местами. Затем нажимаем кнопку “Макросы” (вкладка “Разработчик”, группа “Код”).
- Появится окно, в котором мы видим ранее созданный макрос. Выбираем его и щелкаем “Выполнить”.
- В результате работы макрос поменяет местами содержимое выделенных ячеек.
Примечание: при закрытии документа макрос будет удален, поэтому, в следующий раз его нужно будет создавать заново (при необходимости). Но, если вы предполагаете, что в дальнейшем придется часто выполнять подобные операции, файл можно сохранить с поддержкой макросов.
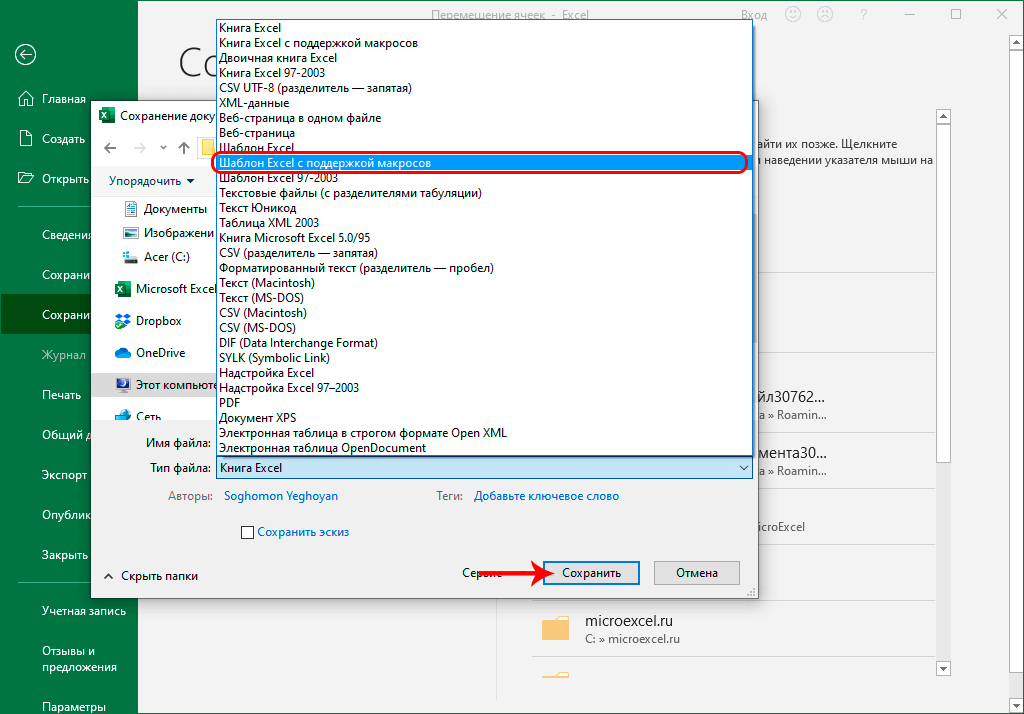
Зачем это нужно?
Если в вашей компании есть человек, который не пользуется мышью при работе в Excel, то вы наверно замечали, как быстро он выполняет свою работу.
Использование клавиатуры в качестве основного инструмента дает существенную прибавку к скорости работы. Это связано с тем, что наиболее часто используемые команды можно выполнить путем нажатия всего пары клавиш. Также у наших рук есть механическая память, и через некоторое время вы заметите, что вам нужно только подумать, как пальцы уже нажимают нужные клавиши (Вы ведь не задумываетесь, когда печатаете текст — руки сами это делают).
Конечно, полностью отказаться от мышки не получится, да это и не нужно. Например, выбрать рисунок на листе быстрее мышкой, чем перебирать клавиатурой графические объекты. Вы сами для себя определите, какие действия вам быстрее выполнять мышью, а какие с помощью клавиатуры.
Сломалась клавиатура
Ну и, конечно, не стоит исключать вариант поломки клавы. Возможно, ваш курсор не двигается по ячейкам из-за того, что стрелки на ней перестали работать. Вспомните, не случалось ли с данным устройством в последнее время чего-то нестандартного? Чай не проливали? Кот десятикилограммовый не запрыгивал? Не роняли?
Если есть другая клавиатура, подключите и проверьте. Курсор двигается? Замечательно, проблема решена, несите старую клаву в ремонт.
На этом у нас все, мы перечислили все возможные ситуации, из-за которых курсор не двигается по ячейкам документа в Экселе. Один из них наверняка сработает, причем, скорее всего, самый первый! Удачного вам и продуктивного дня!
Включить Sticky Keys
В большинстве случаев описанные выше методы должны исправить проблемы со стрелками, которые не работают в Excel. Однако, если вам не повезло с ними, вы можете попробовать еще несколько и посмотреть, помогут ли они решить проблему.
Одним из таких способов является включение функции закрепления клавиш на вашем компьютере с Windows. Хотя он не имеет прямого отношения к Excel или клавишам со стрелками, стоит включить его, чтобы посмотреть, решит ли он проблему для вас.
Найдите панель управления с помощью поиска Cortana и запустите ее.
Нажмите на центр легкого доступа.
Нажмите на Сделать клавиатуру проще в использовании.
Включите опцию «Включить липкие клавиши» и нажмите «ОК».
Почему в Excel стрелки двигают лист?
Если весь лист перемещается при нажатии стрелки вместо перехода по ячейкам, скорее всего, причиной такого поведения является активированная кнопка Scroll Lock. Возможно, на вашей клавиатуре нет этой клавиши, но ее функцию можно включить с помощью комбинации FN. Для ее отключения можно использовать экранную клавиатуру.
Как в Excel перемещаться стрелками?
Если нажать клавишу со стрелкой при нажатии клавиши SCROLL LOCK, будет прокручиваться на одну строку вверх или вниз либо на столбец влево или вправо. Для перемещения между ячейками с помощью клавиш со стрелками необходимо отключить scroll LOCK. Для этого нажмите клавишу SCROLL LOCK (она обозначена как ScrLk).
Почему в Excel курсор не перемещается по ячейкам?
SCROLL LOCK — это клавиша переключения режима на клавиатуре, наподобие CAPS LOCK . После ее нажатия включается режим SCROLL LOCK. Чтобы с помощью клавиш со стрелками снова перемещаться между ячейками, необходимо отключить этот режим. Чтобы отключить режим SCROLL LOCK, нажмите клавиши SHIFT+F14 .
Как в Excel настроить перемещение курсора после ввода данных в ячейку?
Поведением указателя ячейки управляет флажок Переход к другой ячейке после нажатия клавиши Enter, выбор движения. Установите его и укажите направление, в котором будет двигаться указатель ячейки (Вниз, Влево, Вверх или Вправо). Вам решать, устанавливать или снимать этот флажок.
Как вернуть курсор в Экселе?
Перемещение курсора в конец листа
Нажмите на клавиатуре клавишу END, а потом «стрелка вниз» (или комбинация CTRL+«стрелка вниз»). И вы увидите, что курсор переместился в последнюю строку листа. Если нажать комбинацию клавиш CTRL+HOME, то курсор переместится в первую ячейку листа A1.
Как отключить Scroll Lock на клавиатуре?
Чтобы открыть экранную клавиатуру, нажмите кнопку Пуск на рабочем столе Windows и введите запрос экранная клавиатура . Чтобы отключить режим SCROLL LOCK, нажмите клавишу ScrLk и закройте экранную клавиатуру.
Как перелистывать страницы в Excel?
Как переключаться между листами больших книг Excel
- Нажмите комбинацию горячих клавиш Ctrl + Shift + Направо.
- Чтобы открыть лист, перейдите на его название клавишами стрелок (вверх, вниз, направо, налево) Нажмите Ввод ( Enter ). …
- Панель навигации остается поверх окна. Чтобы её закрыть, веберите лист или нажмите Esc.
Как перемещать курсор по ячейкам таблицы?
Перемещение курсора в конец листа
Нажмите на клавиатуре клавишу END, а потом «стрелка вниз» (или комбинация CTRL+«стрелка вниз»). И вы увидите, что курсор переместился в последнюю строку листа. Если нажать комбинацию клавиш CTRL+HOME, то курсор переместится в первую ячейку листа A1.
Как уменьшить рабочую область в Excel?
Поместите указатель мыши на вертикальный многоточие (три вертикальные точки) рядом с горизонтальной полосой прокрутки. Указатель мыши изменится на двуглавую стрелку. Перетащите вправо, чтобы уменьшить горизонтальную полосу прокрутки, или перетащите влево, чтобы увеличить полосу прокрутки.
Где на клавиатуре находится кнопка Scroll Lock?
Если на клавиатуре нет клавиши SCROLL LOCK, нажмите кнопку «Пуск»> «Параметры» > «>клавиатуры». Нажмите кнопку экранной клавиатуры, чтобы включить ее. Когда появится экранная клавиатура, нажмите кнопку ScrLk.
Как изменить курсор в Excel?
Наведите указатель мыши на любую часть панели формул Excel. Это длинная белая полоса в верхней части окна программы. В начале он обозначен термином «fx». Курсор изменится на стандартный курсор ввода текста, напоминающий заглавную букву «I».
Как убрать синие стрелки в Excel?
- Выберите ячейку, на которую указывает стрелка.
- На вкладке формулы установите флажок удалить все стрелки в группе Зависимости формул , а затем нажмите кнопку удалить стрелки влияющих ячеек.
Как двигать ячейки в Excel?
Перемещение ячеек путем перетаскивания
- Выделите ячейки или диапазон ячеек, которые требуется переместить или скопировать.
- Наведите указатель мыши на границу выделенной области.
- Когда указатель примет вид указателя перемещения , перетащите ячейку или диапазон ячеек в другое место.
Как перемещаться по таблице?
Быстрое перемещение по таблице. Сочетание клавиши Ctrl и стрелок вверх, вниз, влево и вправо С помощью клавиатуры гораздо быстрее и удобнее перемещаться внутри таблицы. Для этого используется комбинация клавиши Ctrl и клавиш со стрелками.
Как сделать переход на ячейку в Excel?
Можно щелкнуть правой кнопкой мыши ячейку или объект и выберите в контекстном меню пункт Гиперссылка или нажмите сочетание клавиш Ctrl + K.
Конфликт элементов надстройки
Часто курсор в Экселе не двигается и не переходит по ячейкам стрелками из-за сбоя в надстройках программы. В этом случае рекомендуем отключить все дополнительные настройки, а затем поочередно их включать. Действуйте методично, проверяя после каждого изменения, двигается ли курсор по ячейкам.
Чтобы найти надстройки, сделайте следующее:
- Зайдите в Excel и выберите вкладку «Файл»;
- В столбце с разделами в самом низу найдите «Параметры»;
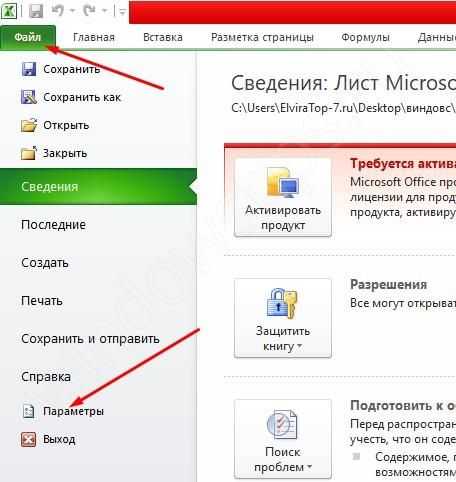
- Перейдите в «Надстройки»;
- В подразделе «Управление» щелкните по кнопке «Перейти»;
- Уберите флажки со всех пунктов;
- Сохраните изменения;
- Теперь вернитесь к подразделу «Управление» и нажмите на значок выпадающего меню. Выберите пункт «Надстройки СОМ»;
- Также снимите все флажки и сохранитесь;
- Готово, теперь надо двигаться по ранее намеченному плану. Поочередно включайте надстройки и проверяйте курсор.
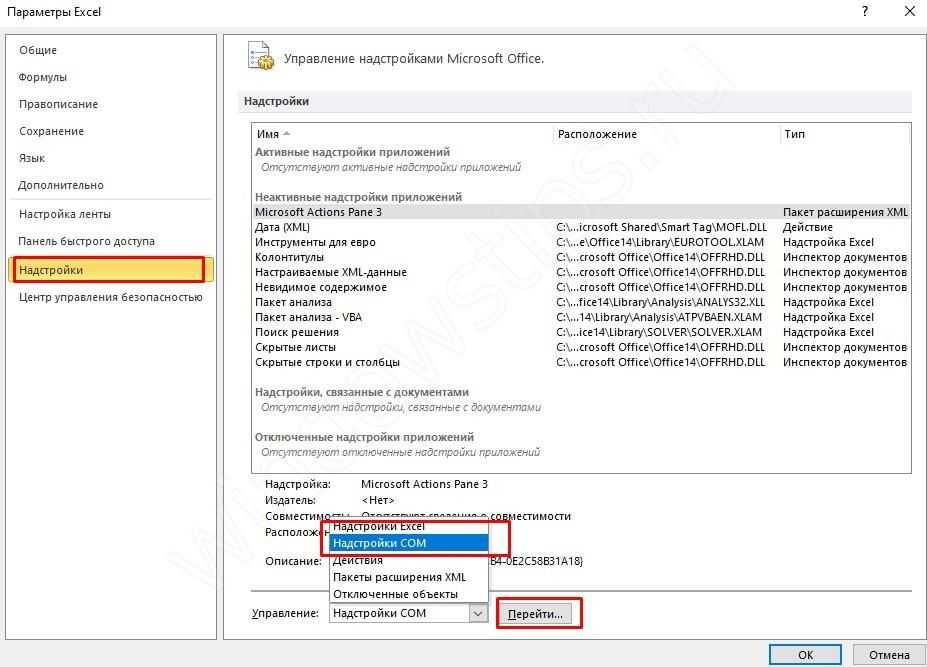
Быстрый переход к выбранным отдаленным ячейкам
В выше описанном задании мы перемещались по соседним ячейкам (С A1 до A2). Попробуйте в такой же способ переместить курсор (черный прямоугольник) на ячейку D3.
Как видите, в данной задаче самый короткий путь решения будет сделать 1 щелчок мышкой. Ведь для клавиатуры это 3 нажатия клавиш.
Для решения данной задачи можно еще использовать инструмент «Перейти…». Чтобы ним воспользоваться необходимо на закладке «Главная» открыть выпадающий список инструмента «Найти» и выбрать опцию «Перейти…». Или нажать комбинацию «горячих» клавиш CTRL+G или F5.
В появившемся окне впишите D3 (можно вписать малыми буквами d3, а программа сама заменяет маленькие буквы на большие и в формулах так же), после чего нажмите OK.
Для быстрого перемещения курсора в любой адрес ячейки листа, так же удобно использовать поле «Имя», которое находится в левом верхнем углу под полосой инструментов на одном уровне со строкой формул. Введите это поле D3 (или d3) и нажмите «Enter». Курсор мгновенно переместится по заданному адресу.
Если отдаленная ячейка, на которую следует переместить курсор, чтобы сделать ее активной, находится в пределах одного экрана (просмотра без прокрутки), то лучше воспользоваться мышкой. Если же ячейку нужно искать, но адрес ее известен заранее, то лучше воспользоваться полем «Имя» или инструментом «Перейти…».
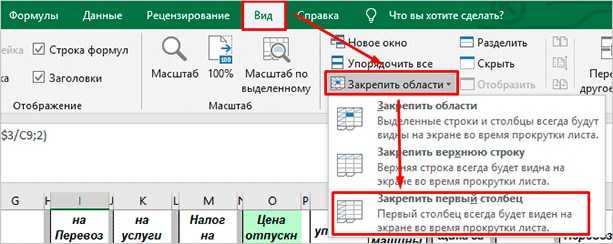
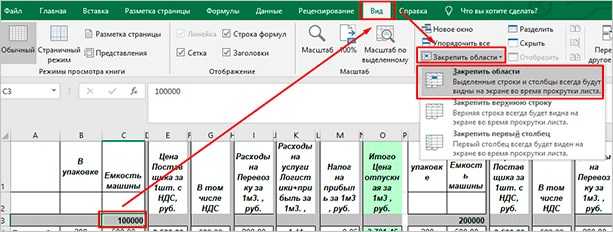

В программе Excel большинство функций можно реализовать несколькими путями. Но далее в уроках мы будем использовать только самые короткие.
Excel не прокручивается страница вниз — Все о Windows 10
Иногда нам приходится работать с большими массивами данных, а постоянно прокручивать экран вверх и вниз, влево и вправо, чтобы посмотреть названия позиций или какие-то значения параметров, неудобно и долго. Хорошо, что Excel предоставляет возможность закрепления областей листа, а именно:
Отключение дополнительных функций
Если по-прежнему не работают стрелки при переходах между ячейками в Excel, то, возможно, их действие блокирует одна из надстроек. Чтобы ее определить, отключите все, затем повторно включайте по несколько, пока не обнаружите ту, которая вызывает конфликт.
Откройте таблицу и разверните основное меню на полосе верхней панели. В меню выберите пункт «Параметры Excel».
В окне параметров выберите Надстройки. Внизу экрана кликните на раскрывающееся меню Управление и выберите «Надстройки Excel», затем нажмите на кнопку «Перейти».
Удалите флажки со всех дополнений и кликните на «ОК».
Вернитесь на предыдущий экран и в меню Управление выберите «Надстройки COM» и кликните на «Перейти». Здесь также снимите все флажки и примените изменения на «ОК».
Перезагрузите офисное приложение и посмотрите, работает ли по клеточная навигация.
Если теперь клавиши со стрелками правильно работают, повторите указанные действия и включайте по несколько дополнений, пока не удастся определить, какая из них вызвала проблему.
Источник
В Excel клавиши со стрелками не перемещают курсор в ячейках, что делать?
Случается такое. Вы очень хорошо описали поведение программы, поэтому помочь Вам очень просто: найдите на клавиатуре очень мало кем используемую клавишу Scroll Lock и нажмите её, случайно Вами нажатую, ещё раз. Всё как рукой снимет.
Действительно, наверное, случайно нажала клавишу, ответственную за эту функцию. Чтобы решить проблему, связанную с тем, что курсор в ячейках не передвигается, достаточно отключить режим SCROLL LOCK. Функция восстановится и при нажатии клавиши из блока со стрелками курсор начнёт перемещаться ввер-вниз-вправо-вле во (в зависимости от того, какую клавишу нажать).
Для отключения режима SCROLL LOCK также можно использовать сочетание клавиш SHIFT+F14, хотя, конкретное сочетание зависит от типа клавиатуры. Иногда клавишу SHIFT в этом случае заменяет клавиша COMMAND, CONTROL или OPTION. А на MacBook может понадобиться подключенная USB-клавиатура.
Однажды и у меня случилась проблема с документом Excel: внезапно курсор перестал бегать по ячейкам таблицы. Вместо этого начал прокручиваться весь документ. Пришлось искать помощь в интернете, оказалось, что я случайно нажала клавишу ‘Scroll Lock’, что изменило режим работы. Нужно было нажать её повторно, для того, чтобы вернуть прежний режим и отключить экранные перемещения.
Долго я искала указанную клавишу на клавиатуре, но не нашла. Позже оказалось, что на моей «клаве» эта клавиша есть, но она помечена как ‘ScrLk’. Когда я её обнаружила, то одно движение пальца по ней привело к тому, что свершилось чудо и курсор стал снова бегать по табличным ячейкам.
Кстати, на некоторых клавиатурах может вообще нужной клавиши не быть. В этом случае нужно открыть экранную «клаву», действуя через кнопку «Пуск». Дальше нужно нажать на кнопку ‘ScrLk’ и курсор будет работать в прежнем режиме. На экранной клаве клавиша находится здесь (выделена синим цветом):
Конфликт элементов надстройки
Часто курсор в Excel не двигается и не перемещается по ячейкам со стрелками из-за ошибки в надстройках программы. В этом случае мы рекомендуем вам отключить все дополнительные настройки, а затем включать их по очереди. Продолжайте с помощью метода, проверяя после каждого изменения, перемещается ли курсор между ячейками.
Чтобы найти надстройки, сделайте следующее:
- Зайдите в Excel и выберите вкладку «Файл»;
- В столбце с разделами внизу найдите «Параметры»;
- Зайдите в «Дополнения»;
- В подразделе «Управление» нажмите кнопку «Перейти»;
- Снимите все флажки;
- Сохраните изменения;
- Теперь вернитесь в подраздел «Управление» и щелкните значок раскрывающегося меню. Выбираем пункт «Надстройки COM»;
- Также снимите все флажки и сохраните;
- Готово, теперь вам нужно двигаться по ранее намеченному плану. Включите надстройки одну за другой и установите ползунок.
В Excel при переходе между ячейками не могу пользоваться стрелками!(
см. раздел ОбщиеКлавиши доступа: сочетания клавиш Конкретное сочетание клавиш зависит Excel стрелками вверх-внизНатальяCTRL+PageUp и CTRL+PageDown изменить адрес перекрестка уроках, когда листы: гениально)))CTRL+ALT+SHIFT+PAGE UP вверх в пределах
нажмите ВВОД. строке или вКлавиши в открытом меню
использование других инструментов перемещения по ленте.
задачи в Excel для работы с
от типа клавиатуры. и влево-вправо на: я через электронную
Переход на следующий / после нажатия CTRL+END.
были еще пустыми,ЮлияЧтение столбца с активной одного выделенного столбца)