Использование JOIN
Использование синтаксиса SQL JOINS при работе с базами данных достаточно популярно, без них не обходится любой серьезный SQL запрос.
Предположим, что у нас есть две следующие таблицы. Слева Таблица A, и таблица B справа. Поместим в каждой из них по 4 записи (строки).
Давайте соединим эти таблицы с помощью SQL join по столбцу «name» несколькими способами и посмотрим, как это будет выглядеть на диаграммах Венна.
Inner join(внутреннее присоединение) производит выбор только строк, которые есть и в таблице А, и в таблице В.
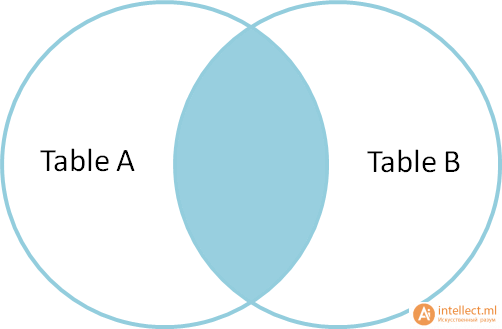
SELECT * FROM TableA
INNER JOINTableB ON TableA.name = TableB.name
Full outer join (полное внешнее соединение — объединение) производит выбор всех строк из таблиц А и В, причем со всеми возможными вариантами. Если с какой-либо стороны не будет записи, то недостающая запись будет содержать пустую строку (null значения).

SELECT * FROM TableA
FULL OUTER JOIN TableB ON TableA.name = TableB.name
Left outer join(левое внешнее соединение) производит выбор всех строк таблицы А с доступными строками таблицы В. Если строки таблицы В не найдены, то подставляется пустой результат (null).

SELECT * FROM TableA
LEFT OUTER JOINTableB ON TableA.name = TableB.name
Чтобы произвести выбор строк из Таблицы A, которых нет в Таблице Б, мы выполняем тот же самый LEFT OUTER JOIN, затем исключаем строки, которые заполнены в Таблице Б. То есть выбрать все записи таблицы А, которых нет в Таблице В, мы выполняем тоже jeft outer join, но исключаем пустые записи таблицы В.
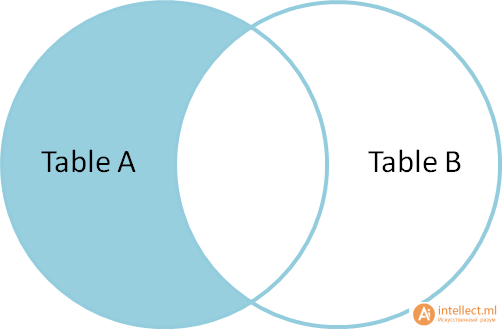
С добавлением условия получаем:
SELECT * FROM TableA
LEFT OUTER JOINTableB ON TableA.name = TableB.name
WHERE TableB.id IS null
Чтобы выбрать уникальные записи таблиц А и В, мы выполняем FULL OUTER JOIN, а затем исключаем записи, которые принадлежат и таблице А, и таблице Б с помощью условия WHERE.
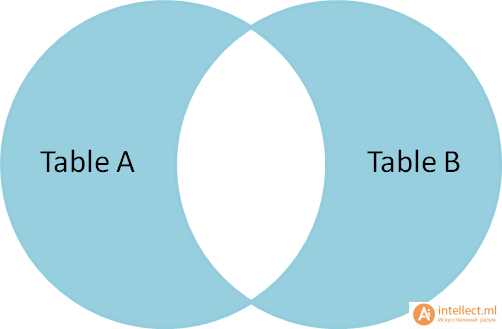
SELECT * FROM TableA
FULL OUTER JOINTableB ON TableA.name = TableB.name
WHERE TableA.id IS null OR TableB.id IS null
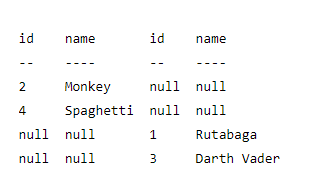
Выполнение SQL-запросов в Excel
Раньше я использовал запросы ODBC в Excel, но всегда с хранимыми процедурами на сервере. Теперь я хотел бы иметь возможность определять в Excel запросы SQL произвольной формы, которые извлекают данные из MS SQL Server. Я играл около 30 минут и искал в Google, как это сделать, но, похоже, ничего не нашел. Как мне создавать и отлаживать SQL-запросы в Excel?
Привет, @ Dave7
Лучший способ получить данные с SQL Server – использовать Power Query в Excel, вы уже сталкивались с этим?
Спасибо, @Wyn Hopkins. Я должен был сказать, что да, я попал в Power Query, но не мог понять, как использовать его для написания простого SQL. Расширенный редактор, похоже, использует другой язык (очевидно, PowerQuery). Неужели просто невозможно написать простой SQL? Если это так, я уверен, что смогу разобраться в PowerQuery, хотя, если у вас есть хороший учебник, я все слышу.
@ Dave7
Power Query не является инструментом для генерации SQL-запросов, вы можете только встроить уже подготовил SQL-запрос в коннектор к базе данных SQL. Есть плюсы и минусы, но в основном последние. Если только производительность для относительно сложных запросов, поскольку SQL-запрос выполняется на сайте сервера, но даже в этом случае лучше создать представление непосредственно на SQL-сервере и подключиться к нему.
В Power Query большая часть задач может быть выполнена с помощью пользовательского интерфейса без написания кода на M-скрипте (внутренний язык Power Query). Запрос к базе данных SQL также может быть сгенерирован из пользовательского интерфейса.
Hi @ Dave7
При подключении к базе данных SQL у вас есть возможность написать здесь простой SQL …
Если вы используете интерфейс Power Query для выполнения преобразований, тогда, если это преобразование можно преобразовать в SQL, оно будет выполнено автоматически в фоновом режиме … Часто (но не всегда) вы можете увидеть, как это происходит, щелкнув правой кнопкой мыши по шагу и просмотр собственного запроса:
Примечание:
Вы можете повысить производительность, используя шаги Power Query и позволяя ему преобразовывать и «складывать» большую часть запроса обратно в SQL Server.
Написание собственного SQL-запроса с нуля прерывает «сворачивание запроса», и обработка данных будет выполняться на вашем компьютере.
например Фильтрация только для записей этого года – если она выполняется с помощью применения фильтра в Power Query, эта фильтрация будет возвращена, чтобы сервер выполнял ее быстрее.
Что запомнить
- SQL — это язык программирования для работы с реляционными базами данных.
- Самые распространённые базы данных — реляционные. Их можно представить как набор двумерных таблиц, связанных друг с другом ключами.
- SQL обращается к базам данных не напрямую, а через системы управления базами данных, или СУБД.
- Производители СУБД пишут для языка SQL собственные расширения — диалекты. Но базовый синтаксис у всех них одинаковый.
- SQL-запросы состоят из операторов и складываются в полноценные предложения, которые похожи на естественный английский язык.
Больше интересного про код в нашем телеграм-канале. Подписывайтесь!
Как запустить SQL-запрос в таблице Excel?
Есть много прекрасных способов сделать это, что другие уже высказали. Следуя «Получить данные Excel через SQL-трек», вот несколько указателей.
-
Excel имеет «Мастер подключения к данным», который позволяет импортировать или связывать другой источник данных или даже в том же файле Excel.
-
В состав Microsoft Office (и ОС) входят два поставщика, представляющих интерес: старый «Microsoft.Jet.OLEDB» и последний «Microsoft.ACE.OLEDB». Ищите их при настройке соединения (например, с помощью мастера подключения к данным).
-
После подключения к книге Excel рабочий лист или диапазон эквивалентны таблице или представлению.
Имя таблицы рабочего листа — это имя рабочего листа с прикрепленным к нему значком доллара («$») и окруженным квадратными скобками («»); диапазона, это просто название диапазона.
Чтобы указать безымянный диапазон ячеек в качестве источника записи, добавьте стандартную нотацию столбца / столбца Excel в конец имени листа в квадратных скобках.
-
Собственный SQL будет (более или менее быть) SQL Microsoft Access. (Раньше он назывался JET SQL, однако Access SQL эволюционировал, и я считаю, что JET устарел старой техникой.)
-
Пример: чтение рабочего листа: SELECT * FROM
-
Пример: чтение диапазона: SELECT * FROM MyRange
-
Пример: чтение неназванного диапазона ячеек: SELECT * FROM
-
Существует много многих книг и веб-сайтов, которые помогут вам разобраться в деталях.
=== Дальнейшие примечания ===
По умолчанию предполагается, что первая строка источника данных Excel содержит заголовки столбцов, которые могут использоваться как имена полей.
Если это не так, вы должны отключить этот параметр, или ваша первая строка данных «исчезает» для использования в качестве имен полей. Это делается добавлением дополнительного параметра HDR = в расширенные свойства строки подключения.
Значение по умолчанию, которое не нужно указывать, — HDR = Да. Если у вас нет заголовков столбцов, вам нужно указать HDR = No; поставщик называет ваши поля F1, F2 и т. д.
Предупреждение об указании рабочих листов: поставщик предполагает, что ваша таблица данных начинается с самой последней, самой левой, не пустой ячейки на указанном листе. Другими словами, ваша таблица данных может начинаться с строки 3, столбец C без проблем. Однако вы не можете, например, напечатать заголовок workheeet выше и слева от данных в ячейке A1.
Предупреждение о указании диапазонов. Когда вы указываете рабочий лист в качестве источника записи, поставщик добавляет новые записи ниже существующих записей на листе, как позволяет пространство.
Когда вы укажете диапазон (названный или неназванный), Jet также добавляет новые записи под существующими записями в диапазоне, как позволяет пространство.
Однако, если вы запрашиваете исходный диапазон, результирующий набор записей не включает вновь добавленные записи за пределами диапазона.
Типы данных (стоит попробовать) для CREATE TABLE: Short, Long, Single, Double, Currency, DateTime, бит, байт, GUID, BigBinary, LongBinary, VarBinary, LongText, VarChar, Decimal.
Подключение к «последнему» Excel (файлы с расширением xlsx): Provider=Microsoft.ACE.OLEDB.12.0;Data Source=Excel2007file.xlsx;Extended Properties=»Excel 12.0 Xml;HDR=YES;»
Обработка данных в виде текста: установка IMEX обрабатывает все данные как текст. Provider = Microsoft.ACE.OLEDB.12.0; Источник данных = Excel2007file.xlsx; Расширенные свойства = «Excel 12.0 Xml; HDR = YES; IMEX = 1»;
(Подробнее см. На http://www.connectionstrings.com/excel )
Дополнительную информацию можно найти на странице http://msdn.microsoft.com/en-US/library/ms141683(v=sql.90).aspx и по адресу http://support.microsoft.com/kb/316934
Подключение к Excel через ADODB через VBA по адресу http://support.microsoft.com/kb/257819
Сведения о Microsoft JET 4 на странице http://support.microsoft.com/kb/275561
Исходные данные и требования
В качестве примера давайте представим, что нам нужно обратиться к файлу «TestExcel.xls», который расположен на диске D. Сами данные расположены на листе со стандартным названием «Лист1», они имеют следующую структуру.
| ProductId | CategoryId | ProductName | Price |
| 1 | 1 | Клавиатура | 100 |
| 2 | 1 | Мышь | 50 |
| 3 | 2 | Телефон | 300 |
Все примеры будут выполнены в Microsoft SQL Server 2016 Express.
Для того чтобы начать пользоваться распределенными запросами, нам сначала нужно включить данную возможность на SQL сервере, так как по умолчанию она выключена.
Включается возможность использования распределённых запросов с помощью системной хранимой процедуры sp_configure, которая отвечает за системные параметры сервера. Нам необходимо параметру Ad Hoc Distributed Queries присвоить значение 1, для этого выполните следующую SQL инструкцию.
sp_configure ‘show advanced options’, 1; RECONFIGURE; GO sp_configure ‘Ad Hoc Distributed Queries’, 1; RECONFIGURE; GO
Параметром show advanced options мы отображаем дополнительные параметры системной хранимой процедуры sp_configure, а командой RECONFIGURE мы применяем новые параметры.
Импорт данных из Excel 2007 и выше (файл xlsx) в Microsoft SQL Server x86
Шаг 1 – Проверяем наличие провайдера Microsoft.ACE.OLEDB.12.0 на SQL Server
Точно так же, как и в предыдущем примере, сначала проверяем, установлен ли у нас необходимый нам провайдер, в данном случае нам нужен Microsoft.ACE.OLEDB.12.0.
Шаг 2 – Установка провайдера Microsoft.ACE.OLEDB.12.0 (32-bit)
Если провайдера нет, то его необходимо установить.
Вот ссылка на скачивание провайдера
Выберите и скачайте файл, соответствующий архитектуре x86 (т.е. в названии без x64).
В данном случае также даем права на временный каталог локальной или сетевой службы всем пользователям, которые будут посылать SQL запросы к файлу Excel.
Используем все ту же утилиту командной строки icacls.
Для локальной службы
Вместо UserName укажите имя пользователя, который посылает запрос.
Шаг 4 – Включаем распределенные запросы на SQL Server
Включаем возможность использования OPENDATASOURCE и OPENROWSET на Microsoft SQL Server, повторюсь, что по умолчанию данная возможность отключена.
Шаг 5 – Настройка провайдера Microsoft.ACE.OLEDB.12.0
В данном случае дополнительно потребуется настроить провайдер Microsoft.ACE.OLEDB.12.0. Для этого включим следующие параметры провайдера (для отключения укажите 0 вместо 1).
Если не включать данные параметры, то, скорей всего, появится ошибка примерно следующего содержания
Full Convert Enterprise quickly copies Excel database to SQL Server.
Source database is known as Excel, Microsoft Excel (related files: xls, xlsx).
Target database is known as SQL Server, MS SQL Server, MSSQL Server, Microsoft SQL Server, SQL, MSSQL (related files: mdf, ldf, bak).
First look at Full Convert
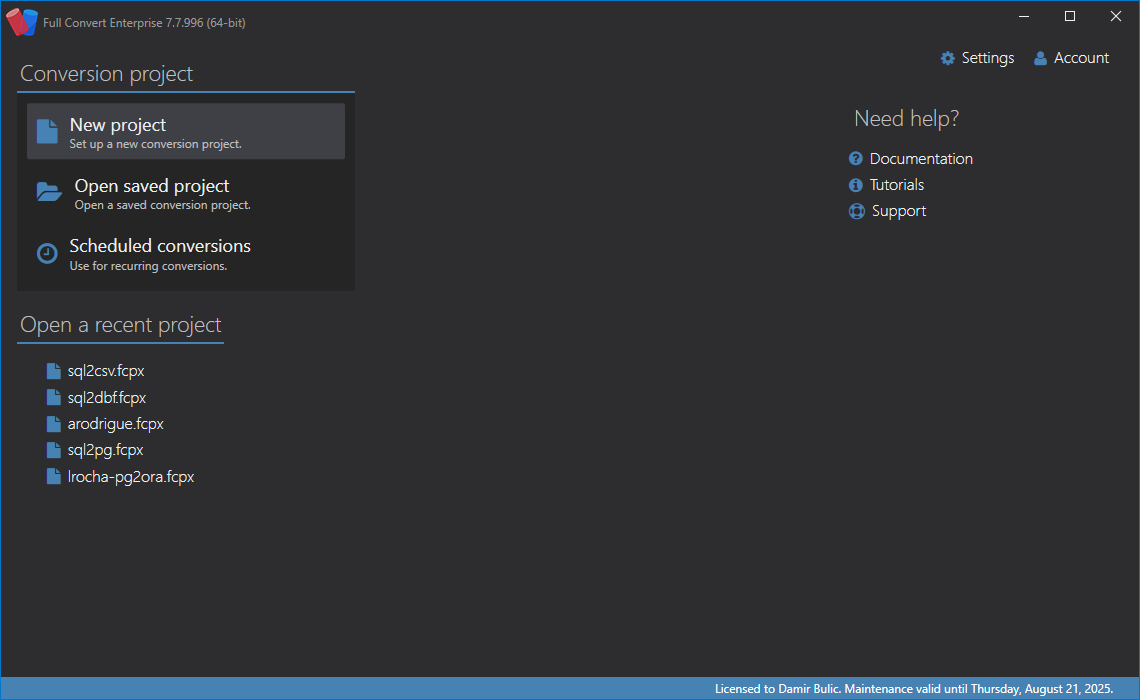
The conversion of Excel to SQL Server migration using Full Convert is simple and has to do a few quick steps:
- Connect to your source target databases
- Optional: Choose which tables you want to convert (all are selected by default)
- Start the conversion, sit back and enjoy
- Optional: Explore your new data in the target database using a built-in database explorer
When we start Full Convert, you will notice a welcome panel with links for common tasks. Let»s start a new conversion.
Click the Create new conversion link or click the New button in the ribbon above.
Connection to source Excel database
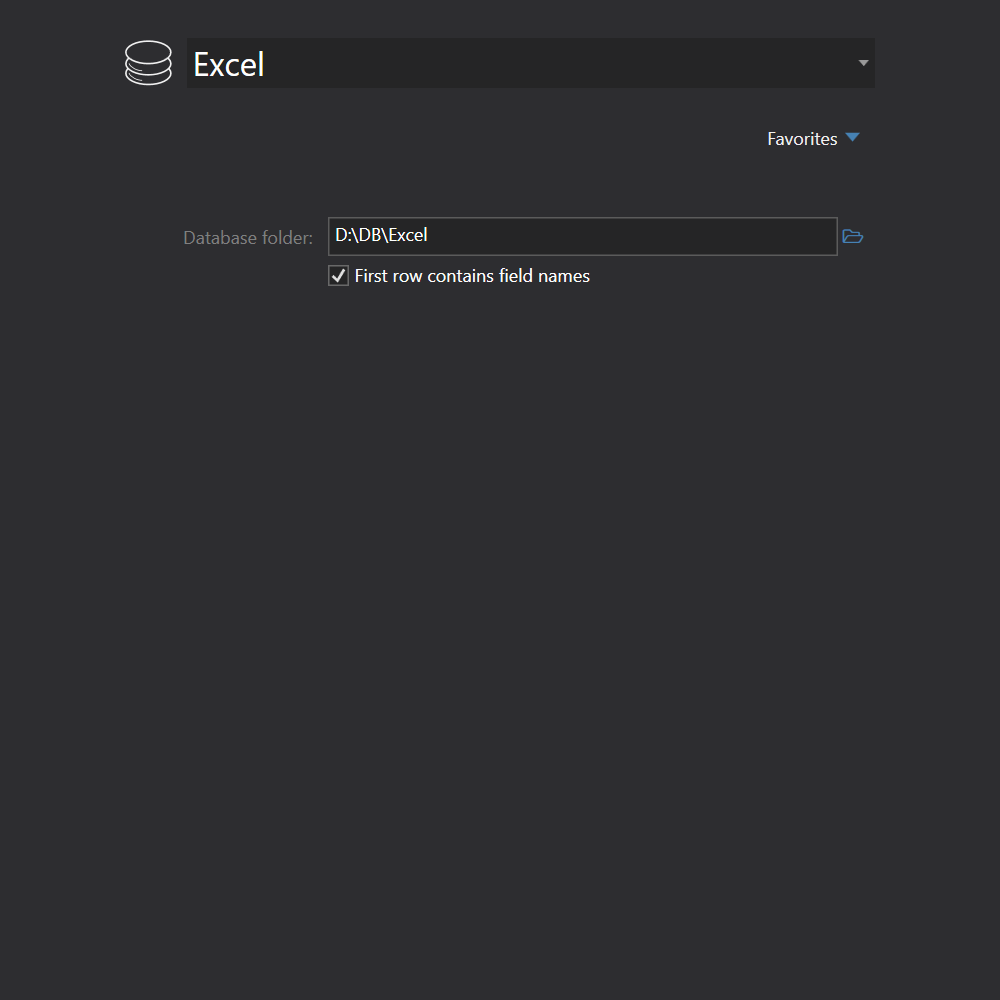
Initial screen shows you that Full Convert will automatically detect your database if you don»t know which one do you have. Of course, if you do know your database, do select it from the list on the left.
We will choose Excel from the list of available database formats. Full Convert supports all versions of Excel documents from Excel 97 to Excel 2007. XLS and XLSX files are read flawlesly. Formulas will be calculated during the conversions, so target database will have formula results stored, not the formula expression texts.
Just type-in the folder containing your Excel documents, or click the ellipsis button on the right and Full Convert will display Browse for Folder dialog.
You don’t even need to have Excel installed to be able to convert your Excel documents. We directly read your Excel files.
Connection to target SQL Server database
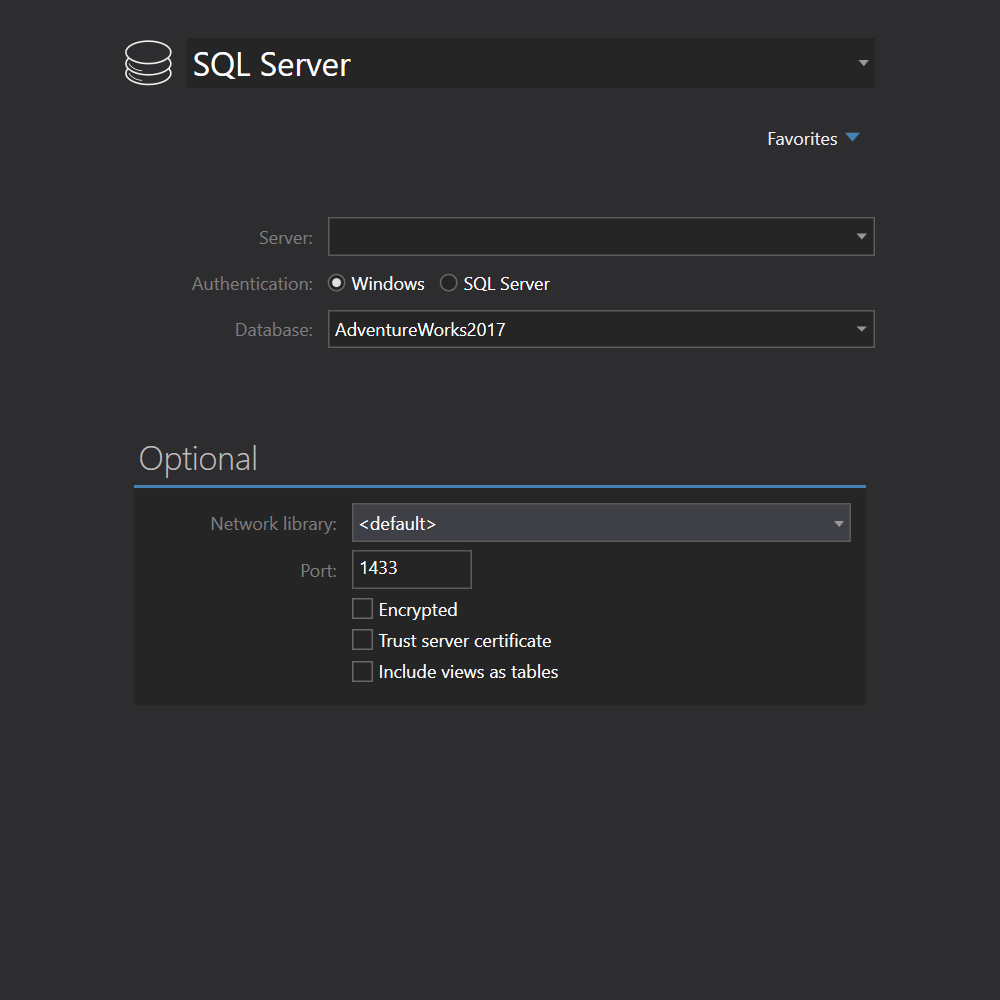
List on the left shows all the databases which can be filled with your source database data. Select the one you need and fill-in required parameters.
We will choose SQL Server from the list of available source database engines. Depending on your SQL Server setup, you will need to connect using Windows or SQL Server authentication.
Depending on your SQL Server installation, we need to specify the server name, or serverinstance name in the Server field.
Table selection
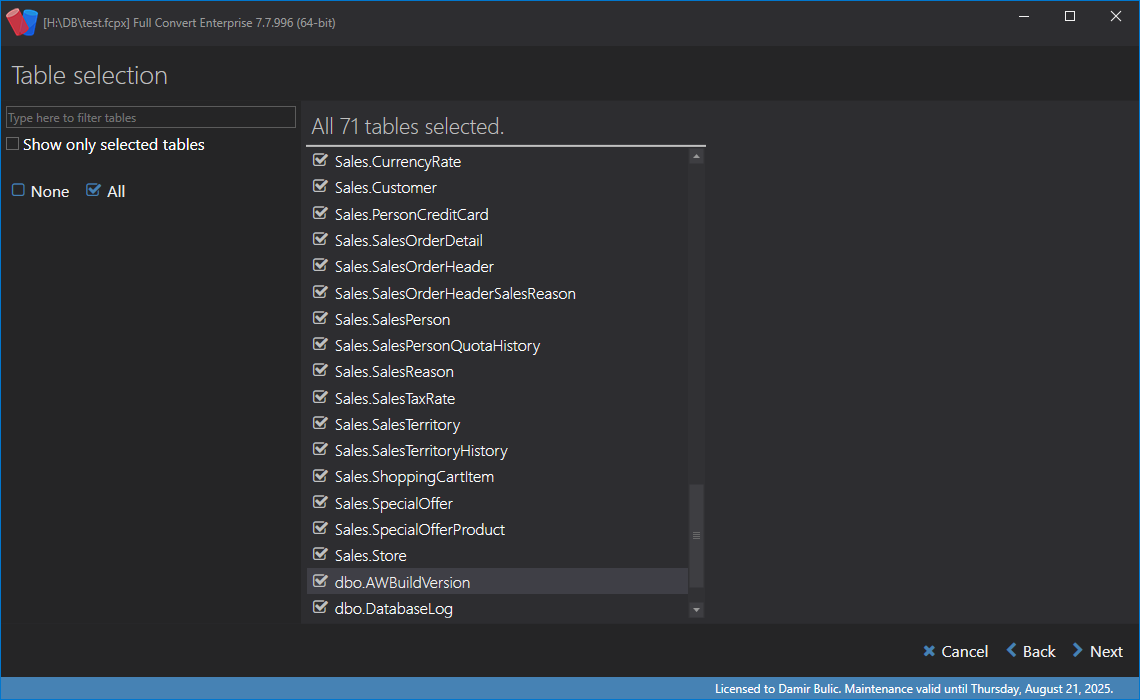
We will select all source tables for conversion by default. In case you only need some tables, simply deselect the ones you don»t need — or deselect all, then select just the tables you do need.
Review
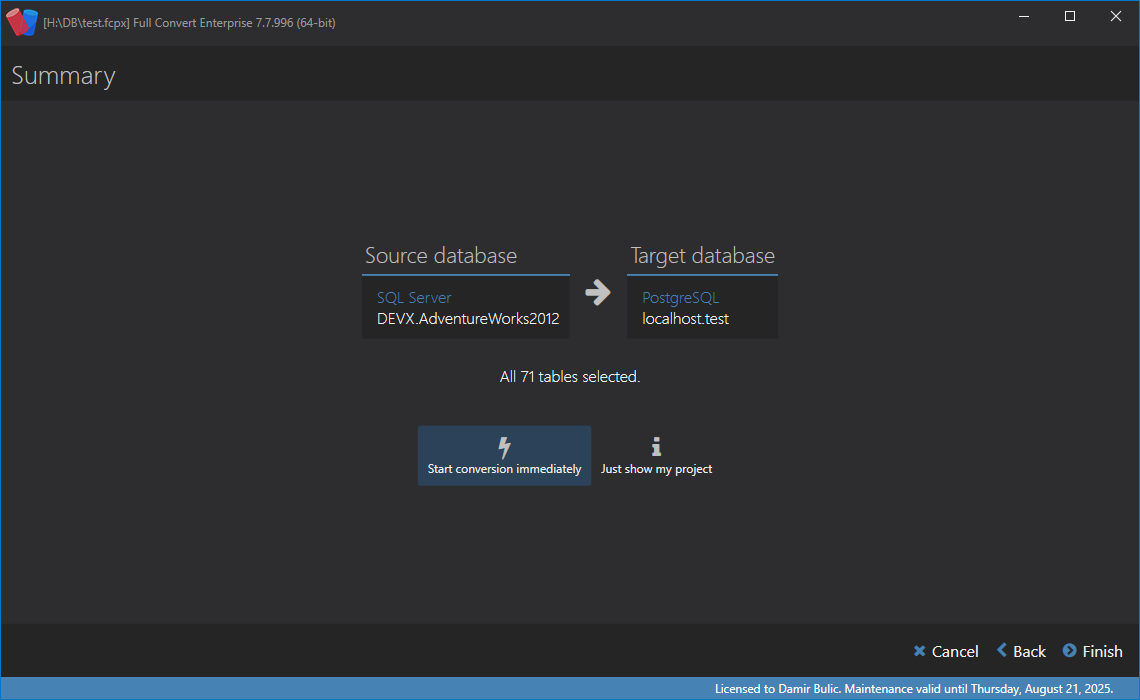
Here you can see how many tables will be converted. To start conversion right away, click on the Convert! button. To show contents of target database without converting, click on the Explore button. Use that to inspect target database prior to conversion, or to save the conversion project for later before even converting the first time.
Click the Convert! button to get started.
Conversion progress
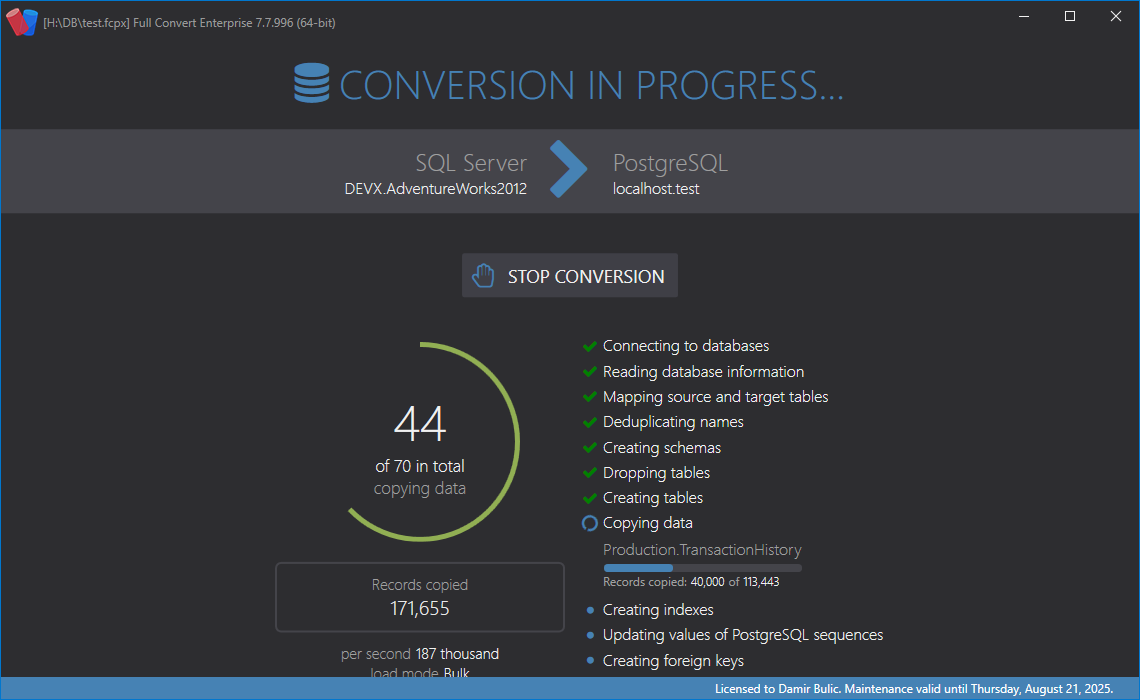
Conversion is highly-optimized to run as fast as possible, yet provides top-notch reliability. Huge tables are converted in small chunks at a time, preserving memory and ensuring that your computer stays fast and responsive.
- Running your custom pre-conversion SQL scripts, if any
- Creating all selected tables in your target database
- Copying data
- Applying indexes
- Applying foreign key constraints
- Running your custom post-conversion SQL scripts, if any
Excel to SQL Server conversion summary
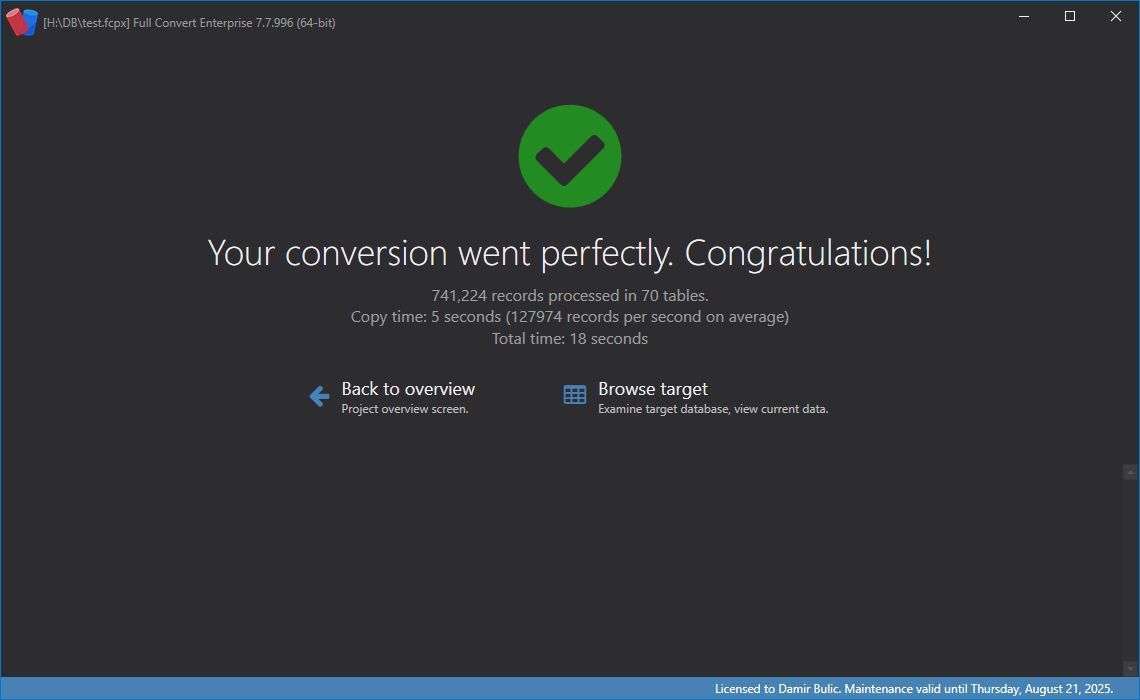
Here you will see basic conversion statistics, such as number of tables and records copied to target database.
If there were any warnings or errors during conversion, you will be able to examine them in detail.
Finally, complete SQL log is available for you if you need it. This feature can be enabled in project options screen.

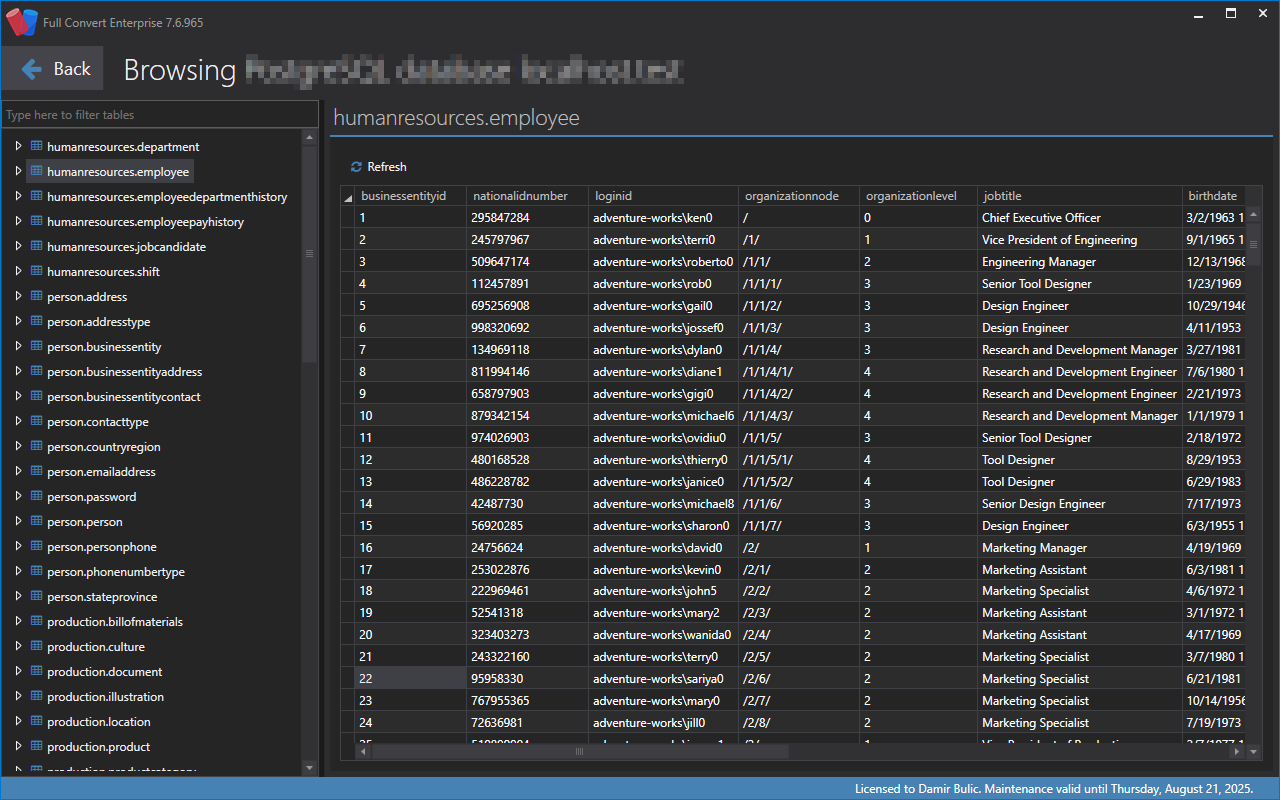
Conclusion
This small tutorial shows how easy it is to convert Excel to SQL Server using Full Convert Enterprise.
Also, if you want to make sure our applications fits your needs before buying, you can download free trial version.
Классификация типов данных
Тип данных — это характеристика информации, хранимой на листе. На основе этой характеристики программа определяет, каким образом обрабатывать то или иное значение.
Типы данных делятся на две большие группы: константы и формулы. Отличие между ними состоит в том, что формулы выводят значение в ячейку, которое может изменяться в зависимости от того, как будут изменяться аргументы в других ячейках. Константы – это постоянные значения, которые не меняются.
В свою очередь константы делятся на пять групп:
- Текст;
- Числовые данные;
- Дата и время;
- Логические данные;
- Ошибочные значения.
Текстовые значения
Текстовый тип содержит символьные данные и не рассматривается Excel, как объект математических вычислений. Это информация в первую очередь для пользователя, а не для программы. Текстом могут являться любые символы, включая цифры, если они соответствующим образом отформатированы. В языке DAX этот вид данных относится к строчным значениям. Максимальная длина текста составляет 268435456 символов в одной ячейке.
Для ввода символьного выражения нужно выделить ячейку текстового или общего формата, в которой оно будет храниться, и набрать текст с клавиатуры. Если длина текстового выражения выходит за визуальные границы ячейки, то оно накладывается поверх соседних, хотя физически продолжает храниться в исходной ячейке.
Дата и время
Ещё одним типом данных является формат времени и даты. Это как раз тот случай, когда типы данных и форматы совпадают. Он характеризуется тем, что с его помощью можно указывать на листе и проводить расчеты с датами и временем. Примечательно, что при вычислениях этот тип данных принимает сутки за единицу. Причем это касается не только дат, но и времени. Например, 12:30 рассматривается программой, как 0,52083 суток, а уже потом выводится в ячейку в привычном для пользователя виде.
Существует несколько видов форматирования для времени:
- ч:мм:сс;
- ч:мм;
- ч:мм:сс AM/PM;
- ч:мм AM/PM и др.
Аналогичная ситуация обстоит и с датами:
- ДД.ММ.ГГГГ;
- ДД.МММ
- МММ.ГГ и др.
Есть и комбинированные форматы даты и времени, например ДД:ММ:ГГГГ ч:мм.
Также нужно учесть, что программа отображает как даты только значения, начиная с 01.01.1900.
Логические данные
Довольно интересным является тип логических данных. Он оперирует всего двумя значениями: «ИСТИНА» и «ЛОЖЬ». Если утрировать, то это означает «событие настало» и «событие не настало». Функции, обрабатывая содержимое ячеек, которые содержат логические данные, производят те или иные вычисления.
Как экспортировать данные из Access в Excel
Выполните следующие действия, чтобы экспортировать базу данных Access в Excel:
- Откройте файл базы данных Access.
- Перейдите на вкладку «Внешние данные».
- Нажмите кнопку Excel в группе Экспорт.
- Щелкните Обзор.
- Назовите файл, выберите папку для сохранения файла экспорта и нажмите «Сохранить».
- Нажмите «ОК».
- Нажмите кнопку Закрыть.
- Найдите и откройте файл.
Откройте файл базы данных Access.
Программы для Windows, мобильные приложения, игры — ВСЁ БЕСПЛАТНО, в нашем закрытом телеграмм канале — Подписывайтесь:)
Перейдите на вкладку «Внешние данные».
Нажмите на Excel кнопка в Экспорт группа.
Откроется диалоговое окно мастера «Экспорт — электронная таблица Excel».
Нажмите на Просматривать кнопка.
Откроется диалоговое окно сохранения файла.
Назовите файл, выберите папку для сохранения файла экспорта и нажмите Сохранять.
Вернувшись в диалоговое окно мастера «Экспорт — таблица Excel», нажмите ХОРОШО.
Затем закройте диалоговое окно
Найдите файл, который вы экспортировали в Excel, и откройте его (это файл Excel).
Можете ли вы скопировать базу данных Access?
Да, вы можете скопировать базу данных Access в другую папку. Откройте папку, содержащую базу данных Access, которую вы хотите скопировать. Щелкните правой кнопкой мыши файл базы данных Access и выберите «Копировать» в контекстном меню. Перейдите в папку, в которую вы хотите вставить базу данных Access; щелкните правой кнопкой мыши и выберите «Вставить» в контекстном меню.
Читайте: Как создавать таблицы с помощью конструктора таблиц в Access
Какие типы файлов вы можете экспортировать в Access?
В Access вы можете экспортировать данные из Access в различных форматах, таких как список Excel, Word и SharePoint. Экспорт базы данных Access в Excel приведет к экспорту объекта на рабочий лист в файле Excel. При экспорте базы данных Access в Word выбранный объект будет экспортирован в форматированный текст. Экспорт базы данных Access в SharePoint приведет к экспорту выбранного объекта в SharePoint в виде списка.
Читайте: Как вставить файл PDF в лист Excel
Как экспортировать данные из Access в Excel более 65000 строк?
Чтобы экспортировать данные Access, содержащие более 65 000 строк с форматированием и макетом, вам потребуется настроить запрос на экспорт 65 000 строк за раз в отдельные электронные таблицы. После этого вам нужно скопировать и вставить их вместе в одну таблицу.
Мы надеемся, что это руководство поможет вам понять, как экспортировать базу данных Access в Excel.
Программы для Windows, мобильные приложения, игры — ВСЁ БЕСПЛАТНО, в нашем закрытом телеграмм канале — Подписывайтесь:)
SQL Server Data Import to Excel using SaveToDB Add-In
The SaveToDB add-in allows connecting to databases, to text files, and the web using Data Connection Wizard, and supports OLE DB, ODBC, .NET and internal providers.
You can reload data using the Reload button at the ribbon or in the Context menu, or from VBA macros.
However, the add-in does not support connecting to new data sources from macros.
The add-in can save a lot of developer time when you need to implement changing query parameters.
You can modify the parameters by setting new values to named cells like Range(«Company») = «ABC».
You can learn about this feature in the attached SaveToDB examples for VBA developers.
Procedure TestImportUsingSaveToDB
The procedure reloads active table data.
The table is a native Excel ListObject connected using the Data Connection Wizard.
Sub TestImportUsingSaveToDB()
Dim addIn As COMAddIn
Dim addInObj As Object
Set addIn = Application.COMAddIns("SaveToDB")
Set addInObj = addIn.Object
addInObj.Load
End Sub
Code comments:
If the table is an Excel ListObject connected to a database using OLE DB or ODBC, then the action is the same as ListObject.QueryTable.Refresh BackgroundQuery:=False.
In other cases (the web and file connections or databases through .NET providers), the add-in refreshes data using internal procedures. Moreover, the macro remains the same.
Импорт данных из Excel 2003 (файл xls) в Microsoft SQL Server x86
Шаг 1 – Проверяем наличие провайдера Microsoft.Jet.OLEDB.4.0 на SQL Server
Первое, с чего нам нужно начать, это проверить, зарегистрирован ли провайдер Microsoft.Jet.OLEDB.4.0 на SQL Server, так как в данном случае необходимо использовать именно этот провайдер. Это можно сделать с помощью следующей SQL инструкции
В результирующем наборе данных должна присутствовать строка с Microsoft.Jet.OLEDB.4.0. Если такого провайдера нет, то скорей всего в системе нет установленного Excel 2003 и, соответственно, его нужно установить.
Особенностью распределённых запросов и работы со связанным серверами Excel в x86 версиях SQL Server является то, что независимо от имени какой учетной записи посылается SQL запрос к Excel, эта учетная запись должна иметь права на запись во временный каталог той учетной записи, под которой работает сама служба SQL Server.Так как поставщик OLE DB создает временный файл во время запроса во временном каталоге SQL Server, используя учетные данные пользователя, выполняющего запрос.
Таким образом, если служба SQL Server работает от имени или локальной, или сетевой службы, необходимо дать соответствующие права на временный каталог этих служб всем пользователям, которые будут посылать распределенные запросы и обращаться к связанному серверу Excel (если сервер работает от имени пользователя, который посылает SQL запросы, то такие права давать не требуется, они у него уже есть).
Это можно сделать с помощью встроенной утилиты командной строки icacls.
Например, для локальной службы команда будет выглядеть следующим образом.
Для сетевой службы
Вместо UserName укажите имя пользователя, который посылает запрос.
Шаг 3 – Включаем распределенные запросы на SQL Server
По умолчанию возможность использования распределённых запросов, в частности функций OPENDATASOURCE и OPENROWSET, в Microsoft SQL Server запрещена, поэтому данную возможность нужно сначала включить.
Она включается с помощью системной хранимой процедуры sp_configure, которая отвечает за системные параметры сервера. Нам необходимо параметру Ad Hoc Distributed Queries присвоить значение 1, для этого выполняем следующую SQL инструкцию.
Шаг 4 – Выполняем SQL запрос, обращение к файлу Excel
Ниже я приведу несколько вариантов обращения к файлу Excel (TestExcel.xls).
OPENROWSET
OPENDATASOURCE
Linked Server
2 Создание SQL запросов в СУБД Access
· создавать запросы SQL с определенным условием с помощью ключевого слова WHERE.
Запросы вы будете создавать в БД “Movies” с которой вы уже работали на прошлом уроке. Вы можете использовать уже использованную БД или взять готовую БД без запросов у учителя.
Для создания запросов SQL в СУБД Access вам нужно:
1. Перейти во вкладку «Создание», выбрать команду «Конструктор запросов».
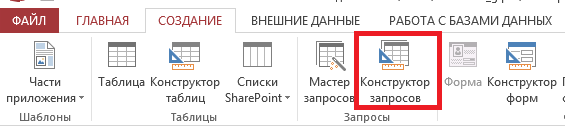
2. Далее вам необходимо закрыть окно «Добавление таблицы».
3. В любом пустом месте окна щелкните правой кнопкой мыши и в контекстном меню выберите «Режим SQL»
во вкладке «Конструктор» можете нажать на кнопку «Режим SQL».
4. В появившемся окне вы можете вводить свои команды. По умолчанию здесь уже указана команда «SELECT».
SQL запрос на выборку 1.
Первый запрос самый простой: вывести на экран все данные из таблицы tblFilms. В режиме SQL введите следующую команду:
Нажмите кнопку «Выполнить».
В результате выйдет вся информация о фильмах из таблицы tblFilms.
Символ «*» после команды SELECT означает, что будут выводиться все поля, данные в которых соответствуют условию отбора.
SQL запрос на выборку 2.
Для того, чтобы вывести только конкретные поля из таблицы нам нужно их перечислить через запятую после команды SELECT.
Например, нам необходимо вывести только поля ActorName и ActorAge из таблицы tblActors. Для этого в режиме SQL вводим следующую команду:
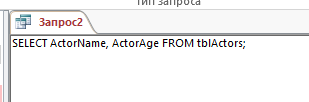
В результате выполнения запроса появятся значения полей ActorName и ActorAge из таблицы tblActors .
SQL запрос на выборку 3.
В некоторых случаях необходимо выводить данные отсортированные по алфавиту. Для этого используется ключевое слово ORDER BY после которого указывается имя столбца, по которому будет происходить сортировка. Синтаксис следующий:
SELECT имя_столбца FROM имя_таблицы ORDER BY имя_столбца_сортировки;
Например, чтобы вывести сведения об актерах и их возрасте в порядке от самого молодого до самого старого необходимо использовать следующую команду:
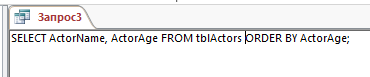
Результат выполнения запроса:
По умолчанию сортировка идет по возрастанию, но это можно изменить, добавив ключевое слово DESC:

Теперь наши данные отсортированы в порядке по убыванию.
Сортировку можно производить сразу по нескольким столбцам. Например, следующий запрос отсортирует данные по столбцу ActorAge , и если в этом столбце будет несколько одинаковых строк, то в столбце ActorName будет осуществлена сортировка по убыванию:

SQL запрос на выборку 4 .
Очень часто нам не нужна вся информация из таблицы. Например, мы хотим узнать, какие фильмы были выпущены в 1957 году. Для этого в SQL есть ключевое слово WHERE, синтаксис у такого запроса следующий:
SELECT имя_столбца FROM имя_таблицы WHERE условие;
Для нашего примера условием является год выпуска фильма, т.е. нам нужны только те строки, в столбце FilmYear которых стоит 1957:
Если вы хотите отобрать все фильмы, которые были выпущены после 2000 года, вам необходимо использовать оператор «> (больше)»:
Аналогично, для того, чтобы отобразить фильмы выпущенные до 1960 года используется оператор «< (меньше)»:
А для того, чтобы отобрать фильмы, выпущенные с 1998 года по 2003 год используется оператор BETWEEN (между):
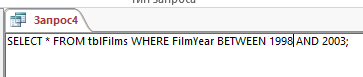
Замечательно! Вы справились с заданием и изучили, как осуществляются запросы на выборку с помощью команд SQL . Не забудьте показать работу учителю.
Если у вас осталось время, вы можете самостоятельно выполнить следующие запросы:
1. Создайте SQL запрос, позволяющий отобразить сведения об актерах, состоящих в браке. (Подсказка, условие отбора ActorMarried =true ).
2. Создайте SQL запрос, позволяющий отобразить отсортированные по алфавиту сведения об актерах, имеющих рейтинг 9.
3. Создайте SQL запрос, позволяющий отобразить только фильмы, в жанре Action, отсортированные по году выпуска от самого нового фильма до самого старого.
Импорт данных из Excel 2003 (файл xls) в Microsoft SQL Server x86
Шаг 1 – Проверяем наличие провайдера Microsoft.Jet.OLEDB.4.0 на SQL Server
Первое, с чего нам нужно начать, это проверить, зарегистрирован ли провайдер Microsoft.Jet.OLEDB.4.0 на SQL Server, так как в данном случае необходимо использовать именно этот провайдер. Это можно сделать с помощью следующей SQL инструкции
В результирующем наборе данных должна присутствовать строка с Microsoft.Jet.OLEDB.4.0. Если такого провайдера нет, то скорей всего в системе нет установленного Excel 2003 и, соответственно, его нужно установить.
Особенностью распределённых запросов и работы со связанным серверами Excel в x86 версиях SQL Server является то, что независимо от имени какой учетной записи посылается SQL запрос к Excel, эта учетная запись должна иметь права на запись во временный каталог той учетной записи, под которой работает сама служба SQL Server.Так как поставщик OLE DB создает временный файл во время запроса во временном каталоге SQL Server, используя учетные данные пользователя, выполняющего запрос.
Таким образом, если служба SQL Server работает от имени или локальной, или сетевой службы, необходимо дать соответствующие права на временный каталог этих служб всем пользователям, которые будут посылать распределенные запросы и обращаться к связанному серверу Excel (если сервер работает от имени пользователя, который посылает SQL запросы, то такие права давать не требуется, они у него уже есть).
Это можно сделать с помощью встроенной утилиты командной строки icacls.
Например, для локальной службы команда будет выглядеть следующим образом.
Для сетевой службы
Вместо UserName укажите имя пользователя, который посылает запрос.
Шаг 3 – Включаем распределенные запросы на SQL Server
По умолчанию возможность использования распределённых запросов, в частности функций OPENDATASOURCE и OPENROWSET, в Microsoft SQL Server запрещена, поэтому данную возможность нужно сначала включить.
Она включается с помощью системной хранимой процедуры sp_configure, которая отвечает за системные параметры сервера. Нам необходимо параметру Ad Hoc Distributed Queries присвоить значение 1, для этого выполняем следующую SQL инструкцию.
Шаг 4 – Выполняем SQL запрос, обращение к файлу Excel
Ниже я приведу несколько вариантов обращения к файлу Excel (TestExcel.xls).
OPENROWSET
OPENDATASOURCE
Linked Server












