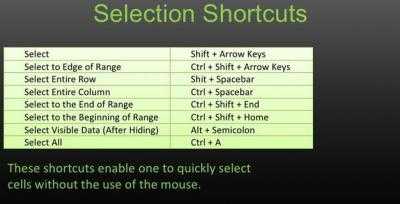Специальная вставка в Excel
Часто надо выполнить вставку в ячейку только значения или только формулы. Для этого существует такая опция в Excel – специальная вставка. Горячие клавиши для этого – (Ctrl + Alt + V).
При нажатии этих клавиш откроется окно диалога «Специальная вставка». Оно доступно, если непосредственно перед этим было сделано копирование или вырезание объекта, содержимого ячейки, текста на листе или в другой программе. В окне следует выбрать интересующий вас пункт: формулы, значение, форматы, примечание или другой из предлагаемых вариантов.
Таким образом, ознакомившись с содержанием этой статьи, вы узнали, какие существуют горячие клавиши Excel и как ими пользоваться. Естественно, в статье описаны не все существующие комбинации. Для более полного изучения темы следует воспользоваться специальной литературой.
Как вставить новую строку
Стоит сразу сказать, что процесс добавления новой строки в Excel практически одинаков для всех версий, хотя незначительные отличия все же могут быть.
- Для начала открываем/создаем таблицу, выбираем любую ячейку в строке, над которой мы хотим вставить новую строку. Щелкаем правой кнопкой мыши по этой ячейке и в выпадающем меню кликаем по команде “Вставить…”.Также, для данной функции можно пользоваться горячими клавишами Ctrl и “+” (одновременное нажатие).
- После откроется диалоговое окно, в котором можно выбрать вставку ячейки, строки или столбца. Выбираем вставить строку и нажимаем «OK».
Примечание: Есть еще один способ добавления новой строки. Кликаем правой кнопкой мыши на номер строки, над которой хотим вставить новую строку и выбираем в появившемся меню пункт “Вставка”.
Как вставить строку или столбец в Excel между строками и столбцами
Создавая разного рода новые таблицы, отчеты и прайсы, нельзя заранее предвидеть количество необходимых строк и столбцов. Использование программы Excel – это в значительной степени создание и настройка таблиц, в процессе которой требуется вставка и удаление различных элементов.
Сначала рассмотрим способы вставки строк и столбцов листа при создании таблиц.
Обратите внимание, в данном уроке указываются горячие клавиши для добавления или удаления строк и столбцов. Их надо использовать после выделения целой строки или столбца
Чтобы выделить строку на которой стоит курсор нажмите комбинацию горячих клавиш: SHIFT+ПРОБЕЛ. Горячие клавиши для выделения столбца: CTRL+ПРОБЕЛ.
Альтернативные варианты
Для некоторых юзеров более удобными кажутся другие методы вставки и выделения, о которых рассказано далее.
Выделение полной строчки листа в ексель
Осуществление всех вышерассмотренных вариантов начиналось с выделения нужной строчки заполненной таблицы. Имеется и иной вариант первого этапа – выделить строчку листа полностью, в том числе и незаполненные ячейки с правой стороны. Необходимо лишь кликнуть по номеру (либо номерам) строчки.
Затем тут же возникнет пустая строчка между строками №4 и №5. Программе уже известно тотальное выделение строчки на листе. Поэтому не возникает необходимость появления меню с вопросом касательно того, что конкретно следует добавить (этап 3).
Применяем вкладку «Главная»
- Выделив строчку либо строки, имеется альтернатива вызова меню правым кликом по ней.
- На вкладке под названием «Главная» следует перейти к разделу «Ячейки», открыть перечень «вставить», после чего выбрать нужный пункт – «Вставить строчки на лист».
Итак, нами был рассмотрены способы Как добавить строку в таблице excel и порядок вставки строчек наиболее распространенной версии 2010 года. Однако, стоит заметить, что в более современных редакциях, последовательность остается прежняя.
Как вставить новую строку
Стоит сразу сказать, что процесс добавления новой строки в Excel практически одинаков для всех версий, хотя незначительные отличия все же могут быть.
Для начала открываем/создаем таблицу, выбираем любую ячейку в строке, над которой мы хотим вставить новую строку. Щелкаем правой кнопкой мыши по этой ячейке и в выпадающем меню кликаем по команде “Вставить…”.Также, для данной функции можно пользоваться горячими клавишами Ctrl и “+” (одновременное нажатие).
После откроется диалоговое окно, в котором можно выбрать вставку ячейки, строки или столбца. Выбираем вставить строку и нажимаем «OK».
Все готово, новая строка добавлена
Причем, обратите внимание, при добавлении новая строка перенимает от верхней строки все параметры форматирования.
Примечание: Есть еще один способ добавления новой строки. Кликаем правой кнопкой мыши на номер строки, над которой хотим вставить новую строку и выбираем в появившемся меню пункт “Вставка”.
Как вставить новую строку в конце “умной” таблицы
Есть три способа, как добавить новую строку в конце «умной” таблицы.
- Тянем нижний правый угол таблицы, и она растянется автоматически (на столько строк, сколько нам нужно).
В этот раз новые ячейки не станут автозаполняться исходными данными (за исключением формул). Следовательно, нам не нужно удалять их содержимое, что очень удобно.
- Можно просто начать вводить данные в строке сразу под таблицей, и она автоматически станет частью нашей “умной” таблицы.
- Находясь в самой нижней правой ячейке таблицы просто нажмите клавишу “Tab” на клавиатуре.
Новая строка добавится автоматически с учетом всех параметров форматирования таблицы.
Создание умной таблицы
Но, намного удобнее создать, так называемую, «умную таблицу». Это можно сделать один раз, и потом не переживать, что какая-то строка при добавлении не войдет в границы таблицы. Эта таблица будет растягиваемая, и к тому же, все данные внесенные в неё не будут выпадать из формул, применяемых в таблице, на листе, и в книге в целом.
Итак, для того, чтобы создать «умную таблицу», выделяем все ячейки, которые в неё должны войти. Во вкладке «Главная» жмем на кнопку «Форматировать как таблицу». В открывшемся перечне доступных стилей выбираем тот стиль, который вы считаете для себя наиболее предпочтительным. Для создания «умной таблицы» выбор конкретного стиля не имеет значения.
![]()
После того, как стиль выбран, открывается диалоговое окно, в котором указан диапазон выбранных нами ячеек, так что коррективы в него вносить не нужно. Просто жмем на кнопку «OK».
«Умная таблица» готова.
Теперь, для добавления строки, кликаем по ячейке, над которой строка будет создаваться. В контекстном меню выбираем пункт «Вставить строки таблицы выше».
Строка добавляется.
Строку между строк можно добавить простым нажатием комбинации клавиш «Ctrl+». Больше ничего на этот раз вводить не придется.
Добавить строку в конце «умной таблицы» можно несколькими способами.
Можно встать на последнюю ячейку последней строки, и нажать на клавиатуре функциональную клавишу табуляции (Tab).
Также, можно встать курсором на правый нижний угол последней ячейки, и потянуть его вниз.
На этот раз, новые ячейки будут образовываться незаполненными изначально, и их не нужно будет очищать от данных.
А можно, просто ввести любые данные под строкой ниже таблицы, и она автоматически будет включена в состав таблицы.
Как видим, добавить ячейки в состав таблицы в программе Microsoft Excel можно различными способами, но, чтобы не возникало проблем с добавлением, прежде, лучше всего, с помощью форматирования создать «умную таблицу».
Опишите, что у вас не получилось. Наши специалисты постараются ответить максимально быстро.
Как вставить строку с помощью горячих клавиш
Часто возникает необходимость в рабочий лист Excel вставить строку. Горячие клавиши, используемые для этой операции – Ctrl + знак плюс. При этом следует выделить строку, над которой надо вставить новую. Это выделение можно выполнить комбинацией горячих клавиш (Shift + Пробел) или щелкнув левой клавишей мыши в области номера слева соответствующей строки, когда курсор примет форму стрелки. Если строка не выделена, то комбинация горячих клавиш (Ctrl + знак плюс) приводит к появлению соответствующего меню «Добавление ячеек», которое предлагает выбрать, что вставлять: ячейки со сдвигом вниз или вправо, строку или столбец.
Горячая клавиша Excel «Удалить строку» – (Ctrl + знак минус). Для удаления строки надо ее выделить и выполнить нажатие этого сочетания клавиш.
При нажатии клавиши Alt на панели меню приложения появляются подсказки горячих клавиш соответствующих разделов меню. Это иллюстрируется на рисунке. Доступно для версий программы начиная с Excel 2007.
Другие горячие клавиши Excel
Вызов окна поиска текста – (Ctrl + F), замены текста – (Ctrl + H), выбора стиля – (Alt + ‘). Автоматически создать диаграмму на новом листе (F11). Изменить комментарий к ячейке – (Shift + F2). Вычисление AutoSum выделенных ячеек в столбце – (Alt + =); значение суммы проставляется в ячейке данного столбца в следующей под выделением строке. Вставить в выбранную ячейку актуальную: дату – (Ctrl + Shift +4), время – (Ctrl + Shift +6). Проверка правописания – (F7).
Далее же поговорим о том, как в Excel объединить ячейки. Горячая клавиша в данном случае, к сожалению, не помощник. Однако существуют некоторые приемы, благодаря которым можно несколько облегчить задачу.
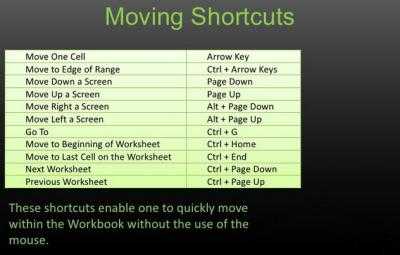
Удаление строк и столбцов
В процессе работы с Excel, удалять строки и столбцы листа приходится не реже чем вставлять. Поэтому стоит попрактиковаться.
Для наглядного примера удалим из нашего прайс-листа нумерацию позиций товара и столбец единиц измерения – одновременно.
Выделяем несмежный диапазон ячеек A1;D1 и выбираем «Главная»-«Удалить»-«Удалить столбцы с листа». Контекстным меню так же можно удалять, если выделить заголовки A1и D1, а не ячейки.

Удаление строк происходит аналогичным способом, только нужно выбирать в соответствующее меню инструмента. А в контекстном меню – без изменений. Только нужно их соответственно выделять по номерам строк.
Чтобы удалить строку или столбец в Excel используйте горячие клавиши CTRL+«минус» предварительно выделив их.
Примечание. Вставка новых столбцов и строк на самом деле является заменой. Ведь количество строк 1 048 576 и колонок 16 384 не меняется. Просто последние, заменяют предыдущие… Данный факт следует учитывать при заполнении листа данными более чем на 50%-80%.
Алгоритм действий
Если нужно объединить ячейки в Excel, возникают некоторые трудности. Ведь выполнение этой операции связано с потерей данных во всех ячейках объединяемой области, кроме самой верхней левой. Сначала надо выделить область ячеек, подлежащих объединению, нажать правой клавишей мыши на области выделения, выбрать в выпадающем меню пункт «Формат ячеек…». Появляется само окошко «Формат ячеек», в нем выбрать вкладку «Выравнивание» и поставить галочку напротив пункта «объединение ячеек». Для выполнения рассматриваемой операции в целом не предусмотрены в приложении Excel горячие клавиши.
Объединение ячеек проще выполнить с помощью специальной кнопки «Объединить и поместить в центре», которая находится в меню «Главная». Если вам не надо размещать данные в центре, нажмите на метку справа от этой кнопки и в выпадающем подменю выберите подходящий пункт. Кстати, если вам приходится часто пользоваться этой операцией, то лучше разместить данную кнопку на панели быстрого доступа. Для сохранения данных из других ячеек объединяемой области, кроме левой верхней, надо перенести их содержимое в другое место или добавить их в эту ячейку с помощью операций копирования (или вырезания) и вставки.
Другие возможные способы объединения ячеек, исключающие потерю данных, связаны с использованием макросов, которые можно найти, например, на форумах по работе в Excel. Принцип работы макросов такой же, как и вручную, но выполняется быстрее и незаметнее для пользователя.
Горячие клавиши Excel (сочетание клавиш)
Горячие клавиши помогают пользователям упростить работу и ускорить ее, заменяя несколько действий одним
Тем более это важно для такой офисной программы, как Microsoft Excel, которая призвана облегчить человеку работу с массивами данных разного рода. Рассмотрим популярные сочетания клавиш, применимые во многих версиях этого приложения (от Excel 2003 до Excel 2013)
Причем в приложении Excel 2003 нет комбинаций для работы с лентой – панелью быстрого доступа, поскольку эта возможность появилась только в Excel 2007 и имеется в более поздних версиях. Некоторые из приведенных комбинаций могут не срабатывать для локализованных вариантов рассматриваемого приложения.
Вставка двух и более столбцов
Отдельного внимания заслуживает задача вставки нескольких дополнительных столбцов в таблицу. Благодаря функционалу Эксель нет необходимости добавлять столбцы поштучно, ведь на этот случай есть более практичный вариант:
В первую очередь, выделяем по горизонтали столько ячеек (неважно, в самой таблице или на координатной панели), сколько новых столбцов планируется вставить.
В зависимости от того, каким образом мы выполнили выделение, выполняем оставшиеся шаги по добавлению столбцов, руководствуясь методами 1-4, описанными выше. Например, в нашем случае мы произвели выделение на координатной панели, и теперь добавляем новые столбцы через контекстное меню, выбрав в нем соответствующий пункт.
Благодаря нашим действиям удалось вставить в таблицу несколько новых столбцов слева от исходного диапазона, которые мы выделили.
Как найти сочетания клавиш?
Как сделать столбцы строками в Excel
Форматирование текста и ячейки
Для форматирования текста в избранной ячейке (области ячеек) употребляются горячие клавиши Excel, которые приведены ниже. В этих сочетаниях употребляется кнопка Ctrl плюс остальные клавиши, обозначенные в этом подразделе в скобках.
Шрифт: полужирный – (B), подчеркнутый – (U), курсивный – (3), зачеркнутый – (5). Меню: смены шрифта – (Shift + F), размера шрифта – (Shift + P). Применить начертание границ – (Shift + 7). Удалить все границы – (Shift + Подчеркивание).
Вызвать меню: форматирования ячеек – (1), выбора шрифта – (Shift + F), выбора размера шрифта – (Shift + P). Установить формат: процентный – (Shift + 5), числовой – (Shift + 1), времени – (Alt + 2), даты – (Alt + 3), валютный – (Alt + 4), денежный – (Shift + 4), общий (для удаления форматирования) – (Shift + #).
Как создать таблицу в Эксель: Параметры вставки
Как использовать сочетания клавиш для вставки или удаления строки / столбца / вкладки в Excel?
В повседневной работе Excel для вставки или удаления строки или столбца обычно используется вкладка листа. Но на самом деле вы можете легко использовать сочетания клавиш для быстрой вставки или удаления строки / столбца / вкладки по мере необходимости в Excel.
Ярлыки для вставки или удаления строки / столбца
Чтобы вставить строку или столбец с помощью горячих клавиш
Выделите всю строку / столбец, над или слева от которого вы хотите добавить строку / столбец, а затем нажмите Ctrl + + ключей, затем новая пустая строка / столбец добавляется выше / слева от выбранной строки / столбца.
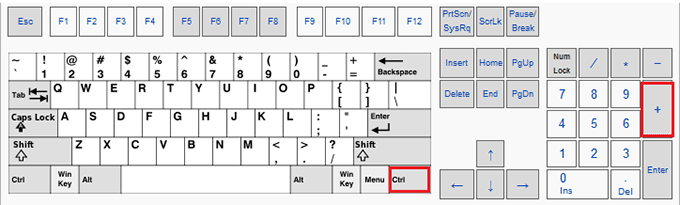
Если на вашей клавиатуре нет клавиатуры, вы можете нажать Shift + Ctrl + + ключи для вставки строк или столбцов.
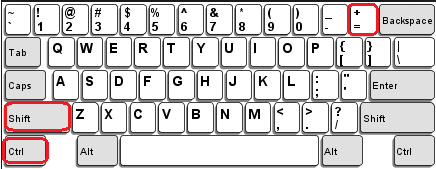
Функции: Если вы хотите добавить несколько строк / столбцов одновременно, например, вставить пять строк / столбцов, выберите целые пять строк / столбцов, нажав Ctrl сначала нажмите клавишу, затем нажмите Ctrl + + ключей или Shift + Ctrl + + ключей, затем вставляются новые пустые пять строк / столбцов.
Чтобы удалить строку или столбец с помощью горячих клавиш
Выберите всю строку / столбец, который вы хотите удалить, если вы хотите удалить сразу несколько строк / столбцов, нажмите Ctrl , чтобы выбрать их, затем нажмите Ctrl + — ключи удалить.
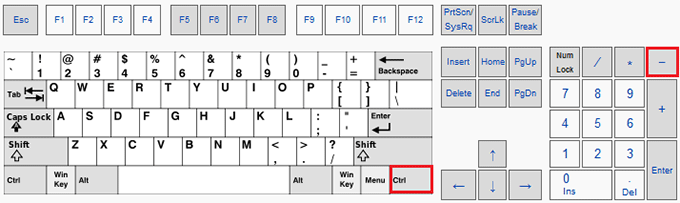
| Если вы хотите вставить пустые строки в каждую другую строку, вам может потребоваться вставить их одну за другой, но Вставить пустые строки и столбцы of Kutools for Excel может решить эту задачу за секунды. Нажмите для 30 дней бесплатного пробного периода! |
 |
| Kutools for Excel: с более чем 300 удобными надстройками Excel, которые можно попробовать бесплатно без каких-либо ограничений в 30 дней. |
Ярлыки для вставки или удаления рабочего листа
Чтобы вставить новую пустую вкладку рабочего листа
Держать Shift затем нажмите F11 key, то перед активным листом вставляется новый пустой лист.
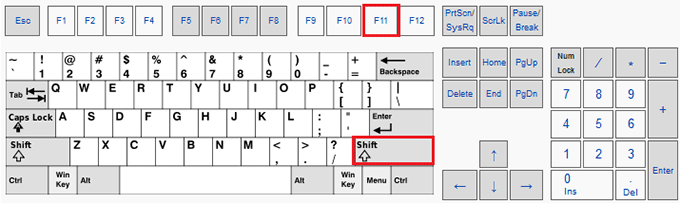
Чтобы удалить вкладку рабочего листа
В Excel 2003 летВы можете выбрать вкладки рабочих листов, которые хотите удалить (если вы хотите удалить несколько листов в книге, удерживайте Ctrl и выберите их один за другим), затем нажмите ALT + E + L ключи для их удаления.
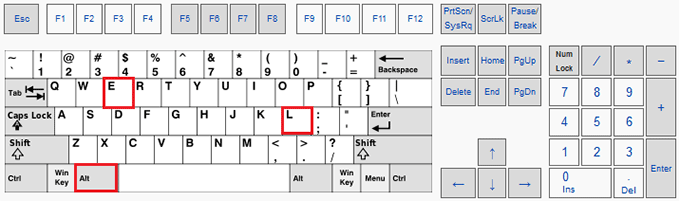
В Excel 2007/2010 вы можете выбрать вкладки рабочего листа, которые хотите удалить (если вы хотите удалить несколько рабочих листов в книге, удерживайте клавишу и выбирайте их один за другим) и нажмите ALT + H + D + S ключи.
Внимание: Пожалуйста, держите другой клавишу, а затем нажмите H ключ, D ключа и S ключ один за другим
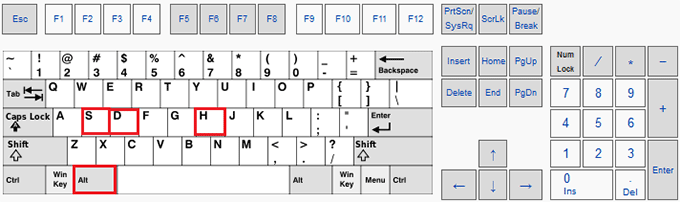
Ярлыки для удаления содержимого ячейки
Чтобы удалить содержимое ячейки, вам просто нужно выбрать ячейки, которые вы хотите удалить, а затем нажать Удалить на клавиатуре.
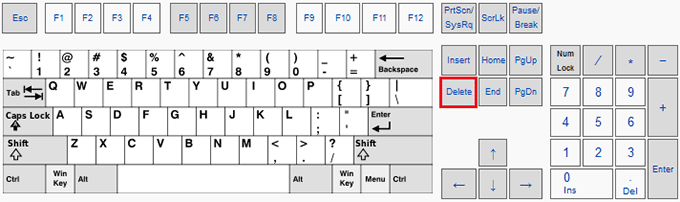
| Объединение нескольких листов или книг в один лист или книгу может быть удобно в Excel, но с Сочетать функции в Kutools for Excel, вы можете объединить десятки листов/рабочих книг в один лист или рабочую книгу, а также объединить листы в один всего несколькими щелчками мыши. Нажмите для полнофункционального 30 дней бесплатного пробного периода! |
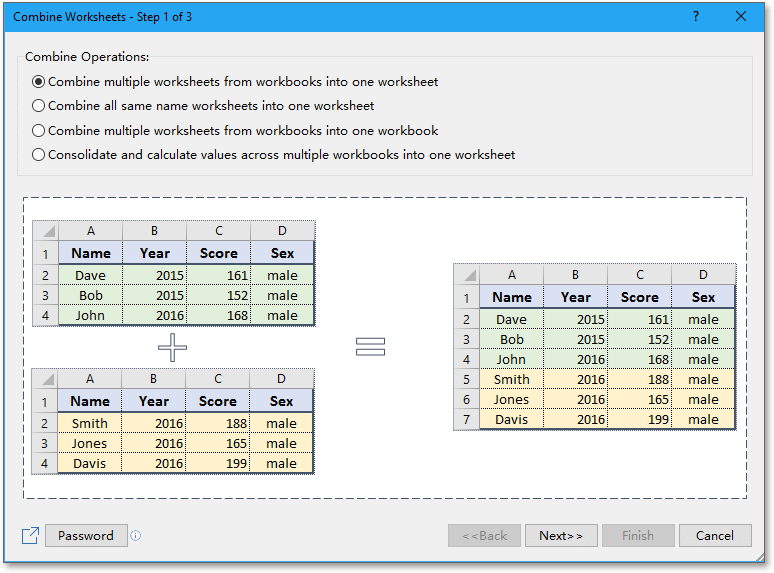 |
| Kutools for Excel: с более чем 300 удобными надстройками Excel, которые можно попробовать бесплатно без каких-либо ограничений в 30 дней. |
Ctrl+C и Ctrl+V — не работают горячие клавиши на клавиатуре, почему?

Полезные советы
Я был весьма очень удивлен, что в перечнях запросов юзеров стоят такие как бы простые вопросцы которые касаются работоспособности жарких кнопок как копировать и вставить, но как оказывается в сети довольно нередко задают вопросцы на такие вопросцы как:
- Почему не работает композиция кнопок Ctrl+C
- Почему у меня не копируется и не вставляется текст
- Не копируется картина через ctrl c
- Не работает копировать вставить
- В ворде не работает сочетание кнопок ctrl
- В excel не работают горячие клавиши ctrl
- не работают ctrl shift
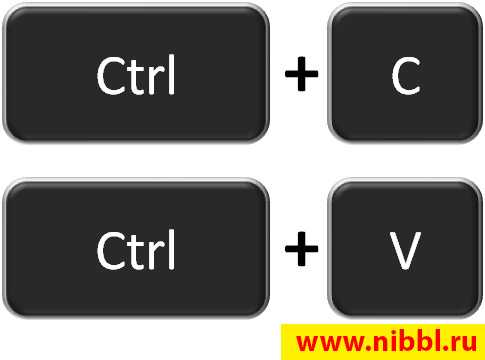
И таковых вопросцев много. Давайте разберем все варианты которые могут приводить к тому что на клавиатуре перестают работать горячие клавиши.
Как вставить столбец в Excel
Полезные сочетания клавиш Windows
А теперь самые полезные сочетания клавиш Windows, которые я рекомендую запомнить. Все эти сочетания используют «клавиши-модификаторы» (Ctrl, Alt, Shift и клавиша Windows):
Это должен знать каждый пользователь компьютера!
Эти сочетания клавиш Windows должны знать все пользователи ПК, действуют они как с папками и файлами, так и с текстом.
«Копировать», «Вырезать», «Вставить» клавишами:
- Ctrl + C – копировать в буфер обмена (файл, папка или текст останется в текущем месте).
- Ctrl + X – вырезать в буфер обмена (файл, папка или текст удалится из текущего места).
- Ctrl + V – вставить из буфера обмена (скопированные или вырезанные файлы, папки или текст появятся в текущем месте).
Сочетания клавиш для копирования, вырезания, вставки
«Выделить всё» и «Отменить»:
Чтобы выделить всё содержимое текущей папки или всё содержимое открытого документа:
Ctrl + A – выделить всё.
Надеюсь, Вы уже знаете про эти горячие клавиши, но повторить лишним не будет.
А вот эти сочетания уже знают не все:
- Ctrl + Z – отменить предыдущее действие (в том числе и копирование/перемещение файлов).
- Ctrl + Y – повторить отмененное действие (т.е. противоположно предыдущему сочетанию клавиш).
Работа с документами, открытыми в программе
Горячие клавиши, которые сэкономят вам и время и нервы. Зачем тянуть мышку к меню «Файл», после нажатия искать пункт «Создать» или «Новый документ» (в большинстве программ расположение и название пунктов разное), когда можно зажать две клавиши:
Ctrl + N – создание нового документа в программе.
Когда вы набираете текст в «Ворде», сохранять документ нужно часто, чтобы не потерять его в случае разных сбоев. Но бывает лень лишний раз брать мышку, искать значок на панели задач, или пункт в меню, есть простая замена:
Ctrl + S – сохранить открытый документ.
Горячие клавиши для создания и сохранения документа
Эти комбинации клавиш работают и в офисных программах, и в браузерах, и в графических редакторах; и в «Виндовсе» и в Линуксе.
Горячие клавиши для работы с окнами программ
Когда у Вас открыто много программ, а в каждой программе еще и не один документ, то запутаться не сложно. Но эти горячие клавиши помогут быстро переключаться между программами.
- Alt + Tab — переключение между окнами запущенных программ. Держите Alt и продолжайте нажимать Tab, чтобы перейти к другим программам (смотрите прошлый урок).
- Alt + Shift + Tab — пролистать открытые программы в обратном порядке (тот же Alt+Tab, но назад) при большом списке открытых программ может быть очень удобно.
- Ctrl + Tab – переключение между закладками открытого окна, переключение между документами, открытыми в программе (например, можно быстро переключится между двумя открытыми файлами в Ворде).
- Win + 1, Win + 2 … Win + 0– переключение между открытыми программами по номеру на панели задач. Запуск программ закрепленных на панели задач (подробнее мы уже обсуждали здесь).
Эти сочетания клавиш помогут быстро закрыть ненужные документы.
- Alt + F4 – закрытие активной программы.
- Ctrl + F4 – закрытие одного документа в программе или вкладки (сама программа продолжает работать).
Отрыто много программ, но нужно быстро увидеть рабочий стол? Пожалуйста:
Win + D – свернуть все окна и показать рабочий стол (повторное нажатие возвращает все окна на место!).
Кнопка «Объединить»
Добавление элементов в конце таблицы
Разбираясь, как добавить строку в готовую таблицу Эксель, стоит рассмотреть еще один способ — вставка нового элемента в самом конце нужной области. Если попробовать сделать это одним из предыдущих способов, новый ряд окажется расположенным отдельно. Его форматирование не будет соответствовать таблице, а при наличии границ строка будет отличаться от основной таблицы даже визуально. Для добавления ряда следует выполнить другие действия:
- Выделить последнюю строку таблицы. Но только не всю, а по ширине готовой таблицы.
- Навести курсор на самую нижнюю ячейку справа, подождав, пока он не примет форму крестика.
- Нажав и не отпуская левую клавишу мыши, «растянуть» таблицу вниз на нужное количество рядов.
- Отпустить кнопку.
Результатом этих действий станет добавление в конце таблицы нужного количества строк, форматирование которых будет полностью совпадать с последним рядом. Однако ячейки окажутся заполнены данными — так же, как при копировании формул сразу в нескольких столбцах. Чтобы от этого избавиться, информацию можно удалить, выделив всю добавленную область (хотя она и так оказывается выделенной по умолчанию после вставки) и нажать «Delete».
Точно такими же способами можно увеличивать и количество столбцов. Единственное отличие — сложности с выделением колонки, которая может состоять из десятков, сотен и даже нескольких тысяч значений. Поэтому столбец стоит выделять кликом мыши по обозначающей его литере. А перетягивать — с помощью крестика, расположенного в верхнем правом углу выделенной области. Таблица «растягивается» направо, а область точно так же очищается от данных.
Самые полезные горячие клавиши в Excel
Горячие клавиши можно создавать самостоятельно, однако это не означает того, что они будут максимально полезны. В программе уже встроено множество комбинаций клавиш, определенных команд, с помощью которых можно осуществлять различные действий. Все многообразие доступных быстрых клавиш можно разделить на несколько групп зависимо от их назначения. Быстрые команды для форматирования данных:
- CTRL+T – с помощью данной комбинации клавиш можно создать отдельную рабочую таблицу из одной ячейки и выделенного диапазона клеток вокруг нее.
- CTRL+1 – активирует диалоговое окно формата ячеек из таблицы.
Отдельной группой быстрых команд для форматирования данных можно выделить комбинации CTRL+SHIFT с дополнительными символами. Если добавить % — изменение формата на проценты, $ — активация денежного формата, ; — установка даты с компьютера, ! – установка числового формата, ~ — включение общего формата. Стандартный набор быстрых комбинаций клавиш:
- CTRL+W – через данную команду можно моментально закрыть активную рабочую книгу.
- CTRL+S – сохранение рабочего документа.
- CTRL+N – создание нового рабочего документа.
- CTRL+X – добавление в буфер обмена содержимого из выделенных ячеек.
- CTRL+O – открытие рабочего документа.
- CTRL+V – с помощью данной комбинации данные из буфера обмена добавляются в отмеченную заранее ячейку.
- CTRL+P – открывает окно с настройками для печати.
- CTRL+Z – команда для отмены выполненного действия.
- F12 – данная клавиша сохраняет рабочий документ под другим именем.
Команды для работы с различными формулами:
- CTRL+ ‘ – копируют формулу, которая находится в ячейке сверху, вставляет ее в отмеченную клетку или же строку для формул.
- CTRL+ ` — с помощью этой команды можно переключить режимы отображения значений в формулах и ячейках.
- F4 – эта клавиша позволяет переключаться между разными вариантами ссылок в формулах.
- Tab – команда для автоматического завершения имени функции.
Команды для ввода данных:
- CTRL+D – с помощью данной команды можно скопировать содержимое из первой клетки отмеченного диапазона, добавление его во все ячейки снизу.
- CTRL+Y – если это возможно, команда повторит последнее выполненное действие.
- CTRL+; — добавление текущей даты.
- ALT+enter – вводит новую строку внутри ячейки если открыт режим редактирования.
- F2 – изменить отмеченную ячейку.
- CTRL+SHIFT+V – открытие окна настройки “Специальная вставка”.
Просмотр данных и навигация:
- Home – с помощью этой кнопки можно вернуться к первой клетке на активном листе.
- CTRL+G – вызывает на экран окно “Переход” – Go To.
- CTRL+PgDown – с помощью данной команды можно перейти на следующий рабочий лист.
- CTRL+END – моментальное перемещение к последней ячейке активного листа.
- CTRL+F – эта команда вызывает диалоговое окно “Найти”.
- CTRL+Tab – переключение между рабочими книгами.
- CTRL+F1 – скрыть или показать ленту с инструментами.
Команды для выбора данных:
- SHIFT+пробел – комбинация клавиш для выделения целой строки.
- CTRL+пробел – комбинация клавиш для выделения целого столбца.
- CTRL+A – комбинация для выделения всего рабочего листа.
Функция СЦЕПИТЬ
Форматирование текста и ячейки
Для форматирования текста в выбранной ячейке (области ячеек) используются горячие клавиши Excel, которые приведены ниже. В этих сочетаниях используется клавиша Ctrl плюс другие клавиши, указанные в этом подразделе в скобках.
Шрифт: полужирный – (B), подчеркнутый – (U), курсивный – (3), зачеркнутый – (5). Меню: смены шрифта – (Shift + F), размера шрифта – (Shift + P). Применить начертание границ – (Shift + 7). Удалить все границы – (Shift + Подчеркивание).
Вызвать меню: форматирования ячеек – (1), выбора шрифта – (Shift + F), выбора размера шрифта – (Shift + P). Установить формат: процентный – (Shift + 5), числовой – (Shift + 1), времени – (Alt + 2), даты – (Alt + 3), денежный – (Alt + 4), валютный – (Shift + 4), общий (для удаления форматирования) – (Shift + #).