Как я вернула строку состояния в Word 2007
Была у меня в Word 2007 строка состояния. Удобная. Расположена внизу экрана. Показывает количество страниц в документе, номер текущей страницы документа, масштаб документа и еще целый ряд параметров документа (рис. 1, кликните по рисунку для увеличения):
Рис. 1 Строка состояния в Word 2007
Ее, строку состояния, даже настраивать можно. Для этого в свободном месте строки состояния нужно щелкнуть правой кнопкой мыши и появится контекстное меню (рис. 2). Ставим или убираем галочку возле интересующего параметра и тем самым выполняются настройки строки состояния в Word 2007.
Рис. 2 Настройка строки состояния в Word 2007
И вдруг – нет строки состояния. Как корова языком слизнула. Что случилось? Что произошло? Куда и на что нажала? Не понятно.
Пробую восстановить. Сохраняю документ, с которым работала. Закрываю Word. Запускаю Word снова, открываю документ. Строка состояния, увы, не появилась.
Перебираю всевозможные настройки Word 2007. Например, ищу в верхнем меню «Вид», но там ничего нет о строке состояния. Когда она была на своем месте, я ее как-то и не замечала. И вот эта полезная строка исчезла…
Попробуем проверить самый простой вариант.
Строка состояния Word закрыта Панелью задач
Если в Windows 7 или в Windows 8.1 через Панель задач проглядывает строка состояния Word или даже не проглядывает, в любом случае сначала попробуем простой вариант.
1) Нужно открепить Панель задач, подробнее ЗДЕСЬ. Затем следует перенести Панель задач влево или вправо на экране. Тогда внизу экрана будет все видно, в том числе, возможно, будет видна строка состояния Word. Если не видно, значит, ее действительно нет.
2) В правом верхнем углу окна Word есть 3 кнопки:
Рис. 3 Кнопки в правом верхнем углу в окне Word
Надо нажать на кнопку “Свернуть в окно” (2 на рис. 3), чтобы у окна Word появилась граница.
3) Затем нужно подвести курсор мыши к границе окна Word и поднять окно вверх, чтобы уменьшить его снизу.
4) Вернуть Панель задач вниз, закрепить ее.
5) В правом верхнем углу Word кликнуть по кнопке 2 на рис. 3 и развернуть окно на весь экран. Убедиться визуально, что строка состояния Word теперь видна и она находится на месте.
Если этот вариант не подошел, перейдем к более сложному варианту.
Дистрибутив Word
Вариант посерьезнее – это дистрибутив (установочная программа) Word 2007 в составе дистрибутива MS Office 2007. Вставляю диск с дистрибутивом MS Office 2007. Нахожу на нем дистрибутив Word 2007. Первое желание – полностью удалить Word 2007 из компьютера, а потом заново установить его с дистрибутива.
Но потом решаю попробовать установить Word 2007 поверх установленной программы, не удаляя ее из списка установленных программ. Потому что если не получится установка поверх работающего программного обеспечения, то я всегда успею удалить старую программу и затем установить ее заново.
Итак, запускаю программу установки Word 2007. Двойной щелчок левой кнопкой мыши по соответствующей иконке в окне на диске и … Менее чем на 1 секунду появляется окно установки Word 2007, в котором успеваю прочитать надпись «Производится настройка параметров Word 2007». Даже скриншот не успела сделать, чтобы показать это наглядно. Затем окно исчезает и больше ничего не происходит. Вообще ничего не происходит.
Тогда решаюсь снова запустить Word 2007. И вижу на привычном месте долгожданную строку состояния. Вот, как оказывается, все просто! Разработчики Word 2007 все предусмотрели. И даже эту необычную ситуацию исчезновения строки состояния.
Но до сих пор мне не понятно, как из всего многообразия настроек Word 2007, они решили, что мне нужно восстановить именно строку состояния. Хоть бы вопрос задали в процессе восстановления параметров, например, какая настройка Вам нужна. Вероятно, в этом случае все делается «по умолчанию». То есть, разработчики Word 2007 сами приняли решение по поводу того, что именно нужно пользователю, не задавая ему «лишних» вопросов. Мелочь, но приятно! Меньше секунды, и все опять работает привычным образом.
Зря ругают компанию Microsoft за якобы плохое качество программных продуктов и слабую ориентацию на пользователей. Замечательное качество и наилучшая ориентации на потребителя – пользователь еще ничего не сказал, а они уже все сделали и, главное, что сделали именно то, что нужно пользователю.
Строка меню
Как и в других приложениях Windows, строка меню Word является элементом управления, обеспечивающим доступ ко всем функциональным возможностям программы. Расширенные возможности Word 2003 отразились во множестве команд меню. Для удобства ориентирования в меню команды ниспадающего меню открываются в два приема. Сначала открывается сокращенное меню, и, если необходимой команды в нем нет, то наведением указателя мыши на значок раскрытия, можно открыть расширенное меню Вид (рис. 2.2).

Рис. 2.2. Команды меню Вид — сокращенный и расширенный варианты
Сокращенное меню автоматически расширяется, если некоторое время держать его раскрытым, не выбирая никакой команды (т.е. просто смотреть на него). Команды расширенного меню, которыми уже пользовались в текущем сеансе работы, включаются в состав сокращенного меню.
Режимы отображения документа на экране
Word поддерживает несколько режимов представления документов на экране. Режимы отображения переключаются в меню Вид или кнопками внизу рабочей области (слева от нижней полосы прокрутки) .
Обычный режим
В обычном режиме отображается только текст без элементов оформления. Форматирование документа представлено в упрощенном виде, отсутствует вертикальная линейка, не видны поля страницы. Этот режим удобен в случаях, когда содержательная часть документа имеет большее значение, чем внешнее представление.
Режим Web-страницы
В режиме Web-страницы экранное представление не совпадает с печатным. Упрощен процесс чтения документа, — текст крупнее, длина строки устанавливается равной размеру окна. Может быть выведена область схемы документа, которую можно использовать для быстрого перемещения по документу (особенно, если определены стили заголовков в документе), щелкая на нужном заголовке. В этом режиме разрабатывают электронные документы, в которых понятие печатной страницы не имеет смысла, поскольку электронная публикация поступает на другой компьютер.
Режим разметки страницы
В режиме разметки страницы экранное представление документа полностью соответствует печатному. В этом режиме показано действительное расположение всех объектов документа, включая рисунки, таблицы и т.д. Видны координатные линейки, размеры полей. Этот режим удобен для большинства работ, связанных с подготовкой документов, предназначенных для печати.
Режим структуры
В режиме структуры отображается структура документа. Дополнительная панель инструментов позволяет отображать заголовки различных уровней и изменять структуру документа.
Режим предварительного просмотра
Для предварительного просмотра печатных документов используют команду Файл -> Предварительный просмотр или кнопку Предварительный просмотр на панели инструментов Стандартная. В этом режиме документ представляется в специальном окне и отображается в виде страниц уменьшенного размера. Щелчок на странице приближает ее. В этом режиме на экране остается только одна панель инструментов. Возвращение в обычный режим кнопка «Закрыть» на панели инструментов.
3. Выход из MS Word
После завершения текущего сеанса работы необходимо выйти из MS Word. Для этого можно воспользоваться одним из следующих способов:
- Выбрать меню Файл –> Выход.
- Выбрать пункт Закрыть в системном меню главного окна MS Word.
- Установить указатель мыши на значок системного меню в главном окне MS Word и дважды щелкнуть левой кнопкой мыши.
- Нажать кнопку Закрыть в строке заголовка главного окна.
- Нажать Alt+F4 на клавиатуре.
Если в каком-либо из открытых окон содержится не сохраненная информация, MS Word предложит выбрать, как поступить с ней. Для этого на экране появится окно диалога, аналогичное следующему (рис. 3.1).

Рис. 3.1. Сообщение при закрытии документа
Для продолжения операции выбрать одну из опций:
|
Кнопка |
Назначение |
|
Да |
Сохраняет документ и выходит из MS Word. |
|
Нет |
Осуществляет выход из MS Word без сохранения документа |
|
Отмена |
Закрывает текущее окно диалога и возвращается в MS Word |
на предыдущую на следующую
Завершение работы с документом
Самый простой способ завершения работы – щелчок по
в заголовке окна документа.
Если перед закрытием в документе были сделаны изменения, на экране появится предупреждение.

Ответ Нет закрывает документ без сохранения: новый документ уничтожается, старый (созданный ранее) остается в прежнем виде.
Ответ Отмена возвращает нас в режим ввода и редактирования документа.
При ответе Да старый документ автоматически записывается с прежнем именем в папку, из которой его загрузили.
Для нового документа вызывается диалог Cохранение, сходный с диалогом
открытия.

В нем такая же рамка со списком файлов текущей папки.
Над рамкой — распахивающееся меню Папка и кнопки настройки способа представления списка документов.
Под списком документов — два распахивающихся списка: Имя файла и Тип файла,
причем имя и тип уже предложены: это первые слова текста документа и тип » документ Word».
- Порядок работы в диалоге:
- Выбрать папку, в которой будет храниться документ, используя меню Папка
- Изменить, если нужно, имя документа, набрав его в поле списка Имя файла или выбрав из распахивающегося списка.
- Сохранить документ, нажав кнопку Сохранить.
Примечание: для защиты набранной информации от случайных сбоев компьютера рекомендуется время от времени
сохранять информацию в процессе работы, либо включить режим автосохранения документа.
Поскольку на каждое сохранение тратится время, обычно задается еще и режим быстрого сохранения; в котором при сохранении запоминаются только изменения в документе. Объем файла при этом заметно увеличивается. Чтобы не хранить на диске лишнюю информацию, при окончательном сохранении перед закрытием документа режим быстрого сохранения отключают.
Лента
Чтобы понять, что такое вкладка, сначала стоит разобраться в том, что такое лента.
Лента — это полоса в верхней части экрана, шириной больше дюйма (при разрешении монитора от 1360×768), на которой размещаются все основные наборы команд, сгруппированные по тематикам на отдельных вкладках и группах. Элемент интерфейса главного окна Word 2010 – «Лента», выделена крупной красной полосой на рисунке 1.
Если вы захотите удалить ее или заменить прежними панелями инструментов, то у вас это не получится. Но вы можете сворачивать ленту – для этого щелкните по кнопке со стрелочкой , расположенной в правом верхнем углу рядом с кнопкойсправки, либо воспользуйтесь контекстным меню. Для этого подведите курсор на любое место ленты, кроме строки с набором стилей, щелкните правой кнопкой мыши, и в открывшемся контекстном меню выберите опцию – свернуть ленту.
Рисунок 4. Контекстное меню ленты, находящейся в развернутом состоянии
Рисунок 5. Контекстное меню ленты, находящейся в свернутом состоянии
Активировав эту опцию, вы увидите, что лента исчезла с экрана. Для того что бы снова вернуть ей прежний вид щелкните на этой кнопочке, либо воспользуйтесь контекстным меню, сняв флажок в опции «Свернуть ленту».
Вкладка – это составляющая часть ленты с командами, сгруппированная по задачам, которые чаще всего выполняются совместно. При запуске Word 2010 всегда открывается на вкладке «Главная». Изначально в окне программы отображаются восемь вкладок ленты. Но вы можете добавить на свое усмотрение дополнительные вкладки, группы и команды. На скриншотах можно увидеть пример такого подхода – вкладки «Экспериментальная вкладка 1» и «Экспериментальная вкладка 2» (подробнее о работе с вкладками речь пойдет в следующих статьях).
Группа – это набор команд сформированных по принципу наибольшей совместимости. Это те команды, которые наиболее часто применяются совместно, например, имеет смысл использовать в одной группе команды «жирный шрифт» и «курсив» поскольку это относится к форматированию текста, в частности визуального отображения шрифта. Яркий пример — вкладка «Шрифт» с набором команд по умолчанию.
В группах располагаются кнопки для выполнения определенных команд или активации меню.
Навигация по ленте. Существует два способа перемещения по ленте, перечислим их:
- в окне открытого документа щелкаем по названию вкладки;
- подводим курсор к названию вкладки (без разницы какой), а затем прокручиваем колесико мышки вверх или вниз, в зависимости от того, в каком направлении расположена нужная нам вкладка. По умолчанию, прокручивая колесико мыши вверх, мы перемещаемся на панели вкладок вправо, вниз – соответственно влево.
Строка состояния
Строка состояния расположена в нижней части окна. В левой части
строки состояния отображается информация о текущем документе (рис. 4.3).
![]()
Рис. 4.3. Строка состояния
Описание
элементов строки состояния
|
Элемент |
Описание |
|
Стр.4 |
Номер текущей страницы |
|
Разд. 1 |
Номер текущего |
|
4/7 |
Количество страниц от начала документа до текущей страницы (4) и общее число |
|
На 16,1 см |
Расстояние по вертикали между курсором и верхним краем страницы |
|
Ст 37 |
Количество строк |
|
Кол 22 |
Количество символов от левого поля до курсора, включая пробелы и символы табуляции |
Кроме того, строка состояния содержит индикаторы режима работы, которые
информируют, в каком из режимов редактор работает в настоящий момент. Черный цвет
индикаторов соответствует включенному состоянию режима, серый – выключенному.
Назначение
индикаторов строки состояния
|
Индикатор |
Назначение |
|
ЗАП |
Активен режим записи макрокоманд |
|
ИСПР |
Активен режим маркировки исправлений. Маркеры исправления показывают, какие |
|
ВДЛ |
Активна клавиша |
|
ЗАМ |
Активен режим замены символов. В режиме вставки символов индикатор имеет серый |
Включение/выключение режимов осуществляется соответствующими
командами и настройками. Кроме того, для переключения режима можно дважды щелкнуть
левой клавишей мыши по соответствующему индикатору.
Включить всю панель
Для текстового редактора 2003, 2007 и 2010 года алгоритм действий будет примерно одинаковым. Рассмотрим подробнее на примере Word 2007.
Чтобы вернуть привычный вид окна документа делаете следующее:
- Ищете на верхней панели стрелочку вниз и нажимаете на нее.
- В выпадающем списке выбираете Свернуть ленту. Если галочка стоит, то нажав по этой строке, панель примет свой обычный вид и наоборот.
Для ворд 2016 года действия будут примерно те же, только заветная стрелочка находится рядом с кнопками свернуть и закрыть в правой части экрана.
Если нажать на значок, выпадет список, внутри которого присутствует список возможных вариантов отображения панели с комментарием к каждой настройке.
Координатные линейки
Сверху и слева области документа расположены координатные линейки, позволяющие видеть размеры страницы (длина линейки), размеры полей документа (затененные части линейки), положение любого абзаца и его первой строки (движки на линейке). Назначение элементов горизонтальной линейки показано на рис. 2.5.
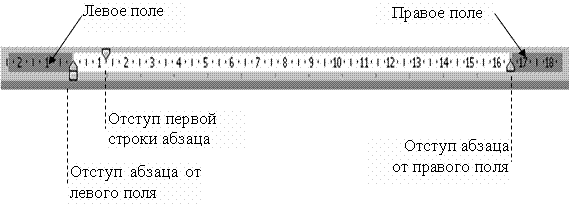
Рис. 2.5. Координатная линейка
Указатель мыши на границе между затененной и светлой частями линейки принимает вид двусторонней стрелки. Перемещение мышью этой границы позволит изменить размеры полей документа. Перетаскивание мышью движков изменяет параметры текущего абзаца.
Панели инструментов
В MS Word 2003 панели инструментов представлены на экране не целиком, а только самыми необходимыми кнопками. Список всех имеющихся в Word панелей инструментов можно вызвать командой меню Вид -> Панели инструментов или щелчком правой кнопкой мыши (контекстное меню) на панелях, представленных на экране.
По умолчанию выводятся панели — Стандартная, Форматирование и Рисование (панель Рисование располагается ниже поля документа).
Чтобы вывести или скрыть панель, нужно щелкнуть на ее имени в списке панелей. Панели Стандартная и Форматирование желательно всегда оставлять на экране.
В Word 2003 панели инструментов обладают контекстной чувствительностью — при выделении в документе какого-либо объекта, автоматически открывается панель инструментов, предназначенная для его редактирования. Каждая кнопка панелей инструментов имеет всплывающую подсказку.
Панель Стандартная содержит инструменты управления файловыми операциями, редактированием, экранным отображением документа.
Панель Форматирование содержит инструменты управления форматированием документа.
Настройка панелей инструментов
Word 2003 позволяет настраивать имеющиеся панели инструментов, добавляя или удаляя отдельные кнопки. Для этого можно использовать один из двух способов:
1. Нажать значок в виде стрелок в конце панели . Откроется дополнение к представленной части, в нижнем отделе которого расположена команда Добавить или удалить кнопки. Если нажать стрелку рядом с этой командой, откроется весь список кнопок панели. Выбрать нужную кнопку можно, установив слева от нее флажок.
2. В списке панелей щелкнуть на команде Настройка. В открывшемся диалоговом окне Настройка (рис. 2.3) на вкладке Команды выбирают нужную категорию и просматривают кнопки этой категории.
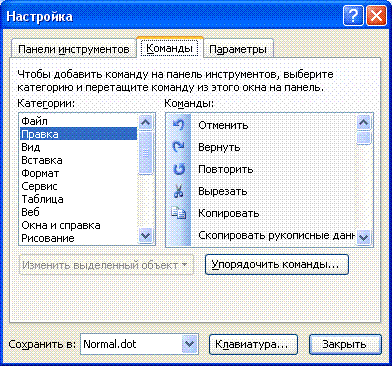
Рис. 2.3. Окно настройки Панелей инструментов
Чтобы добавить кнопку, нужно перетащить мышью выбранную команду с правой части окна в панель инструментов. Кнопку мыши отпускают, когда на панели инструментов появится маркер — |(вертикальная черта). Для удаления кнопки ее перетаскивают мышью из панели инстру-ментов в окно настройки.
Word 2003 позволяет создать свою панель инструментов. для этого в окне диалога Настройка на вкладке Панели инструментов щелкнуть по кнопке Создать (рис. 2.4).
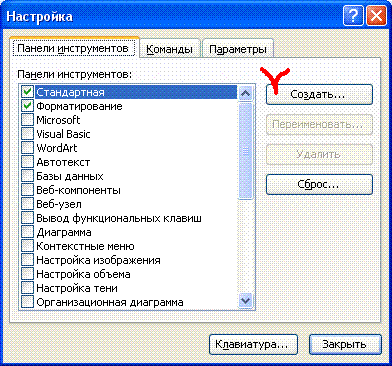
Рис. 2.4. Окно настройки Панелей инструментов
Рабочая область
Рабочая область окна Word является полем документа. В пустой рабочей области текстовый курсор, обозначающий позицию ввода символа, располагается в первой позиции первой строки. Размер текста на экране зависит от выбранного масштаба. Установить нужный масштаб можно при помощи меню (Вид -> Масштаб) или кнопки Масштаб в панели инструментов Стандартная. В раскрывающемся списке кнопки Масштаб выбирают нужное значение. Если желаемого масштаба нет в списке (например, 90%), значение вводят непосредственно в текстовое поле (знак «%» можно не набирать, достаточно ввести цифры) и нажимают клавишу Enter.
Где найти строку состояния
Строка состояния расположена внизу каждого Офисное приложение. И это не только для Word, Excel и PowerPoint. Вы также будете использовать его в таких приложениях, как Outlook и Access, а также в Windows и Mac. В настоящее время исключением являются случаи, когда вы используете новый Outlook для Mac выпущен осенью 2020 года.
Независимо от того, какую тему или фон вы используете для своего приложения, строка состояния отображается в виде сплошной полосы в нижней части окна приложения. Строка состояния не отображается только в том случае, если вы используете режим фокусировки или автоматически скрываете ленту.
Панель быстрого доступа
На мой взгляд, панель быстрого доступа, одна из ряда наиболее удачных наработок в Word 2010. Она очень проста в работе и чрезвычайно удобна. При наличии широкоформатного монитора, вы сможете использовать его экранный простор, для удобного (как визуально, так и функционально) размещения набора «быстрых команд». После непродолжительной практики, благодаря этому инструментарию, вы сможете существенно увеличить скорость и комфортность работы в Word 2010.
Изначально, панель быстрого доступа находится над лентой, и там расположено всего несколько команд – сохранения, отмены и повтора действия. Но в том-то и прелесть этой панели, что вы можете добавить туда дополнительные команды, и переместить панель под ленту. Это становится особенно актуальным при добавлении большого количества новых кнопок команд на панель быстрого доступа.
Перемещение панели осуществляется подобно тому, как это делалось в отношении ленты.
Откройте документ, наведите курсор на свободное место на панели быстрого доступа, вызовите контекстное меню, нажав правую кнопку мыши. Выберите любой из двух возможных вариантов – «Разместить панель быстрого доступа над лентой» (если она уже расположена под лентой), или «под лентой» (если панель расположена над лентой).
Рисунок 6. Настройка расположения панели быстрого доступа
На панель быстрого доступа (так же как и на ленту) можно добавить дополнительные кнопки команд. Как это сделать, я расскажу в следующей статье.
Как вернуть строку состояния в ворде?
Зайдите в меню Сервис и выберите команду Параметры. Перейдите на вкладку Вид и в группе Показывать снимите флажок с параметра строку состояния. После нажатия кнопки ОК строки состояния в окне редактора не будет. Для включения строки состояния установите флажок на этом параметре.
Как найти строку состояния?
Строка состояния находится в верхней части экрана, в ее правом углу расположены часы и индикатор батареи, а в левом — иконки с уведомлениями. Фактически, при взгляде на строку состояния вам сразу становится понятно, есть ли у вас новые уведомления или нет.
Как открыть строку состояния в Vscode?
Я думаю, тебе стоит попробовать… Перейдите в меню Сервис(в строке меню)->Параметры(внизу)->общие->показать строку состояния (снимите флажок ) и нажмите OK.
Как настроить строку состояния?
Настройка строки состояния устройства Android
На главном экране приложения убедитесь, что Пуск включен. Вы должны увидеть такие параметры, как Жесты, Индикатор, Главный слайдер, Текст тикера, Строка состояния и т. д. Нажмите на строку состояния, поскольку мы собираемся ее настроить.
Как называется нижняя строка в Ворде?
В нижней части окна находится строка состояния (рис. 1.39). Это еще один элемент интерфейса, который в Word 2007 подвергся изменению и доработке.
Где находится строка состояния Автокад?
В строке состояния, расположенной в самом низу главного окна AutoCAD (рис. 2.7), отображены параметры чертежа, с которым вы работаете в данный момент. Более того, в строке состояния можно не только следить за параметрами чертежа, но и менять их значения.
Как настроить строку состояния в Excel?
Вот как это сделать.
- В строке состояния щелкните стрелку рядом с последней записью в строке состояния.
- В коллекции Настройка строки состояния выберите необходимые элементы строки состояния. При выборе элемента отображается флажок. Для отмены выбора элемента щелкните его повторно, чтобы снять соответствующий флажок.
Как изменить цвет строки состояния Visual Studio Code?
Нажмите control+shift+p , когда вы просто открываете vscode и набираете open settings(UI) , ищите window. titleBarStyle и меняете опцию с native на custom , чтобы восстановить цвет строки состояния с white на black .
Что отображается в строке состояния Word?
Строка состояния в Word располагается в самом низу окна и отображает информацию о текущем документе, в том числе номер текущей страницы, общее количество слов и наличие ошибок правописания. Вы легко можете настроить строку состояния, добавляя и удаляя информацию, отображаемую на ней.
Как изменить строку состояния в MIUI 11?
Строка состояния и уведомления на Xiaomi
- Строка состояния – это верхняя строчка на телефоне. …
- Для настройки перейдите в Настройки > Уведомления > Строка состояния. …
- Уведомления приложений …
- Выберите нужное приложение и включите/отключите для него показ уведомлений:
Что указывается в строке состояния?
Строка состояния — элемент (виджет) графического интерфейса пользователя, на который выводятся сообщения малой важности, отображаются индикаторы режимов работы, а также иногда располагаются некоторые элементы управления отображением: движок изменения масштаба, переключатель вида значков и т. д
Какую информацию можно увидеть в строке заголовка окна Word?
Строка заголовка Строка заголовка находится в верхней части окна Microsoft Word. Несмотря на то, что она занимает немного места, ее функции достаточно важны. Во-первых, она показывает название программы, поэтому по ней можно сразу увидеть, с каким приложением вы работаете в данный момент.
Какая область на рисунке называется строка состояния?
Строка состояния Word
Строка состояния содержит информацию о положении текстового курсора в документе и о режиме работы редактора. Она всегда располагается в нижней строке окна Word и разделена на три зоны. Слева находится зона, указывающая положение курсора относительно документа.
Начало работы с документом
Как правило, для начала работы с документом достаточно загрузить Word.
В нем сразу появится окно документа с белой рабочей областью, аналогичной чистому листу бумаги.
Word автоматически присваивает ему имя Документ 1. Состояние окна документа (Развернутое или
Восстановленное) совпадает с состоянием активного документа в момент закрытия редактора в
предыдущем сеансе работы.
Окно, в состоянии Восстановленное имеет собственный заголовок с кнопкой системного меню,
именем окна и кнопками свернуть, развернуть, закрыть.
В состоянии Развернутое заголовок не выдается, а его элементы располагаются следующим образом:
кнопка системного меню оказывается перед пунктом Файл в строке меню
Word, имя документа приписывается к названию Microsoft Word в заголовке редактора,
кнопки управления состоянием окна документа размещаются в строке меню под аналогичными кнопками
окна редактора
В поле документа в момент открытия стоит символ конца текста документа и мигающий вертикальный текстовый курсор.
Курсор показывает, куда попадет набираемый на клавиатуре символ или где окажется левый верхний угол вставляемого
рисунка или таблицы. Его можно передвигать по тексту клавишами управления курсором либо мышью, щелкнув левой
кнопкой в нужной точке. Но сейчас положение курсора фиксировано символом конца текста, так как сам текст
отсутствует.
СтандартнаяСоздатьФайл
Вторым способом пользуются при создании нового шаблона документа либо,
если хотят в основу нового документа заложить шаблон отличный от Нормального.
Подробнее о шаблонах можно узнать в теме Текст в разделах “Набор и форматирование текста” и
“Структура документа”.
Заключение
В заключение представим краткие инструкции по выполнению разобранных в теме операций, которые перечисляют порядок действий пользователя.
Под действиями понимается: выбор пункта меню, команды, кнопки, изменение значения параметра и т.д.
Запуск Word
- Программы Microsoft Word.
- Двойной щелчок по иконке Microsoft Word на рабочем столе.
- Двойной щелчок по иконке Microsoft Word на панели MS OFFICE.
Выход из Word
Настройка элементов окна WordДобавить/убрать панель инструментов:
-
Сервис Настройка…
Панели инструментов
флажок у названия панели. -
Вид Панели инструментов
флажок у названия панели. - Щелчок правой клавишей мыши в области панелей флажок у названия панели.
Добавить кнопку на панель инструментов:
Сервис Настройка…
Команды выбрать название группы в списке Категории, перетащить значок команды в зону панели
Убрать кнопку с панели инструментов:
Сервис Настройка… убрать (оттащить) значок команды из зоны панели.
Восстановить/убрать статус строку
Сервис Параметры… Вид строка состояния
Восстановить/убрать подсказки о назначении инструментов Word
Сервис Параметры… Вид всплывающие подсказки
Работа с документами
Создать документ:
- Файл Создать… Создание документа
Открыть документ:
- Файл Открыть… Открытие документа
Сохранить документ:
- Файл Сохранить как… Сохранение документа
- Файл Сохранить [Сохранение документа (для нового документа)]
- при завершении работы: нажать ,
ответить Да на вопрос о сохранении.
Настройка режимов сохранения документа:
- Сервис Параметры… Сохранение документа быстрое сохранение документа
- Сервис Параметры… Сохранение документа автосохранение документа
















