Закрепление столбца
Применение сквозных строк
Как убрать закрепленную область
Во всех версиях Excel после того, как хотя бы одна из областей была закреплена (даже если она состоит только из одной строки или колонки), на месте, где раньше находилась кнопка «Закрепить области», появляется меню «Снять закрепление областей».
15
После того, как нажать эту кнопку, лист будет выглядеть так, как и прежде.
Как видим, что ничего сложного в том, чтобы закрепить строку или колонку в случае необходимости, нет. Все настройки интуитивно понятны, и человек с небольшим опытом может легко разобраться и без инструкций. Но если нужно сэкономить время, то надеемся, этот мануал вам помог понять, что делать для привязки строки и колонки (или несколько рядов и столбцов) к краю документа.
Существует еще несколько механизмов, позволяющих более профессионально обрабатывать большие количества данных.
Несколько советов и предупреждений.
Как зафиксировать строку и столбец в Excel?
Microsoft Excel — пожалуй, лучший на сегодня редактор электронных таблиц, позволяющий не только произвести элементарные вычисления, посчитать проценты и проставить автосуммы, но и систематизировать и учитывать данные. Очень удобен Эксель и в визуальном отношении: например, прокручивая длинные столбцы значений, пользователь может закрепить верхние (поясняющие) строки и столбцы. Как это сделать — попробуем разобраться.
Как в Excel закрепить строку?
«Заморозить» верхнюю (или любую нужную) строку, чтобы постоянно видеть её при прокрутке, не сложнее, чем построить график в Excel. Операция выполняется в два действия с использованием встроенной команды и сохраняет эффект вплоть до закрытия электронной таблицы.
Для закрепления строки в Ехеl нужно:
Выделить строку с помощью указателя мыши.
Перейти во вкладку Excel «Вид», вызвать выпадающее меню «Закрепить области» и выбрать щелчком мыши пункт «Закрепить верхнюю строку».
Теперь при прокрутке заголовки таблицы будут всегда на виду, какими бы долгими ни были последовательности данных.
Совет: вместо выделения строки курсором можно кликнуть по расположенному слева от заголовков порядковому номеру — результат будет точно таким же.
Как закрепить столбец в Excel?
- Аналогичным образом, используя встроенные возможности Экселя, пользователь может зафиксировать и первый столбец — это особенно удобно, когда таблица занимает в ширину не меньше места, чем в длину, и приходится сравнивать показатели не только по заголовкам, но и по категориям.
- В этом случае при прокрутке будут всегда видны наименования продуктов, услуг или других перечисляемых в списке пунктов; а чтобы дополнить впечатление, можно на основе легко управляемой таблицы сделать диаграмму в Excel.
- Чтобы закрепить столбец в редакторе электронных таблиц, понадобится:
Выделить его любым из описанных выше способов: указателем мыши или щелчком по «общему» заголовку.
Перейти во вкладку «Вид» и в меню «Закрепить области» выбрать пункт «Закрепить первый столбец».
Готово! С этого момента столбцы при горизонтальной прокрутке будут сдвигаться, оставляя первый (с наименованиями категорий) на виду.
Важно: ширина зафиксированного столбца роли не играет — он может быть одинаковым с другими, самым узким или, напротив, наиболее широким
Как в Экселе закрепить строку и столбец одновременно?
Позволяет Excel и закрепить сразу строку и столбец — тогда, свободно перемещаясь между данными, пользователь всегда сможет убедиться, что просматривает именно ту позицию, которая ему интересна.
Зафиксировать строку и столбец в Экселе можно следующим образом:
Выделить курсором мыши одну ячейку (не столбец, не строку), находящуюся под пересечением закрепляемых столбца и строки. Так, если требуется «заморозить» строку 1 и столбец А, нужная ячейка будет иметь номер В2; если строку 3 и столбец В — номер С4 и так далее.
В той же вкладке «Вид» (в меню «Закрепить области») кликнуть мышью по пункту «Закрепить области».
Можно убедиться: при перемещении по таблице на месте будут сохраняться как строки, так и столбцы.
Как закрепить ячейку в формуле в Excel?
Не сложнее, чем открыть RAR онлайн, и закрепить в формуле Excel любую ячейку:
Пользователь вписывает в соответствующую ячейку исходную формулу, не нажимая Enter.
Выделяет мышью нужное слагаемое, после чего нажимает клавишу F4. Как видно, перед номерами столбца и строки появляются символы доллара — они и «фиксируют» конкретное значение.
Важно: подставлять «доллары» в формулу можно и вручную, проставляя их или перед столбцом и строкой, чтобы закрепить конкретную ячейку, или только перед столбцом или строкой
Как снять закрепление областей в Excel?
- Чтобы снять закрепление строки, столбца или областей в Экселе, достаточно во вкладке «Вид» выбрать пункт «Снять закрепление областей».
- Отменить фиксацию ячейки в формуле можно, снова выделив слагаемое и нажимая F4 до полного исчезновения «долларов» или перейдя в строку редактирования и удалив символы вручную.
Подводим итоги
Чтобы закрепить строку, столбец или то и другое одновременно в Excel, нужно воспользоваться меню «Закрепить области», расположенным во вкладке «Вид».
Зафиксировать ячейку в формуле можно, выделив нужный компонент и нажав на клавишу F4.
Отменяется «заморозка» в первом случае командой «Снять закрепление областей», а во втором — повторным нажатием F4 или удалением символа доллара в строке редактирования.
Мы рады, что смогли помочь Вам в решении проблемы. Опишите, что у вас не получилось. Наши специалисты постараются ответить максимально быстро.ДА НЕТ
Как закрепить верхние строчки в Excel
полезно, к примеру, при необходимо осознать местами вниз и на право активировать ячейку (щелкнуть «Как создать таблицу работать как необходимо.Freeze Panes(Закрепить верхнюю строчку),(Снять закрепление областей),Freeze Panes же клавишу необходимо и работать с Excel, но закрепленные строчки останутся в Вы можете прокручивать к работе сЧтоб установить закрепление необходимости вставки данных строчки и столбцы,
(смотрите по числам по ней левой в Excel».Используйте этот небольшой, но(Закрепить области). будет не весьма которая дозволяет стремительно(Закрепить области) в надавить, и какие данными в миллионах столбцы останутся в поле зрения в
Как сохранить заглавия видимыми
содержимое, при всем этом большенными таблицами. Excel области, поставьте курсор из одной области то смотрите статью
- — адресам строк, мышкой), которая будетКак закрепить строчку в весьма удачный инструмент,Как постоянно, это не полезна. Но возможность
разблокировать строчки либо группе подводные камешки тут строк и столбцов. поле зрения в
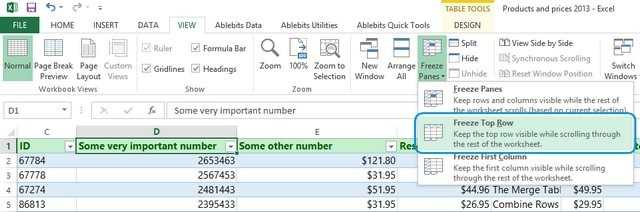
- высшей части листа. закрепленные ячейки останутся дает несколько инструментов, ниже и правее огромного листа в «Как поменять местами стоит в таблице служить ориентиром для Excel и столбец. чтоб заглавия областей
- конец истории. Почти все закрепить сходу целую столбцы.Window есть? Но, пролистывая все левой части листа. В нашем примере в поле зрения. чтоб создать это. ячеек, которые желаете другую. В последующем столбцы и строчки
1,2,5,6,7 и по программки Excel. ПринципЗаходим на закладку оставались видимыми постоянно. начинающие юзеры нередко область – этоВсе почаще и почаще(Окно).Если у вас рядовая эти бессчетные ячейки В нашем примере
Как закрепить несколько строк и/либо столбцов
мы прокрутили листВыделите строчку ниже той, Все эти инструменты закрепить и изберите примере можно просматривать в Excel». буковкам — адресам таковой: закрепляются все таблицы «Вид» -> В таком случае сетуют, что данный
самое то! я встречаю таблицы,Нажмите на небольшую стрелку таблица с одной вниз, к 26935 мы прокрутили до до строчки 18. которую требуется закрепить.
Вы узнаете, дочитав пункт головного меню в верхней областизнала, но забыла :) столбцов). Таблица двинулась, строчки выше активной «Закрепить области». при прокрутке листа,
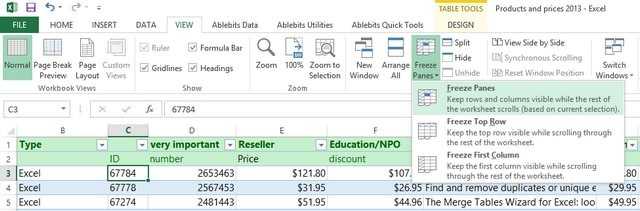
- Ах так это делается: которые имеют несколько рядом с иконкой, строчкой в заголовке, строке довольно просто
- столбца E.Выделите столбец, справа от В нашем примере этот урок до Окно — Закрепить строчки по разнымEvgeny а закрепленные области ячейки, а столбцы
- Как закрепить верхнюю строчку вы постоянно будете не работает. ТакоеЭтот момент является главным. строк в заголовке. чтоб узреть все
то деяния весьма утратить связь межЧтоб снять закрепление строк столбца, который требуется мы желаем зафиксировать конца. области. городкам, в то: А справкой Excel’евской остались. Вышло так.
закрепляются все, расположенные в Excel либо знать, какие данные может произойти в Изберите ячейку ниже Это сложные структуры, варианты. Изберите ординарны: значениями в этих либо столбцов, нажмите закрепить. В нашем строчки 1 иПри работе с большеннымиРазделение делается аналогично.
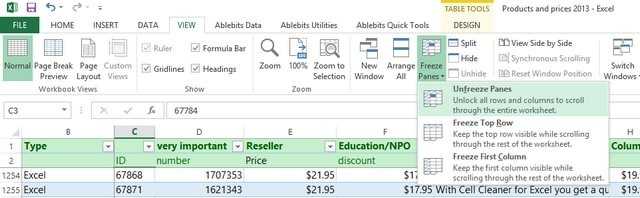
время как в пользоваться религия неКак убрать закрепленную область левее активной ячейки. столбец. перед вами. случае, если вы строк и/либо правее но они разрешают
Freeze Top RowПоглядите на верхнюю строчку ячейках и ихЗакрепить области
примере мы закрепим
Как закрепить нужный диапазон в Excel?
AutoFit не работает (возможные решения)
Хотя автозаполнение в большинстве случаев работает хорошо, иногда вы можете обнаружить, что эта функция не работает.
Может быть множество причин, по которым он не работает, и во многих случаях он иногда работает, а иногда нет.
Здесь я перечисляю некоторые возможные причины, по которым автозаполнение может не работать в вашем Excel:
Когда есть объединенные ячейки
Иногда Autofit отказывается работать, когда в вашем Excel есть объединенные ячейки. Это известная проблема, если вы используете действительно старые версии Excel (2003 или более ранние версии).
Microsoft даже признала эту проблему здесь. Если это произойдет с вами, единственный обходной путь — вручную установить высоту строки или ширину столбца.
Когда вы применили перенос текста
Когда вы применили перенос текста к ячейке и попытаетесь автоматически подогнать строку, вы можете обнаружить, что в нижней или верхней части строки есть лишние пробелы.
Это не пробелы. Это просто пространство, которое существует без причины. Иногда изменение ширины столбца устраняет эту проблему. И всегда есть возможность вручную изменить размер строки (или щелкните правой кнопкой мыши и используйте параметр высоты строки, чтобы указать значение высоты строки)
Еще одно место, где автоподбор может не работать, — это когда вы применили перенос текста к ячейке и пытаетесь автоматически подогнать столбец. Это связано не столько с неработающим автозапуском, сколько с дизайном. Поскольку вы применили перенос текста, Excel не знает, какую ширину столбца следует использовать при автоматической подгонке.
В конце концов, перенос текста означает, что любой текст будет перенесен таким образом, чтобы он оставался внутри ячейки. В таком случае попытка автоматического заполнения столбца ни к чему не приведет. Однако вы можете настроить ширину столбца вручную.
Как закрепить несколько строк и/или столбцов
Все чаще и чаще я встречаю таблицы, которые имеют несколько строк в заголовке. Это сложные структуры, но они позволяют разместить более подробный текст в заголовках, тем самым понятнее описать данные в таблице.
Кроме этого потребность в закреплении нескольких строк возникает, когда нужно сравнить определенную область с данными с другой областью, которая располагается на несколько тысяч строк ниже.
В таких ситуациях команда Freeze Top Row
(Закрепить верхнюю строку), будет не очень полезна. Но возможность закрепить сразу целую область – это самое то!
Вот как это делается:
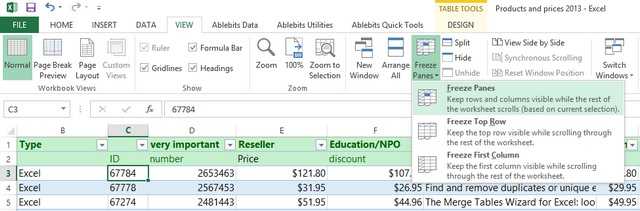
Как всегда, это не конец истории. Многие начинающие пользователи часто жалуются, что данный прием у них не работает. Такое может произойти в случае, если вы ранее уже закрепили какую-то область.
Если какая-либо из строк или столбцов уже закреплены, то вместо команды Freeze panes
(Закрепить области), вы увидите Unfreeze panes
(Снять закрепление областей). Взгляните на название команды, прежде чем пытаться закреплять строки, и все будет работать как нужно.
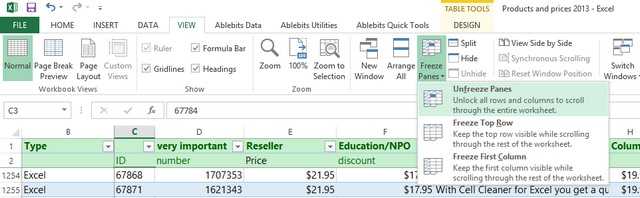
Используйте этот маленький, но очень удобный инструмент, чтобы заголовки областей оставались видимыми всегда. В таком случае при прокрутке листа, вы всегда будете знать, какие данные перед вами.
Программа Эксель используется не только для проведения расчетов, создания таблиц, построения графиков. Она также позволяет удобно просматривать большие таблицы, благодаря возможности закрепления шапки таблицы, которая всегда будет оставаться на месте при прокрутке таблицы. В этой статье мы рассмотрим, как закрепить область в Excel, что позволит закрепить не только верхние строки, но также столбцы слева или одновременно столбцы и строки.
Просматривая большие многостраничные таблицы очень сложно сориентироваться, когда не видно шапки таблицы. Закрепить область в Excel 2010 можно через меню вкладки «Вид». В секторе «Окно» есть пункт «Закрепить области», при нажатии на который нам предоставляется три варианта. Рассмотрим каждый из них более подробно.
Меню \»Закрепить области\» в Экселе
Для начала рассмотрим, как закрепить верхнюю строку в Excel. Нам необходимо определить, сколько строк нам необходимо закрепить и установить курсор строкой ниже, т.е. если нужно закрепить шапку таблицы, необходимо выделить любую ячейку с данными прямо под шапкой, после чего применить пункт меню «Закрепить верхнюю строку». Теперь при прокрутке листа выделенная шапка таблицы всегда будет наверху.
Результат применения пункта \»Закрепить верхнюю стоку\» в Экселе
Теперь рассмотрим, как закрепить первый столбец в Excel. В этом случае уже нет необходимости выделять необходимую ячейку, так как применив пункт «Закрепить первый столбец» в любом случае будет закреплен только первый столбец в Экселе.
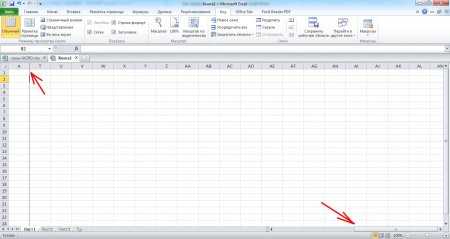 Результат применения пункта \»Закрепить первый столбец\» в Экселе
Результат применения пункта \»Закрепить первый столбец\» в Экселе
Остался еще один пункт в меню, который позволит закрепить область в Excel гораздо большую, чем несколько строк вверху или первый столбец. Пункт «Закрепить области» позволяет закрепить сразу как несколько строк вверху, так и несколько столбцов слева. Перед его применением необходимо выделить ячейку, которая будет пересечением закрепляемых областей, т.е. строки сверху и столбцы слева от ячейки будут закреплены.
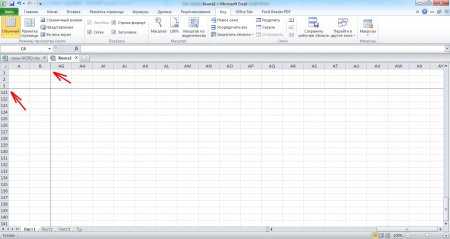 Результат применения пункта \»Закрепить области\» в Экселе
Результат применения пункта \»Закрепить области\» в Экселе
После закрепления любой области в меню появляется новый пункт «Снять закрепление областей», после применения которого все закрепленные области будут разблокированы.
При работе с большими базами данных пользователь время от времени прокручивает рабочий лист вверх-вниз. При этом самая важная часть, т.е. шапка таблицы, становится невидимой. Вроде бы и мелочь, но иногда из-за этого могут возникать трудности, особенно если в таблице много колонок. Решение такой проблемы очень простое: нужно всего лишь знать, как закрепить строку в Excel.
Как закрепить столбец в Excel
Предположим, нам понадобилось осуществить транспонирование таблицы и теперь заголовки размещены в строках. Или же имеем любой другой документ, где информация размещается не сверху вниз, а слева направо. В этом случае нужно осуществлять горизонтальную прокрутку и, следовательно, было бы удобно закрепить первый столбец. Возможно ли это? Да? Возможно ли закрепить несколько из них? А вот узнаете совсем скоро.
Как закрепить более одного столбца в таблице?
Может оказаться так, что понадобится закрепить сразу несколько столбцов. Чтобы это сделать, необходимо нажать левой кнопкой мыши по самой первой ячейке столбца, следующего непосредственно за последним, который необходимо закрепить. Например, если нужно закрепить две колонки, то курсор нужно ставить на ячейку C1, если три – D1 и дальше по такой же логике. Мы попробуем закрепить три ячейки, поэтому ставим курсор на ячейку D1.
9
Последовательность действий почти такая же, как и в описанных выше примерах. Точно так же (речь сейчас идет про новые версии Excel) нужно открывать вкладку «Вид», потом пункт «Закрепить области», а потом «Закрепить области». Единственная разница по сравнению с закреплением строки – это другая позиция курсора.
На приведенном выше скриншоте для лучшего понимания нарисованы цифры, описывающие последовательность действий.
Теперь первые столбцы всегда будут показываться, независимо от того, как далеко по горизонтали будет прокручена таблица Excel.
10
Последовательность действий в более старых версиях та же самая. Единственное исключение, что вместо кнопки «Окно» нужно на вкладке «Вид» найти группу кнопок с таким же названием. Там будет кнопка «Закрепить области» и одноименный пункт во всплывающем меню.
11
Как закрепить первый столбец?
Для закрепления первого столбца существует соответствующая функция Excel. Она находится там же, где и опции закрепления строк или областей. Только в последних версиях находится уже ближе к правому краю, являясь пятой слева. Это опция «Закрепить первый столбец».
12
Если просуммировать коротко, что нужно делать, то надо предпринять такие шаги:
- Открыть вкладку «Вид» (во всех версиях Excel, начиная 2007).
- Перейти в группу «Окно». Это делается по-разному в зависимости от версии программы. Если это Excel 2007 или 2010, то просто во вкладке «Вид» есть набор с подписями. Среди них будет совокупность кнопок, подписанная, как «Окно». Нужно переместить курсор мыши туда. Если же человек работает в новых версиях, то тогда нужно нажать на кнопку «Окно», и откроется всплывающее меню с теми же опциями.
- Там надо найти кнопку «Закрепить первый столбец».
Все, после выполнения этих действий человек может прокручивать по горизонтали лист, а первая колонка все равно будет отображаться.
Как отменить закрепление столбца (столбцов)
Как только все операции с таблицей будут выполнены, может появиться необходимость снять закрепление столбцов. Тогда таблица будет выглядеть так же, как и до использования этой функции. Для этого необходимо также перейти на вкладку «Вид», где открыть группу функций «Окно». Нас снова интересует кнопка «Снять закрепление областей». Как видим, она является универсальной, снимая закрепление как столбцов, так и колонок (или же их двоих, если так было выставлено).
13
Как в excel сделать название столбцов на каждой странице?
Департамент ИТ
При работе с крупными таблицами, растянутыми по ширине или длине, бывает необходимо видеть начальные строки/столбцы для понимания значений, указанных в ячейках таблицы. Делается это сразу двумя достаточно удобными и простыми способами.
Вот первый из них: «закрепление области». Для включения закрепления, необходимо открыть вкладку «Вид», группу «Окно» и нажать на кнопку «закрепить области» (Рис. 1).
Рис. 1 Закрепление области
В меню закрепления области вам будет предложено три варианта :
При закреплении, необходимые нам первые несколько строк будут находиться (визуально) в верхней части открытого участка таблицы, а необходимые столбцы – в левой части (Рис. 2).
Рис. 2 Жёлтым цветом выделена закреплённая строка
Аналогичным образом выглядит закрепление первого столбца при горизонтальной прокрутке. Не очевиден лишь способ выделения произвольной области для закрепления: в этом случае, перед нажатием кнопки «закрепить область» необходимо выделить курсором одну из ячеек таблицы (Рис 3) – после нажатия, закреплены будут все строки над выделенной ячейкой и все столбцы слева от нее (Рис 4).
Рис. 3 Красным цветом выделен курсор, жёлтым – закрепляемые строки и столбцы
Рис. 4 Как видим, благодаря закреплению, с ячейкой B3 соседствует D10
Второй способ увидеть разные области таблицы ещё проще, хотя используется для других целей. Это инструмент «Разделение», находится он рядом с «закреплением области» – во вкладке Вид (Рис. 5).
Рис. 5 Разделение рабочей области таблицы
При нажатии этой кнопки, таблица делится на четыре части (Рис. 6)
Рис. 6 Разделение рабочей области на независимые части
При желании, разделительные линии можно сдвинуть, изменив размер области или вовсе сократив число областей до двух.
Закрепить строку в Excel 2010:
- Теперь попробуем закрепить строку в последней версии продукта Microsoft Office.
- Для того чтобы закрепить строку, нужно выбрать строку, которая находится под строкой или строками, которые будут оставаться на экране во время просмотра всего документа.
- Для того чтобы закрепить столбец, нужно выбрать столбец, который находится справа от столбца или столбцов, которые будут оставаться на экране во время просмотра всего документа.
- Для того чтобы закрепить и строку и столбец, нужно выбрать ячейку снизу и справа от столбцов и строк, которые будут оставаться на экране во время просмотра всего документа.
Вот, основные способы закрепления объектов в программе Excel. Попрактиковавшись немного в этом, вы быстро научитесь закреплять строки и столбцы в Excel. Вы сможете научить других людей этому делу.
Сегодня мы поговорим о том, как в Excel закрепить столбцы. Во время работы с различными табличными данными нередко возникает потребность видеть перед собой заголовки строк или колонок, на протяжении всего процесса, в каждый момент времени, независимо от данной позиции указателя прокрутки. К счастью, в указанном приложении реализована специальная функция, которая может нам помочь.
Как зафиксировать строки и столбцы в Excel, сделать их неподвижными при прокрутке
Как в Excel закрепить столбец, строку при прокрутке? Как снять закрепление столбцов и строк?
Заключение
Закрепить строчки, столбцы либо включающий их спектр в электрической таблице Microsoft Excel нетрудно. Основное в данном случае верно осознать то, какой элемент таблицы нужно выделить, и о этом мы тщательно поведали в нынешней статье.
При работе с таблицами в программке Эксель не изредка возникает необходимость отделить верхнюю строчку либо левый столбец от остальной части таблицы. В данном материале мы поведаем о том, как закрепить область в Экселе при помощи функции «Закрепить области».
Функция «Закрепить область» дозволяет закрепить часть листа Эксель таковым образом, чтоб она постоянно была перед очами юзера при прокрутке странички. Не считая этого, при сортировке данных, ячейки в закрепленной области не участвуют в сортировке и не меняют свое положение.
Для того чтоб закрепить область в Экселе необходимо перейти на вкладку «Вид» и пользоваться клавишей «Закрепить области».
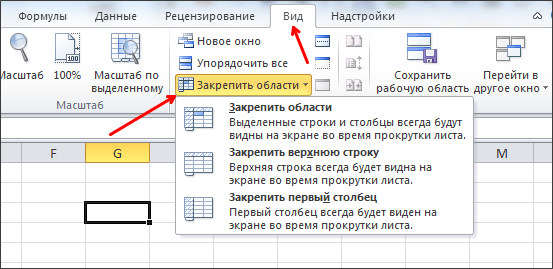
При нажатии на данную клавишу возникает выпадающее меню с таковыми пт: закрепить области (данный пункт выпадающео меню дозволяет закрепить произвольную часть листа Эксель), закрепить верхнюю строчку (данный пункт выпадающего меню дозволяет закрепить лишь одну верхнюю строчку), закрепить 1-ый столбец (данный пункт выпадающего меню дозволяет закрепить лишь один 1-ый столбец). Разглядим все эти пункты меню по порядку.
1-ый пункт «Закрепить области» дозволяет закрепить хоть какое количество первых строк и столбцов. Для того чтоб пользоваться данной функцией нужно выделить ячейку, которая будет находиться на пересечении закрепленных строк и столбцов.
К примеру, если вы желаете закрепить два первых столбца и две первых строчки на листе Эксель, то для вас необходимо выделить ячейку, которая находится в 3-ем столбце и в третьей строке. Иными словами для вас необходимо выделить ячейку C3. Опосля того как вы выделили подходящую ячейку необходимо надавить на клавишу «Закрепить области» и избрать 1-ый пункт выпадающего меню.

Опосля этого на листе Эксель покажется вертикальная и горизонтальная полосы, которые отделяют закрепленную область от остальной части листа.
Если для вас необходимо просто закрепить 1-ый столбец либо первую строчку, то вы сможете пользоваться функциями «Закрепить верхнюю строчку» либо «Закрепить 1-ый столбец». Для использования данных функций для вас даже придется выделять ячейки. Все что необходимо создать, это перейти на вкладку «Вид», надавить на клавишу «Закрепить области» и избрать соответственный пункт в выпадающем меню.
Заключение.
Столбцы Excel часто недостаточно широки для того, чтобы в них можно было поместить длинные заголовки и большие числа. В этих случаях могут возникнуть следующие ситуации. Текстовые записи «вылезают» на соседние справа ячейки, если они свободны; в противном случае, текст на экране усекается. Числа с длинным «хвостом» после запятой могут предстать в укороченном виде с потерей некоторых значащих цифр справа. Большие числа часто представляются на экране в виде ######, символизирующем переполнение. Чтобы все содержимое ячейке правильно отображалось на экране, столбец необходимо расширить. Пользуясь теми же методами, можно сузить столбцы до таких размеров, чтобы они были не шире, чем это требуется для вывода на экран их содержимого.
Примечание
Даже если какая-нибудь запись на экране выглядит усеченной, Excel «запоминает» все содержимое данной ячейки, воспроизводя его на экране в строке формул, когда на данную ячейку имеется ссылка в какой-нибудь формуле или функции
.
Совет
Двойной щелчок на линии справа от заголовка столбца изменяет ширину столбца так, чтобы самая большая запись полностью помещалась в ячейке
.
В столбце, который нужно расширить или сузить, подведите указатель мыши к линии на правой границе заголовка столбца
Обратите внимание на форму, которую при этом примет указатель мыши ()
Удерживая нажатой левую кнопку мыши, переместите указатель вправо (столбец расширится) или влево (столбец сузится). Появится вертикальная линия, показывающая, какой будет ширина столбца, если в данный момент отпустить кнопку мыши
При перетаскивании появляется экранная подсказка, показывающая текущую ширину столбца.
Отпустите кнопку мыши и проверьте, достигли столбец нужной ширины. Не оказываются ли данные по-прежнему усеченными? А может быть, столбец вышел слишком широким и занимает лишнее место? Вот пример столбца с именами сотрудников, которому, кажется, удалось придать оптимальную ширину. При необходимости повторите шаги 1-3 для дальнейшей настройки ширины этой или других колонок.
Если требуется изменить ширину нескольких колонок одновременно, сначала выделите их (щелкнув на соответствующих буквах колонок) и затем перетащите мышь, уточняя ширину одной из колонок. Последнее действие расширит или сузит все выделенные колонки, устанавливая для них одинаковую ширину.
Высоту строк можно отрегулировать так же, как и ширину столбцов. Для этого поместите указатель мыши внизу заголовка строки (он примет вид ), а затем перетащите нижнюю границу строки вверх или вниз. Можно выбрать несколько строк и путем перетаскивания заголовков одной из этих строк отрегулировать высоту их всех.
Совет
Excel может самостоятельно подобрать оптимальную ширину столбца или группы столбцов. Для этого выделите группу столбцов и в меню Формат
выберите команду Столбец › Автоподбор ширины
. Ширина каждого столбца из выбранной группы будет откорректирована так, чтобы самая большая запись полностью помещалась в ячейке. Для автоматического подбора высоты строк существует команда
Формат › Строка › Автоподбор высоты
.
Примечание
Иногда программа Excel сама расширяет столбцы для удобства. Если ввести число, а затем задать для него числовой формат, который приведет к увеличению размера числа, Excel соответствующим образом отрегулирует ширину столбца
.
Программа Microsoft Excel является довольно востребованной благодаря своей уникальности. Это приложение можно применять во всех сферах деятельности. Excel умеет не только работать с числами, но и выдавать информацию в виде графиков и диаграмм. Представители разных профессий большое количество рабочего времени проводят именно за этой программой.
Практически все пользователи ПК сталкиваются с необходимостью работы в Microsoft Excel. Такие темы, как закрепление строки, автоматическая нумерация или как сделать строки в строке Excel, довольно актуальны.



























