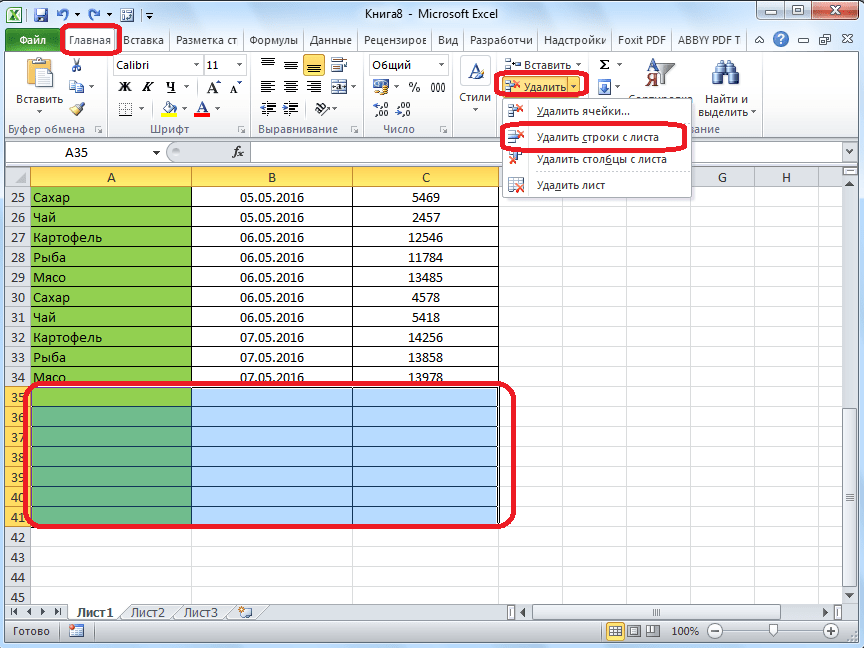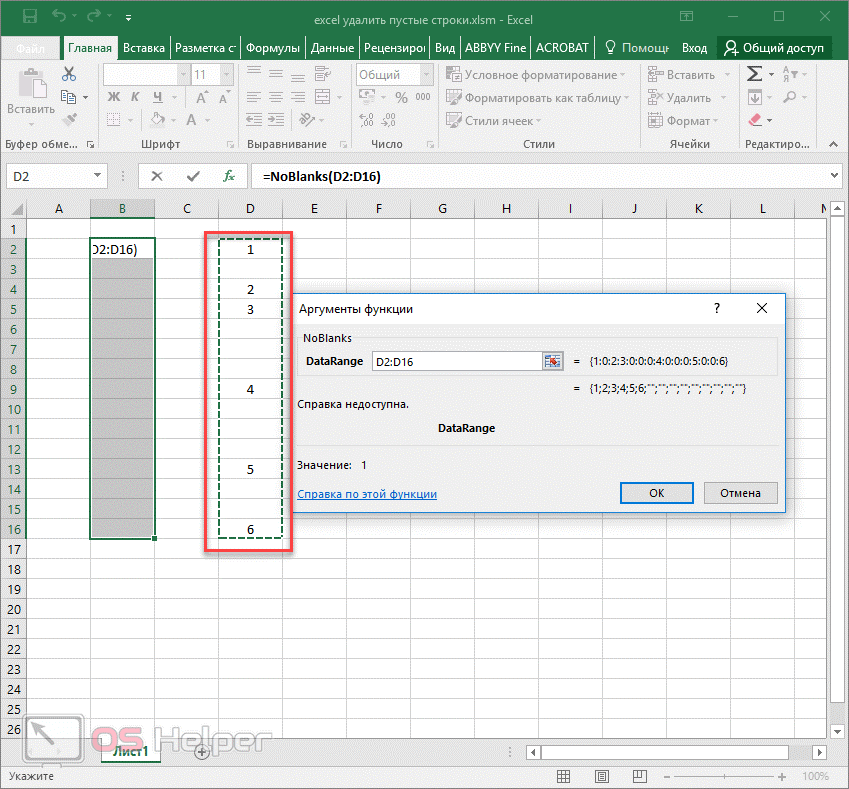Ликвидация нескольких ячеек
Данный способ актуален в том случае, когда требуется удалить сразу несколько пустых строк между значениями, при этом сортировка имеющихся данных не нужна.
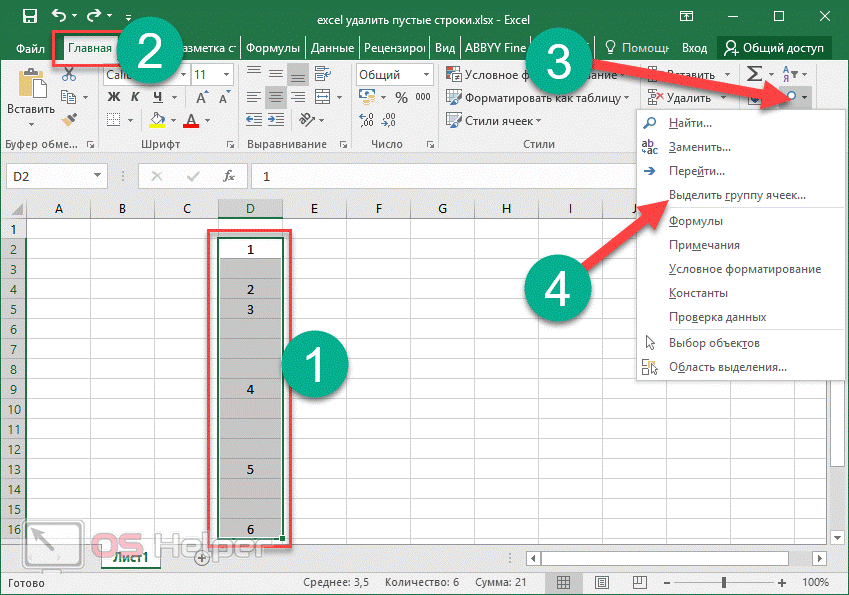
Шаг 1. Снова выделяем необходимые строчки
Шаг 2. Переходим к главному разделу
Шаг 3. Нажимаем на иконку, отвечающую за поисковую систему
Шаг 4. Выбираем пункт выделения ячеек:
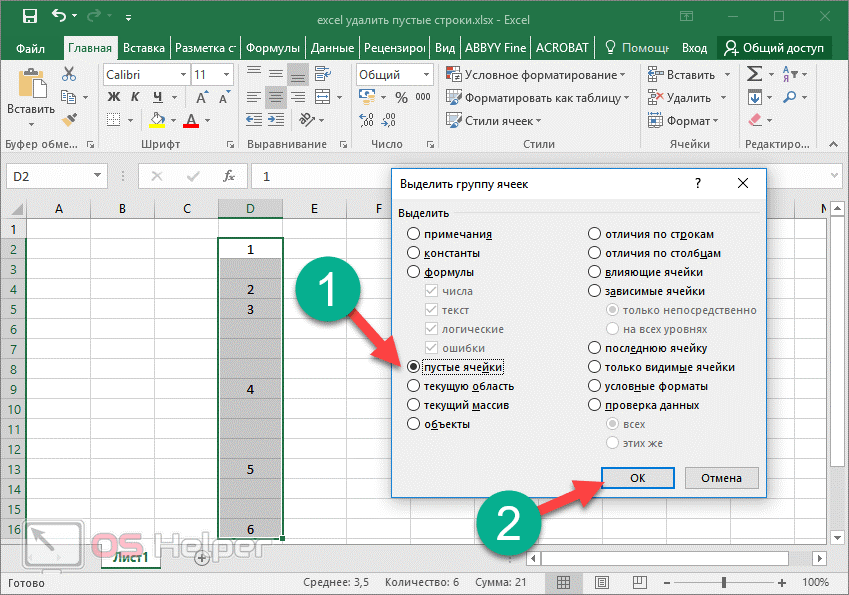
Шаг 5. Далее пользователь должен сам решить, какие ячейки подлежат выделению. В данной ситуации понадобиться выбрать пункт, отвечающий за пустые пространства и нажать «ОК».

Шаг 6. Воспользовавшись данной функцией, удалось оперативно выделить пустые ячейки, располагающиеся в необходимой для работы области
Шаг 7. Нажимаем на удаление
Шаг 8. Выбираем кнопки, как показано на скриншоте:
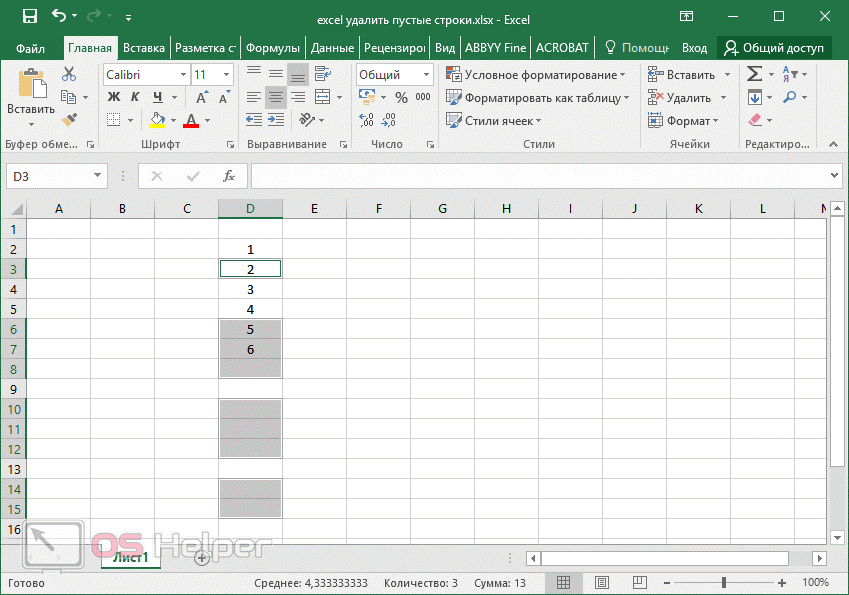
Шаг 9. Теперь можно увидеть, насколько компактным стал столбец без пустых пространств. Стоит отметить, что в данном случае нет никаких скрытых строк или полей.
Внимание: несмотря на то, что данный способ широко востребован, его целесообразно использовать только при обработке простейшей информации. Если в проекте была создана сложная таблица с большим количеством ячеек, то при их удалении все значения могут сместиться и перепутаться, что приведет к дополнительной неразберихе
Этот способ работает по определенному автоматическому алгоритму, поэтому не будет предварительно вычислять, какие данные должны остаться на месте, а какие можно переместить. Данная функция удалит все значения подряд, а ячейки со значениями, которые находились в самом низу, будут подняты вверх
Соответственно можно сделать вывод о том, что после удаления всегда увеличивается риск пропажи части важной информации
Поэтому целесообразно использовать данный метод только в работе с тривиальными данными.
Как легко и быстро удалить пустые строки в excel?
Как быстро удалить пустые строки в Excel с помощью VBA
VBA — это специальный язык программирования, предназначенный для автоматизации процессов в редакторах Microsoft Office. С его помощью можно будет в кратчайшие сроки удалить пустые ячейки в Excel, скопировав нужный код программы. Для реализации такого способа деинсталляции не обязательно быть программистом. Далее будет рассмотрено несколько команд, реализуемых на VBA в Эксель.
Макрос 1. Удалить пустые строки в выбранном диапазоне
Если выделить нужные строки и ввести данный код, то можно удалить все пустоты указанного диапазона. При этом пользователь не увидит никаких предупреждений, сообщений, всплывающих диалоговых окон и т.д. Увидеть код для удаления пустот в диапазоне можно на следующем изображении:
Чтобы ввести макрос в Excel на языке программирования VBA и запустить его, необходимо:
- Переключиться в раздел «Разработчик», находящийся в списке параметров сверху главного меню.
- Кликнуть по кнопке «Запись макроса».
- Скопировать код с изображения выше и ввести его в соответствующее поле.
- Сохранить изменения нажатием на «ОК».
- Для запуска программы необходимо перейти во вкладку «Макросы», выбрать нужный код по названию созданных, выделить диапазон, в котором предстоит удалить пустоты, и кликнуть «ОК».
Макрос 2. Удалить все пустые строки в Excel
С помощью написанного кода можно деинсталлировать сразу все пустоты, которые находятся на активном листе Эксель. Для этого используется следующий код:
Макрос 3. Удалить строку, если ячейка пуста
Это метод пробелов, который был описан выше, реализуемый с помощью кода. Данный способ позволяет удалить всю строку, в которой присутствует одна или несколько пустых ячеек, а также избавиться от лишних строк. Представленный код будет выглядеть так:
Макрос для деинсталляции лишних строк с пустотами со всего рабочего листа
Перед запуском любого кода в Excel рекомендуется создать копию своей работы во избежание утери важных сведений в случае допущения ошибки.
Как добавить макрос в свою книгу
Для записи кодов в Excel создается своя книга. Выше был рассмотрен альтернативный метод создания и запуска макросов. Есть еще один способ, который заключается в выполнении следующих шагов:
- Открыть лист, в котором нужно удалить какие-либо ячейки.
- Зажать клавиши «Alt+F11», чтобы запустить встроенный редактор «Visual Basic».
- В графе параметров слева открывшегося окошка нажать по слову «Insert», а затем перейти во вкладку «Module».
- Вставить нужный код программы в отобразившееся окошко.
- Щелкнуть по F5, чтобы проверить код на работоспособность.
- Кликнуть по кнопке «Сохранить» для добавления макроса в свою книгу.
Как удалить каждую вторую строку в Excel?
Проредить таблицу можно с помощью макроса. Например, такого:
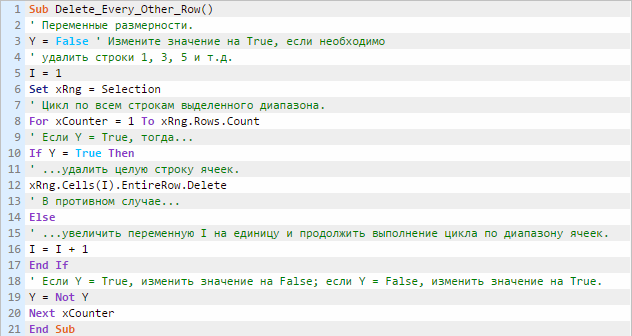
А можно ручками. Предлагаем простенький способ, доступный каждому пользователю.
- В конце таблицы делаем вспомогательный столбец. Заполняем чередующимися данными. Например, «о у о у о у» и т.д. Вносим значения в первые четыре ячейки. Потом выделяем их. «Цепляем» за черный крестик в правом нижнем углу и копируем буквы до конца диапазона.
- Устанавливаем «Фильтр». Отфильтровываем последний столбец по значению «у».
- Выделяем все что осталось после фильтрации и удаляем.
- Убираем фильтр – останутся только ячейки с «о».
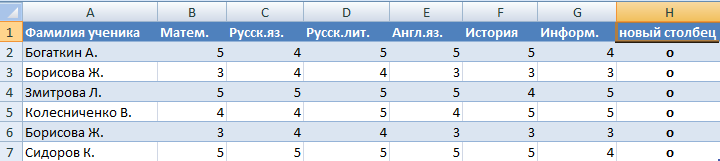
Вспомогательный столбец можно устранить и работать с «прореженной таблицей».
Как НЕ НАДО удалять пустые строки в Excel
Есть несколько различных способов удаления пустых строк в Microsoft Excel. Но на удивление многие онлайн-ресурсы придерживаются в своих рекомендациях наиболее опасных из них.
Пожалуй, самый популярный совет – использовать инструмент «Найти и выделить» > «Перейти к специальному» > «Пробелы» .
Что плохого в этой технике? Она выбирает все пустоты в диапазоне данных. Но ведь в строке может быть, к примеру, только одна пустая ячейка, а в остальных будет записаны какие-то данные. И, следовательно, вы в итоге удалите множество строчек, которые содержат хотя бы одну пустую ячейку. Некоторые нужные данные, естественно, будут утеряны.
Специально не буду подробно описывать последовательность действий в этом методе, чтобы вы случайно его не повторили.
И ключевым в данном случае является вопрос: «Вы уверены, что все ячейки в вашей строке пустые? У вас точно нет таких, в которых по какой-то причине не заполнены одна или несколько ячеек, а остальные содержат данные?»
В качестве иллюстрации на изображении ниже слева показана исходная таблица, а справа — итоговая таблица. И в результирующей таблице все неполные строки пропали, даже 4,6 и 10, которые были частично заполнены:
Встречаются также предложения удалять незаполненные строки при помощи сортировки таблицы или установления фильтра.
Но здесь мы сталкиваемся с той же опасностью. Если вы упорядочите данные по какому-то столбцу, к примеру, от меньшего к большему, то строчки с пустыми ячейками в этом столбце окажутся в самом низу. Но где гарантия того, что в других столбцах правее или левее также отсутствует информация? А если таблица достаточно большая, то и проверить это не так просто.
В итоге вы опять же рискуете удалить данные, в которых случайно оказался пропуск именно в этом столбце.
С фильтрацией примерно та же история. Вы можете установить фильтр по пустым ячейкам в каком-то конкретном столбце. Далее все может произойти так же, как в истории с сортировкой. Какие-то из ячеек могут оказаться заполнены нужной информацией. Чтобы обезопасить себя от случайной её потери, такой фильтр по пустым ячейкам нужно установить в каждом столбце. Хорошо, если их в вашей таблице штук 5. А если 20? А 30? Вряд ли у вас есть желание устанавливать, а затем снимать даже 10 фильтров.
Поэтому эти методы – это также не наш выбор.
Итог: если вы не хотите испортить или потерять данные, никогда не удаляйте пустые строки, выбирая каким-то способом отдельные пустые ячейки в вашей таблице. Вместо этого используйте один из наиболее продуманных подходов, обсуждаемых ниже.
Защита листа и ячеек в Excel
Решение
Для избавления от пустых ячеек запишем в ячейке B2 формулу массива и скопируем ее вниз (см. файл примера): =ЕСЛИОШИБКА(ДВССЫЛ(“A”&НАИМЕНЬШИЙ(ЕСЛИ(ЕПУСТО($A$2:$A$14);””;СТРОКА($A$2:$A$14));СТРОКА(A1)));””)
Получим в соседнем столбце B список со значениями из исходого, но уже без пропусков. Формула работает одинакового и для текстовых значений и для чисел. Алгоритм работы формулы следующий:
- ЕСЛИ(ЕПУСТО($A$2:$A$14);””;СТРОКА($A$2:$A$14)) – если ячейка не пуста, то эта часть формулы возвращает номер строки. То есть формируется массив номеров строк, НЕ содержащих пустоты На месте пустых ячеек в массиве будет символ “” (пустой текст), но можно его заменить в формуле на любую текстовую строку, например “ккк”. Проверить результат можно выделив эту часть формулы и нажав клавишу F9 ;
- Функция НАИМЕНЬШИЙ() сортирует массив строк по возрастанию. В сортированном списке сначала будут идти номера строк затем значения “”, т.к. в EXCEL считается, что любое текстовое значение больше любого числа (значение пустой текст – текстовое значение);
- Далее для функции ДВССЫЛ() формируются адреса ячеек с непустыми значениями. Например, ДВССЫЛ(“A”&2) возвращает значение из ячейки А2 . Для пустых ячеек будет формироваться ошибочные адреса ячеек, состоящие только из символа А. Это вызовет ошибку после применения функции ДВССЫЛ();
- Функция ЕСЛИОШИБКА() вместо ошибки будет возвращать “”. Этот символ не отображается в ячейке и ячейка выглядит пустой.
На самом деле в соседнем столбце B список будет отличаться не только тем, что в нем значения будут идти подряд без пропусков. Если в исходном списке пустые ячейки действительно не содержали ничего, то в новом списке в пустых ячейках будут значения Пустой текст “”. Хотя внешний вид пустых ячеек из обоих списков будет неотличим, но формулы увидят разницу. То есть, если Вы планируете делать дальнейшие манипуляции с новым списком, то имейте ввиду, что теперь пустые ячейки в конце списка теперь не совсем пусты – они содержат текстовое значение “”. Подробнее про это специфическое значение читайте здесь .
Изменим немного формулу: =ЕСЛИОШИБКА(НАИМЕНЬШИЙ(ЕСЛИ( ЕПУСТО($A$2:$A$14);””;$A$2:$A$14);СТРОКА(A1));””)
Получим тот же список, но еще и сортированный по возрастанию (работает только для чисел).
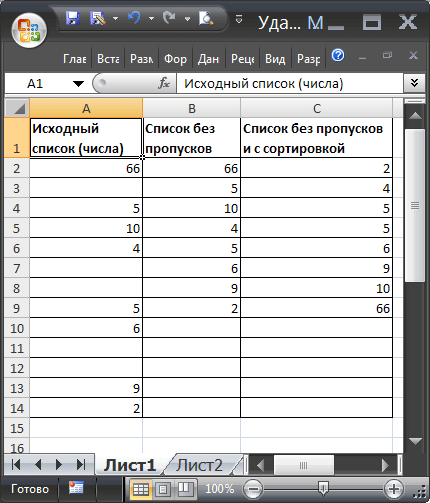
Список также можно сформировать в столбце С другой формулой массива :
СписокСпропусками в формуле – это динамический диапазон , который образован формулой:
Длину списка с пропусками можно вычислить с помощью формулы:
СОВЕТ:
Для удаления и выделения пустых строк и ячеек традиционными средствами EXCEL, пользуйтесь идеями из статей Удаляем пустые строки в таблице и Выделение группы ячеек . О том, что EXCEL понимает под пустыми ячейками, читайте в статье Подсчет пустых ячеек .
Принцип сортировки
Один из самых простых способов, который предполагает следование легкой инструкции:

Шаг 1. Выделить область, в которой прописаны значения
Шаг 2. Открыть настройки выбрать главный раздел
Шаг 3. Перейти к инструментам сортировки
Шаг 4. Выбрать пункт, как указано на скриншоте:

Шаг 5. В качестве результата можно увидеть, что теперь область содержит только необходимую информацию в виде цифр, а пустоты были автоматически удалены. На практике, незаполненные поля просто ушли вниз.
Однако важно принять во внимание, что данный способ не всегда целесообразно использовать. Когда нет нужды в сортировке прописанных значений, то понадобиться прибегать к другим вариантам. Если в области присутствуют, например, одинаковые цифровые значения, то этот метод станет лучшим выходом из сложившейся ситуации
Если в области присутствуют, например, одинаковые цифровые значения, то этот метод станет лучшим выходом из сложившейся ситуации.
Как быстро удалить пустые строки в Excel с помощью VBA
Вставка или удаление строк и столбцов
Вставляйте и удаляйте строки и столбцы для оптимального размещения данных на листе.
Примечание: В Microsoft Excel установлены следующие ограничения на количество строк и столбцов: 16 384 столбца в ширину и 1 048 576 строк в высоту.
Вставка и удаление столбца
Выделите любую ячейку в столбце, а затем выберите Главная > Вставить > Вставить столбцы на лист или Удалить столбцы с листа.
Можно также щелкнуть правой кнопкой мыши в верхней части столбца и выбрать Вставить или Удалить.
Вставка и удаление строки
Выделите любую ячейку в строке, а затем выберите Главная > Вставить > Вставить строки листа или Удалить строки листа.
Можно также щелкнуть правой кнопкой мыши номер строки и выбрать Вставить или Удалить.
Параметры форматирования
При выделении строки или столбца, к которым применено форматирование, это форматирование переносится в новую вставляемую строку или столбец. Если вы не хотите применять форматирование, можно нажать кнопку Параметры вставки после выполнения вставки, а затем выбрать один из следующих параметров.
Если кнопка «Параметры вставки» не отображается, выберите Файл > Параметры > Дополнительно и в группе Вырезание, копирование и вставка установите флажок Отображать кнопку параметров вставки.
Вставка строк
Чтобы вставить одну строку: щелкните правой кнопкой мыши всю строку, над которой требуется вставить новую, и выберите Вставить строки.
Чтобы вставить несколько строк:выделите столько же строк, сколько хотите добавить сверху. Щелкните выделенные строки правой кнопкой мыши и выберите Вставить строки.
Вставка столбцов
Чтобы вставить один столбец: щелкните правой кнопкой мыши весь столбец, справа от которого хотите добавить новый, и выберите Вставить столбцы.
Чтобы вставить несколько столбцов:выделите столько же столбцов, сколько хотите добавить справа. Щелкните выделенные столбцы правой кнопкой мыши и выберите Вставить столбцы.
Удаление ячеек, строк и столбцов
Если вам больше не нужны какие-либо ячейки, строки или столбцы, вот как удалить их:
Выделите ячейки, строки или столбцы, которые вы хотите удалить.
Щелкните правой кнопкой мыши и выберите нужный вариант удаления, например Удалить ячейки (со сдвигом вверх), Удалить ячейки (со сдвигом влево), Удалить строки, или Удалить столбцы.
При удалении строк или столбцов следующие за ними строки и столбцы автоматически сдвигаются вверх или влево.
Совет: Если вы передумаете сразу после того, как удалите ячейку, строку или столбец, просто нажмите клавиши CTRL+ Z, чтобы восстановить их.
Вставка ячеек
Чтобы вставить одну ячейку
Щелкните правой кнопкой мыши ячейку, над которой нужно вставить новую.
Нажмите Вставить и выберите Ячейки со сдвигом вниз.
Чтобы вставить несколько ячеек
Выделите столько же ячеек, сколько хотите добавить сверху.
Щелкните выделенные ячейки правой кнопкой мыши и выберите Вставить > Ячейки со сдвигом вниз.
Вы всегда можете задать вопрос специалисту Excel Tech Community или попросить помощи в сообществе Answers community.
Как удалить пустые строки в Excel быстрыми способами
При импорте и копировании таблиц в Excel могут формироваться пустые строки и ячейки. Они мешают работе, отвлекают.
Некоторые формулы могут работать некорректно. Использовать ряд инструментов в отношении не полностью заполненного диапазона невозможно. Научимся быстро удалять пустые ячейки в конце или середине таблицы. Будем использовать простые средства, доступные пользователю любого уровня.
Как в таблице Excel удалить пустые строки?
Чтобы показать на примере, как удалить лишние строки, для демонстрации порядка действий возьмем таблицу с условными данными:
Пример 1 . Сортировка данных в таблице. Выделяем всю таблицу. Открываем вкладку «Данные» — инструмент «Сортировка и фильтр» — нажимаем кнопку «Сортировка». Или щелкаем правой кнопкой мыши по выделенному диапазону и делаем сортировку «от минимального к максимальному».
Пустые строки после сортировки по возрастанию оказываются внизу диапазона.
Если порядок значений важен, то до сортировки необходимо вставить пустой столбец, сделать сквозную нумерацию. После сортировки и удаления пустых строк вновь отсортировать данные по вставленному столбцу с нумерацией.
Пример 2 . Фильтр. Диапазон должен быть отформатирован как таблица с заголовками. Выделяем «шапку». На вкладке «Данные» нажимаем кнопку «Фильтр» («Сортировка и фильтр»). Справа от названия каждого столбца появится стрелочка вниз. Нажимаем – открывается окно фильтрации. Снимаем выделение напротив имени «Пустые».
Таким же способом можно удалить пустые ячейки в строке Excel. Выбираем нужный столбец и фильтруем его данные.
Пример 3 . Выделение группы ячеек. Выделяем всю таблицу. В главном меню на вкладке «Редактирование» нажимаем кнопку «Найти и выделить». Выбираем инструмент «Выделение группы ячеек».
В открывшемся окне выбираем пункт «Пустые ячейки».
Программа отмечает пустые ячейки. На главной странице находим вкладку «Ячейки», нажимаем «Удалить».
Результат – заполненный диапазон «без пустот».
Внимание! После удаления часть ячеек перескакивает вверх – данные могут перепутаться. Поэтому для перекрывающихся диапазонов инструмент не подходит
Полезный совет! Сочетание клавиш для удаления выделенной строки в Excel CTRL+«-». А для ее выделения можно нажать комбинацию горячих клавиш SHIFT+ПРОБЕЛ.
Как удалить повторяющиеся строки в Excel?
Чтобы удалить одинаковые строки в Excel, выделяем всю таблицу. Переходим на вкладку «Данные» — «Работа с данными» — «Удалить дубликаты».
В открывшемся окне выделяем те столбцы, в которых находятся повторяющиеся значения. Так как нужно удалять повторяющиеся строки, то должны быть выделены все столбцы.
После нажатия ОК Excel формирует мини-отчет вида:
Как удалить каждую вторую строку в Excel?
Проредить таблицу можно с помощью макроса. Например, такого:
А можно ручками. Предлагаем простенький способ, доступный каждому пользователю.
- В конце таблицы делаем вспомогательный столбец. Заполняем чередующимися данными. Например, «о у о у о у» и т.д. Вносим значения в первые четыре ячейки. Потом выделяем их. «Цепляем» за черный крестик в правом нижнем углу и копируем буквы до конца диапазона.
- Устанавливаем «Фильтр». Отфильтровываем последний столбец по значению «у».
- Выделяем все что осталось после фильтрации и удаляем.
- Убираем фильтр – останутся только ячейки с «о».
Вспомогательный столбец можно устранить и работать с «прореженной таблицей».
Как удалить скрытые строки в Excel?
Однажды пользователь скрыл некую информацию в строках, чтобы она не отвлекала от работы. Думал, что впоследствии данные еще понадобятся. Не понадобились – скрытые строки можно удалить: они влияют на формулы, мешают.
В тренировочной таблице скрыты ряды 5, 6, 7:
Будем их удалять.
- Переходим на «Файл»-«Сведения»-«Поиск проблем» — инструмент «Инспектор документов».
- В отрывшемся окне ставим галочку напротив «Скрытые строки и столбцы». Нажимаем «Проверить».
- Через несколько секунд программа отображает результат проверки.
- Нажимаем «Удалить все». На экране появится соответствующее уведомление.
В результате проделанной работы скрытые ячейки удалены, нумерация восстановлена.
Таким образом, убрать пустые, повторяющиеся или скрытые ячейки таблицы можно с помощью встроенного функционала программы Excel.
Как удалить строки, если ячейка в определенном столбце пуста
После построения в некоторых столбцах таблицы могут появиться единичные пустые ячейки. От них легко избавиться методом пробелов, рассмотренного в начале статьи. В данной ситуации такой способ деинсталляции можно применить. Действовать нужно следующим образом:
- Нажать ПКМ по названию столбика, в котором есть пустоты.
- В контекстном меню нажать на «Выделить» и в следующем окне указать «Пустые ячейки». После закрытия окошка в выбранном столбце выделятся только пустоты, а ячейки с информацией останутся незатронутыми.
- Щелкнуть ПКМ по любой выделенной ячейки и нажать по строчке «Удалить». Откроется небольшое окно, в котором надо поставить тумблер напротив поля «Строки», а затем кликнуть «ОК».
- Проверить результат. Строчки, в которых присутствовали пустые ячейки, должны полностью деинсталлироваться из таблицы. Как и говорилось выше, минус метода в том, что ячейки с информацией также удалятся.