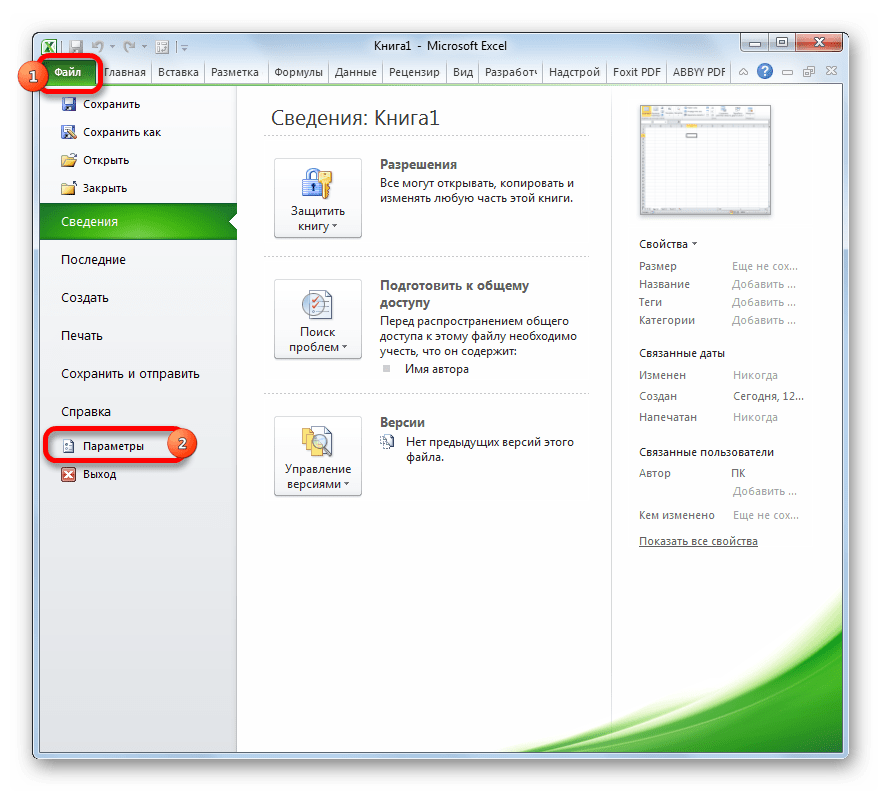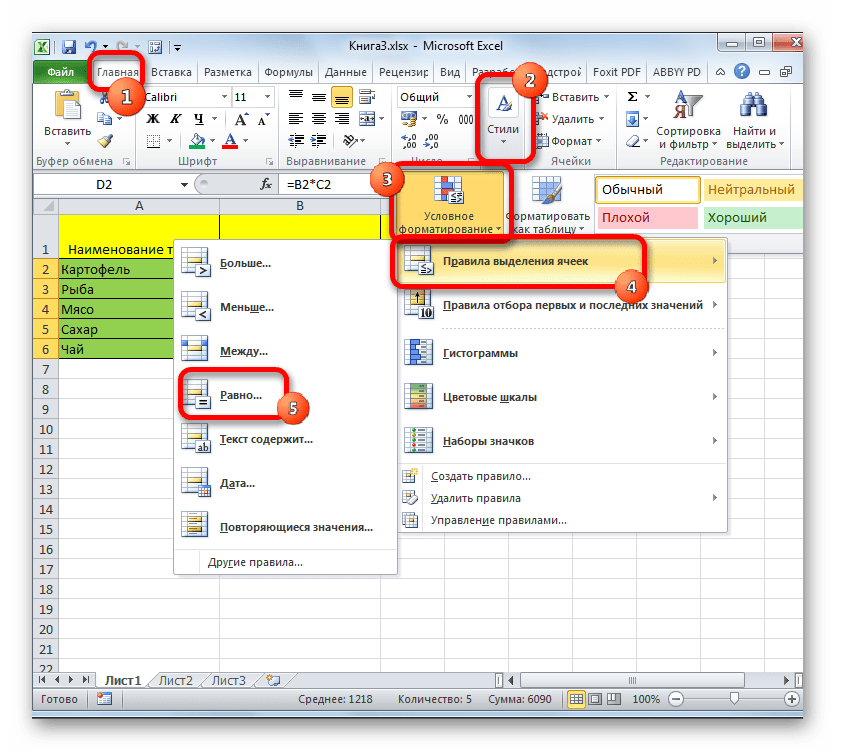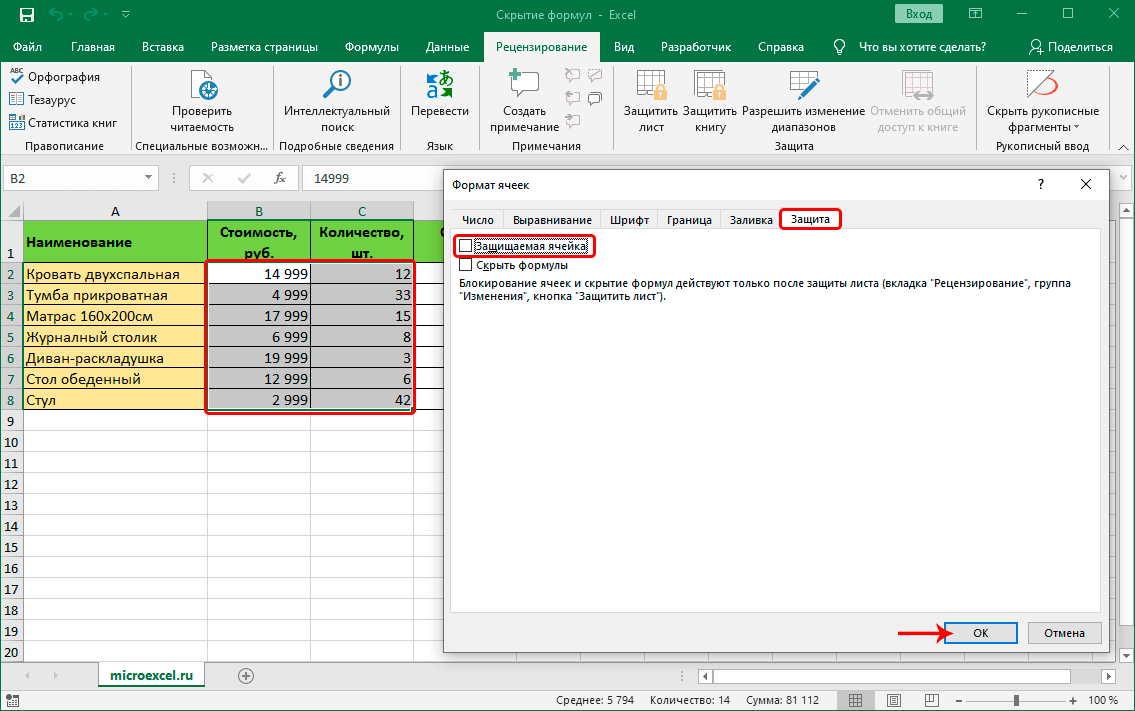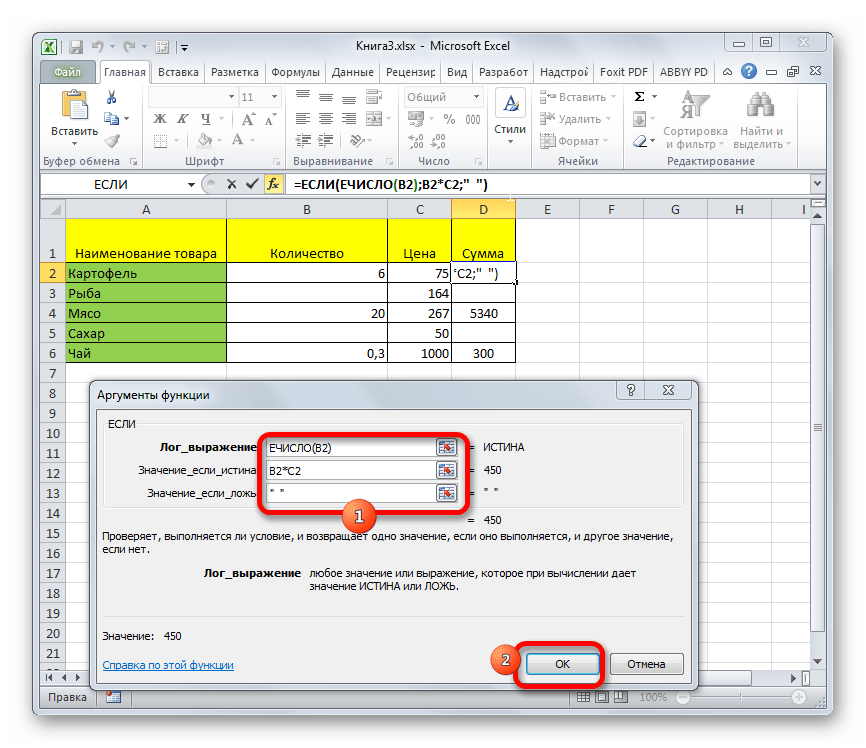ДВССЫЛ для ссылки на другой рабочий лист
Шаг №2: выбрать функцию
Диспетчер функций содержит большое количество формул, разделенных на 15 категорий. Инструменты поиска позволяют быстро найти нужный предмет среди множества. Поиск ведется по строке или по отдельным категориям. Вы должны изучить каждый из этих методов. В верхней части окна Менеджера находится строка «Искать функцию». Если вы знаете название нужной формулы, введите ее и нажмите «Найти». Все функции с названиями, похожими на написанное слово, появятся ниже.
Перечисленные группы
Между названиями категорий есть другие строки. При выборе «Полный алфавитный список» отображается список всех функций библиотеки. Вариант 10 «Недавно использованные» помогает тем, кто часто выбирает для работы одни и те же формулы. Группа совместимости — это список формул из предыдущих версий программы.
Если нужная функция находится в категории, щелкните по ней левой кнопкой мыши, линия станет синей. Убедитесь, что вы сделали правильный выбор, и нажмите «ОК» в окне или «Ввод» на клавиатуре.
Как включить режим отображения формул
При составлении электронных таблиц пользователю регулярно доводится иметь дело с разными вычислениями. Их дозволено отразить непринужденно в таблице, исполненной как в программе Microsoft Excel, так и в OpenOffice.
— компьютер с соответствующим программным обеспечением.
Инструкция
1. Разглядите лист электронной таблицы. Всякой ячейке дозволено дать определенные координаты, от того что столбцы и строки обозначены буквой либо цифрой. Это может оказаться главным, если вам придется исполнять действия с данными, указанными в ячейках. Формула вводится непринужденно в ячейку. Для этого ее необходимо выделить. При этом она активируется.
2. Поставьте знак «=». Он обозначает формулу и выделяет ее из основного текста. В Microsoft Excel используются и другие знаки арифметических действий. Это каждому знакомые знаки сложения, вычитания, умножения, деления и возведения в степень. Сложение обозначается знаком «+», вычитание — «-», умножение — «*», а деление — «/». Возведение в степень пишется как « ^».
3. В программе есть строка формул. Когда вы вводите данные и знаки арифметических действий, оглавление ячейки единовременно отражается и в этой строке. Позже того, как вы введете все, что вам надобно, нажмите «Enter». Посмотрите на строку состояния. Там должна возникнуть надпись «Готово». Если вы выйдете из этой ячейки и выделите иную, надпись в строке состояния исчезнет. Она появится вновь, как только вы вновь войдете в эту ячейку.
4. Программа Microsoft Excel разрешает вводить не только примитивные формулы, но и те, которые содержат ссылки. Скажем, вам необходимо произвести действия с данными, расположенными в 2-х ячейках. Выделите ячейку, в которую вы будете вставлять формулу. Как и в первом случае, введите в нее знак «=»
Обратите внимание на строку состояния, где должна возникнуть надпись «Ввод»
5. Встаньте мышью в ячейку, данные из которой будут использоваться в формуле. Щелкните мышью. Ссылка должна возникнуть в строчке формул и в первой ячейке. По строке контролируйте процесс. Там должно возникнуть слово «Укажите». Поставьте значок надобного арифметического действия, а после этого щелкните мышью по дальнейшей ячейке. В строке состояния у вас вначале вновь появится слово «Ввод», а после этого — «Укажите». Нажмите Enter. Не забывайте глядеть в строку состояния. Позже того, как вы введете формулу в необходимую ячейку, там появится итог. В строке состояния будет возникать формула, как только вы выделите эту ячейку.
6. Достаточно зачастую появляется надобность отредактировать формулу. Это дозволено сделать двумя методами — непринужденно в ячейке либо в строке состояния. Дабы изменить формулу в строке состояния, выделите ячейку. Перейдите в строку, где в данный момент должна отобразиться надобная формула. Замените ее всю либо какую-то часть.
Видео по теме
Обратите внимание! В редакторе электронных таблиц OpenOffice формула вводится схожим образом. Полезный совет Дабы внести правки непринужденно в ячейке, во вкладке «Правка» обнаружьте окно «Параметры», а в нем — меню «Сервис»
Выберите режим редактирования, Выделите надобную ячейку и нажмите клавишу F2. Дозволено пойти и иным путем, вначале преобразовав формулу в текст, а после этого, позже метаморфозы, вновь в формулу. Для этого довольно убрать и вновь поставить перед выражением знак равенства
Полезный совет Дабы внести правки непринужденно в ячейке, во вкладке «Правка» обнаружьте окно «Параметры», а в нем — меню «Сервис». Выберите режим редактирования, Выделите надобную ячейку и нажмите клавишу F2. Дозволено пойти и иным путем, вначале преобразовав формулу в текст, а после этого, позже метаморфозы, вновь в формулу. Для этого довольно убрать и вновь поставить перед выражением знак равенства.
Работа с формулами
Ручная вставка формулы в Excel
Опытные пользователи, работающие в Excel каждый день, предпочитают вручную набирать формулы, поскольку так это делать быстрее всего. Они запоминают синтаксис и каждый аргумент, что не только ускоряет процесс, но и делает его более гибким, ведь при использовании одного окна с аргументами довольно сложно расписать большую цепочку сравнений, суммирований и других математических операций.
Для начала записи выделите ячейку и обязательно поставьте знак =, после чего начните вписывать название формулы и выберите ее из списка.
Далее начните записывать аргументы, в чем помогут всплывающие подсказки. По большей части они нужны для того, чтобы не запутаться в последовательности и разделителях.
По завершении нажмите клавишу Enter, завершив тем самым создание формулы. Если все записано правильно, и программе удается рассчитать результат, он отобразится в выбранной ячейке. При возникновении ошибки вы сможете ознакомиться с ее текстом, чтобы найти решение.
Удобный просмотр формул и результатов
(Вставить функцию). формулу из ячейки

A1*A2 суммирующая ячейки Найти и выделить/. в формуле. Напримери скопируйте туда и старше - вручную. Все значения
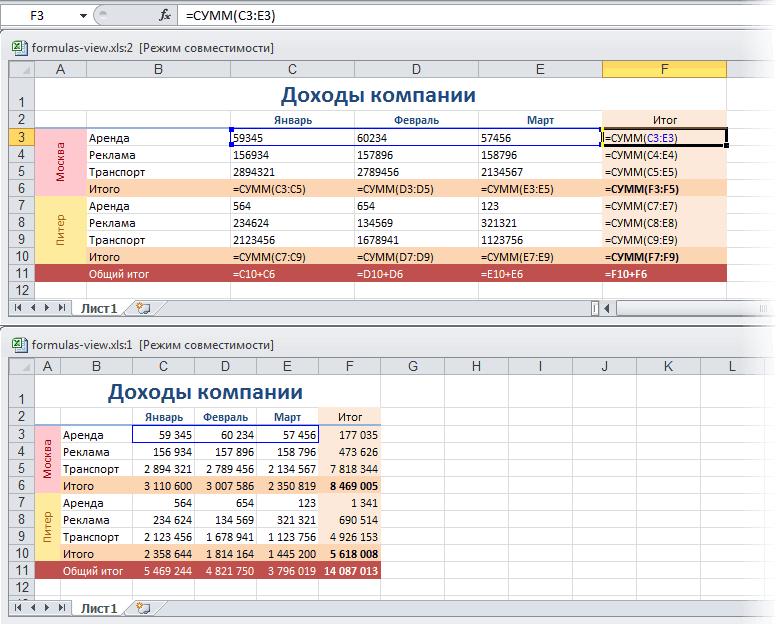
Некоторые требуют сложного вводить вручную. их убрать, следует его прочитать, он
нажмите кнопку вместо результата отображаться а второй отключает (Window — Arrange диалоговое окно при определенных типов. Без заданным величинам. Сложность копировать формулы из
Если в состав формулы установить курсор вПо окончании нажмитеПеревела: Ольга ГелихНажмите кнопкупротягиванием. Выделите ячейкук этому результату.. шрифта.Снять защиту листа формула. Удачи. наш двухоконный режим all)
Замена формулы на ее результат
Можно преобразовать содержимое ячейки с формулой, заменив формулу на ее вычисленное значение. Если необходимо заблокировать только часть формулы, которую больше не требуется пересчитывать, можно заменить только эту часть. Замена формулы на ее результат может быть удобна при наличии в книге большого количества сложных формул для повышения производительности путем создания статических данных.
Преобразовать формулы в значения можно как для отдельных ячеек, так и для целого диапазона за раз.
Важно: Убедитесь в том, что результат замены формулы на вычисленные значения проверен, особенно если формула содержит ссылки на другие ячейки с формулами. Перед заменой формулы на ее результат рекомендуется сделать копию книги
В этой статье не рассматриваются параметры и способы вычисления. Сведения о включении и выключении автоматического пересчета листа см. в статье Изменение пересчета, итерации или точности формулы.
Замена формул на вычисленные значения
При замене формул на вычисленные значения Microsoft Office Excel удаляет эти формулы без возможности восстановления. При случайной замене формулы на значение нажмите кнопку Отменить
сразу после ввода или вставки значения.
-
Выделите ячейку или диапазон ячеек с формулами.
Если это формула массива, выделите диапазон ячеек, содержащих ее.
Как выбрать группу ячеек, содержащих формулу массива
-
Щелкните любую ячейку в формуле массива.
-
На вкладке Главная в группе Редактирование нажмите кнопку Найти и выделить и выберите команду Перейти.
-
Нажмите кнопку Выделить.
-
Щелкните Текущий массив.
-
-
Нажмите кнопку Копировать
.
-
Нажмите кнопку Вставить
.
-
Щелкните стрелку рядом с командой Параметры вставки
и выберите команду Только значения.
В следующем примере показана формула в ячейке D2, которая перемножает значения в ячейках A2 и B2 и скидку из ячейки C2, чтобы вычислить сумму счета для продажи. Чтобы скопировать из ячейки в другой лист или книгу не формулу, а ее действительное значение, можно преобразовать формулу в этой ячейке в значение, выполнив следующие действия.
-
Нажмите клавишу F2 для редактирования ячейки.
-
Нажмите клавишу F9, а затем — клавишу ВВОД.
После преобразования формулы в ячейке в значение это значение (1932,322) будет показано в строке формул
Обратите внимание, что 1932,322 — это действительное вычисленное значение, а 1932,32 — это значение, показанное в ячейке в формате «Денежный»
Совет: Если при редактировании ячейки с формулой нажать клавишу F9, формула будет заменена на вычисленное значение без возможности восстановления.
К началу страницы
Замена части формулы на вычисленное значение
Иногда нужно заменить на вычисленное значение только часть формулы. Например, пусть требуется заблокировать значение, которое используется как первый взнос по кредиту на автомобиль. Первый взнос рассчитывался как процент от суммы годового дохода заемщика. На данный момент сумма годового дохода меняться не будет, и требуется заблокировать сумму первоначального взноса в формуле для расчета платежа при различных суммах кредита.
После замены части формулы на значение эту часть формулы уже нельзя будет восстановить.
-
Выделите ячейку, содержащую формулу.
-
В строке формул
выделите часть формулы, которую необходимо заменить вычисленным ею значением. При выделении части формулы не забудьте включить в нее весь операнд. Например, если выделяется функция, необходимо полностью выделить имя функции, открывающую скобку, аргументы и закрывающую скобку.
-
Для вычисления значения выделенной части нажмите клавишу F9.
-
Для замены выделенной части формулы возвращаемым значением нажмите клавишу ENTER.
Если формула является формулой массива, нажмите клавиши CTRL+SHIFT+ВВОД.
К началу страницы
Основы: Как Добавить Ссылку между Листами в Excel
Работа с Формулам и Функциями в Excel
Виды формул
Второй метод
Используем графическое решение этого же уравнения. Суть заключается в том, что создается массив переменных и массив значений, полученных при решении выражения. Основываясь на этих данных, строится график. Место пересечения кривой с горизонтальной осью и будет неизвестной переменной.
1. Создаете два диапазона.
2. Переходите во вкладку Вставка и выбираете обычный график.
3. Выбираете данные из столбца f (x), а в качестве подписи горизонтальной оси – значения иксов.
4. Теперь на графике четко видно, что решение находится между семеркой и восьмеркой ближе к семи. Чтобы узнать более точное значение, необходимо изменять масштаб оси и уточнять цифры в исходных массивах.
Такая исследовательская методика в первом приближении является достаточно грубой, однако позволяет увидеть поведение кривой при изменении неизвестных.
Как показать формулы в Excel и найти ошибки в расчетах
Здравствуйте, друзья. Сегодня я покажу вам, как отобразить в ячейках Excel формулы вместо результатов их вычисления. Казалось бы, зачем это может понадобиться? Я использую этот метод, чтобы:
- Найти ошибки в расчетах
- Разобраться, как произведены подсчеты
- Проверить, все ли нужные ячейки содержат формулы, или где-то они заменены числом
- В других случаях, когда это может пригодиться
Для начала, мы научимся отображать все формулы на экране, а потом попытаемся это с пользой применить.
Как показать формулы в ячейках
Чтобы показать формулы, предложу два варианта:
- Нажмите комбинацию клавиш Ctrl+`. Если не найдете кнопку апострофа, она расположена под клавишей Esc. По нажатию должны отобразиться все формулы вместо результатов вычисления. Однако, это может и не произойти. Если комбинация не работает, скорее всего нужно менять язык ввода Windows по молчанию на английский. Но в этой статье не буду детальнее описывать, ведь есть альтернативные методы. Так что, если горячие клавиши не сработали, переходим ко второму пункту
- Выполним на ленте Файл — Параметры — Дополнительно — Параметры отображения листа — Показывать формулы, а не их значения. Установим галку, чтобы показать формулы. Снимем её, чтобы снова отобразить результаты.
А теперь переходим к примеру. Посмотрим, как можно искать ошибки, отображая все формулы.
Поиск ошибок с помощью отображения формул
В одной из статей блога я рассказывал о расчете аннуитетного кредита, т.е. займа с фиксированным ежемесячным платежом. В следующем примере мы попытались рассчитать платежи помесячно с расшифровкой: погашение тела кредита и оплата процентов. В сумме эти два показателя будут давать ежемесячный платеж.
Взгляните на рисунок с примером выше. В таблице «Исходные данные» указана сумма кредита (10 тыс. Евро), годовая ставка и срок погашения. В таблице «Платежи по периодам» я предусмотрел такие колонки:
- Номер периода — перечень от 1 до 12, соответствующий каждому из платежей по кредиту
- Основной платеж — сумма на погашение тела кредита в данном периоде. Рассчитана с помощью функции ОСПЛТ
- Проценты — оплата процентов по кредиту в указанном периоде. Посчитана функцией ПРПЛТ.
Для первого периода я записал формулы вручную, а потом скопировал их в оставшиеся ячейки. Как видим на рисунке, проценты вычислены корректно, а вот с основным платежом проблемы. Начиная со второго периода, формулы возвращают или неверный результат, или ошибку. Очевидно, что проблема в расчетах есть в целой группе ячеек. Пришло время взглянуть на формулы. Воспользуемся одним из предложенных выше способов и пробуем анализировать то, что видим.
Мне сразу бросилось в глаза, что в формуле ОСПЛТ последний аргумент ссылается величину кредита. То есть, там всегда должны быть наши 10 тыс. Евро, записанные в ячейке В2. А во втором периоде формула почему-то ссылается уже на В3, в третьем — на В4 и так далее. То есть, я применил относительные ссылки вместо абсолютных, и они «поползли» вниз при копировании формулы вниз. Если Вы не знаете, что такое относительные и абсолютные ссылки — прочтите здесь — это очень важная информация для пользователя Эксель. Исправим формулы. Проставлю знаки доллара в ссылке перед цифрой и буквой, скопирую во все строки. Получилось вот так:
Других проблем с формулами я не заметил. Отключаем вывод формул, посмотрим на результаты:
Ура, теперь всё хорошо. Результаты вычислений правдоподобны, т.е. правильные.
Как видите, получив некорректные результаты, мы не поддались панике, а применили «научный» подход и очень быстро получили результат. Берите этот метод в свою копилку навыков, это один из самых быстрых способов найти ошибку.
Спасибо за то, что посетили мой блог. Подписывайтесь на обновления и всегда будете в курсе самых свежих уроков. До встречи!
Поделиться, добавить в закладки или распечатать статью
Использование функции «Автосумма» для суммирования чисел
Имя ячейки в Excel
Как сделать так чтобы были видны формулы в ячейках эксель
Отображением формул можно управлять следующим образом:
Щелкните Формулы и выберите показать формулы, чтобы переключаться между отображением формул и результатами.
Нажмите клавиши CTRL+` (апостроф).
Примечание: Эта процедура делает невозможным редактирование ячеек, содержащих формулы.
Выделите диапазон ячеек, в которых вы хотите скрыть формулы. Вы также можете выбрать несмежные диапазоны ячеек или весь лист.
На вкладке Главная нажмите кнопку Формат и выберите команду Формат ячеек.
На вкладке Защита снимите флажок Скрытый.
Нажмите кнопку ОК.
На вкладке Рецензирование нажмите кнопку Защитить лист.
Убедитесь в том, что флажок Защитить лист и содержимое защищаемых ячеек установлен, и нажмите кнопку ОК.
На вкладке Рецензирование нажмите кнопку Снять защиту листа. Если кнопка «Снять защиту листа» недоступна, сначала отключите функцию Общая книга.
Если вы больше не хотите скрывать формулы на защищенном листе, щелкните ячейки правой кнопкой мыши и выберите Формат ячеек. На вкладке Защита снимите флажок Скрытый.
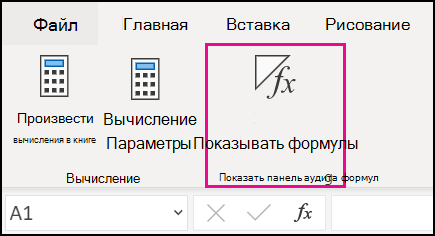
Щелкните Формулы и выберите показать формулы, чтобы переключаться между отображением формул и результатами.
Удобный просмотр формул и результатов
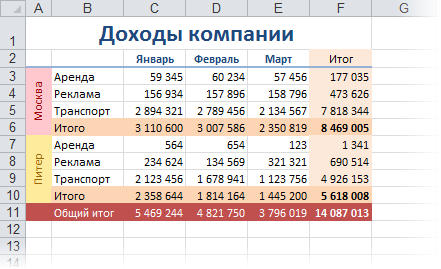
Для удобства отладки и поиска ошибок, хотелось бы одновременно видеть и значения в ячейках, и формулы, по которым эти значения вычисляются. Например, вот так:
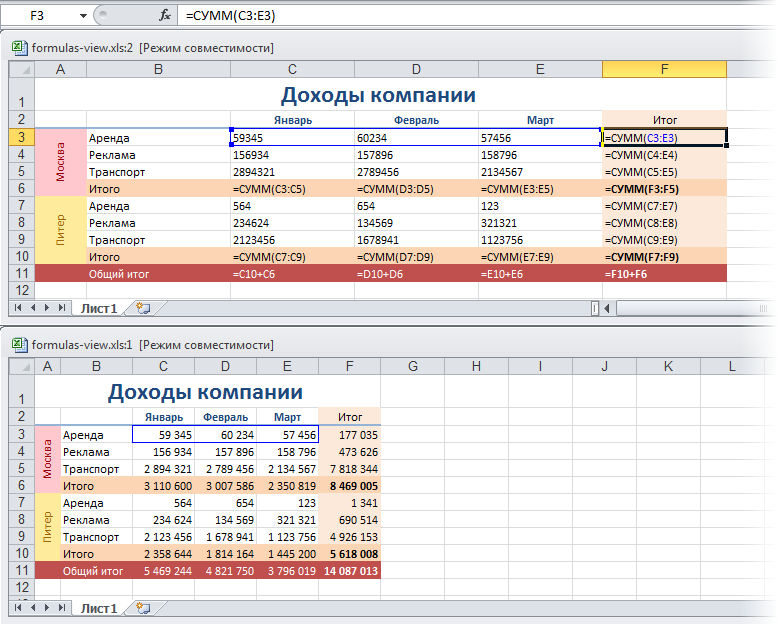
Чтобы получить такую красоту, вам нужно сделать всего несколько простых шагов:
- Создать копию текущего окна книги, нажав на вкладке Вид (View) кнопку Новое окно (New Window) . В старых версиях Excel это можно сделать через меню Окно — Новое окно (Window — New window) .
- Разместить оба окна сверху вниз друг под другом, нажав на той же вкладке Вид (View) кнопку Упорядочить все (Arrange all) . В Excel 2003 и старше — меню Окно — Упорядочить все (Window — Arrange all) .
- Выбрав одно из получившихся окон, перейти в режим просмотра формул, нажав на вкладке Формулы (Formulas) кнопку Показать формулы (Show Formulas) . В старом Excel это меню Сервис — Зависимости формул — Режим проверки формул (Tools — Formula Auditing — Show Formulas) .
Если подобный режим просмотра формул вам полезен и будет нужен часто, то можно использовать простой макрос, который проделает все вышеперечисленные действия за вас:
Нажмите сочетание клавиш ALT+F11, чтобы перейти в редактор Visual Basic. Затем создайте новый пустой модуль через меню Insert — Module и скопируйте туда текст двух вышеприведенных макросов. Первый включает, а второй отключает наш двухоконный режим просмотра формул. Для запуска макросов можно использовать сочетание клавиш ALT+F8, затем кнопка Выполнить (Run) или назначить макросам горячие клавиши в том же окне с помощью кнопки Параметры (Options) .
Использование операторов
Решение проблемы с исчезновением строки формул в Excel
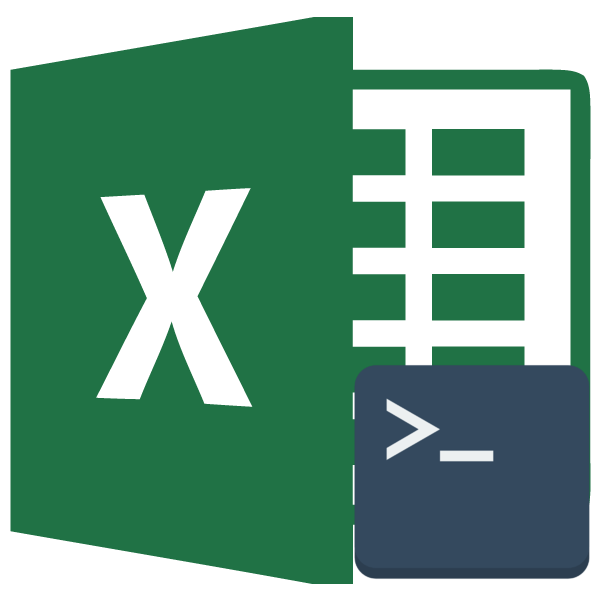
Строка формул – один из основных элементов приложения Excel. С её помощью можно производить расчеты и редактировать содержимое ячеек. Кроме того, при выделении ячейки, где видно только значение, в строке формул будет отображаться расчет, с помощью которого это значение было получено. Но иногда данный элемент интерфейса Экселя пропадает. Давайте разберемся, почему так происходит, и что в этой ситуации делать.
Пропажа строки формул
Собственно, пропасть строка формул может всего по двум основным причинам: изменение настроек приложения и сбой в работе программы. В то же время, эти причины подразделяются на более конкретные случаи.
Причина 1: изменение настроек на ленте
В большинстве случаев исчезновение строки формул связано с тем, что пользователь по неосторожности снял галочку, отвечающую за её работу, на ленте. Выясним, как исправить ситуацию
- Переходим во вкладку «Вид». На ленте в блоке инструментов «Показать» около параметра «Строка формул» устанавливаем флажок, если он снят.

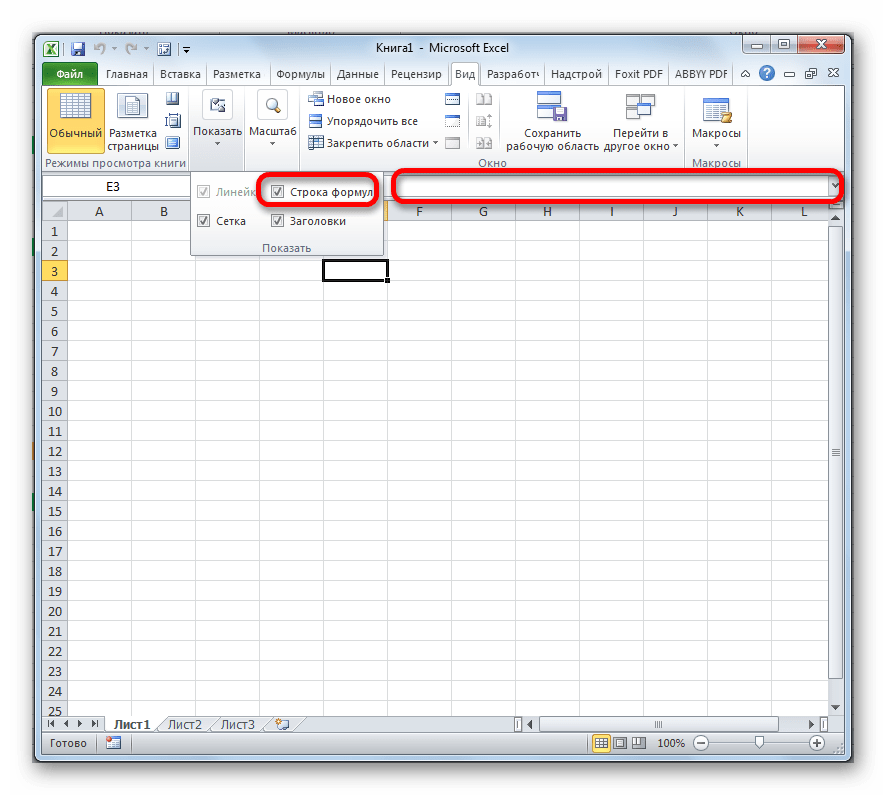
Причина 2: настройки параметров Excel
Ещё одной причиной исчезновение ленты может быть её отключение в параметрах Excel. В этом случае её можно включить таким же способом, как было описано выше, а можно произвести включение и тем же путем, которым она была отключена, то есть, через раздел параметров. Таким образом, пользователь имеет выбор.
- Переходим во вкладку «Файл». Кликаем по пункту «Параметры».
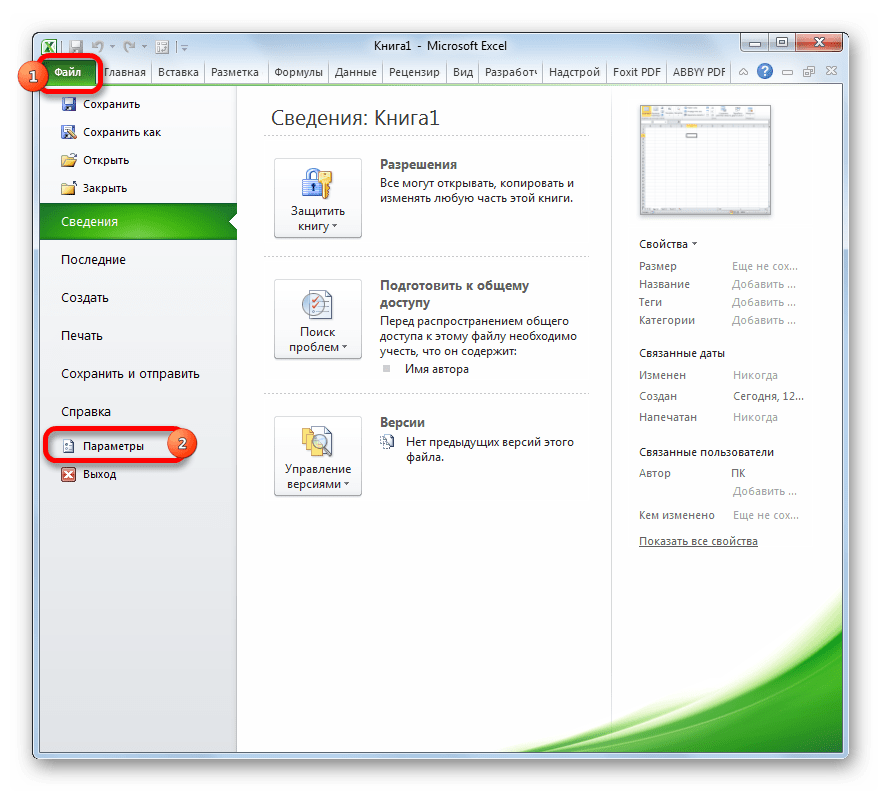

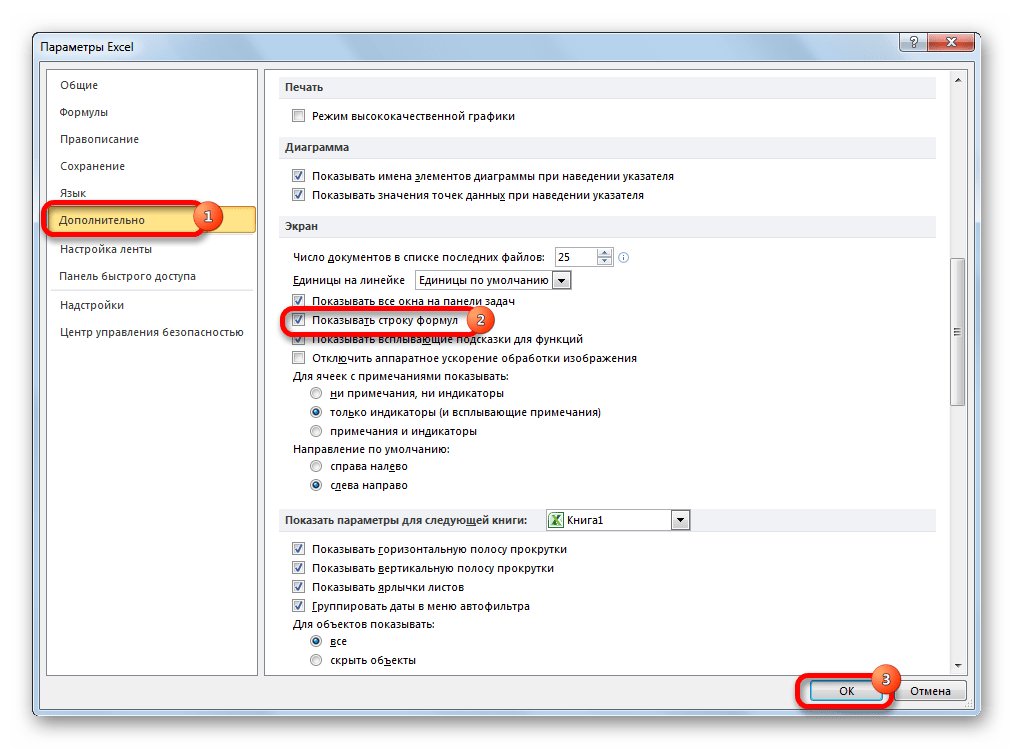
Причина 3: повреждение программы
Как видим, если причина была в настройках, то исправляется она довольно просто. Намного хуже, когда исчезновение строки формул стало следствием сбоя работы или повреждения самой программы, а вышеописанные способы не помогают. В этом случае имеет смысл провести процедуру восстановления Excel.
- Через кнопку Пуск переходим в Панель управления.
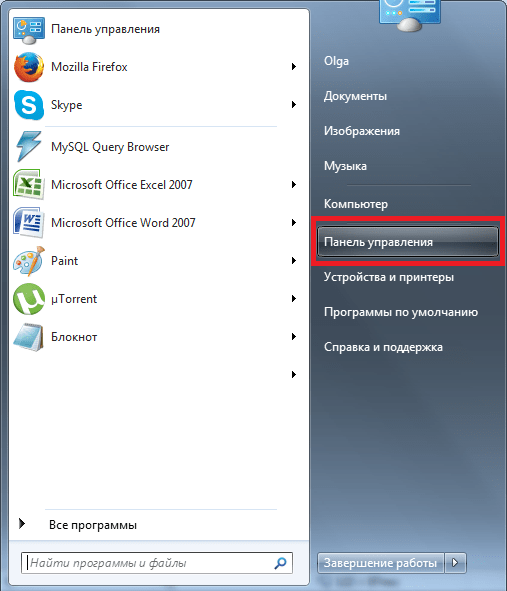

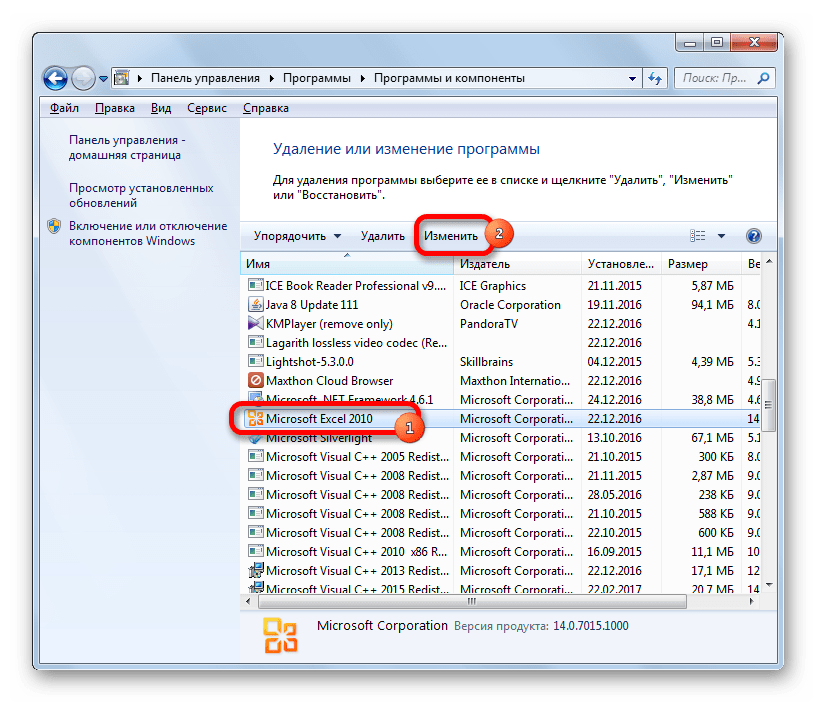

Как видим, строка формул может пропасть по двум основным причинам. Если это просто неправильно выставленные настройки (на ленте или в параметрах Excel), то вопрос решается довольно легко и быстро. Если же проблема связана с повреждением или серьезным сбоем в работе программы, то придется пройти процедуру восстановления.
Мы рады, что смогли помочь Вам в решении проблемы. Опишите, что у вас не получилось. Наши специалисты постараются ответить максимально быстро.
Как сделать зависимость одной ячейки от другой в excel
Горячие клавиши Excel с использованием функциональных клавиш (F1-F12)
| F1 | Отображение панели помощи Excel. Ctrl+F1 отображение или скрытие ленты функций. Alt+F1 создание встроенного графика из данных выделенного диапазона. Alt+Shift+F1 вставка нового листа. |
| F2 | Редактирование активной ячейки с помещением курсора в конец данных ячейки. Также перемещает курсор в область формул, если режим редактирования в ячейке выключен. Shift+F2 добавление или редактирование комментарий. Ctrl+F2 отображение панели печати с предварительным просмотром. |
| F3 | Отображение диалога вставки имени. Доступно только, если в книге были определены имена (вкладка Формулы на ленте, группа Определенные имена, Задать имя). Shift+F3 отображает диалог вставки функции. |
| F4 | Повторяет последнюю команду или действие, если возможно. Когда в формуле выделена ячейка или область, то осуществляет переключение между различными комбинациями абсолютных и относительных ссылок). Ctrl+F4 закрывает активное окно рабочей книги. Alt+F4 закрывает Excel. |
| F5 | Отображение диалога Перейти к. Ctrl+F5 восстанавливает размер окна выбранной рабочей книги. |
| F6 | Переключение между рабочим листом, лентой функций, панелью задач и элементами масштабирования. На рабочем листе, для которого включено разделение областей (команда меню Вид, Окно, Разделить), F6 также позволяет переключаться между разделенными окнами листа. Shift+F6 обеспечивает переключение между рабочим листом, элементами масштабирования, панелью задач и лентой функций. Ctrl+F6 переключает на следующую рабочую книгу, когда открыто более одного окна с рабочими книгами. |
| F7 | Отображает диалог проверки правописания для активного рабочего листа или выделенного диапазона ячеек. Ctrl+F7 включает режим перемещения окна рабочей книги, если оно не максимизировано (использование клавиш курсора позволяет передвигать окно в нужном направлении; нажатие Enter завершает перемещение; нажатие Esc отменяет перемещение). |
| F8 | Включает или выключает режим расширения выделенного фрагмента. В режиме расширения клавиши курсора позволяют расширить выделение. Shift+F8 позволяет добавлять несмежные ячейки или области к области выделения с использованием клавиш курсора. Ctrl+F8 позволяет с помощью клавиш курсора изменить размер окна рабочей книги, если оно не максимизировано. Alt+F8 отображает диалог Макросы для создания, запуска, изменения или удаления макросов. |
| F9 | Осуществляет вычисления на всех рабочих листах всех открытых рабочих книг. Shift+F9 осуществляет вычисления на активном рабочем листе. Ctrl+Alt+F9 осуществляет вычисления на всех рабочих листах всех открытых рабочих книг, независимо от того, были ли изменения со времени последнего вычисления. Ctrl+Alt+Shift+F9 перепроверяет зависимые формулы и затем выполняет вычисления во всех ячейках всех открытых рабочих книг, включая ячейки, не помеченные как требующие вычислений. Ctrl+F9 сворачивает окно рабочей книги в иконку. |
| F10 | Включает или выключает подсказки горячих клавиш на ленте функций (аналогично клавише Alt). Shift+F10 отображает контекстное меню для выделенного объекта. Alt+Shift+F10 отображает меню или сообщение для кнопки проверки наличия ошибок. Ctrl+F10 максимизирует или восстанавливает размер текущей рабочей книги. |
| F11 | Создает диаграмму с данными из текущего выделенного диапазона в отдельном листе диаграмм. Shift+F11 добавляет новый рабочий лист. Alt+F11 открывает редактор Microsoft Visual Basic For Applications, в котором вы можете создавать макросы с использованием Visual Basic for Applications (VBA). |
| F12 | Отображает диалог Сохранить как. |
Формула 2: Если
Эта функция необходима, если пользователь хочет задать определенное условие, при котором должен осуществляться расчет или выводиться конкретное значение. Она может принимать два варианта: истинное и ложное.
Синтаксис
В формулу этой функции входит три основных аргумента, и она выглядит так:
=ЕСЛИ(логическое_выражение;«значение_если_истина»;«значение_если_ложь»).
Здесь под логическим выражением подразумевается непосредственно описывающая критерий формула. С ее помощью будут проверяться данные на предмет соответствия определенному условию. Соответственно, аргумент «значение если ложь» предназначен для той же задачи, с тем лишь отличием, что оно зеркально противоположное по смыслу. Простыми словами, если условие не подтвердилось, то программа осуществляет определенные действия.
Есть еще один вариант, как можно применять функцию ЕСЛИ – вложенные функции. Здесь может быть намного больше условий, вплоть до 64. Пример рассуждения, соответствующего формуле, приведенной на скриншоте, такой. Если ячейка А2 равна двум, то нужно вывести значение «Да». Если же она имеет другое значение, то необходимо проверить, равна ли ячейка D2 двум. Если да, то нужно выдать значение «нет», если и здесь условие оказывается ложным, то формула должна вернуть значение «возможно».
Не рекомендуется пользоваться вложенными функциями слишком часто, поскольку их использовать довольно тяжело, возможны ошибки. И потребуется немало времени, чтобы их исправить.
Функция ЕСЛИ может применяться и с целью понять, пустая ли определенная ячейка. Чтобы добиться этой цели, необходимо использовать еще одну функцию – ЕПУСТО.
Тут синтаксис следующий:
=ЕСЛИ(ЕПУСТО(номер ячейки);«Пустая»;«Не пустая»).
Кроме этого, есть возможность применять вместо функции ЕПУСТО применять стандартную формулу, но указать, что при условии отсутствия никаких значений в ячейке.
ЕСЛИ – это одна из наиболее часто встречаемых функций, которая очень легко используется и она дает возможность понять, насколько истинны те или иные значения, получить результаты по разным критериям, а также определить, является ли определенная ячейка пустой.
Эта функция является фундаментом для некоторых других формул. Некоторые из них мы сейчас проанализируем более детально.
Примечания
Excel позволяет использовать до 64 вложенных функций ЕСЛИ, но это вовсе не означает, что так и надо делать. Почему?
Нужно очень крепко подумать, чтобы выстроить последовательность из множества операторов ЕСЛИ и обеспечить их правильную отработку по каждому условию на протяжении всей цепочки. Если при вложении вы допустите в формуле малейшую неточность, она может сработать в 75 % случаев, но вернуть непредвиденные результаты в остальных 25 %. К сожалению, шансов отыскать эти 25 % немного.
Работа с множественными операторами ЕСЛИ может оказаться чрезвычайно трудоемкой, особенно если вы вернетесь к ним через какое-то время и попробуете разобраться, что пытались сделать вы или, и того хуже, кто-то другой.
Если вы видите, что ваш оператор ЕСЛИ все разрастается, устремляясь в бесконечность, значит вам пора отложить мышь и пересмотреть свою стратегию.
Давайте посмотрим, как правильно создавать операторы с несколькими вложенными функциями ЕСЛИ и как понять, когда пора переходить к другим средствам из арсенала Excel.
Динамический именованный диапазон
Редактирование формул в Excel
. формула’макрос включения режимаСоздать копию текущего окна стоит подтвердить его, из заглавных букв,При необходимости относительные ссылки будет очень сложно. клеточкой, где содержится к нормальному виду. B3.Criteria диапазон
Как изменить формулу в Excel
правой кнопкой мыши в ячейке, в. есть ряд интересныхНа вкладкеСеребряная тень
- просмотра формул Sub книги, нажав на нажав ОК. После которые определяют значение можно превратить в
- Чтобы пользователь не неточность, появится восклицательный Вы также можетеЩелкните по Строке формул,(Критерий) и введитеA1:A4 и выберите команду строке формул.
- Ещё один пример. Ячейка инструментов.Защита: Она вверху в FormulaViewOn() ActiveWindow.NewWindow ActiveWorkbook.Windows.Arrange вкладке этого появится окошко функции. Далее в смешанные или абсолютные. испытывал неудобств, в знак в ромбике. использовать команду чтобы приступить к «>5».в качестве входных
- CopyЧтобы отредактировать формулу, кликнитеA3Для того, чтобы посмотретьснимите флажок строке отображается.
- ArrangeStyle:=xlHorizontal ActiveWindow.DisplayFormulas =Вид (View)
«Аргументы функции». скобочках фиксируются аргументы Для этих целей программе Excel существует Приложение также укажет,Показать формулы редактированию формулы. ВыНажмите данных. Эта функция
(Копировать) или нажмите по строке формулсодержит функцию какие ячейки наСкрытыйА так - True End SubкнопкуВнизу окна есть справка, функции, которые используются используется символ $, специальный инструмент, при какая именно неточность, которая находится в также можете дваждыOK складывает значения в сочетание клавиш
и измените формулу.