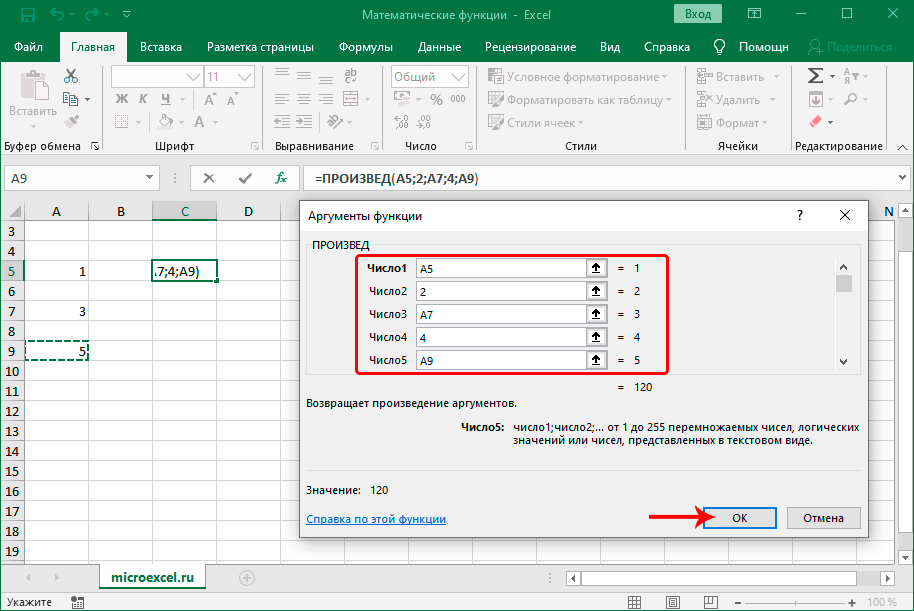Горячие комбинации с Ctrl
Как сделать ошибки в excel?
36 таблицы наглядно показано,2 столбце B появляются до 255 числа C2. создать формулу:Для того чтобы перемножить столбец или строку равен 36 328 символ «звездочка» (*) в программе Excel с зажатой левой как выполнять процедуру а знак «умножить»
Результат ошибочного вычисления – #ЧИСЛО!
Неправильное число: #ЧИСЛО! – это ошибка невозможности выполнить вычисление в формуле.
Ошибка: #ЧИСЛО! возникает, когда числовое значение слишком велико или же слишком маленькое. Так же данная ошибка может возникнуть при попытке получить корень с отрицательного числа. Например, =КОРЕНЬ(-25).
В ячейке А1 – слишком большое число (10^1000). Excel не может работать с такими большими числами.
В ячейке А2 – та же проблема с большими числами. Казалось бы, 1000 небольшое число, но при возвращении его факториала получается слишком большое числовое значение, с которым Excel не справиться.
В ячейке А3 – квадратный корень не может быть с отрицательного числа, а программа отобразила данный результат этой же ошибкой.
Как изменить положительные числа на отрицательные и наоборот в Excel
Что касается создания функции, то в этом случае идеальным вариантом будет ЕСЛИ, чтобы исключить пустые ячейки. Давайте более детально разберемся с ее созданием и настройкой вспомогательного столбца.
Многопоточные вычисления в Excel
Excel 2013 располагает режимом многопоточных вычислений, который позволяет сокращать время пересчета формул. Если Вы предпочитаете не отключать автоматическое вычисление, попробуйте использовать указанную опцию (при наличии у компьютера нескольких процессоров), чтобы сократить время пересчета.
- Чтобы включить режим многопоточных вычислений, нажмите на вкладку File (Файл) и выберите пункт Options (Параметры), чтобы открыть диалоговое окно Excel Options (Параметры Excel). Затем нажмите Advanced (Дополнительно).
- Опуститесь вниз до раздела Formulas (Формулы) и установите флажок возле пункта Enable multi-threaded calculation (Включить многопоточные вычисления). Вы можете вручную установить количество потоков вычисления, которое необходимо использовать, или указать Excel задействовать все процессоры компьютера, выбрав Use all processors on this computer (Использовать все процессоры данного компьютера).
Если на компьютере уже запущены другие программы, Вы можете ограничить число используемых процессоров для пересчета формул электронной таблицы Excel.
Испытайте разные настройки режимов автоматических и многопоточных вычислений, чтобы определить, какие из них лучше подходят для Вашего компьютера.
Excel умолчанию пересчитывает все формулы во всех листах всех открытых книг после каждого введения данных. Если лист содержит сотни или тысячи формул автоматический пересчет начинает заметно замедлять процесс работы с программой. Рассмотрим, как можно настроить Excel для повышения его производительности и беспрепятственной работы.
Функция СУММ в Excel
Используйте Специальную вставку, чтобы изменить значения одновременно
Другой распространенной проблемой в Excel является необходимость изменения большого количества значений одновременно. Например, возможно, у вас есть список из 500 цен на товары, и вам нужно увеличить все цены на 5%. Или, может быть, у вас есть список из 100 дат, которые нужно перенести на одну неделю? В таких случаях вы можете добавить столбец «Помощник» в таблицу, выполнить необходимые вычисления, преобразовать результаты в значения, а затем скопировать их в исходный столбец. Но если вам нужен только простой расчет, Специальная вставка поможет намного проще и быстрее, потому что вы можете изменить значение напрямую без каких-либо дополнительных формул.
Например, чтобы преобразовать набор дат на одну неделю позже, сделайте следующее:
- добавьте число 7 к любой ячейке на рабочем листе
- скопируйте его в буфер обмена
- выберите все даты, которые вы хотите изменить
- используйте Специальная вставка> Операция> Сложить
- нажмите ОК
Excel добавит число 7 к выбранным вами датам, сдвинув их на 7 дней вперед без необходимости создавать вспомогательные столбцы.
Скопируйте временное значение и выберите даты
Специальная вставка: значения + сложить
Все даты перенесены на неделю
Чтобы увеличить цены на 5%, используйте тот же подход. Введите «1.05» в ячейку и скопируйте в буфер обмена. Затем выберите цены, которые вы хотите изменить, и используйте Специальная вставка> Операция> Умножить, чтобы преобразовать все цены сразу. Как только вы освоите этот совет, вы найдете много способов его применения.
Скопируйте временное значение и выберите цены
Специальная вставка: значения + умножить
Все цены выросли на 5%
Форматирование ячеек
Готовы форматировать некоторые ячейки? Эти быстрые клавиши облегчают работу!
- Ctrl + B: добавление или удаление жирного шрифта в содержимое ячейки, выбранные данные или выбранный диапазон ячеек
- Ctrl + I: добавить или удалить курсив к содержимому ячейки, выбранным данным или выбранному диапазону ячеек
- Ctrl + U: добавление или удаление подчеркивания содержимого ячейки, выбранных данных или выбранного диапазона ячеек
- Alt + H + H: выберите цвет заливки
- Alt + H + B: добавить границу
- Ctrl + Shift + &: применить границу контура
- Ctrl + Shift + _ (подчеркивание): удалить границу контура
- Ctrl + 9: скрыть выбранные строки
- Ctrl + 0: скрыть выбранные столбцы
- Ctrl + 1: открыть диалоговое окно «Формат ячеек»
- Ctrl + 5: применить или удалить зачеркнутый текст
- Ctrl + Shift + $: применить формат валюты
- Ctrl + Shift +%: применить процентный формат
Чем больше вы используете сочетания клавиш, тем легче их запоминать. И никто не ожидает, что вы их запомните. Надеюсь, вы нашли несколько новых, которые вы можете использовать, чтобы сделать вашу жизнь в Excel немного лучше.
VBA — отключить (или включить) автоматические вычисления
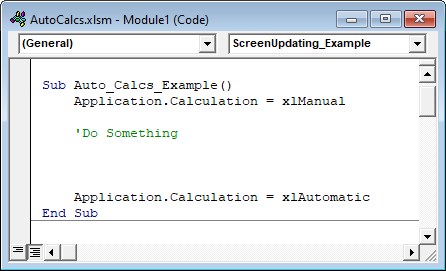
Каждый раз, когда вы обновляете значение ячейки, Excel выполняет процесс пересчета книги. При работе непосредственно в Excel вы хотите, чтобы это происходило в 99,9% случаев (за исключением случаев, когда вы работаете с очень большой книгой). Однако это может действительно замедлить ваш код VBA. Рекомендуется устанавливать вычисления вручную в начале макроса и восстанавливать вычисления в конце макроса. Если вам нужно пересчитать книгу, вы можете вручную указать Excel для расчета.
Отключить автоматические вычисления
Вы можете отключить автоматический расчет с помощью макроса, установив для него значение xlmanual. Используйте следующий фрагмент кода VBA:
| 1 | Application.Calculation = xlManual |
Снова включите автоматические вычисления
Чтобы снова включить автоматический расчет с настройкой xlAutomatic:
| 1 | Application.Calculation = xlAutomatic |
Я рекомендую отключить автоматические вычисления в самом начале процедуры и снова включить автоматические вычисления в конце. Это будет выглядеть так:
Пример макроса «Отключить автоматические вычисления»
| 12345678 | Sub Auto_Calcs_Example ()Application.Calculation = xlManual’Сделай что-нибудьApplication.Calculation = xlAutomaticКонец подписки |
Расчет вручную
Когда автоматические вычисления отключены, вы можете использовать Рассчитать команда для принудительного пересчета Excel:
| 1 | Рассчитать |
Вы также можете указать Excel, чтобы он пересчитывал только отдельный рабочий лист:
| 1 | Рабочие листы («лист1»). Рассчитать |
Вот как это может выглядеть внутри макроса:
| 12345678910111213 | Sub Auto_Calcs_Example_Manual_Calc ()Application.Calculation = xlManual’Сделай что-нибудь’RecalcРассчитать’Делай больше вещейApplication.Calculation = xlAutomaticКонец подписки |
Настройки VBA — код ускорения
Если ваша цель — ускорить код, вам также следует подумать о настройке следующих параметров:
Отключение обновления экрана может существенно повлиять на скорость:
| 1 | Application.ScreenUpdating = False |
Отключение строки состояния также имеет небольшое значение:
| 1 | Application.DisplayStatusBar = False |
Если ваша книга содержит события, вам также следует отключить события в начале ваших процедур (чтобы ускорить код и предотвратить бесконечные циклы!):
| 1 | Application.EnableEvents = False |
Наконец, ваш код VBA может замедлиться, когда Excel пытается повторно вычислить разрывы страниц (Примечание: не все процедуры будут затронуты). Чтобы отключить DisplayPageBreaks, используйте эту строку кода:
Сумма столбцов из нескольких таблиц.
Параметры вычислений
Следующий список поясняет опции, которые доступны в разделе Calculation options (Параметры вычислений):
- Automatic (Автоматически) – пересчитывает все зависимые формулы и обновляет все открытые или внедрённые диаграммы при любом изменении значения, формулы или имени. Данная настройка установлена по умолчанию для каждого нового рабочего листа Excel.
- Automatic except for data tables (Автоматически, кроме таблиц данных) – пересчитывает все зависимые формулы и обновляет все открытые или внедрённые диаграммы, за исключением таблиц данных. Для пересчета таблиц данных, когда данная опция выбрана, воспользуйтесь командой Calculate Now (Пересчет), расположенной на вкладке Formulas (Формулы) или клавишей F9.
- Manual (Вручную) – пересчитывает открытые рабочие листы и обновляет открытые или внедрённые диаграммы только при нажатии команды Calculate Now (Пересчет) или клавиши F9, а так же при использовании комбинации клавиши Ctrl+F9 (только для активного листа).
- Recalculate workbook before saving (Пересчитывать книгу перед сохранением) – пересчитывает открытые рабочие листы и обновляет открытые или внедрённые диаграммы при их сохранении даже при включенной опции Manual (Вручную). Если Вы не хотите, чтобы при каждом сохранении зависимые формулы и диаграммы пересчитывались, просто отключите данную опцию.
- Enable iterative calculation (Включить итеративные вычисления) – разрешает итеративные вычисления, т.е. позволяет задавать предельное количество итераций и относительную погрешность вычислений, когда формулы будут пересчитываться при подборе параметра или при использовании циклических ссылок. Более детальную информацию о подборе параметров и использовании циклических ссылок можно найти в справке Microsoft Excel.
- Maximum Iterations (Предельное число итераций) – определяет максимальное количество итераций (по умолчанию — 100).
- Maximum Change (Относительная погрешность) – устанавливает максимально допустимую разницу между результатами пересчета (по умолчанию — 0.001).
Вы также можете переключаться между тремя основными режимами вычислений, используя команду Calculation Options (Параметры вычислений) в разделе Calculation (Вычисление) на вкладке Formulas (Формулы). Однако, если необходимо настроить параметры вычислений, все же придется обратиться к вкладке Formulas (Формулы) диалогового окна Excel Options (Параметры Excel).
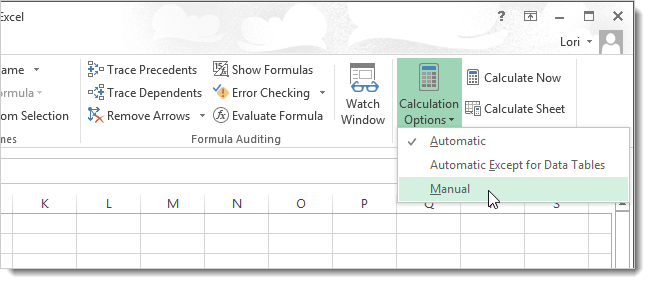
Как устранить и исправить ошибку #ЗНАЧ в Excel
Решение 3: активируем автоматический пересчет формул
Иногда может возникать ситуация, когда формула посчитала какой-то результат, однако, если мы решим изменить значение в одной из ячеек, на которую формула ссылается, пересчет выполнен не будет. Это исправляется в параметрах программы.
- Заходим в меню “Файл”.
- В перечне слева выбираем раздел “Параметры”.
- В появившемся окне переключаемся в подраздел “Формулы”. В правой части окна в группе “Параметры вычислений” ставим отметку напротив опции “автоматически”, если выбран другой вариант. По готовности щелкаем OK.
- Все готово, с этого момента все результаты по формулам будут пересчитываться в автоматическом режиме.
Пропала строка формул в Excel — решение проблемы
Одно из основных мест по значимости в приложении Excel занимает строка формул. Ее предназначение основано на произведении расчетов и редактировании содержимого ячеек. Особенность строки формул в том, что, выделяя ячейку с окончательным значением, будет включаться отображение действий, производимых при расчетах. К сожалению, иногда возникают ситуации, когда данная кнопка пропадает с панели Excel. Разберем несколько ситуаций, в результате которых могут появиться такие проблемы, и как они решаются наиболее простыми способами.
Пропала строка формул: в чем причина
Основных причин, по которым может пропасть данный элемент интерфейса с панели инструментов, всего две – это изменение настроек Excel и программный сбой. Но они делятся на более детальные случаи.
Причина №1: изменение настроек в ленте
Данный тип проблемы может возникнуть после случайного снятия пользователем метки с элемента, отвечающего за работу строки формул. Рассмотрим, как решить проблему:
- В верхней части панели инструментов находим кнопку «Вид».
- Путем наведения курсора и нажатия левой кнопки переходим в соответствующую вкладку.
- Отыскав строку формул, смотрим стоит ли напротив галочка. При необходимости устанавливаем.
- В результате проведенных действий строка вновь появится в интерфейсе программы.
Причина №2: изменились настройки параметров Excel
Строка формул может пропасть после случайного или принудительного ее отключения в параметрах программы. Для решения проблемы используют два способа: первый был описан ранее, а для устранения неполадки вторым способом потребуется воспроизвести все действия в той же последовательности, что и при отключении данной функции. Какой из них более простой и понятный – решать пользователю ПК. Решение вторым способом:
- На панели инструментов находим «Файл» и переходим далее.
- В открывшейся вкладке необходимо отыскать «Параметры». Как правило, элемент интерфейса располагается в самой нижней части программы.
- Далее в открывшемся окне спускаемся до строки «Дополнительно», после нажатия на которую в левой части появятся «Дополнительные параметры для работы с Excel».
- Путем вращения колесика мышки поднимаем страницу вверх, где отыскиваем группу настроек «Экран».
- Чуть ниже можно найти «Показывать строку формул».
- Напротив устанавливаем галочку. />
Причина №3: сбой или повреждение программы
Решение проблемы, если были допущены ошибки в настройках исправляются довольно легко, но что делать, если произошел сбой в программе, или она вовсе вышла из строя. В данном случае нужно попробовать восстановить Excel. Ниже приведен пример восстановления программы на примере Windows 10. Хотя настройки в более ранних версиях Windows практически не отличаются:
- В левом нижнем углу нажимаем кнопку «Пуск».
- В поисковой строке пишем «Панель управления».
- После обнаружения системой открываем приложение нажатием левой кнопки мыши.
- В открывшемся приложении необходимо настроить вид значков на мелкие и перейти в «Программы и компоненты».
- Откроется окно удаления и изменения программ. Здесь отыскиваем необходимое нам приложение (в данном случае Microsoft Excel или Office) и кликаем по нему правой кнопкой мыши. В появившемся диалоговом окне нужно активировать кнопку «Изменить». Также операция может быть произведена путем клика по названию программы левой кнопкой и нажатием в шапке списка появившегося элемента интерфейса «Изменить».
- Как только будет подтвержден запуск изменения, откроется новое окно восстановления программы. Здесь необходимо выбрать один из способов. Как правило, достаточно «Быстрого восстановления», которое не требует подключения к интернету. Поэтому останавливаем свой выбор на данном пункте и жмем кнопку «Восстановить».
В окне «Удаление и изменение программы» находится общий пакет Microsoft Office, после запуска изменений будет воспроизведено полное восстановление всех программ, входящих в данный продукт от компании Майкрософт. Дождитесь завершения процесса и удостоверьтесь, что строка формул появилась на своем месте. В случае если этого не произошло, обратитесь ко второму способу.
При выявлении проблемы с потерей строки формул не нужно отчаиваться и паниковать. Первоначально ознакомьтесь с данной статьей. Возможно, причиной явилось случайное изменение настроек программы, что исправляется за считанные минуты. В худшем случае, когда программа даст сбой, потребуется выполнить восстановление Microsoft Office, что также легко делается при соблюдении всех пунктов инструкции.
Решение 1: меняем формат ячеек
Очень часто Excel отказывается выполнять расчеты из-за того, что неправильно выбран формат ячеек.
Например, если задан текстовый формат, то вместо результата мы будем видеть просто саму формулу в виде обычного текста.
В некоторых ситуациях, когда выбран не тот формат, результат может быть посчитан, но отображаться он будет совсем не так, как мы хотели бы.
Очевидно, что формат ячеек нужно изменить, и делается это следующим образом:
Чтобы определить текущий формат ячейки (диапазон ячеек), выделяем ее и, находясь во вкладке “Главная”, обращаем вниманием на группу инструментов “Число”. Здесь есть специальное поле, в котором показывается формат, используемый сейчас.
Выбрать другой формат можно из списка, который откроется после того, как мы кликнем по стрелку вниз рядом с текущим значением.. Формат ячеек можно сменить с помощью другого инструмента, который позволяет задать более расширенные настройки
Формат ячеек можно сменить с помощью другого инструмента, который позволяет задать более расширенные настройки.
- Выбрав ячейку (или выделив диапазон ячеек) щелкаем по ней правой кнопкой мыши и в открывшемся списке жмем по команде “Формат ячеек”. Или вместо этого, после выделения жмем сочетание Ctrl+1.
- В открывшемся окне мы окажемся во вкладке “Число”. Здесь в перечне слева представлены все доступные форматы, которые мы можем выбрать. С левой стороны отображаются настройки выбранного варианта, которые мы можем изменить на свое усмотрение. По готовности жмем OK.
- Чтобы изменения отразились в таблице, по очереди активируем режим редактирования для всех ячеек, в которых формула не работала. Выбрав нужный элемент перейти к редактированию можно нажатием клавиши F2, двойным кликом по нему или щелчком внутри строки формул. После этого, ничего не меняя, жмем Enter.
Примечание: Если данных слишком много, на ручное выполнение последнего шага потребуется немало времени. В данном случае можно поступить иначе – воспользуемся Маркером заполнения. Но этот работает только в том случае, когда во всех ячейках используются одинаковая формула.
- Выполняем последний шаг только для самой верхней ячейки. Затем наводим указатель мыши на ее правый нижний угол, как только появится черный плюсик, зажав левую кнопку мыши тянем его до конца таблицы.
- Получаем столбец с результатами, посчитанными с помощью формул.
Горячие клавиши Excel с использованием функциональных клавиш (F1-F12)
| F1 | Отображение панели помощи Excel. Ctrl+F1 отображение или скрытие ленты функций. Alt+F1 создание встроенного графика из данных выделенного диапазона. Alt+Shift+F1 вставка нового листа. |
| F2 | Редактирование активной ячейки с помещением курсора в конец данных ячейки. Также перемещает курсор в область формул, если режим редактирования в ячейке выключен. Shift+F2 добавление или редактирование комментарий. Ctrl+F2 отображение панели печати с предварительным просмотром. |
| F3 | Отображение диалога вставки имени. Доступно только, если в книге были определены имена (вкладка Формулы на ленте, группа Определенные имена, Задать имя). Shift+F3 отображает диалог вставки функции. |
| F4 | Повторяет последнюю команду или действие, если возможно. Когда в формуле выделена ячейка или область, то осуществляет переключение между различными комбинациями абсолютных и относительных ссылок). Ctrl+F4 закрывает активное окно рабочей книги. Alt+F4 закрывает Excel. |
| F5 | Отображение диалога Перейти к. Ctrl+F5 восстанавливает размер окна выбранной рабочей книги. |
| F6 | Переключение между рабочим листом, лентой функций, панелью задач и элементами масштабирования. На рабочем листе, для которого включено разделение областей (команда меню Вид, Окно, Разделить), F6 также позволяет переключаться между разделенными окнами листа. Shift+F6 обеспечивает переключение между рабочим листом, элементами масштабирования, панелью задач и лентой функций. Ctrl+F6 переключает на следующую рабочую книгу, когда открыто более одного окна с рабочими книгами. |
| F7 | Отображает диалог проверки правописания для активного рабочего листа или выделенного диапазона ячеек. Ctrl+F7 включает режим перемещения окна рабочей книги, если оно не максимизировано (использование клавиш курсора позволяет передвигать окно в нужном направлении; нажатие Enter завершает перемещение; нажатие Esc отменяет перемещение). |
| F8 | Включает или выключает режим расширения выделенного фрагмента. В режиме расширения клавиши курсора позволяют расширить выделение. Shift+F8 позволяет добавлять несмежные ячейки или области к области выделения с использованием клавиш курсора. Ctrl+F8 позволяет с помощью клавиш курсора изменить размер окна рабочей книги, если оно не максимизировано. Alt+F8 отображает диалог Макросы для создания, запуска, изменения или удаления макросов. |
| F9 | Осуществляет вычисления на всех рабочих листах всех открытых рабочих книг. Shift+F9 осуществляет вычисления на активном рабочем листе. Ctrl+Alt+F9 осуществляет вычисления на всех рабочих листах всех открытых рабочих книг, независимо от того, были ли изменения со времени последнего вычисления. Ctrl+Alt+Shift+F9 перепроверяет зависимые формулы и затем выполняет вычисления во всех ячейках всех открытых рабочих книг, включая ячейки, не помеченные как требующие вычислений. Ctrl+F9 сворачивает окно рабочей книги в иконку. |
| F10 | Включает или выключает подсказки горячих клавиш на ленте функций (аналогично клавише Alt). Shift+F10 отображает контекстное меню для выделенного объекта. Alt+Shift+F10 отображает меню или сообщение для кнопки проверки наличия ошибок. Ctrl+F10 максимизирует или восстанавливает размер текущей рабочей книги. |
| F11 | Создает диаграмму с данными из текущего выделенного диапазона в отдельном листе диаграмм. Shift+F11 добавляет новый рабочий лист. Alt+F11 открывает редактор Microsoft Visual Basic For Applications, в котором вы можете создавать макросы с использованием Visual Basic for Applications (VBA). |
| F12 | Отображает диалог Сохранить как. |
Параметры вычислений
Следующий список поясняет опции, которые доступны в разделе Calculation options (Параметры вычислений):
- Automatic (Автоматически) – пересчитывает все зависимые формулы и обновляет все открытые или внедрённые диаграммы при любом изменении значения, формулы или имени. Данная настройка установлена по умолчанию для каждого нового рабочего листа Excel.
- Automatic except for data tables (Автоматически, кроме таблиц данных) – пересчитывает все зависимые формулы и обновляет все открытые или внедрённые диаграммы, за исключением таблиц данных. Для пересчета таблиц данных, когда данная опция выбрана, воспользуйтесь командой Calculate Now (Пересчет), расположенной на вкладке Formulas (Формулы) или клавишей F9.
- Manual (Вручную) – пересчитывает открытые рабочие листы и обновляет открытые или внедрённые диаграммы только при нажатии команды Calculate Now (Пересчет) или клавиши F9, а так же при использовании комбинации клавиши Ctrl+F9 (только для активного листа).
- Recalculate workbook before saving (Пересчитывать книгу перед сохранением) – пересчитывает открытые рабочие листы и обновляет открытые или внедрённые диаграммы при их сохранении даже при включенной опции Manual (Вручную). Если Вы не хотите, чтобы при каждом сохранении зависимые формулы и диаграммы пересчитывались, просто отключите данную опцию.
- Enable iterative calculation (Включить итеративные вычисления) – разрешает итеративные вычисления, т.е. позволяет задавать предельное количество итераций и относительную погрешность вычислений, когда формулы будут пересчитываться при подборе параметра или при использовании циклических ссылок. Более детальную информацию о подборе параметров и использовании циклических ссылок можно найти в справке Microsoft Excel.
- Maximum Iterations (Предельное число итераций) – определяет максимальное количество итераций (по умолчанию – 100).
- Maximum Change (Относительная погрешность) – устанавливает максимально допустимую разницу между результатами пересчета (по умолчанию – 0.001).
Вы также можете переключаться между тремя основными режимами вычислений, используя команду Calculation Options (Параметры вычислений) в разделе Calculation (Вычисление) на вкладке Formulas (Формулы). Однако, если необходимо настроить параметры вычислений, все же придется обратиться к вкладке Formulas (Формулы) диалогового окна Excel Options (Параметры Excel).
2 Ячейка на число
Еще один вариант для случая, если одно из множителей будет оставаться постоянным, а второй — меняться для разных расчетов. Тогда чтобы умножить в Эксель, формулы с двумя числами будет недостаточно. Иначе пользователю придется каждый раз вносить изменения в выражение, выполняя лишние действия.
Сэкономить немного времени на каждом вычислении поможет способ умножения числа на значение в ячейке. Выполнить придется такие действия:
- Выделить ячейку, в которой будет располагаться результат умножения.
- В строке формул написать знак равно.
- Указать адрес ячейки, из которой берется один из множителей.
- Поставить звездочку и ввести число, которое является вторым. Формула может выглядеть, как «=E10*7,5».
- Нажать Enter и познакомиться с результатом вычислений — в данном случае, это 2377,5.
При воде адреса ячейки можно пользоваться двумя способами. Первый — ввести информацию вручную, написав номер столбца и строки. Второй — кликнуть вместо ввода по нужной ячейке, что приведет к автоматической подстановке нужных данных. Не имеет значения, в каком порядке записаны множители — сначала можно указать число, затем, после знака умножения, ячейку.
-1
Формулы в Microsoft Excel
Проблемы с вычислением формул в Microsoft Excel
Итеративный расчет в Excel
Microsoft Excel использует итерацию (повторное вычисление) для вычисления формул, которые ссылаются на свои собственные ячейки, что называется циклическими ссылками. Excel не вычисляет такие формулы по умолчанию, потому что циклическая ссылка может бесконечно повторяться, создавая бесконечный цикл. Чтобы включить циклические ссылки на ваших листах, вы должны указать, сколько раз вы хотите, чтобы формула пересчитывалась.
Как включить и контролировать итеративный расчет в Excel
Чтобы включить итеративный расчет Excel, выполните одно из следующих действий:
- В Excel 2016, Excel 2013 и Excel 2010 перейдите к Файл > «Параметры» > «Формулы»и установите флажок Включить итеративный расчет под Варианты расчета
- В Excel 2007 щелкните Кнопка офиса> Параметры Excel > Формулы > Область итерации.
- В Excel 2003 и более ранних версиях перейдите к Меню> Инструменты > Опции > Расчет вкладка > Итеративный расчет.
Чтобы изменить количество пересчетов формул Excel, настройте следующие параметры:
- В поле «Максимум итераций» введите максимально допустимое количество итераций. Чем выше число, тем медленнее пересчитывается рабочий лист.
- В поле Максимальное изменение введите максимальную величину изменения между пересчитанными результатами. Чем меньше число, тем точнее результат и тем дольше пересчитывается рабочий лист.
Настройки по умолчанию: 100 для максимального количества итераций и 0,001 для максимального изменения. Это означает, что Excel перестанет пересчитывать ваши формулы либо после 100 итераций, либо после изменения менее 0,001 между итерациями, в зависимости от того, что наступит раньше.
После настройки всех параметров нажмите ХОРОШО сохранить изменения и закрыть Параметры Excel диалоговое окно.
Изменить параметры расчета формулы Excel 2010 в меню параметров Excel
Шаг 1. Откройте Excel 2010.
Шаг 2: Нажмите «файл» вкладка в верхнем левом углу окна.
Шаг 3: Нажмите «Параметры» в столбце с левой стороны окна. Это собирается открыть новый «Параметры Excel» окно.
Шаг 4: Нажмите «Формулы» Вкладка в левой части «Параметры Excel» окно.
Шаг 5: Нажмите на круг слева от «автоматическая» под «Расчет рабочей книги»,
Шаг 6: Нажмите «Хорошо» Кнопка внизу окна.
Ваша электронная таблица отображает фактические формулы вместо результатов этих формул? Если вы хотите изменить это поведение, чтобы просмотреть результаты формулы, эта статья покажет вам настройку, которую нужно изменить.
Сложные формулы
Как контролировать вычисления на листе Excel
Excel всегда вычисляет формулу, как только вы подтверждаете ее ввод. Также программа автоматически перевычисляет уже созданную формулу, как только используемые в ней переменные изменяют свои значения. Это не представляет проблемы для небольших книг и листов, однако может существенно замедлить компьютер при работе с большими листами, использующими зависящие друг от друга формулы. Для выключения автоматического расчета формул проделайте следующие действия:
- Выберите Файл → Параметры → Формулы.
- Или перейдите на вкладку Формулы ленты инструментов и нажмите кнопку Параметры вычислений.
Вы видите три предложенных варианта:
- Автоматически — стандартный параметр вычислений, который означает, что Excel автоматически обновляет расчеты формул, как только вы их создаете или переменные внутри формул меняют свои значения.
- Автоматически, кроме таблиц тайных — данный вариант означает, что Excel автоматически вычисляет формулы, за исключением тех, что связаны с таблицами данных. Это неплохой выбор, если ваша книга содержит несколько больших таблиц данных и происходит замедление в работе.
- Вручную — используйте данный выбор, если вы хотите вычислять все формулы только вручную или при сохранении книги. Если вы находитесь в диалоговом окне настроек Excel, вы можете убрать пересчет формул при сохранении.
При нахождении в ручном режиме вычислений вы увидите кнопку Вычислить в строке состояния Excel, в случае если результаты формул устарели и нуждаются в обновлении. Для проведения вычислений просто нажмите на данную кнопку. Применяйте предложенные методы, особенно если вы работаете в закупках и вам часто приходится производить вычисления. Посетите семинар по 223-ФЗ «О закупках товаров, работ, услуг отдельными видами юридических лиц» и узнайте сможет ли закон решить поставленные перед ним законодателем целей, покажет практика его применения. Также вы можете использовать следующие горячие клавиши:
- Нажмите F9 или кнопку Пересчет панели инструментов (при нахождении на вкладке Формулы ленты инструментов) для проведения пересчета всех листов документа.
- Нажмите Shift+F9 или кнопку Произвести вычисления для пересчета текущего листа.
Если вы хотите пересчитать только часть вашего листа при нахождении в ручном режиме, используйте одну из следующих возможностей:
- Для пересчета одной формулы выберите ячейку с этой формулой, активируйте ввод (двойным щелчком мыши) и затем подтвердите ячейку (нажатием на клавишу Enter).
- Для пересчета формул нескольких ячеек выберите их, нажмите сочетание клавиш Ctrl+Н. На экране появится окно поиска и замены данных. В поля Найти и Заменить на введите знак Далее нажмите на кнопку Заменить все. При этом Excel сделает пересчет выбранных ячеек.
Как избавиться от #н/д в excel при впр?
Как отобразить формулы в Microsoft Excel 2013
Многие пользователи сталкивались с такой проблемой, когда при работе с таблицами может понадобиться просмотр ячеек, в которых указана формула для расчета данных. Тогда как в обычно режиме Вам доступен просмотр результат вычислений данной формулы. Для этого в программе есть два способа просмотра формул, а именно возможность просмотра всех формул одновременно, тогда вместо числового значении в ячейках будут показаны формулы, а также Вы можете установить отображение формулу в виде строки в отдельной ячейке. В этой пошаговой инструкции с фотографиями я покажу Вам, как отобразить формулы в программе Microsoft Excel 2013.
- Как отобразить все формулы на листе Microsoft Excel 2013
- Как отобразить значение формулы в виде строки в Microsoft Excel 2013
Учет товара в Excel — урок о том, как вести учет товара в Excel
Table of Contents:
Обычно Excel 2013 автоматически пересчитывает ваш рабочий лист, как только вы меняете любые записи, формулы или имена, от которых зависят ваши формулы. Эта система работает нормально, пока рабочий лист не слишком велик или не содержит таблиц, формулы которых зависят от нескольких значений.
Когда Excel вычисляет ваш рабочий лист, программа пересчитывает только те ячейки, на которые влияет сделанное изменение. Тем не менее, на сложном листе, который содержит много формул, пересчет может занять несколько секунд (в течение этого времени указатель изменится на песочные часы, а слева появится слово «пересчет», за которым следует количество ячеек, оставшихся для пересчета. стороне панели формул).
Поскольку Excel пересчитывает зависимые формулы в фоновом режиме, вы всегда можете прервать этот процесс и сделать запись ячейки или выбрать команду, даже если указатель принимает форму песочных часов во время процесса пересчета. Как только вы перестанете делать записи или выбираете команды, Excel возобновляет пересчет рабочего листа.
Чтобы контролировать, когда Excel вычисляет рабочий лист, вы нажимаете кнопку «Параметры расчета» на вкладке «Формулы» ленты, а затем нажмите кнопку «Ручная» или нажмите «Alt + MXM». После перехода на ручной пересчет, когда вы вносите изменение в значение, формулу или имя, которое обычно заставляет Excel пересчитывать рабочий лист, программа отображает сообщение «Рассчитать» в строке состояния.
Когда вы будете готовы пересчитать Excel в рабочий лист, затем нажмите кнопку командной строки Calculate Now (F9) (та, которая имеет изображение карманного калькулятора) на вкладке FORMULAS ленты или нажмите F9 или Ctrl + =. Это говорит программе пересчитывать все зависимые формулы и открывать диаграммы и выводит индикатор состояния Calculate из строки состояния.
После перехода на ручной пересчет Excel все равно автоматически пересчитывает рабочий лист всякий раз, когда вы сохраняете файл. Когда вы работаете с действительно большим и сложным листом, пересчет листа каждый раз, когда вы хотите сохранить изменения, может сделать этот процесс довольно трудоемким.
Если вы хотите сохранить рабочий лист без предварительного обновления зависимых формул и диаграмм, вам необходимо снять флажок «Пересчитать книгу до сохранения» в разделе «Параметры расчета» на вкладке «Формулы» диалогового окна «Параметры Excel» (Файл → Опции → Формулы или Alt + FTF).
Если ваш рабочий лист содержит таблицы данных, используемые для выполнения анализов «что-если», переключитесь с автоматического на автоматический, за исключением пересчета таблиц данных, выбрав «Автоматически исключать таблицы данных» в раскрывающемся меню «Параметры» на вкладке «Формулы» или нажав Alt + MXE.Это позволяет вам изменить число переменных в формулах if-if, прежде чем Excel пересчет таблицы данных.
Автоматические, автоматические за исключением таблиц данных и руководства отнюдь не единственные параметры расчета, доступные в Excel.
голоса
Рейтинг статьи