Вычисление формулы объема и площади в Excel
Программа Excel является лучшим калькулятором. Мы привыкли использовать для расчетов традиционные бухгалтерские калькуляторы. Все их возможности поддерживает программа Excel. Более того, он имеет неоспоримые преимущества.
В некоторых формулах можно выполнить только одно математическое вычисление при калькуляционных расчетах. В таких случаях, если меняются данные нужно изменить формулу. Но если все данные будут распределены по ячейкам, а формула будет только ссылаться на них, то при любых изменениях нет необходимости менять формулу. Одна формула может использоваться многократно. Чтобы понять, как это работает, лучше привести несколько практических примеров.
Как рассчитать объем и площадь в Excel
В ячейке A1 запишем формулу вычисления объема параллелепипеда: a = 6 см; b = 8 см; c = 12 см.
В ячейке A2 запишем формулу вычисления площади круга: r = 25 см.
В ячейке A3 формула содержит безаргументную функцию ПИ(), которая содержит в себе полное число ПИ (а не 3.14). Поэтому значения ячеек A2 и A3 немного отличаются.
Вычисление арифметических формул в Excel
Допустим нам нужно в Excel вычислить формулу:
Чтобы получить результат вычисления ее нужно просто записать в одну строку: =(125*(3+4,5)^2)/(12-3,7).
Данная формула содержит 5 арифметических действий: суммирование, вычитание, умножение, деление и поднесение к степени (^). Если мы записываем все в одно строку, то нужно соблюдать правила арифметической последовательности. Для этого нужно использовать скобки.
Формула для вычисления объема сферы в Excel
Например, нам нужно регулярно вычислить объемы сфер с разными радиусами.
Формула вычисления объема сферы выгладит так:
Предыдущие примеры плохо подходят для решения данной задачи, так как они не используют переменных значений в формулах, а только константы. Из-за этого при смене радиуса нужно переписывать формулу. Но Excel позволяет нам использовать эффективное решение:
- В ячейку B2 запишем формулу вычисления объема сферы в одну строку: =(4/3)*ПИ()*A2^3 (A2 – это ссылка на ячейку).
- В ячейке A2 будем вводить разные радиусы и после каждого ввода в ячейке B2 будем получать результат вычисления объема сфер соответствующих своим радиусам.
Примечание. Если вы используете в Excel многократные вычисления или формулы содержащие ссылки на ячейки в качестве переменных значений, то всегда подписывайте каждую ячейку с входящими данными и формулами. Это позволит избежать ошибок и легко читать значения или результаты вычисления формул.
Как определить сложность алгоритма
Мы рассмотрели два алгоритма и увидели примеры их сложности. Но так и не поговорили о том, как эту сложность определять. Есть три основных способа.
Оценка «на глаз»
Первый и наиболее часто используемый способ. Именно так мы определяли сложность linear search и binary search. Обобщим эти примеры.
Первый случай. Есть алгоритм some_function, который выполняет действие А, а после него — действие В. На А и В нужно K и J операций соответственно.
В случае последовательного выполнения действий сложность алгоритма будет равна O(K + J), а значит, O(max (K, J)). Например, если А равно n^2, а В — n, то сложность алгоритма будет равна O(n^2 + n). Но мы уже знаем, что нас интересует только самая быстрорастущая часть. Значит, ответ будет O(n^2).
Второй случай. Посчитаем сложность действий или вызова методов в циклах. Размер массива равен n, а над каждым элементом будет выполнено действие А (n раз). А дальше всё зависит от «содержимого» A.
Посчитаем сложность бинарного поиска:
Если на каждом шаге A работает с одним элементом, то, независимо от количества операций, получим сложность O(n). Если же A обрабатывает arr целиком, то алгоритм совершит n операций n раз. Тогда получим O(n * n) = O(n^2). По такой же логике можно получить O(n * log n), O(n^3) и так далее.
Третий случай — комбо. Для закрепления соединим оба случая. Допустим, действие А требует log(n) операций, а действие В — n операций. На всякий случай напомню: в алгоритмах всегда идёт речь о двоичных логарифмах.
Добавим действие С с пятью операциями и вот что получим:
O(n * (n * log(n) + n) + 5) = O(n^2 * log(n) + n^2 + 5) = O(n^2 * log(n)).
Мы видим, что самая дорогая часть алгоритма — действие А, которое выполняется во вложенном цикле. Поэтому именно оно доминирует в функции.
Есть разновидность определения на глаз — амортизационный анализ. Это относительно редкий, но достойный упоминания гость. В двух словах его можно объяснить так: если на X «дешёвых» операций (например, с O(1)) приходится одна «дорогая» (например, с O(n)), то на большом количестве операций суммарная сложность получится неотличимой от O(1).
Частый пациент амортизационного анализа — динамический массив. Это массив, который при переполнении создаёт новый, больше оригинального в два раза. При этом элементы старого массива копируются в новый.
Практически всегда добавление элементов в такой массив «дёшево» — требует лишь одной операции. Но когда он заполняется, приходится тратить силы: создавать новый массив и копировать N старых элементов в новый. Но так как массив каждый раз увеличивается в два раза, переполнения случаются всё реже и реже, поэтому average case добавления элемента равен O(1).
Мастер-теорема
Слабое место прикидывания на глаз — рекурсия. С ней и правда приходится тяжко. Поэтому для оценки сложности рекурсивных алгоритмов широко используют мастер-теорему.
По сути, это набор правил по оценке сложности. Он учитывает, сколько новых ветвей рекурсии создаётся на каждом шаге и на сколько частей дробятся данные в каждом шаге рекурсии. Это если вкратце.
Метод Монте-Карло
Метод Монте-Карло применяют довольно редко — только если первые два применить невозможно. Особенно часто с его помощью описывают производительность систем, состоящих из множества алгоритмов.
Ссылки
Как работает функция?
Используйте конкатенацию, чтобы сделать заголовки понятными
Когда вы создаете рабочую таблицу, основанную на определенных допущениях, может возникнуть проблема с четким пониманием сути таблицы. Часто на рабочем листе имеется определенная область для входных данных и другая область для выходных данных, и нет места для одновременного отображения обоих. Один из способов убедиться в том, что ключевые допущения понятны, — это встроить их названия непосредственно в заголовки, которые появляются на рабочем листе, используя конкатенацию, обычно с помощью функции ТЕКСТ.
Например, обычно у вас может быть заголовок «Стоимость кофе», за которым следует рассчитанная стоимость. С конкатенацией вы можете сделать так, чтобы было написано: «Стоимость кофе (150 рублей за чашку)».
Математические операторы
Одно из главных преимуществ Excel — проведение расчетов с помощью математических формул, делающих таблицы более удобными и гибкими.
Программа способна выполнять не только простые задачи, но и делать весьма трудные расчеты. Для начала рассмотрим стандартные действия:
- плюс (+) — сложение;
- минус (-) — вычитание;
- косая полоска (/) — деление;
- звезда (*) — умножение;
- символ крыши «домика» (^) — степень.
Для составления любой формулы Excel вначале необходимо поставить знак равно (=).
Для удобства в программе предусмотрена опция, позволяющая делать математические действия в привязке к номерам ячеек.
Применение метода дает плюсы в виде уменьшения числа помарок и облегчения внесения изменений.
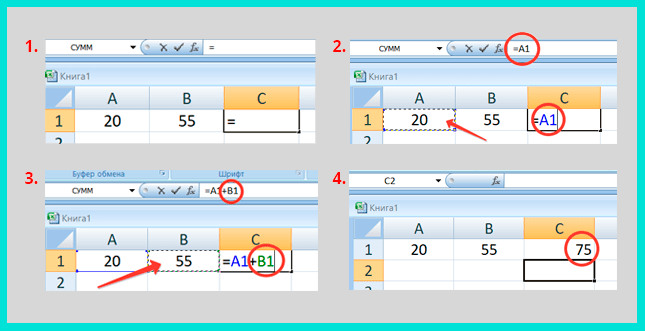
С учетом сказанного можно подвести итог, как правильно составить формулу. Для этого поставьте в нужную ячейку знак равно, а после этого укажите необходимые действия, к примеру, В1+В2 или А1*А2.
Создание сложных формул с помощью встроенных логических функций Excel
Логические выражения в Excel используются для записи условий, в которых сравниваются числа, функции, формулы, текстовые или логические значения. Любое логическое выражение должно содержать, по крайней мере, один оператор сравнения, который определяет отношение между элементами логического выражения.
Ниже представлен список операторов сравнения Excel:
Больше или равно
Результатом логического выражения является логическое значение ИСТИНА (1) или логическое значение ЛОЖЬ (0).
Функция ЕСЛИ – это функция, которая позволяет вывести в ячейку одно значение, если заданное пользователем условие выполняется и другое – если условие не выполняется.
ЕСЛИ(лог_выраж.; знач._если_истина; знач._если_ложь)
Рассчитать стоимость товара с учетом того, что если количество превысило 5 шт., то магазин дает скидку 10%. Исходные данные приведены на рис. 26.
Для того чтобы рассчитать стоимость товара с учетом скидки необходимо:
Переместить курсор в ячейку D2. С помощью мастера функций выбрать из категории Логические функцию ЕСЛИ (рис. 27), а затем щелкнуть на кнопке ОК.
Диалоговое окно Аргументы функции (рис. 28) содержит три поля ввода. В поле Лог_выражение необходимо ввести условие, которое определяет, превышает ли проданное кол-во товара 5 шт., следовательно введем в это поле С2>5. В поле Значение_если_истина необходимо ввести формулу, которая вычисляет стоимость товара с учетом скидки, тогда введем в это поле B2*C2-B2*C2*0,1. В поле Значение_если_ложь необходимо ввести формулу, которая вычисляет стоимость товара без учета скидки (условие С2>5 — Ложь), в тогда введем в это поле B2*C2 (см. рис. 29). Теперь щелкнем на кнопке OK.
Скопировать полученную формулу в смежные ячейки. Результаты вычислений формул приведены на рис. 30.
Функции ЕСЛИ могут быть вложены друг в друга в качестве значений аргументов значение_если_истина и значение_если_ложь. С помощью таких вложенных функций Если можно конструировать более сложные проверки. Рассмотрим на примерах, как необходимо использовать вложенной функцией ЕСЛИ.
На рис. 31 приведена таблица с данными. Необходимо:
Определить, на какую сумму продано товаров каждого вида.
Определить, на какую сумму продано товаров каждого вида с учетом скидки (сумма с учетом скидки = сумма — сумма * скидка). Скидка начисляется по следующему принципу: если продано товара на сумму более 2500 грн., то скидка составит 5%, если продано товара на сумму менее 1100 грн., то скидка составит 0%, в остальных случаях скидка составит 2%.
Для того чтобы выполнить первый пункт задания необходимо в ячейку D2 ввести формулу =C2*B2.
Для того чтобы вычислить сумму со скидкой будем использовать вложенную функцию ЕСЛИ, так как существует три варианта начисления скидки.
Переместим курсор в ячейку E2 и с помощью мастера функций введем следующую формулу (рис. 33 – 34). Результаты решения приведены на рис. 35.
Рис. 35
Асимптотические обозначения
Подсчет количества операций позволяет сравнить эффективность алгоритмов. Однако, аналогичный результат можно получить более простым путем. Анализ проводят с расчетом на достаточно большой объем обрабатываемых данных (\( n \to \infty \)), поэтому ключевое значение имеет скорость роста функции сложности, а не точное количество операций.
При анализе скорости роста игнорируются постоянные члены и множители в выражении, т.е. функции \(f_x = 10 \cdot x^2 + 20 \) и \( g_x = x^2\) эквивалентны с точки зрения скорости роста. Незначащие члены лишь добавляют «волнистости», которая затрудняет анализ.
В оценке алгоритмов используются специальные асимптотические обозначения, задающие следующие классы функций:
- \(\mathcal{O}(g)\) — функции, растущие медленнее чем g;
- \(\Omega(g)\) — функции, растущие быстрее чем g;
- \(\Theta(g)\) — функции, растущие с той же скоростью, что и g.
Запись \(f_n = \mathcal{O}(g_n)\) означает принадлежность функции f классу \(\mathcal{O}(g)\), т.е. функция f ограничена сверху функцией g для достаточно больших значений аргумента. \(\exists n_0 > 0, c > 0 : \forall n > n_0, f_n \leq c \cdot g_n\).
Ограниченность функции g снизу функцией f записывается следующим образом: \(g_n =\Omega(f_n)\). Нотации \(\Omega\) и \(\mathcal{O}\) взаимозаменяемы: \(f_n = \mathcal{O}(g_n) \Leftrightarrow g_n =\Omega(f_n)\).
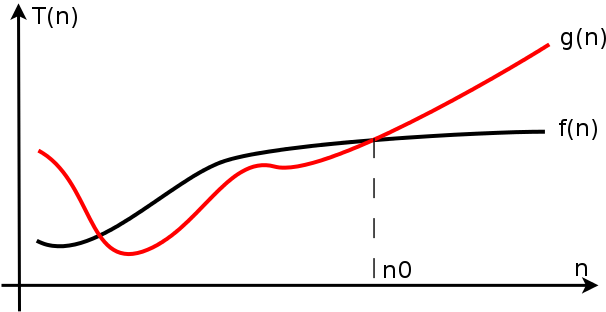
Асимптотические обозначения «О большое» и «Омега большое»
Если функции f и g имеют одинаковую скорость роста (\(f_n = \Theta(g_n)\)), то существуют положительные константы \(c_1\) и \(c_2\) такие, что \(\exists n_0 > 0 : \forall n > n_0, f_n \leq c_1 \cdot g_n, f_n \geq c_2 \cdot g_n\). При этом \(f_n = \Theta(g_n) \Leftrightarrow g_n = \Theta(f_n)\).
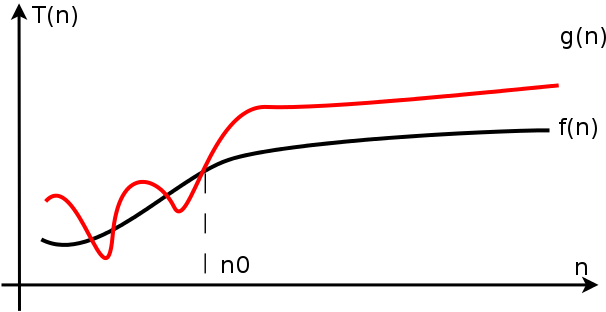
Асимптотическое обозначение «Тета большое»
Встроенные функции программы
В Excel есть функции на все случаи жизни. Их использование необходимо для решения различных задач на работе, учебе.
Некоторыми из них можно воспользоваться всего один раз, а другие могут и не понадобиться. Но есть ряд функций, которые используются регулярно.
Если выбрать в главном меню раздел «формулы», то здесь сосредоточены все известные функции, в том числе финансовые, инженерные, аналитические.
Для того чтобы выбрать, следует выбрать пункт «вставить функцию».

Выбор функции из предлагаемого списка
Эту же операцию можно произвести с помощью комбинации на клавиатуре — Shift+F3 (раньше мы писали о горячих клавишах Excel).
Если поставить курсор мышки на любую ячейку и нажать на пункт «выбрать функцию», то появляется мастер функций.
С его помощью можно найти необходимую формулу максимально быстро. Для этого можно ввести ее название, воспользоваться категорией.
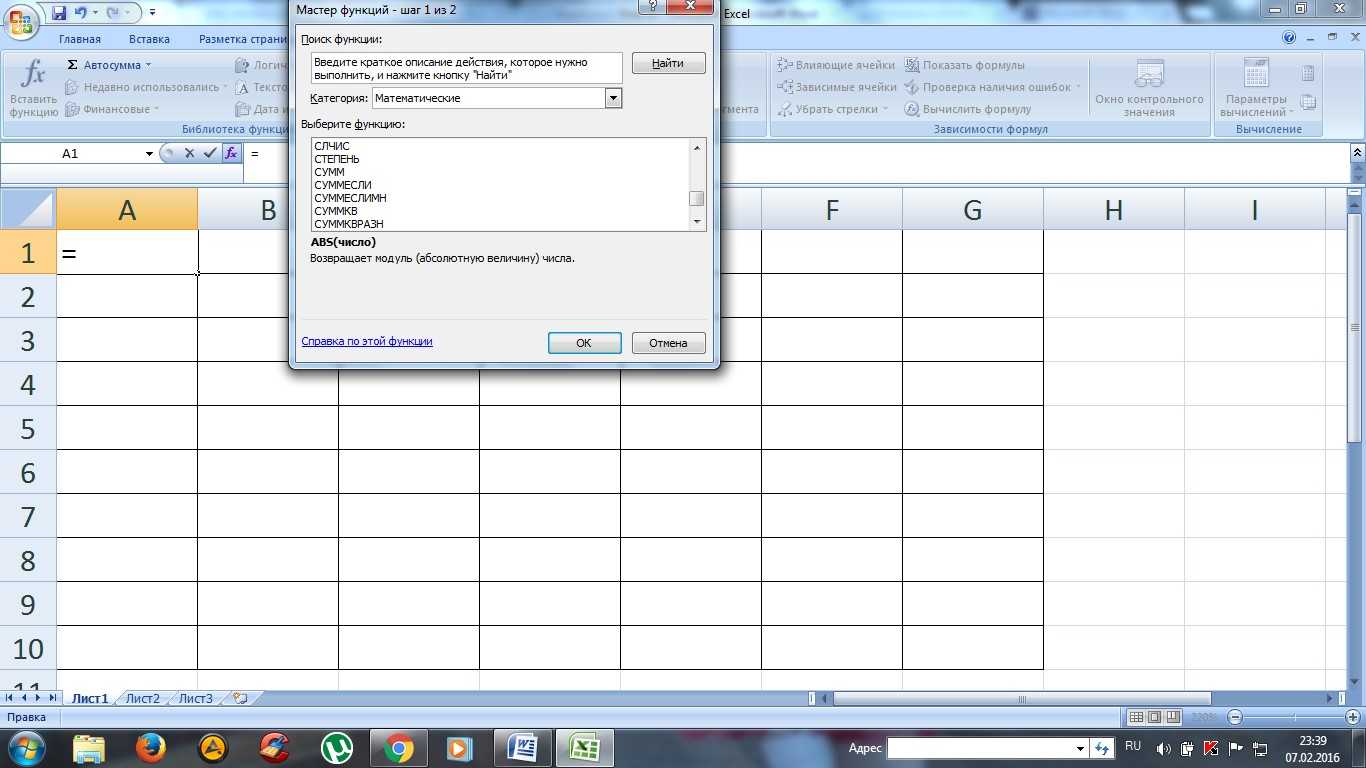
Мастер функций
Программа Excel очень удобна и проста в использовании. Все функции разделены по категориям. Если категория необходимой функции известна, то ее отбор осуществляется по ней.
В случае если функция неизвестна пользователю, то он может установить категорию «полный алфавитный перечень».
Например, дана задача, найти функцию СУММЕСЛИМН. Для этого нужно зайти в категорию математических функций и там найти нужную.

Выбор функции и заполнение полей
Далее нужно заполнить поля чисел и выбрать условие. Таким же способом можно найти самые различные функции, в том числе «СУММЕСЛИ», «СЧЕТЕСЛИ».
Функция ВПР
С помощью функции ВПР можно извлечь необходимую информацию из таблиц. Сущность вертикального просмотра заключается в поиске значения в крайнем левом столбце заданного диапазона.
После чего осуществляется возврат итогового значения из ячейки, которая располагается на пересечении выбранной строчки и столбца.
Вычисление ВПР можно проследить на примере, в котором приведен список из фамилий. Задача – по предложенному номеру найти фамилию.
Применение функции ВПР
Формула показывает, что первым аргументом функции является ячейка С1.
Второй аргумент А1:В10 – это диапазон, в котором осуществляется поиск.
Третий аргумент – это порядковый номер столбца, из которого следует возвратить результат.
Вычисление заданной фамилии с помощью функции ВПР
Кроме того, выполнить поиск фамилии можно даже в том случае, если некоторые порядковые номера пропущены.
Если попробовать найти фамилию из несуществующего номера, то формула не выдаст ошибку, а даст правильный результат.
Поиск фамилии с пропущенными номерами
Объясняется такое явление тем, что функция ВПР обладает четвертым аргументом, с помощью которого можно задать интервальный просмотр.
Он имеет только два значения – «ложь» или «истина». Если аргумент не задается, то он устанавливается по умолчанию в позиции «истина».
Функция СУММ в Excel
Результаты анализа. Замечания. Литература
Оценка сложности — замечательный способ не только сравнения алгоритмов, но и прогнозирования времени их работы. Никакие тесты производительности не дадут такой информации, т.к. зависят от особенностей конкретного компьютера и обрабатывают конкретные данные (не обязательно худший случай).
Анализ алгоритмов позволяет определить минимально возможную трудоемкость, например:
- алгоритм поиска элемента в неупорядоченном массиве не может иметь верхнюю оценку сложности лучше, чем \(\mathcal{O}(n)\). Это связано с тем, что невозможно определить отсутствие элемента в массиве (худший случай) не просмотрев все его элементы;
- возможно формально доказать, что не возможен алгоритм сортировки произвольного массива, работающий лучше чем \(\mathcal{O}(n \cdot \log n)\) .
Нередко на собеседованиях просят разработать алгоритм с лучшей оценкой, чем возможно. Сами задачи при этом сводятся к какому-либо стандартному алгоритму. Человек, не знакомый с асимптотическим анализом начнет писать код, но требуется лишь обосновать невозможность существования такого алгоритма.
- Васильев В. С. Алгоритм. Свойства алгоритма – режим доступа: https://pro-prof.com/archives/578. Дата обращения: 06.01.2014.
- Васильев В. С. Блок-схемы алгоритмов сортировки пузырьком, выбором и вставками – режим доступа: https://pro-prof.com/archives/1462. Дата обращения: 06.01.2014.
- Дж. Макконелл Анализ алгоритмов. Активный обучающий подход. — 3-е дополненное издание. М: Техносфера, 2009. -416с.
- Миллер, Р. Последовательные и параллельные алгоритмы: Общий подход / Р. Миллер, Л. Боксер ; пер. с англ. — М. : БИНОМ. Лаборатория знаний, 2006. — 406 с.
- Скиена С. Алгоритмы. Руководство по разработке. 2-е изд.: Пер. с англ. — СПб.: БХВ-Петербург. 2011. — 720 с.: ил.
Модель RAM (Random Access Machine)
Каждое вычислительное устройство имеет свои особенности, которые могут влиять на длительность вычисления
Обычно при разработке алгоритма не берутся во внимание такие детали, как размер кэша процессора или тип многозадачности, реализуемый операционной системой. Анализ алгоритмов проводят на модели абстрактного вычислителя, называемого машиной с произвольным доступом к памяти (RAM)
Модель состоит из памяти и процессора, которые работают следующим образом:
- память состоит из ячеек, каждая из которых имеет адрес и может хранить один элемент данных;
- каждое обращение к памяти занимает одну единицу времени, независимо от номера адресуемой ячейки;
- количество памяти достаточно для выполнения любого алгоритма;
- процессор выполняет любую элементарную операцию (основные логические и арифметические операции, чтение из памяти, запись в память, вызов подпрограммы и т.п.) за один временной шаг;
- циклы и функции не считаются элементарными операциями.
Несмотря на то, что такая модель далека от реального компьютера, она замечательно подходит для анализа алгоритмов. После того, как алгоритм будет реализован для конкретной ЭВМ, вы можете заняться профилированием и низкоуровневой оптимизацией, но это будет уже оптимизация кода, а не алгоритма.
Второй метод: использование горячих клавиш табличного редактора
Все вышеприведенные манипуляции можно реализовать при помощи специальных горячих клавиш табличного редактора. Подробная инструкция выглядит так:
- Реализуем копирование нужного диапазона при помощи комбинации клавиш «Ctrl+C».
- Сюда же осуществляем обратную вставку при помощи комбинации клавиш «Ctrl+V».
- Щелкаем на «Ctrl», чтобы отобразить небольшое меню, в котором будут предложены вариации вставки.
- Щёлкаем на «З» на русской раскладке или же используем стрелочки для выбора параметра «Значения». Осуществляем подтверждение всех проделанных действий при помощи клавиши «Enter», расположенной на клавиатуре.
6 малоизвестных, но очень полезных функций Excel
Microsoft Excel на сегодняшний день просто незаменим, особенно когда дело касается обработки больших объемов данных. Однако у этой программы столько функций, что непросто разобраться, какие их них действительно нужные и полезные.
И поэтому сегодня AdMe.ru расскажет, какими способами можно эффективно систематизировать информацию и разложить все по полочкам.
Сводные таблицы
С помощью сводных таблиц очень удобно сортировать, рассчитывать сумму или получать среднее значение из данных электронной таблицы, при этом никакие формулы выводить не нужно.
Как применять:
- Выберите Вставка > Рекомендуемые сводные таблицы.
- В диалоговом окне Рекомендуемые сводные таблицы щелкните любой макет сводной таблицы, чтобы увидеть его в режиме предварительного просмотра, а затем выберите тот из них, в котором данные отображаются нужным вам образом. Нажмите кнопку ОК.
- Excel добавит сводную таблицу на новый лист и отобразит список полей, с помощью которого можно упорядочить данные в таблице.
Подбор параметра
Если вы знаете, какой результат вычисления формулы вам нужен, но не можете определить входные значения, позволяющие его получить, используйте средство подбора параметров.
Как применять:
- Выберите Данные > Работа с данными > Анализ «что если» > Подбор параметра.
- В поле Установить в ячейке введите ссылку на ячейку, в которой находится нужная формула.
- В поле Значение введите нужный результат формулы.
- В поле Изменяя значениеячейки введите ссылку на ячейку, в которой находится корректируемое значение, и нажмите кнопку ОК.
Условное форматирование
Условное форматирование позволяет быстро выделить на листе важные сведения.
Как применять:
На вкладке Главная в группе Стили щелкните стрелку рядом с кнопкой Условное форматирование и выберите формулу, которая вам понадобится.
Например, если вам нужно выделить все значения меньше 100, выберите Правила выделения ячеек > Меньше, а затем наберите 100. Перед тем как нажать ОК, можно выбрать формат, который будет применяться для подходящих значений.
ИНДЕКС и ПОИСКПОЗ
Если ВПР помогает находить нужные данные только в первом столбце, то, благодаря функциям ИНДЕКС и ПОИСКПОЗ, можно искать информацию внутри таблицы.
Как применять:
- Убедитесь, что ячейки с данными образуют сетку, где есть заголовки и названия строк.
- Используйте функцию ПОИСКПОЗ: сначала, чтобы найти столбец, в котором расположен искомый элемент, и затем еще раз, чтобы перейти к строке с ответом.
- Вставьте ответы в ИНДЕКС, и Excel сможет указать на ячейку, где эти значения пересекаются.
Например: ИНДЕКС (array, ПОИСКПОЗ (lookup_value, lookup_array, 0), ПОИСКПОЗ (lookup_value, lookup_array, 0)).
Диаграмма «водопад»
Это одна из форм визуализации данных, которая позволяет увидеть, в какую сторону менялись показатели в течение определенного периода. Очень полезная штука для тех, чья работа связана с финансами или статистикой.
Как применять:
В версии Excel 2016 необходимо выделить нужные данные и выбрать Вставка > Водопад или Диаграмма > Водопад.
Данная функция позволяет вычислять и предсказывать будущие значения на основе уже имеющихся данных.
Встроенные функции программы
В Excel есть функции на все случаи жизни. Их использование необходимо для решения различных задач на работе, учебе. Некоторыми из них можно воспользоваться всего один раз, а другие могут и не понадобиться. Но есть ряд функций, которые используются регулярно.
Если выбрать в главном меню раздел «формулы», то здесь сосредоточены все известные функции, в том числе финансовые, инженерные, аналитические. Для того чтобы выбрать, следует выбрать пункт «вставить функцию».
Выбор функции из предлагаемого списка
Эту же операцию можно произвести с помощью комбинации на клавиатуре — Shift+F3 (раньше мы писали о горячих клавишах Excel). Если поставить курсор мышки на любую ячейку и нажать на пункт «выбрать функцию», то появляется мастер функций.
С его помощью можно найти необходимую формулу максимально быстро. Для этого можно ввести ее название, воспользоваться категорией.
Мастер функций
Программа Excel очень удобна и проста в использовании. Все функции разделены по категориям. Если категория необходимой функции известна, то ее отбор осуществляется по ней.
В случае если функция неизвестна пользователю, то он может установить категорию «полный алфавитный перечень».
Например, дана задача, найти функцию СУММЕСЛИМН. Для этого нужно зайти в категорию математических функций и там найти нужную.
Выбор функции и заполнение полей
Далее нужно заполнить поля чисел и выбрать условие. Таким же способом можно найти самые различные функции, в том числе «СУММЕСЛИ», «СЧЕТЕСЛИ».
Горячие клавиши Excel с использованием функциональных клавиш (F1-F12)
| F1 | Отображение панели помощи Excel. Ctrl+F1 отображение или скрытие ленты функций. Alt+F1 создание встроенного графика из данных выделенного диапазона. Alt+Shift+F1 вставка нового листа. |
| F2 | Редактирование активной ячейки с помещением курсора в конец данных ячейки. Также перемещает курсор в область формул, если режим редактирования в ячейке выключен. Shift+F2 добавление или редактирование комментарий. Ctrl+F2 отображение панели печати с предварительным просмотром. |
| F3 | Отображение диалога вставки имени. Доступно только, если в книге были определены имена (вкладка Формулы на ленте, группа Определенные имена, Задать имя). Shift+F3 отображает диалог вставки функции. |
| F4 | Повторяет последнюю команду или действие, если возможно. Когда в формуле выделена ячейка или область, то осуществляет переключение между различными комбинациями абсолютных и относительных ссылок). Ctrl+F4 закрывает активное окно рабочей книги. Alt+F4 закрывает Excel. |
| F5 | Отображение диалога Перейти к. Ctrl+F5 восстанавливает размер окна выбранной рабочей книги. |
| F6 | Переключение между рабочим листом, лентой функций, панелью задач и элементами масштабирования. На рабочем листе, для которого включено разделение областей (команда меню Вид, Окно, Разделить), F6 также позволяет переключаться между разделенными окнами листа. Shift+F6 обеспечивает переключение между рабочим листом, элементами масштабирования, панелью задач и лентой функций. Ctrl+F6 переключает на следующую рабочую книгу, когда открыто более одного окна с рабочими книгами. |
| F7 | Отображает диалог проверки правописания для активного рабочего листа или выделенного диапазона ячеек. Ctrl+F7 включает режим перемещения окна рабочей книги, если оно не максимизировано (использование клавиш курсора позволяет передвигать окно в нужном направлении; нажатие Enter завершает перемещение; нажатие Esc отменяет перемещение). |
| F8 | Включает или выключает режим расширения выделенного фрагмента. В режиме расширения клавиши курсора позволяют расширить выделение. Shift+F8 позволяет добавлять несмежные ячейки или области к области выделения с использованием клавиш курсора. Ctrl+F8 позволяет с помощью клавиш курсора изменить размер окна рабочей книги, если оно не максимизировано. Alt+F8 отображает диалог Макросы для создания, запуска, изменения или удаления макросов. |
| F9 | Осуществляет вычисления на всех рабочих листах всех открытых рабочих книг. Shift+F9 осуществляет вычисления на активном рабочем листе. Ctrl+Alt+F9 осуществляет вычисления на всех рабочих листах всех открытых рабочих книг, независимо от того, были ли изменения со времени последнего вычисления. Ctrl+Alt+Shift+F9 перепроверяет зависимые формулы и затем выполняет вычисления во всех ячейках всех открытых рабочих книг, включая ячейки, не помеченные как требующие вычислений. Ctrl+F9 сворачивает окно рабочей книги в иконку. |
| F10 | Включает или выключает подсказки горячих клавиш на ленте функций (аналогично клавише Alt). Shift+F10 отображает контекстное меню для выделенного объекта. Alt+Shift+F10 отображает меню или сообщение для кнопки проверки наличия ошибок. Ctrl+F10 максимизирует или восстанавливает размер текущей рабочей книги. |
| F11 | Создает диаграмму с данными из текущего выделенного диапазона в отдельном листе диаграмм. Shift+F11 добавляет новый рабочий лист. Alt+F11 открывает редактор Microsoft Visual Basic For Applications, в котором вы можете создавать макросы с использованием Visual Basic for Applications (VBA). |
| F12 | Отображает диалог Сохранить как. |























