Типы ссылок на ячейки в формулах Excel
Смешанные ссылки
Смешанные ссылки — это когда строка или столбец привязаны.
Например, предположим, что вы фермер, делающий бюджет. Вы также владеете магазином кормов и продаете семена. Вы собираетесь сажать кукурузу, сою и люцерну. Таблица ниже показывает стоимость за акр. «Стоимость за акр» = «цена за фунт» * «фунтов семян за акр» — это то, что вам будет стоить посадить акр.
Введите цену за акр как = $ B2 * C2 в ячейке D2. Вы говорите, что хотите закрепить цену за столбец фунта. Затем скопируйте эту формулу в другие строки в том же столбце:
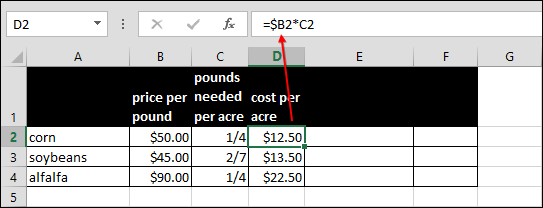
Теперь вы хотите узнать стоимость вашего инвентаря семян. Чтобы узнать стоимость инвентаря, вам нужна цена за фунт и количество фунтов в инвентаре.
Мы добавляем два столбца: «фунт семян в инвентаре», а затем «стоимость инвентаря»
Теперь скопируйте ячейку D2 в F4 и обратите внимание, что ссылка на строку в первой части исходной формулы ($ B2) обновляется до строки 4, но столбец остается фиксированным, потому что $ привязывает его к «B.»
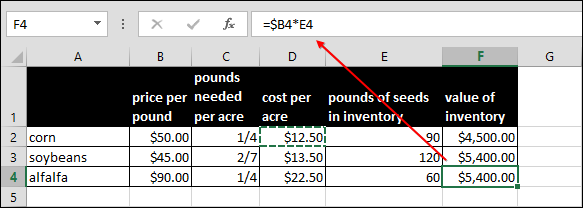
Это смешанная ссылка, потому что столбец абсолютный, а строка относительная.
Относительная ссылка на ячейку
Относительная ссылка на ячейку указывает на то, что ссылка изменится, если он будет скопирован и вставлен в другом месте на листе. Давайте понять это на собственном примере. Откройте новую электронную таблицу и введите значения в ячейках следующим образом:
- A1 = 7
- A2 = 5
- B1 = 4
- В2 = 2
Теперь в ячейке C4 введите следующую формулу:
= SUM (A1, B1)
Нажмите ввод, и вы увидите, что C4 будет показывать (7 + 4 = 11) в виде суммы.
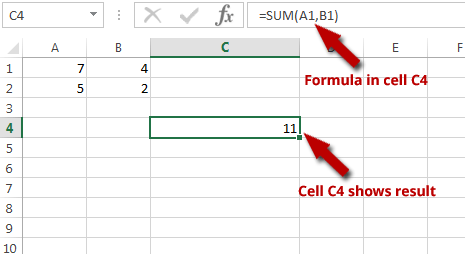
Теперь выберите ячейку C4 и нажмите Ctrl + C , чтобы скопировать формулу
Выберите сотовый C5 и нажмите Ctrl + V , чтобы вставить скопированную формулу. Вы увидите , что C5 будет показывать результат сумму , как 7 , так как перемещение формулы также автоматически изменяется ссылку на ячейку от А1, В1, В2 А2.
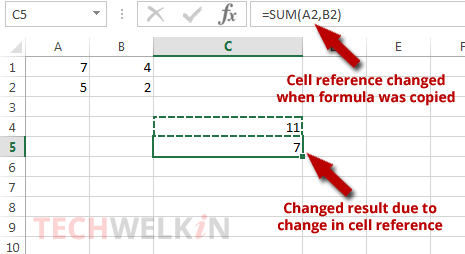
Ссылки на ячейки, такие как A1 и B1 относительные ссылки, и они видят целевой соты относительно местоположения формулы.
При работе по формуле в ячейке С4, Excel необходимо найти значение в ячейках A1 и B1. Как это найти эти ценности? Ну, он ищет B1 как кроссворде … три клетки вверх и на одну ячейку влево от местоположения формулы.
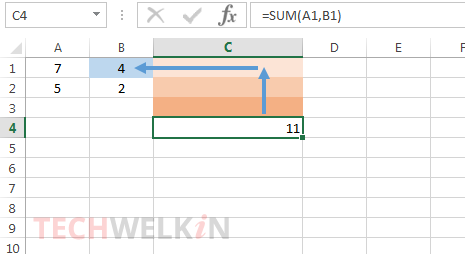
При копировании формулы и вставить его в ячейку C5, даже в этом случае Excel будет следовать те же шаги для размещения второй ячейки, упомянутой в формуле. То есть сказать , что Excel будет по- прежнему идут три ячейки вверх и на одну ячейку влево. В результате клетка-мишень будет меняться от B1 до B2.
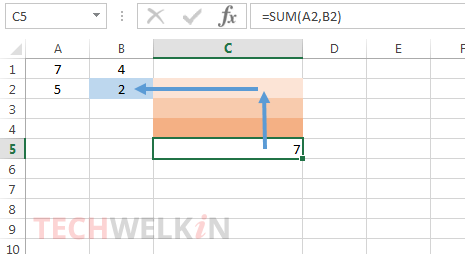
Таким образом, это относительное задание. Excel вычислить местоположение ячейки относительно местоположения формулы, содержащей клетки. Преимущество относительной привязки является то , что ваша формула автоматически изменится , если вам нужно сделать несколько копий одной и той же формуле (например, с помощью автоматического заполнения). Недостатком относительной привязки является то, что он может бросить неожиданные результаты, если вы не знаете, что вы делаете.
Применение смешанных ссылок
Пример 1
В ячейке В1 записана формула «=$A1».
Ссылка $A1 абсолютная по столбцу и относительная по строке.
Если мы потянем за Маркер заполнения эту формулу вправо, то ссылки во всех скопированных формулах будут указывать на ячейку A1, названия столбцов изменяться не будут, то есть ссылки будут вести себя как абсолютные.
Если потянем вниз — ссылки будут вести себя как относительные, то есть Excel будет пересчитывать их адрес. Таким образом, созданные формулы, будут использовать один и тот же столбец (А), но номера строк в них будут меняться (1,2,3…)
Пример 2
Предположим, нужно посчитать, сколько получит каждый работник за отработанные часы при определенной почасовой оплате труда.
Для заполнения таблицы используем смешанные ссылки.
Рассчитаем оплату труда для Андреева.
Для этого в ячейку С3 введем формулу: «=В3*С2»
Теперь необходимо скопировать формулу в строке «Андреев»
|
за 2 часа работы в день он получит 400 рублей |
200 * 2 = 400 |
|
за 3 часа — 600 рублей |
200 * 3 = 600 |
|
за 4 часа — 800 рублей |
200 * 4 = 800 |
|
и т.д. |
Оплата в час (200 рублей) не изменяется (значение ячейки В3). Меняется только количество отработанных часов (ячейки С2, D2, E2 …). Значит, для того, чтобы менять количество отработанных часов, надо, чтобы программа меняла название столбца, но не трогала номер строки. То есть, формула для расчета зарплаты Андреева должна быть такой: =В3*С$2
Теперь отредактируем полученную формулу, чтобы применить ее для расчета зарплаты остальных работников.
|
Андреев за 2 часа получит 200 рублей |
200 * 2 = 400 |
|
Борисов за 2 часа получит 360 рублей |
180 * 2 = 360 |
|
Сергеев за 2 часа получит 440 рублей |
220 * 2 = 440 |
Из таблицы видно, что не изменяется отработанное время (значение ячейки С2). Меняется оплата за час (ячейки В3, В4, В5). Значит, для того, чтобы менять оплату за час, надо, чтобы программа меняла номер строки, но не трогала название столбца. Получаем формулу: =$В3*С$2
Введем полученную формулу в ячейку С3 , а затем скопируем ее во все ячейки таблицы.
Можно сначала протянуть формулу по строке Андреева, а потом скопировать вниз (на Борисова и Сергеева):
Можно и наоборот – сначала скопировать вниз, а потом – в сторону.
Полученные результаты:
Полученные результаты в режиме просмотра формул:
Пример 3
Требуется рассчитать отпускную стоимость товара при различных наценках, с учетом, что закупочная цена фиксирована.
Для расчета Цены с наценкой для товара (артикул 12456) укажем в ячейке С3 формулу =B3*(1+C2).
Теперь необходимо внести изменения в формулу, которые позволят с помощью копирования заполнить значения во всей таблице.
При «протаскивании» формулы по столбцам нам необходимо, чтобы столбец B (с ценами) был зафиксирован, для этого в формуле перед ссылкой В3 ставим знак $ ($B3).
Аналогично, при «протаскивании» формулы по строкам, нам необходимо зафиксировать строку 2 (проценты наценки), для этого в формуле в ссылке С2 ставим знак $ перед 2 (С$2) .
В ячейке C3, таким образом, получилась формула =$B3*(1+C$2).
При протаскивании по диапазону С3 : Е7 такая формула дает правильные значения в каждой ячейке таблицы.
Microsoft Excel – это универсальный аналитический инструмент, который позволяет быстро выполнять расчеты, находить взаимосвязи между формулами, осуществлять ряд математических операций.
Использование абсолютных и относительных ссылок в Excel упрощает работу пользователя. Особенность относительных ссылок в том, что их адрес изменяется при копировании. А вот адреса и значения абсолютных ссылок остаются неизменными. Так же рассмотрим примеры использования и преимущества смешанных ссылок, без которых в некоторых случаях просто не обойтись.
Ссылка на ячейки из разных листов
Ссылки на ячейки не ограничиваются тем же рабочим листом, где расположены данные. Другие листы в том же файле могут ссылаться друг на друга, включая нотацию, которая сообщает программе, из какого листа вытащить ячейку.
Вам не нужна нотация листа, если вы ссылаетесь на ячейку в том же листе.
Аналогично, когда вы ссылаетесь на данные в другой рабочей книге , имя рабочей книги и рабочий лист включаются в ссылку вместе с расположением ячейки.
Чтобы сослаться на ячейку на другом листе, перед ссылкой на ячейку укажите «Sheet » с восклицательным знаком после нее, а затем имя ячейки. Поэтому, если вы хотите получить информацию из ячейки A1 на листе 3, вы наберетеSheet3! A1
Запись, ссылающаяся на другую книгу в Excel, также содержит название книги в скобках. Чтобы использовать информацию, содержащуюся в ячейке B2 в Листе 2 Рабочей книги 2, введите « Sheet2! B2
Относительные ссылки
Чтобы было нагляднее, давайте разберем примеры, и начнем мы с относительных ссылок, как более распространенных.
Допустим, у нас есть таблица, в которой заполнены столбцы с ценой за единицу товара и количеством реализованной продукции. Наша задача – вычислить сумму по каждому наименованию в соответствующей колонке.
![]()
Вот что нам нужно сделать:
- Переходим в самую верхнюю ячейку результирующего столбца (не считая шапки таблицы), ставим знак “равно” (“=”) и пишем в ней формулу: =B2*C2.
- Когда выражение готово, нажимаем клавишу Enter на клавиатуре, после чего получаем результат в ячейке с формулой.
- Остается выполнить аналогичные расчеты в других ячейках столбца. Конечно же, если таблица небольшая, можно перейти в следующую ячейку и выполнить шаги 1-2, описанные выше. Но что делать, когда данных слишком много? Ведь на ручной ввод формул во все ячейки уйдет немало времени. На этот случай в Excel предусмотрена крайне полезная функция, позволяющая скопировать формулу в другие ячейки. Для этого наводим указатель мыши на правый нижний угол ячейки с результатом, и когда появится небольшой черный крестик (маркер заполнения), зажав левую кнопку мыши тянем его вниз, тем самым копируя формулу в другие ячейки.
- Отпустив кнопку мыши мы получим результаты во всех ячейках столбца, на которые растянули формулу.
- Если мы перейдем, например, в ячейку D3, то увидим в строке формул следующее выражение: =B3*C3.
Т.е. при копировании изменились координаты ячеек, участвующих в исходной формуле, которую мы записали в ячейку D2. Это результат того, что ссылки были относительными.
Как отменить действия фиксации ячейки в формуле в таблицах Excel
Если по каким-либо причинам в таблицах Excel 2016, 2013, 2010 необходимо отменить фиксацию ссылки определенной ячейки, это легко можно сделать. Для этого кликните по формуле левой кнопкой мыши, чтобы она выделилась. Затем нажимайте F4 столько раз, сколько необходимо пока не пропадут все знаки доллара.
Как в Excel закрепить ячейку
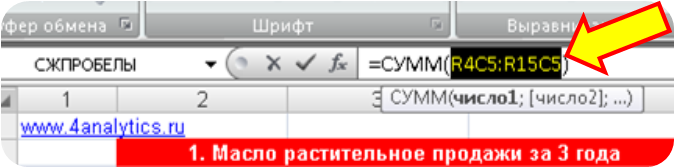
Очень важно знать для быстрого расчета прогноза в MS Excel — Как в формуле зафиксировать ссылку на ячейку или диапазон?
Это необходимо для того, чтобы, когда вы протягивали формулу, ссылка на ячейку не смещалась. Например, для расчета коэффициента сезонности января (см. вложение) мы средние продажи за январь (пункт 2 см. вложение) делим на среднегодовые продажи за 3 года (пункт 3 см. вложение). Если мы просто протянем ячейку вниз, чтобы рассчитать коэффициенты для других месяцев, то для февраля мы получим, что среднегодовые продажи за февраль разделятся на ноль, а не на среднегодовые продажи за 3 года.
Как зафиксировать ссылку на ячейку, чтобы, когда мы протягивали формулу, ссылка не смещалась?
Для этого в строке формул выделяете ссылку, которую хотите зафиксировать:

и нажимаете клавишу «F4». Ссылка станет со значками $, как на рисунке:
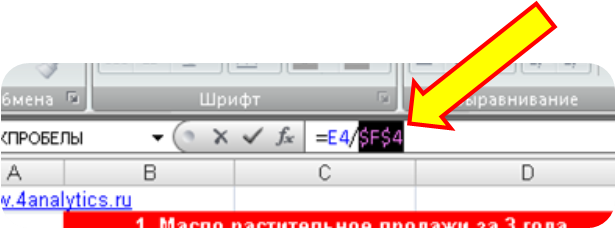
это означает, что если вы протяните формулу, то ссылка на ячейку $F$4 останется на месте, т.е. зафиксирована строка ‘4’ и столбец ‘F’. Если вы еще раз нажмёте клавишу F4, то ссылка станет F$4 — это означает, что зафиксирована строка 4, а столбец F будет перемещаться.

Если еще раз нажмете клавишу «F4», то ссылка станет $F4:
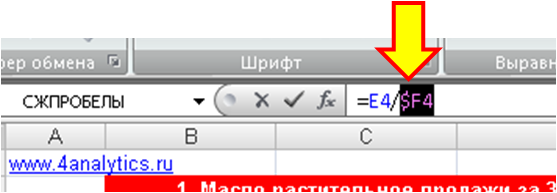
Это означает, что зафиксирован столбец F и он не будет перемещаться, когда вы будите протаскивать формулу, а ссылка на строку 4 будет двигаться.
Если ссылки имеют вид R1C1, то полностью зафиксированная ячейка будет иметь вид R4C6 :
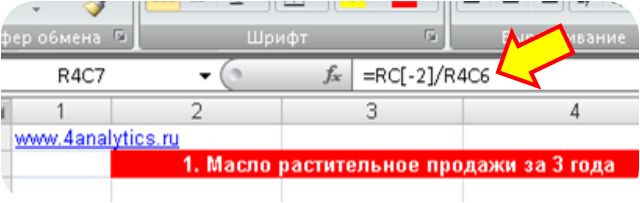
Если зафиксирована только строка (R), то ссылка будет R 4 C

Если зафиксирован только столбец (С), то ссылка будет иметь вид R C6
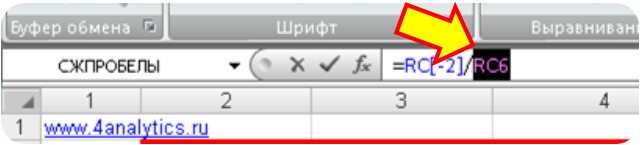
Для того, чтобы зафиксировать диапазон, необходимо его выделить в строке формул в Excel и нажать клавиши “F4”.
- Novo Forecast Lite — автоматический расчет прогноза в Excel .
- 4analytics — ABC-XYZ-анализ и анализ выбросов в Excel.
- Qlik Sense Desktop и QlikView Personal Edition — BI-системы для анализа и визуализации данных.
Тестируйте возможности платных решений:
Novo Forecast PRO — прогнозирование в Excel для больших массивов данных.
Получите 10 рекомендаций по повышению точности прогнозов до 90% и выше.
Закрепление ячеек для большого диапазона
Видим, что приведенные выше методы вообще не представляют никакой сложности для выполнения. Но задачи бывают специфические. И, например, что делать, если у нас есть сразу несколько десятков формул, ссылки в которых нужно превратить в абсолютные.
К сожалению, стандартными методами Excel достичь этой цели не получится. Для этого нужно воспользоваться специальным аддоном, который называется VBA-Excel. Она содержит много дополнительных возможностей, позволяющих значительно быстрее выполнять стандартные задачи с Excel.
В ее состав входит больше ста пользовательских функций и 25 различных макросов, а также она регулярно обновляется. Она позволяет улучшить работу почти с любым аспектом:
- Ячейки.
- Макросы.
- Функции разных типов.
- Ссылки и массивы.
В том числе, эта надстройка позволяет закрепить ссылки сразу в большом количестве формул. Для этого необходимо выполнить следующие действия:
- Выделить диапазон.
- Открыть вкладку VBA-Excel, которая появится после установки.
- Открыть меню «Функции», где располагается опция «Закрепить формулы».
- Далее появится диалоговое окно, в котором нужно указать необходимый параметр. Этот аддон позволяет закрепить столбец и колонку по отдельности, вместе, а также снять уже имеющееся закрепление пакетом. После того, как будет выбран необходимый параметр с помощью соответствующей радиокнопки, нужно подтвердить свои действия путем нажатия «ОК».
Ссылки в Эксель
Давайте разберемся какие типы ссылок бывают в программе. Сразу уточню, для записи в одной ячейке, тип используемой ссылки не имеет значения. Но если вы будете копировать формулу в другое место, использование разных ссылок даёт разные результаты. Так вот, ссылки на ячейки бывают трёх видов:
- Абсолютные ссылки. Они однозначно указывают адрес ячейки, на которую ссылаются. При копировании, этот адрес не изменяется. Так обычно выглядит абсолютная ссылка в Excel: =$A$1 . В этой ссылке перед именами столбцов и строк стоит знак «$», который указывает программе не изменять эти координаты при копировании.
- Относительные ссылки. Такие ссылки запоминают свое положение относительно источника и при копировании так же, изменяют свои координаты. Например, в ячейке А1 записано =В2 . Значит, мы ссылаемся на ячейку, которая на одну строку ниже нашей и на один столбец правее. Теперь, если скопировать эту формулу в клетку С3 , ссылка в ней будет такая: =D4 , т.е. сохранит своё относительное положение к источнику.
Относительные ссылки в Excel удобно использовать, когда нужно применить одну и ту же формулу к списку данных. Тогда при копировании формула берет исходные данные из нужного пункта списка автоматически.
Как видите, в относительных ссылках не ставятся знаки «$», и программа не «замораживает» ни одну из координат.
Смешанные ссылки. В таком виде ссылки, лишь одна из двух координат изменяется. Например, если в ячейке А1 записано =А$2 , то при копировании ссылка на столбец А будет относительной, а на строку 2 – абсолютной. Теперь скопируем эту формулу в ячейку С3 и увидим формулу: =C$2 . То есть, координата столбца изменила своё значение, а строки – нет.
Я в практике одинаково часто использую все три типа ссылок, поскольку они позволяют решать разные задачи при копировании формул. При этом, все они используются постоянно.
Функция ДВССЫЛ Excel — возможные ошибки и проблемы
Как закрепить ячейку
В вопросе, как зафиксировать ячейку в Экселе в формуле, ключевое значение отдается знаку $. Этот символ сбивает с толку многих пользователей, но по факту он свидетельствует о закреплении данных. Также стоит отметить, что ссылки бывают трех видов, относительная, абсолютная и смешанная. Нас интересует второй вариант, ведь он подразумевает наличие фиксированного адреса для столбца / колонки.
Существует четыре метода, как закрепить ячейку в формуле Эксель. Они очень похожи по исполнению, но имеют ряд особенностей.
Способ №1 (сохранение адреса, ряда и колонки):
- Найдите нужную ячейку с формулой в Excel и станьте на нее курсором.
- Кликните по строке в секции, которую нужно зафиксировать.
- Жмите на F4.

Это наиболее простой способ, как закрепить формулу в Excel. Если все сделано правильно, ссылка ячейки меняется на абсолютную. Распознать правильность сделанной работы можно по появлению значка доллара ($). К примеру, если нажать на А2, а потом на кнопку F4, ссылка получает вид $A$2. Это означает, что она фиксирована, и никуда больше не сместится.
Перед тем как закрепить ячейку в формуле Excel, важно разобраться с расположением знака доллара перед адресом. Это можно интерпретировать следующим образом:
- Размещение перед буквой свидетельствует о том, что ссылка на столбец закрепляется. При этом не имеет значения, в какое место была передвинута формула.
- При размещении значка доллара до цифры можно говорить о фиксации только строки.
Способ №2:
- Чтобы в Excel не менять ячейку в формуле, воспользуйтесь почти таким же способом, как рассмотрен выше.
- Выделите нужную секцию.
- Кликните дважды F4. К примеру, если у вас была А2, она превратится в А$2.

Иными словами, рассмотренный выше способ позволяет зафиксировать в Excel строку. Что касается буквы столбца, она продолжает меняться в обычном режиме.
Используйте такой метод в Эксель, чтобы не менялось значение в таблице, когда необходимо в нижней ячейке вывести данные из второй секции сверху. Таким способом можно избежать многократного создания формулы, ведь удается только раз зафиксировать строку и позволить меняться столбцу.
Способ №3:
- .Перед тем как зафиксировать формулу в Excel, выполните первые два пункта первой инструкции (то есть станьте курсором в необходимое место).
- Жмите кнопку F4 трижды.
Таким способом удается в Экселе зафиксировать формулу, но только для ссылки на колонку. При этом запись будет иметь следующий вид $A2. Следовательно номер строчки будет меняться, а вот буква столбца сохраняется в течение всей работы остается неизменной.
Особенности отмены
Бывают ситуации, когда у вас не меняющаяся ячейка в формуле Excel, но необходимо вернуть ее прежний формат. Для изменения абсолютной ссылки на относительную жмите на F4 то число раз, которое требуется для удаления символа доллара в ссылке. Как только этот значок полностью исчезает, при копировании / смещении формулы меняется и адрес столбца / строки.
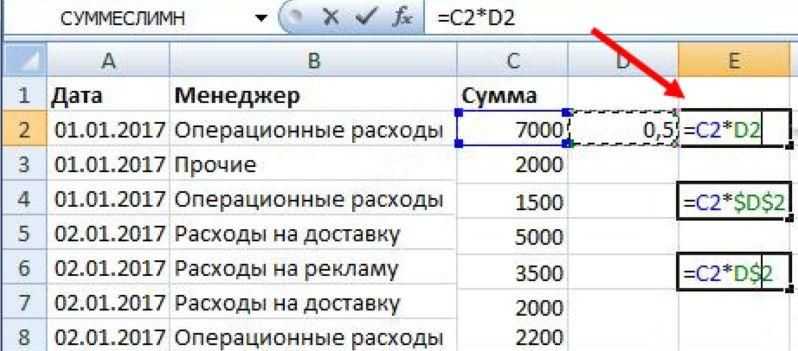
Активный объект
Относительные, абсолютные и смешанные ссылки на ячейки в Excel
Этот материал предназначен для начинающих и подготовлен с участием Анны Ивановой
Ссылка в Excel – это адрес ячейки или диапазона ячеек.
В Excel есть два вида стиля ссылок:
- Классический (или А1)
- Стиль ссылок R1C1; здесь R — row (строка), C — column (столбец).
Включить стиль ссылок R1C1 можно в настройках Сервис —> Параметры Excel —> закладка Формулы —> галочка Стиль ссылок R1C1:
Рис. 1. Настройка стиля ссылок
Скачать заметку в формате Word, примеры в формате Excel
Стиль R1C1 используется реже, в основном из-за того, что он менее нагляден. Однако он становится незаменим, если адрес ячейки является результатом вычислений (см. пример использования стиля R1C1 в заметке Excel. Использование ДВССЫЛ для транспонирования строк в столбцы с сохранением формул)
Ссылки в Excel бывают трех типов:
- Относительные ссылки; например, A1;
- Абсолютные ссылки; например, $A$1;
- Смешанные ссылки; например, $A1 или A$1 (они наполовину относительные, наполовину абсолютные).
«Относительность» ссылки означает, что из данной ячейки ссылаются на ячейку, отстоящую на столько-то строк и столбцов относительно данной (рис. 2А). Здесь в ячейке А6 формула ссылается на две ячейки (С3 и С4), отстоящие от данной на два столбца вправо и на три (С3) и две (С4) ячейки выше. При «протаскивании» формулы, например, в ячейку А7 (рис. 2Б) формула самопроизвольно изменяется.
Рис. 2. Относительные ссылки
Знак $ перед буквой или цифрой в обозначении ячейки говорит о том, что эта часть обозначения является абсолютной, то есть не будет изменяться при изменении ячейки, из которой делается ссылка. Сравните, как ведут себя формулы на рис. 2 и рис. 3. При «протаскивании» формула не меняется: и из ячейки А6, и из ячейки А7 ссылка идет на ячейки С2 и С3.
Рис. 3. Абсолютные ссылки
Чтобы сделать относительную ссылку абсолютной, достаточно поставить знак «$» перед буквой столбца и номером строки, например $A$1.Более быстрый способ – выделить относительную ссылку и нажать один раз клавишу F4, при этом Excel сам проставит знак $. Если второй раз нажать F4, ссылка станет смешанной типа A$1, если третий раз – смешанной типа $A1, если в четвертый раз – ссылка опять станет относительной. И так по кругу.
Смешанные ссылки
Смешанные ссылки являются наполовину абсолютными и наполовину относительными. Иногда возникает необходимость закрепить адрес ячейки только по строке или только по столбцу. В таких случаях на помощь приходят смешанные ссылки. Рассмотрим их подробнее.
Например, нам требуется рассчитать отпускную стоимость товара при различных наценках, с учетом, что закупочная цена фиксирована (рис. 4).
Рис. 4. Расчет значений в таблице с использованием смешанных ссылок; цена за штуку – закупочная цена; в столбцах D, E и F показаны отпускные цены при различных наценках.
Нам необходимо записать в ячейку D4 такую формулу, которая бы при копировании в ячейки диапазона D4:F6 рассчитывала стоимость с учетом разных значений наценки.
При «протаскивании» формулы по столбцам нам необходимо, чтобы столбец С был зафиксирован. Аналогично, при «протаскивании» формулы по строкам, нам необходимо зафиксировать строку 3. В ячейке D4 таким образом получилась формула =$C4*(1+D$3); абсолютные ссылки я выделил жирностью и цветом. При протаскивании по диапазону D4:F6 такая формула дает правильные значения в каждой ячейке диапазона.
Абсолютная ссылка в Excel
Возможные проблемы и пути решения
Зная, как в Excel не изменять ячейку в формуле, можно упростить сложные расчеты и избежать ошибок. При этом могут возникать разные сложности, которые не дают сделать работу:
Не удается зафиксировать данные. Убедитесь, что вы выполняете работу с учетом приведенной выше инструкции. Попробуйте перезапустить приложение, чтобы исключить временные ошибки. Также может потребоваться перезапуск самого ПК / ноутбука.

- Позиция абсолютной ссылки изменилась во процессе работы. Многие считают, что, если зафиксировать ячейку, ее позиция не изменится. Но это не так. На практике абсолютная ссылка в Excel меняется, когда пользователь добавляет / удаляет строки / столбца на листе. В результате корректируется и расположение фиксированной ячейки. К примеру, если вставить строку вверху таблиц, тогда адрес сместится вниз во всех формулах, с которых идет ссылка. Этот момент необходимо учесть при внесении изменений или вообще отказаться от корректировок.
- При нажатии F4 ничего не происходит. Убедитесь, что функциональная клавиша работает. Иногда для ее активации необходимо нажать комбинацию Fn+F4. Это зависит от типа используемой клавиатуры.

Теперь вы знаете, как в Excel зафиксировать секцию таблицы, чтобы избежать постоянного перемещения данных. Для этого используйте ручной метод и функциональную кнопку F4. Контролировать правильность работы можно по положению символа доллара, который появляется перед цифрой или буквой.
Ссылка на столбец.
Как вам сделать абсолютную ссылку в Excel?
Часто вам необходимо разбить общую сумму на доли. В таком случае ссылка на ячейку, которая содержит общую сумму, не должна меняться в формулах при копировании. Сделать это помогает абсолютная ссылка. Помогает она и в других случаях, когда необходимо сохранить адрес ячейки при копировании. Как выглядит абсолютная ссылка?
Абсолютная ссылка выглядит следующим образом: знак «$» стоит перед буквой и перед цифрой.
Несмотря на копирования в другие ячейки и даже на другие листы, книги, абсолютная ссылка всегда будет ссылаться на один и тот же адрес столбца и строки.
Полезный совет! Чтобы не вводить символ «$» вручную, при вводе используйте клавишу F4 как переключатель между всеми типами адресов.
Например, если нужно изменить ссылку с относительной на абсолютную:
- Просто выделите ячейку, формулу в которой необходимо выполнить замену.
- Перейдите в строку формул и поставьте там курсор непосредственно на адрес.
- Нажмите на «F4». Вы заметите, так программа автоматически предлагает вам разные варианты и расставляет знак доллара.
- Выбирайте подходящую вам ссылку, периодически нажимая F4 и жмите на «Enter».
Это очень удобный способ, который следует использовать как можно чаще в процессе работы.
Ход урока
I. Организационный момент
На ваших столах лежат карточки двух цветов: красного и зеленого.
— Карточка красного цвета означает:
«Я удовлетворен уроком, урок был полезен для меня, я много, с пользой и хорошо работал на уроке, я понимал все, о чем говорилось и что делалось на уроке»
— Карточка зеленого цвета означает:
«Пользы от урока было мало: я не очень понимал, о чем идет речь, к ответу на уроке я был не готов»
— Итак, в конце урока каждый из вас должен сдать мне карточку того цвета, которым он оценил для себя прошедший урок.
II. Активизация опорных ЗУН учащихся
Для того, чтобы начать изучение видов адресации ячейки, необходимо повторить базовые понятия электронной таблицы,
После повторения основных базовых понятий электронных таблиц каждый ученик получает контрольный лист (Приложение 1) и отвечает на вопросы (7 мин.)
III. Приобретение новых умений и навыков
Формулы представляют собой выражения, по которым выполняются вычисления на рабочем листе. Формула начинается со знака равенства (=). В качестве аргументов формулы обычно используются значения ячеек, например: =A1+B1.
Для вычислений в формулах используют различные виды адресации.
Адрес ячейки, изменяющийся при копировании формулы называется относительным. Он имеет вид В1, А3. По умолчанию программа Excel рассматривает адреса ячеек как относительные. Относительная адресация ячеек – обычное явление при вычислениях по формулам. При копировании такой формулы вправо или влево будет изменяться заголовок столбца в имени ячейки, а при копировании вверх или вниз – номер строки.
Абсолютная адресация используется в том случае, когда нужно использовать значение, которое не будет меняться в процессе вычислений. Тогда записывают, например, так: =$А$5. Соответственно, при копировании такой формулы в другие ячейки текущего рабочего листа, в них всегда будет значение =$А$5. Для того, чтобы задать ячейке абсолютный адрес, необходимо перед номером строки и номером столбца указать символ “$” либо нажать клавишу F4.
Смешанная адресация представляет собой комбинацию относительной и абсолютной адресаций, когда одна из составляющих имени ячейки остается неизменной при копировании. Примеры такой адресации: $A3, B$1.
IV. Практическая работа
Учащимся предлагается выполнить практическую работу «Накладная на покупку канцтоваров». Для выполнения задания каждому учащемуся раздается задание с необходимым комментарием к выполнению задания
Дополнительное задание «Таблица умножения»:
голоса
Рейтинг статьи
Относительная ссылка на ячейку в Excel
По умолчанию (стандартно) все ссылки в Excel относительные. Они выглядят вот так: =А2 или =B2 (только цифра+буква):
Если мы решим скопировать эту формулу из строки 2 в строку 3 адреса в параметрах формулы изменяться автоматически:
Относительная ссылка удобна в случае, если хотите продублировать однотипный расчет по нескольким столбцам.
Чтобы воспользоваться относительными ячейками, необходимо совершить простую последовательность действий:
- Выделяем нужную нам ячейку.
- Нажимаем Ctrl+C.
- Выделяем ячейку, в которую необходимо вставить относительную формулу.
- Нажимаем Ctrl+V.
Полезный совет! Если у вас однотипный расчет, можно воспользоваться простым «лайфхаком». Выделяем ячейку , после этого подводим курсор мышки к квадратику расположенному в правом нижнем углу. Появится черный крестик. После этого просто «протягиваем» формулу вниз. Система автоматически скопирует все значения. Данный инструмент называется маркером автозаполнения.
Или еще проще: диапазон ячеек, в которые нужно проставить формулы выделяем так чтобы активная ячейка была на формуле и нажимаем комбинацию горячих клавиш CTRL+D.
Часто пользователям необходимо изменить только ссылку на строку или столбец, а часть формулу оставить неизменной. Сделать это просто, ведь в Excel существует такое понятие как «смешанная ссылка».
Ход урока
I. Организационный момент
На ваших столах лежат карточки двух цветов: красного и зеленого.
— Карточка красного цвета означает:
«Я удовлетворен уроком, урок был полезен для меня, я много, с пользой и хорошо работал на уроке, я понимал все, о чем говорилось и что делалось на уроке»
— Карточка зеленого цвета означает:
«Пользы от урока было мало: я не очень понимал, о чем идет речь, к ответу на уроке я был не готов»
— Итак, в конце урока каждый из вас должен сдать мне карточку того цвета, которым он оценил для себя прошедший урок.
II. Активизация опорных ЗУН учащихся
Для того, чтобы начать изучение видов адресации ячейки, необходимо повторить базовые понятия электронной таблицы,
После повторения основных базовых понятий электронных таблиц каждый ученик получает контрольный лист (Приложение 1) и отвечает на вопросы (7 мин.)
III. Приобретение новых умений и навыков
Формулы представляют собой выражения, по которым выполняются вычисления на рабочем листе. Формула начинается со знака равенства (=). В качестве аргументов формулы обычно используются значения ячеек, например: =A1+B1.
Для вычислений в формулах используют различные виды адресации.
Адрес ячейки, изменяющийся при копировании формулы называется относительным. Он имеет вид В1, А3. По умолчанию программа Excel рассматривает адреса ячеек как относительные. Относительная адресация ячеек — обычное явление при вычислениях по формулам. При копировании такой формулы вправо или влево будет изменяться заголовок столбца в имени ячейки, а при копировании вверх или вниз — номер строки.

Абсолютная адресация используется в том случае, когда нужно использовать значение, которое не будет меняться в процессе вычислений. Тогда записывают, например, так: =$А$5. Соответственно, при копировании такой формулы в другие ячейки текущего рабочего листа, в них всегда будет значение =$А$5. Для того, чтобы задать ячейке абсолютный адрес, необходимо перед номером строки и номером столбца указать символ «$» либо нажать клавишу F4.

Смешанная адресация представляет собой комбинацию относительной и абсолютной адресаций, когда одна из составляющих имени ячейки остается неизменной при копировании. Примеры такой адресации: $A3, B$1.
Смешанная ссылка.
Смешанные ссылки немного сложнее, чем абсолютные и относительные.
Может быть два типа смешанных ссылок:
- Строка блокируется, а столбец изменяется при копировании.
- Столбец фиксируется, а строка изменяется.
Смешанная ссылкасодержит одну относительную и одну абсолютную координату, например $A1 или A$1.
Как вы помните, абсолютная ссылка содержит 2 знака доллара ($), которые фиксируют как столбец, так и строку. В смешанной только одна координата является фиксированной (абсолютной), а другая (относительная) будет изменяться в зависимости от нового расположения:
- Абсолютный столбец и относительная строка, например $A1. Когда выражение с этим типом ссылки копируется в другие ячейки, знак $ перед буквой столбца фиксирует обращение строго на указанный столбец, чтобы оно никогда не изменялось. Относительная ссылка на строку без знака доллара будет меняться в зависимости от строки, в которую копируется формула.
- Относительный столбец и абсолютная строка, например A$1. Здесь адресация на строку будет зафиксирована, а на столбец — поменяется.
Может быть много ситуаций, когда нужно фиксировать только одну координату: либо столбец, либо строку.
Например, чтобы умножить колонку с ценами (столбец В) на 3 разных значения наценки (C2, D2 и E2), вы поместите следующую формулу в C3, а затем скопируете ее вправо и затем вниз:
Теперь вы можете использовать силу смешанной ссылки для расчета всех этих цен с помощью всего лишь одной формулы.
В первом множителе мы зафиксировали столбец. Поэтому при копировании вправо по строке адрес $B3 не изменится: ведь строка по-прежнему третья.
А вот во втором множителе знак доллара мы поставили перед номером строки. Поэтому при копировании формулы в D3 координаты столбца изменятся и вместо C$2 мы получим D$2. В результате в D3 получим:
А когда будем копировать вниз, всё будет наоборот: $B3 изменится на $B4, $B5 и т.д. А вот D$2 не изменится, так как «заморожена» строка. В результате в С4 получим:
Самый приятный момент заключается в том, что формулу мы записываем только один раз, а потом просто копируем ее на всю таблицу. Экономим очень много времени.
И если ваши наценки вдруг изменятся, просто поменяйте числа в C2:E2, и проблема будет решена почти мгновенно.
Использование абсолютных ссылок
С помощью одно простого знака $ ссылка стандартного типа превращается в абсолютную, т.е. ссылка закрепляется за ячейкой. Поставьте доллар перед строкой или столбцом в нужном адресе или выделите его и нажмите клавишу F4 для автоматического проставления знака в формуле. Вышеприведенный пример с использованием абсолютной адресации будет выглядеть следующим образом:
- Кликаем на D2.
- Вписываем уже знакомую формулу =B2*C2, выделяем ее и нажимаем F4.
- Нажимаем Enter и получаем то же самое.
- Однако теперь протягивая маркер, будет получаться везде одно и то же значение равное 4,00 р., т.е. жестко зафиксированные адреса.
В этом случае можно создать смешанную ссылку, например =B2*$C$2 будет означать, что С2 будет всегда 4, независимо от того, куда будет перемещена формула, а В2 будет изменяться.




























