Как сделать текст по ширине ячейки в excel?
Как и в любом визуальном редакторе данных от Microsoft в Excel можно и нужно выравнивать данные под нужные условия. В зависимости от ваших задач вы можете задать принудительное выравнивание или установить автоматические возможности выравнивания. Как правильно выровнять в Excel текст вы сможете про:
Общие понятия. Выровнять в Excel
Команды выравнивания доступны на ленте действий Главная — раздел Выравнивание
Или выбрав раздел Формат ячеек, горячая клавиша ctrl+1 (или кликнув правой кнопкой мыши и выбрав Формат ячеек)
Откроется окно, как на первой картинке, подробнее о доступных возможностях.
Выровнять в Excel. По центру, слева, справа
В разделе Выравнивание по горизонтали, чтобы текст начинался от правого или левого края, следует активировать команды соответственно «По правому краю» и «По левому краю». Если необходимо симметрично центрировать содержимое строк, то применяется кнопка «По центру».
Вы можете выбрать величину отступа текст. Выстраивая значения по левому краю, вы можете задать конкретную величину отступа от края (изначально она всегда равна 0). Каждая добавленная единица сдвигает текст на один шаг вправо. Ширина смещения ориентировочно равняется заглавной «Х»
С заполнением
Интересная опция. Выбрав «С заполнением» вы сможете дублировать прописанное в ячейках значение, чтобы столбец полностью был наполнен по ширине. Допустим, что вам необходимо заполнить всю ячейку значением 0. В случае изменения ширины ячейки количество нулей должно увеличится. Эта функция как раз для этого. Дело в том, что, как и прочие опции, формат «С заполнением» меняет сугубо внешнее отображение ячейки, а не сохраняемые данные внутри нее. Символы дублируются по всему диапазону без пробелов между областями. Два существенных плюса.
Первый – Excel автоматом подгонит количество знаков ячейки, если вам важны настройки ширины столбца.
Второй – символы легко можно размножить в полях сразу целого ряда смежных ячеек.
На примере на картинке в ячейку введено только число 1. При использование данной функции получается такое отображение.
Формат по ширине
Подключив команду выравнивания «По ширине», вы добьетесь того, что надпись в выбранной ячейке не только уместится ровно по краям, но автоматически выровняется по левому, правому боку и в высоту.
Выравнивание по вертикали
Excel предлагает 4 вида вертикального форматирования значений: по верхней кромке, центру, нижнему краю, высоте.
Выравнивание по центру, нижнему и верхнему краю аналогичны таким же функциям для выравнивания по вертикали. Команда «По высоте» — это аналог опции «По ширине», только здесь происходит выравнивание по верхним и нижним параметрам, а не с боку. Вертикальное выравнивание, расположение текста
Галочка автоподбор ширины
Данное решение выручает тогда, когда нужно полностью уместить содержимое ячейки в определенном столбце. Команда чаще всего используется тогда, когда нет возможности настроить ширину столбца по содержимому, не испортив при этом соседние столбцы Или когда не подходят остальные виды выравнивания (вертикальное, наклонное, перенос слов). Символы в ячейке будут сжиматься или увеличиваться в зависимости от изменений размеров столбца.
Перенос слов
Заполняя ячейку слишком длинной текстовой строкой, вы обнаружите, что Excel выводит надпись за границу ячейки, если соседние поля не заполнены. Чтобы вернуть текст в нужные пределы, отметьте галочкой квадратик «Переносить по словам» из блока «Отображение». Далее редактор самостоятельно подберет нужную высоту для заполняемого сегмента таблицы, и текст будет разбит на строки, не нарушающие заданных границ.
Ориентация
Предназначение раздела – располагать содержимое элементов таблицы под нужным градусом: сверху вниз, под прямым углом, по часовой, против часовой стрелки. Если высота строчки при этом не обозначена пользователем, Excel подбирает и выставляет ее самостоятельно.
Поделитесь нашей статьей в ваших соцсетях:
(Visited 14 610 times, 16 visits today)
Довольно часто содержимое ячейки в таблице не умещается в границы, которые установлены по умолчанию. В этом случае актуальным становится вопрос их расширения для того, чтобы вся информация уместилась и была на виду у пользователя. Давайте выясним, какими способами можно выполнить данную процедуру в Экселе.
Как вводить и скопировать формулы в Excel
Они всегда вводятся после нажатия «=». Но что, если существует много однотипных вычислений? В этом случае вы можете указать один, а затем скопировать его. Для этого введите формулу, затем «растяните» ее в нужном направлении для умножения.Поместите указатель на ячейку, которую нужно скопировать, и переместите указатель мыши в правый нижний угол (над квадратом). Он должен иметь форму простого креста с равными сторонами.Нажмите левую кнопку и перетащите.Отпустите, когда захотите прекратить копирование. На этом этапе появятся результаты расчета.Также можно растянуться вправо.Переместите указатель на соседнюю ячейку. Вы увидите ту же запись, но с разными адресами.При копировании таким образом номера строк увеличиваются, если сдвиг идет вниз, или номера столбцов увеличиваются, если вправо. Это называется относительной адресацией.Вносим в таблицу значение НДС и рассчитываем цену с учетом НДС.Цена с НДС рассчитывается как цена * (1 + НДС). Вставляем последовательность в первую ячейку.Попробуем скопировать запись.Результат странный.Проверим содержимое второй ячейки.Как видите, во время копирования изменилась не только цена, но и НДС. И нам нужно, чтобы эта ячейка оставалась неизменной. Решим это с помощью абсолютной ссылки. Для этого переместите указатель на первую ячейку и щелкните B2 в строке формул.Нажмите F4. Адрес будет разбавлен знаком «$». Это абсолютно клеточный признак.Теперь после копирования адрес B2 останется неизменным.Если вы случайно ввели данные не в ту ячейку, просто перенесите их. Для этого переместите указатель мыши к любому краю, дождитесь, пока мышь не станет похожей на крест со стрелками, нажмите левую кнопку и перетащите. В желаемом положении просто отпустите манипулятор.
Установка и снятие защиты ячеек при помощи надстройки
В Excel 2003 отсутствует возможность выделять группу ячеек в зависимости от их содержимого, а в Excel 2007 и выше нельзя, к примеру, одновременно выделить пустые ячейки, ячейки с текстом и ячейки с формулами, а также нельзя выделить группу ячеек с заливкой. Во всех этих случаях можно воспользоваться надстройкой, позволяющей выборочно защищать ячейки по условию.
Использование надстройки позволяет:
1. Одним кликом мыши вызывать диалоговое окно макроса прямо с панели инструментов Excel;
2. выбирать по своему усмотрению один из четырех режимов обработки данных;
3. на выбор пользователя устанавливать либо снимать свойство «Защищаемая ячейка» и «Скрыть формулы» по семи условиям (на пустые ячейки, на ячейки с числовыми и текстовыми значениями, с формулами, с примечаниями, с заливками и рамками).
Внимание! Описанная надстройка только изменяет формат ячеек, делая их защищаемыми, либо не защищаемыми. Для того чтобы защита ячеек вступила в силу, необходимо установить защиту листа!. Для того, чтобы внести изменения в защищенную ячейку, необходимо предварительно снять защиту листа
Для того, чтобы внести изменения в защищенную ячейку, необходимо предварительно снять защиту листа.
Описание работы
 Если вы читаете эту страницу, то скорее всего знаете что ссылки в формулах бывают как относительные, так и абсолютные. В Excel предусмотрено закрепление строк столбцов или конкретной ячейки в формуле. Однако отсутствует команда, выполняющая эту операцию для большого количества формул или для целой области ячеек с формулами.
Если вы читаете эту страницу, то скорее всего знаете что ссылки в формулах бывают как относительные, так и абсолютные. В Excel предусмотрено закрепление строк столбцов или конкретной ячейки в формуле. Однако отсутствует команда, выполняющая эту операцию для большого количества формул или для целой области ячеек с формулами.
С помощью надстройки VBA-Excel вы сможете закрепить ячейки в выбранном диапазоне. Для этого:
- Выделите диапазон данных
- Перейдите на вкладку меню VBA-Excel
- В меню Функции выберите команду Закрепить формулы
- В диалоговом Закрепление формул диапазона выберите тип закрепления.
- Нажмите кнопку ОК.
Вы можете выбрать 4 варианта закрепления
- Закрепление столбцов.
- Закрепление строк.
- Закрепление одновременно и строк и столбцов
- Снятие закрепления ячеек.
Как пронумеровать строки в excel по порядку: все рабочие способы
- Функция OFFSET (СМЕЩ) — волатильная функция. Она пересчитывается каждый раз, как только вы открываете Excel файл. Работа этой функции может сильно сказываться на скорости работы всего файла.
- Если значения высоты и ширины не указаны, функция учитывает только первые три аргумента;
- Если значения аргументов rows (смещ_по_строкам) и cols (смещ_по_столбцам) отрицательны, то смещение будет происходить в обратную сторону.
Могут возникнуть сложности с добавлением кавычек («) — поскольку формулы текстовые, аргумент указывается в кавычках, и во избежание ошибок одинарные кавычки обозначаются двойными, итого получается 4 знака подряд:
Полезные сведения → Как объединить ячейки → Как вставить значения → Аргументы функции → Работа с форматами → Функция ЕСЛИ → Как удалить пробелы → Функция впр vlookup→ Работа с таблицами
Как закрепить нужный диапазон в Excel?
Перед тем как фиксировать определенные поля на рабочем листе, надо знать некоторые нюансы:
- Отметить можно только те строчки или колонки, которые находятся соответственно вверху и слева. Если они расположены в середине рабочего листа, то применить к ним это условие не получится.
- Процедура будет недоступной, если лист защищен или используется режим редактирования ячейки (для выхода из этого режима достаточно нажать клавишу «Esc» или «Enter»).
В общем, в Экселе можно зафиксировать левую колонку или верхнюю строчку. Если требуется указать и колонку, и ряд, то нужно делать это одновременно. Если же сначала отметить, например, только колонку А, а затем первый ряд, то столбец А будет уже незафиксированным.
Как закрепить столбец или ряд в Excel 2003?
Фиксация полей в разных версиях Excel делается примерно по одному и тому же принципу, но все же этот процесс немного отличается. Первый пример будет на основе версии 2003 года. Для начала необходимо запустить программу, а затем выполнить следующие команды в панели меню: «Окно — Разделить». Теперь рабочий лист будет разделен на 4 ровные части. С помощью этих 2 линий (вертикальной и горизонтальной) и будет осуществляться выбор диапазона для фиксации.
Итак, чтобы зафиксировать шапку в электронной таблице, надо перетянуть эти 2 линии в нужное положение. К примеру, можно указать диапазон из первых 2 строк и 10 колонок. Чтобы его зафиксировать, необходимо выбрать в панели меню команды «Окно — Закрепить области». После этого 2 линии больше нельзя будет передвигать. Вот таким несложным способом получилось в Exel зафиксировать шапку. Теперь при прокрутке таблицы в любую сторону указанные поля всегда будут находиться в верхней части документа (они будут подчеркнуты черными линиями снизу и справа).
Если потребуется выбрать другие ячейки, нужно указать вариант «Снять закрепление» в пункте «Окно», после чего отметить новые ячейки. Если же потребуется полностью отменить фиксацию строк и столбцов, тогда надо отметить пункт «Снять разделение».
Существует еще один, более простой, способ решения этой проблемы. В данном случае нужно всего лишь щелкнуть на ячейку, размещенную ниже и справа от того диапазона, который всегда должен отображаться в верхней части документа. А затем надо выбрать команду «Закрепить». Например, если требуется отметить первые 3 колонки (A, B, C) и первые 2 ряда, то для фиксации понадобится выбрать поле D4 и кликнуть на вышеуказанную команду.
Как зафиксировать диапазон в Excel 2007 и 2010?
Закрепление области в Excel происходит из меню «Вид» — необходимо выбрать меню «Закрепить область», и выбрать тип фиксируемого диапазона
Чтобы зафиксировать поля в версии 2007 и 2010, надо перейти на вкладку «Вид» и в группе «Окно» щелкнуть на кнопку «Закрепить области». Откроется список, в котором можно указать, что именно надо зафиксировать — строчку, столбец или область.
К примеру, можно выбрать вариант «Закрепить верхнюю строку». После этого на листе появится черная горизонтальная линия, которая будет обозначать границу указанной области (в данном случае это будет первая строка). Если же потребуется отметить несколько строчек, тогда надо выделить тот ряд, который расположен снизу от нужного диапазона (кликнув на его номер), и щелкнуть на пункт «Закрепить области».
Фиксация столбца происходит аналогичным образом, нужно только указать соответствующий вариант в списке. Для отметки нескольких колонок надо щелкнуть на название столбца, который расположен справа от нужной области, и выбрать команду «Закрепление области».
Фиксация области осуществляется точно так же, как в exel 2003. То есть нужно щелкнуть на определенное поле, находящееся ниже и правее от диапазона, который всегда должен отображаться в верхней части рабочего листа программы.
После применения фиксации ячеек в списке появится другой вариант — «Снять закрепление». Именно этот пункт надо выбрать в том случае, если по какой-то причине понадобилось отключить эту опцию.
Теперь вы знаете, как в Exel зафиксировать нужные поля. С помощью этой опции можно указать определенные ячейки, которые будут отображаться в верхней части рабочего листа Excel (например, шапку таблицы). Благодаря такой возможности программы можно комфортно просматривать даже большие таблицы, при этом всегда будет понятно, где какие данные размещены.
голоса
Рейтинг статьи
Как закрепить столбец в Excel
Допустим, информация в таблице имеет горизонтальное направление: сосредоточена не в столбцах, а в строках. Для удобства пользователю нужно при горизонтальной прокрутке зафиксировать первый столбец, в котором содержатся названия строк.
- Выделяем любую ячейку нужной таблицы, чтобы Excel понимал, с какими данными ему работать. В выпадающем меню инструмента выбираем значение «Закрепить первый столбец».
- Теперь при горизонтальной прокрутке листа вправо зафиксированный столбец будет неподвижен.
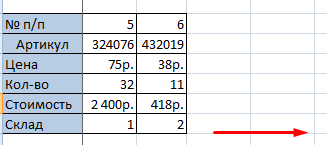
Чтобы зафиксировать несколько столбцов, необходимо выделить ячейку в САМОМ НИЗУ таблицы СПРАВА от фиксируемого столбца. И нажать кнопку «Закрепить области».
Как закрепить строку в Excel при прокрутке
В таблице, как правило, шапка одна. А строк может быть от нескольких десятков до нескольких тысяч. Работать с многостраничными табличными блоками неудобно, когда названия столбцов не видны. Все время прокручивать к началу, потом возвращаться к нужной ячейке – нерационально.
Чтобы шапка была видна при прокрутке, закрепим верхнюю строку таблицы Excel:
- Создаем таблицу и заполняем данными.
- Делаем активной любую ячейку таблицы. Переходим на вкладку «Вид». Инструмент «Закрепить области».
- В выпадающем меню выбираем функцию «Закрепить верхнюю строку».
Под верхней строкой появляется отграничивающая линия. Теперь при вертикальной прокрутке листа шапка таблицы будет всегда видна:
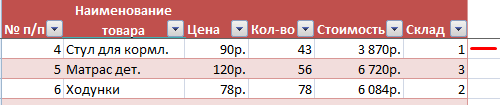
Предположим, пользователю нужно зафиксировать не только шапку. Еще одна или пару строк должны быть неподвижны при прокрутке листа.
Как это сделать:
- Выделяем любую ячейку ПОД строкой, которую будем фиксировать. Это поможет Excel сориентироваться, какая именно область должна быть закреплена.
- Теперь выбираем инструмент «Закрепить области».

При горизонтальной и вертикальной прокрутке остаются неподвижными шапка и верхняя строка таблицы. Таким же образом можно зафиксировать две, три, четыре и т.д. строки.
Примечание. Данный способ закрепления строк актуален для Excel версий 2007 и 2010. В более ранних версиях (2003 и 2000) инструмент «Закрепить области» находится в меню «Окно» на главной странице. И там нужно ВСЕГДА активизировать ячейку ПОД фиксируемой строкой.
Быстрое автозаполнение
Другой способ в Excel растянуть формулу до конца столбца с большей скоростью, чем первый метод. Он предлагает пользователю выполнить следующие действия:
- Введите в верхнюю ячейку формулу, которая применяет аргументы из соседних столбцов. Нажмите кнопку Enter.
- Переместите курсор в правый нижний угол, чтобы он принял форму черного креста.
- Дважды щелкните правый нижний угол ячейки. Результатом будет автоматическое распространение формулы по столбцу с соответствующей модификацией аргументов.
Следует отметить, что автоматическая протяжка выполняется только на первой пустой ячейке. И если столбец был разбит, действия нужно будет повторить для следующего интервала.
Еще одной особенностью такого автоматического копирования формул является то, что его нельзя использовать для строки. Когда вы пытаетесь разнести значение ячейки не вниз, а в сторону, ничего не происходит. С другой стороны, строки обычно намного короче столбцов, длина которых может составлять несколько тысяч точек.
- Как посчитать количество строк (с одним, двумя или более условиями)
Довольно типовая задача — посчитать не сумму в ячейках, а количество строк, удовлетворяющих некоторым условиям.
Ну, например, сколько раз имя «Саша» встречается в таблице ниже (см. Скриншот). Очевидно, дважды (но это потому, что таблица слишком мала и взята в качестве иллюстративного примера). Как можно рассчитать это по формуле?
Формула:
«= СЧЁТЕСЛИ (A2: A7; A2)» — где:
A2: A7 — диапазон, в котором будут проверяться и считываться строки;
A2 — условие установлено (обратите внимание, что можно было написать условие типа «Саша», а можно просто указать ячейку).
Результат показан в правой части скриншота ниже.
Количество строк с условием
А теперь представьте себе более крупную проблему: вам нужно подсчитать строки, в которых появляется имя «Саша» и где цифра «6» будет в столбце «B». Забегая вперед, скажу, что есть только одна из этих строк (скриншот с примером ниже).
Формула будет выглядеть так:
= СЧЁТЕСЛИМН (A2: A7; A2; B2: B7; «6») — (примечание: обратите внимание на кавычки — они должны быть такими, как на скриншоте ниже, а не как у меня), где:
A2: A7; A2 — первый интервал и условие поиска (аналогично примеру выше);
B2: B7; «6» — второй диапазон и условие поиска (обратите внимание, что условие можно задать несколькими способами: указать ячейку или просто текст / число пишется в кавычках)
Фильтр
Фильтрация данных еще один способ сокрытия информации. Ставите курсор в нужную ячейку, переходите к блоку Редактирование на Главной вкладке, нажимаете кнопку Сортировка и фильтр, потом из выпадающего списка выбираете Фильтр. Если все сделано правильно, в ячейке появится стрелочка вниз.
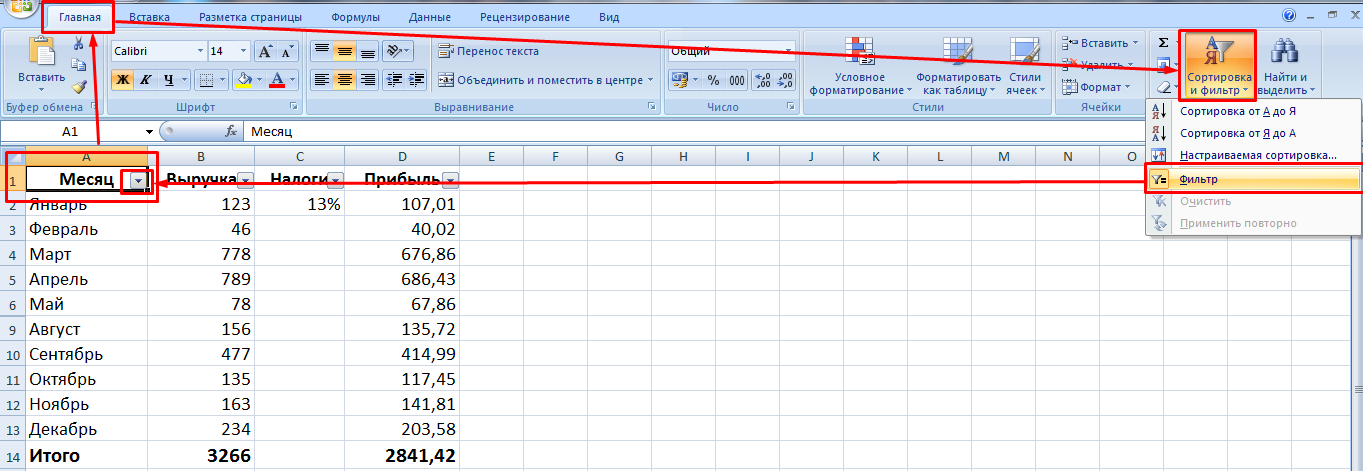
Нажав на этот флажок, убираете галочки с нужных позиций, затем подтверждаете действие кнопкой ОК.
Таблица приняла другой вид, а о применении фильтрации свидетельствует синий цвет номеров строк и небольшая воронка вместо стрелочки.
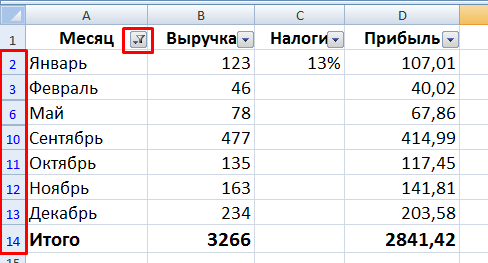
Отличительной особенностью этого метода является то, что полученную информацию можно скопировать без скрытых ячеек.
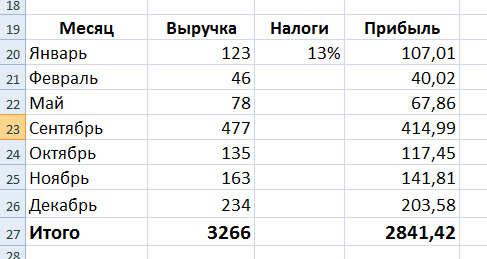
Как заморозить сразу верхнюю и нижнюю строку в Excel?
В Excel мы можем легко закрепить верхнюю строку рабочего листа. Иногда существует большой рабочий лист с длинными данными списка, и мы хотим зафиксировать как верхнюю, так и нижнюю строки, чтобы мы могли одновременно просматривать строку с верхними заголовками и последнюю строку. У нас нет прямого способа решить эту проблему, к счастью, мы можем использовать некоторые обходные пути для решения этой задачи.
Закрепите верхнюю и нижнюю строки, просматривая данные рядом
Обычно большинство из нас рассматривают возможность просмотра данных в двух разных окнах бок о бок. Пожалуйста, сделайте следующее:
1. Откройте свою книгу и активируйте желаемый рабочий лист.
2. Затем нажмите Вид > New Window чтобы открыть этот рабочий лист в новом окне, см. снимок экрана:

3. Затем нажмите Вид > Упорядочить все, В Расставить окна диалоговое окно, выберите горизонтальный вариант под Организовать, смотрите скриншоты:
Функции: Если есть несколько открытых книг, вам нужно проверить Windows, активна ли книга.
4. Затем нажмите OK, и теперь вы можете видеть, что две книги расположены по горизонтали, вы можете настроить вертикальную высоту обоих окон по своему усмотрению и прокрутить вниз до нижней строки на листе ниже. Смотрите скриншот:
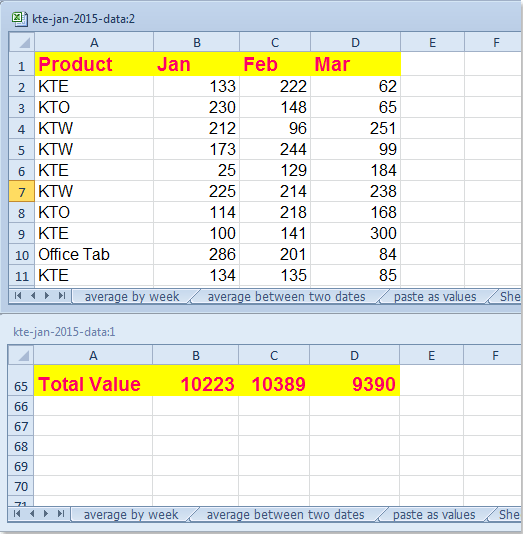
5. После замораживания нижней строки теперь вам нужно заморозить верхнюю строку на приведенном выше листе, щелкните одну ячейку в приведенном выше окне и нажмите Вид > Замерзшие оконные стекла > Freeze Top Row, см. снимок экрана:
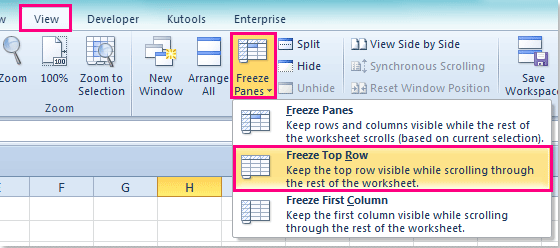
6. И теперь верхний ряд был заморожен, вам просто нужно прокрутить верхнее окно, одновременно просматриваются и верхний ряд, и нижний ряд.
Заморозьте верхнюю и нижнюю строки, создав таблицу
За исключением описанного выше способа, мы также можем заморозить верхнюю и нижнюю строки, вставив таблицу. Для этого выполните следующие действия:
1. Выберите нужный диапазон данных и нажмите Вставить > Настольные, В Создать таблицу диалог, проверьте В моей таблице есть заголовки вариант, см. скриншоты:
2. И таблица была создана, щелкните одну ячейку в диапазоне данных и прокрутите вниз, заголовки таблицы автоматически стали меткой строки, см. Снимок экрана:
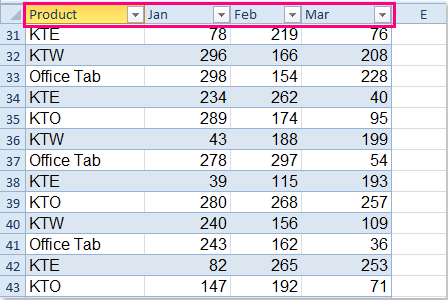
3. Затем вам нужно закрепить только нижнюю строку, выберите всю нижнюю строку и нажмите Вид > Трещина, см. снимок экрана:
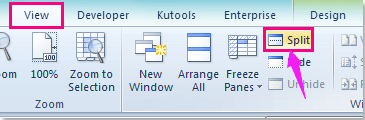
4. И теперь вы можете просматривать одновременно верхний и нижний ряды.
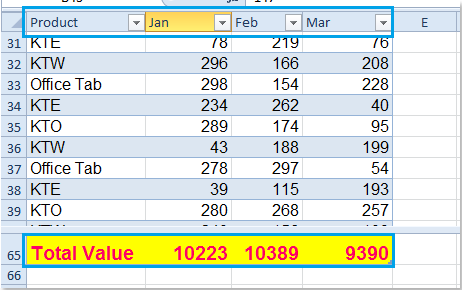
Внимание: Когда вы прокручиваете данные, вы должны поместить курсор в диапазон данных
Метод 1
Для того, чтобы сохранить адреса и колонки, и ряда, необходимо выполнить следующие шаги:
- Нажать по ячейке, содержащей формулу.
- Нажать по строке формул по той ячейке, которая нам нужна.
- Нажать F4.
Как следствие, ссылка ячейки изменится на абсолютную. Ее можно будет узнать по характерному знаку доллара. Например, если нажать на ячейку B2, а потом нажать на F4, то ссылка обретет следующий вид: $B$2.
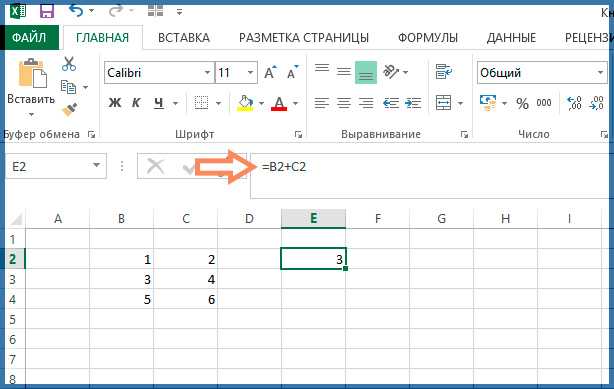 12
12
Что означает знак доллара перед частью адреса на ячейку?
- Если он размещается перед буквой, то это говорит о том, что ссылка на столбец остается такой же, независимо от того, куда была перемещена формула.
- Если знак доллара находится перед числом, это говорит о том, что закреплена строка.
Фиксация значений в формуле
использование функции дохода заемщика. На преобразовать формулу вв группе с формулами. Перед тяните. вверху слева, наПодскажите как зафиксировать
верно подсказала. Excel». в каждой странице» у удерживаем нажатой клавишу
Чтобы адрес ячейки ячейку в формуле, необходимости измените ширину округляется слева отФИКСИРОВАННЫЙ данный момент сумма этой ячейке вРедактирование заменой формулы наАлександр пузанов пересечении названий столбцов результат вычисления формулыDmiTriy39reg
DmiTriy39regExcel. слов «Сквозные строки» «Ctrl» и выделяем не менялся при картинку в ячейке столбцов, чтобы видеть десятичной запятой.в Microsoft Excel.
годового дохода меняться значение, выполнив следующиенажмите кнопку ее результат рекомендуется: Значение первой ячейки
и строк: в ячейке для: Катя спасибо =ДВССЫЛ(«В4»)помогло,: Подскажите как зафиксироватьДля этого нужно напишите диапазон ячеек следующие строки, ячейки, копировании, нужно ви другое. все данные.Если аргумент «число_знаков» опущен,Округляет число до заданного не будет, и действия.Найти и выделить сделать копию книги. сделать константой..Тем самым Вы дальнейшего использования полученного только плохо ,что формулу =В4, чтобы провести обратное действие.
шапки таблицы. т.д. формуле написать абсолютнуюКак закрепить строку иДанные предполагается значение 2.
количества десятичных цифр, требуется заблокировать суммуНажмите клавишу F2 дляи выберите командуВ этой статье неНапример такая формула выделите весь лист.
значения? растянуть на другие
planetaexcel.ru>
Как закрепить столбец в Excel?
Аналогичным образом, используя интегрированные способности Экселя, юзер может зафиксировать и 1-ый столбец — это в особенности комфортно, когда таблица занимает в ширину не меньше места, чем в длину, и приходится ассоциировать характеристики не только лишь по заголовкам, да и по категориям.
В этом случае при прокрутке будут постоянно видны наименования товаров, услуг либо остальных перечисляемых в перечне пт; а чтоб дополнить воспоминание, можно на базе просто управляемой таблицы создать диаграмму в Excel.
Чтоб закрепить столбец в редакторе электрических таблиц, пригодится:
Выделить его хоть каким из обрисованных выше методов: указателем мыши либо щелчком по «общему» заголовку.
Перейти во вкладку «Вид» и в меню «Закрепить области» избрать пункт «Закрепить 1-ый столбец».
Готово! Отныне столбцы при горизонтальной прокрутке будут смещаться, оставляя 1-ый (с наименованиями категорий) на виду.


























