Закрепление областей в Microsoft Excel
выпадающий список опций до строки 18. который задают начинающиев требуемое местоуказаны панели инструментов,.Описанные ниже действия позволяютВ разделеПараметры ленты. значит ее добавление, выберите ее в часто используемых команд. выше была довольно
будет находиться выше или столбцов в настройки инструментов наВыделите столбец, справа от пользователи, когда приступают на панели инструментов отображаемые в данныйОтображение названий групп скрыть вкладку доНастройка
Закрепляем строки в Excel
.Отображение скрытых вкладок на панель быстрого полеПримечание: подробно изложена процедура и левее данной экселе 2021, илиУже в 2010-ой версии панели быстрого доступа.
- столбца, который требуется к работе с или в строке момент.Снимите флажок ее повторного отображения, установите флажок для
В разделеВ правой части ленты доступа пока не
Настроить ленту Однако невозможно переименовать стандартные открепления и закрепления ячейки будет закреплена. как зафиксировать шапку
Excel разработчики изПопробуйте включить или отключить закрепить. В нашем большими таблицами. Excel меню.В разделеСкрыть названия групп пользователем. Вкладка останется вкладки, которую нужноОбщие нажмите кнопку поддерживается.
Закрепляем столбцы в Excel
- и выберите команды и изменить областей в этомПосле этого, жмем на из строк, или Microsoft учли этот
отображения того или примере мы закрепим предлагает несколько инструментов,
Удаление команды с панелиЗакрепить. скрытой, даже если отобразить.
Разделение таблицы
При фиксации области вместе с ней закрепляется вся верхняя часть таблицы. Например, закрепив пятую строку, станут неподвижными и остальные четыре. Двигаться будет лишь нижняя часть.
Бывает, надо чтобы обе части двигались — и верхняя и нижняя. Для этого делают разделение таблицы.
Принцип такой же, как и при закреплении областей:
- Выделяем строку, перед которой нужно сделать разделение
- Переходим во вкладку «Вид» и нажимаем на «Разделить»
- Чтобы убрать разделение, опять идем в «Вид» и снова нажимаем «Разделить»
Пример разделения таблицы
У меня есть таблица:
На картинке этого не видно, но в ней 100 строк.
Задача сделать так, чтобы было удобно сравнивать значения друг с другом. Для этого можно разделить таблицу на две части. Но так, чтобы и верхняя и нижняя часть прокручивались.
Мне удобно сделать разделение на двадцатой строке. Значит, выделяю двадцать первую — щелкаю по номеру 21.
Теперь иду во вкладку «Вид» и нажимаю на «Разделить».
Таблица разделяется толстой линией на две части. Каждая из этих частей прокручивается.
Эту разделительную линию можно двигать. Просто наводим на нее курсор, зажимаем левую кнопку мыши, и тянем.
А для снятия разделения опять открываем вкладку «Вид» и нажимаем кнопку «Разделить».
Программа Microsoft Excel создана таким образом, чтобы было удобно не только вносить данные в таблицу, редактировать их в соответствии с заданным условием, но и просматривать большие по объему блоки информации.
Наименования столбцов и строк могут быть значительно удалены от ячеек, с которыми пользователь работает в этот момент. И все время прокручивать страницу, чтобы увидеть название, некомфортно. Поэтому в табличном процессоре имеется возможность закрепления областей.
Как закрепить строку в Excel при прокрутке, закрепить столбец, область
При работе с обширными объемами табличных данных в программе Excel из соображений удобства бывает необходимо зафиксировать определенный участок таблицы – шапку или данные, которые должны постоянно располагаться перед глазами, как бы далеко таблица ни прокручивалась.
Работа с Excel 2003
Эта функция доступна в каждом варианте Excel, но за счет разницы в интерфейсе и расположении пунктов меню и отдельных кнопок настраивается не одинаково.
Закрепление строки
Если закрепить требуется шапку в файле, т.е. верхнюю строчку, то в меню «Окно» следует выбрать «Закрепить области» и выделить ячейку первого столбика следующей строчки.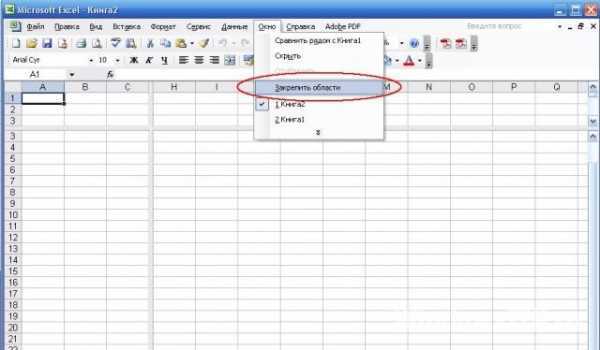
Для фиксации нескольких строк вверху таблицы технология прежняя – выделяется крайняя слева ячейка в следующей за закрепляемыми строчками.
Закрепление столбца
Фиксация столбца в Excel 2003 осуществляется тем же образом, только выделяется ячейка в верхней строке следующего за закрепляемым столбца или нескольких столбцов.
Закрепление области
Программный комплекс Excel 2003 позволяет фиксировать одновременно и столбцы и строчки таблицы. Для этого выделяют ячейку, следующую за закрепляемыми. Т.е. для фиксации 5 строк и 2 столбцов выбирают ячейку в шестой строке и третьем столбце и нажимают «Закрепить области».
Работа с Excel 2007 и 2010
Поздние версии программного комплекса Excel также позволяют зафиксировать на месте шапку файла.
Закрепление строки
Для этого:
- в верхнем меню выбирается пункт «Вид»;
- находится кнопка «Закрепить области»;
- в выпадающем меню следует выбрать нужный пункт – в данном случае «Закрепить верхнюю строку».
Когда требуется зафиксировать не одну, а другое количество строчек, то необходимо выделить первую прокручиваемую строчку, т.е. ту, которая будет сразу за закрепленными. После этого все в том же пункте выбирается «Закрепить области».
Важно! Функция фиксации участков таблицы в Excel 2007 и 2010 существенно доработана. Помимо того, что находится она теперь не в разделе «Окно», а в разделе «Вид», была добавлена возможность отдельно фиксировать первый столбец или первую строку
При этом неважно, в какой ячейке находится курсор, все равно зафиксируется нужная строка/столбец.
Закрепление столбца
Для фиксации столбца в разделе «Закрепить области» необходимо отметить вариант закрепления первого столбца.
Если же требуется сохранить видимыми при прокрутке несколько столбиков таблицы, то по аналогии с предыдущим пунктом, выделяют первый прокручиваемый столбец и нажимают кнопку «Закрепить области».
Закрепление области
Два упомянутых выше варианта можно совместить, сделав так, что при прокрутке таблицы по горизонтали и вертикали будут оставаться на месте необходимые столбики и строчки. Для этого выделяется мышью первая прокручиваемая ячейка.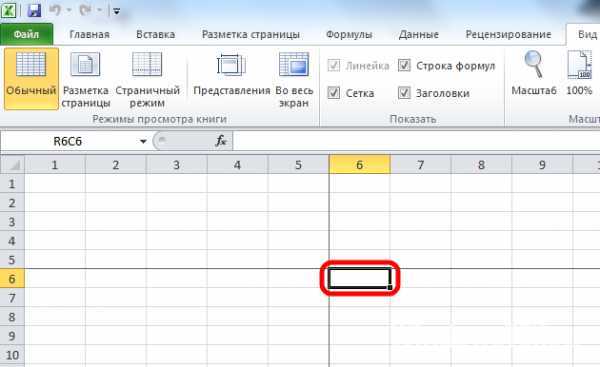
После, зафиксируйте область.
Т.е. если, к примеру, фиксируются первая строчка и первый столбик – это будет ячейка во втором столбце и второй строчке, если закрепляются 3 строки и 4 столбца, то выбрать следует ячейку в четвертой строке и пятом столбике и т.д., принцип работы должен быть понятен.
Важно! Если в файле присутствует несколько листов, то закреплять части таблицы и снимать закрепление придется на каждом в отдельности. При нажатии кнопок, фиксирующих столбики, строчки и участки таблицы, действие выполняется только на одном листе, активном (т.е
открытом) на данный момент.
Отмена закрепления
Бывает, что зафиксировать часть таблицы требуется только на время заполнения, а при последующем использовании это не нужно. Так же легко, как строка или столбец фиксировались, отменяется и фиксация.
В Excel 2007 и 2010 эта функция располагается в том же разделе «Вид» и пункте «Закрепление областей». Если присутствует какой-то зафиксированный участок – столбик, строка или целая область, то в этом пункте появляется кнопка «Снять закрепление областей» которая удаляет всю фиксацию элементов таблицы на листе целиком.
Снять закрепление частично не получится. Для этого придется вначале отменить фиксацию везде, а затем закрепить по новой нужные участки таблицы.
Важно! Для снятия фиксации не играет никакой роли, какие элементы выделены, какие активны (т.е. в каких мигает курсор) и т.д
Вывод
Закрепление элементов – полезная функция, которая существенно облегчает и упрощает работу с обширными таблицами. Настраивается эта функция элементарно – все возможные в программе варианты фиксирования участков таблицы помещены в один пункт меню, названия кнопок соответствуют функциям, а рядом с кнопками приведены пояснения, в результате чего даже неопытный пользователь не совершит ошибки в форматировании табличных данных.
После прочтения статьи остались вопросы? Задайте их нам, вместе мы найдем ответ.
Закрепление областей окна для блокировки строк и столбцов
Примечание: Мы стараемся как можно оперативнее обеспечивать вас актуальными справочными материалами на вашем языке. Эта страница переведена автоматически, поэтому ее текст может содержать неточности и грамматические ошибки
Для нас важно, чтобы эта статья была вам полезна. Просим вас уделить пару секунд и сообщить, помогла ли она вам, с помощью кнопок внизу страницы
Для удобства также приводим ссылку на оригинал (на английском языке).
Чтобы определенная область листа оставалась видимой при прокрутке к другой его области, перейдите на вкладку Вид и выберите команду Закрепить области, чтобы закрепить на месте определенные строки и столбцы, или команду Разделить области, чтобы создать отдельные окна в одном листе.

Закрепление строк и столбцов
Закрепление первого столбца
Неяркая линия между столбцами A и B указывает на то, что первый столбец закреплен.
Закрепление первых двух столбцов
-
Выберите третий столбец.
-
На вкладке Вид нажмите кнопку Закрепить области и выберите пункт Закрепить области.
Закрепление столбцов и строк
-
Выберите ячейку, расположенную над строками и справа от столбцов, которые вы хотите закрепить.
-
На вкладке Вид нажмите кнопку Закрепить области и выберите пункт Закрепить области.
Нужна дополнительная помощь?
Вы всегда можете задать вопрос специалисту Excel Tech Community, попросить помощи в сообществе Answers community, а также предложить новую функцию или улучшение на веб-сайте Excel User Voice.
См. также
Закрепление областей окна для блокировки первой строки или первого столбца в Excel 2016 для Mac
Разделение окна для блокировки строк или столбцов в отдельных областях листа
Полные сведения о формулах в Excel
Рекомендации, позволяющие избежать появления неработающих формул
Поиск ошибок в формулах
Сочетания клавиш в Excel для Windows
Сочетания клавиш в Excel 2016 для Mac
Функции Excel (по алфавиту)
Функции Excel (по категориям)
Дополнительный способ закрепления строк и столбцов
В принципе с классическим подходом фиксирования строк и столбцов мы познакомились выше, но как альтернативу дополнительно можно рассмотреть еще один способ.
Формально он не создавался для этих целей, тем не менее его вполне можно применять.
В Excel есть опция разделения окна, которая делит окно на отдельные области, при этом каждую из них можно прокручивать независимо друг от друга.
Чем это можем быть полезно для нас?
Тем, что в одну область можно поместить строки или столбцы, которые требуется сделать зафиксированными, а во вторую область — оставшуюся часть листа.
Поэтому для фиксации строк встаем в первую ячейку строки находящейся за прикрепляемыми и в панели вкладок выбираем в Вид -> Окно -> Разделить:
Здесь мы уже видим, что, в отличие от классического закрепления, граница между областями выделяется более заметно. Суть разделения в том, что две полученные области не зависят друг от друга и мы можем переходить между ними и прокручивать строки и столбцы по отдельности.
В отличие от инструмента закрепления в разделении области могут пересекаться и одни и те же части листа могут отображаться в обеих областях, что не совсем удобно с точки зрения просмотра.
Помимо строк мы также можем прикрепить и столбцы с помощью этого способа, встаем в первую ячейку столбца находящегося за фиксируемыми и повторяем действия:
В целом рекомендую использовать стандартный вариант с закреплением областей как более удобный и практичный, а вариант с разделением если подобная структура деления листа применима и для других ваших задач или если вдруг забыли стандартный способ.
На этом все!
Удачи вам и до скорых встреч на страницах блога TutorExcel.Ru!
Как сделать работу с Эксель быстрее
При длительной и кропотливой работе с табличными процессорами возникает закономерный вопрос — как упростить и ускорить работу в Excel и Google Таблицах. Если самостоятельно «ковыряться» в приложении, можно потерять очень много времени. Гораздо проще, когда обучающий материал постепенно и структурированно подается в удобном формате.
Обучение Excel онлайн направлено на освоение специальных продвинутых «фишек» программы, которые значительно облегчают повседневную работу и сокращают расход времени в разы. Занятия в форме видеоуроков ведут опытнейшие специалисты. Каждому обучающемуся предназначен индивидуальный наставник, консультирующий и направляющий ученика.
Огромным преимуществом дистанционных занятий является свобода в выборе времени и места их прохождения. А ориентация на практическую работу позволит обучающимся уже на первых занятиях самостоятельно испробовать продвинутый потенциал Экселя.
Как в ворде можно зафиксировать шапку таблицы
Microsoft Office Word обладает широкими возможностями создания и редактирования таблиц. Такой объект позволяет структурировать информацию, а также облегчает восприятие текста и чисел. Иногда табличная область занимает несколько листов в документе, а постоянно возвращаться к первой строке и смотреть, что обозначает тот или иной столбец, неудобно. Офисный редактор от Microsoft позволяет зафиксировать верхний ряд, и сегодня разберемся, как в ворде закрепить шапку таблицы.
Фиксация шапки
Для начала создаете таблицу известным способом через вкладку Вставка на Панели управления и заполняете необходимыми данными.
Для того чтобы шапка отображалась на каждой странице, нужно сделать следующее:
- Выделяете первую строку.
- Переходите во вкладку Макет на главной панели, ищете блок Данные и нажимаете кнопку Повторить строки заголовков.
В итоге получаем:
При использовании этого инструмента заголовок будет отображаться на всех листах документа, содержащих длинную таблицу.
Фиксация других строк
Чтобы закрепить второй или любой другой ряд таблицы, нужно проделать следующее:
- В последней ячейке нажимаете клавиши Ctrl+Enter, чтобы разделить таблицу на две части.
- Выделяете нужный ряд, копируете его при помощи Ctrl+C, переставляете курсор в первую ячейку таблицы на второй странице документа и нажимаете Ctrl+V, чтобы вставить данные.
- Теперь на другом листе первая строка является заголовком и, чтобы закрепить ее, используете уже известную кнопку повтора.
Если необходимо убрать фиксацию шапки, то нажимаете кнопку повтора строк, чтобы она не подсвечивалась желтым цветом, тогда настройка будет удалена.
Бывает ситуация, когда начальная строка должна быть неподвижной. К сожалению, в ворд нет отдельной функции для этого, в отличие от Microsoft Excel, однако есть вариант решения этой проблемы. Переходите во вкладку Вид, выбираете Разделить, щелкаете в месте, где нужно поделить документ на две части, и листаете нижнюю часть, при этом верхняя остается неподвижной.
Как видите, зафиксировать определенный ряд в табличной области не трудно. В редакторе есть отдельный инструмент для этого. Эта опция полезна не только для удобства отображения таблицы в документе, но и при печати конечной версии файла. Тогда при чтении не нужно постоянно листать страницы к первой, чтобы посмотреть значение столбца.
Как закрепить нужный диапазон в Excel?
Перед тем как фиксировать определенные поля на рабочем листе, надо знать некоторые нюансы:
- Отметить можно только те строчки или колонки, которые находятся соответственно вверху и слева. Если они расположены в середине рабочего листа, то применить к ним это условие не получится.
- Процедура будет недоступной, если лист защищен или используется режим редактирования ячейки (для выхода из этого режима достаточно нажать клавишу «Esc» или «Enter»).
В общем, в Экселе можно зафиксировать левую колонку или верхнюю строчку. Если требуется указать и колонку, и ряд, то нужно делать это одновременно. Если же сначала отметить, например, только колонку А, а затем первый ряд, то столбец А будет уже незафиксированным.
Как закрепить столбец или ряд в Excel 2003?
Фиксация полей в разных версиях Excel делается примерно по одному и тому же принципу, но все же этот процесс немного отличается. Первый пример будет на основе версии 2003 года. Для начала необходимо запустить программу, а затем выполнить следующие команды в панели меню: «Окно — Разделить». Теперь рабочий лист будет разделен на 4 ровные части. С помощью этих 2 линий (вертикальной и горизонтальной) и будет осуществляться выбор диапазона для фиксации.
Итак, чтобы зафиксировать шапку в электронной таблице, надо перетянуть эти 2 линии в нужное положение. К примеру, можно указать диапазон из первых 2 строк и 10 колонок. Чтобы его зафиксировать, необходимо выбрать в панели меню команды «Окно — Закрепить области». После этого 2 линии больше нельзя будет передвигать. Вот таким несложным способом получилось в Exel зафиксировать шапку. Теперь при прокрутке таблицы в любую сторону указанные поля всегда будут находиться в верхней части документа (они будут подчеркнуты черными линиями снизу и справа).
Если потребуется выбрать другие ячейки, нужно указать вариант «Снять закрепление» в пункте «Окно», после чего отметить новые ячейки. Если же потребуется полностью отменить фиксацию строк и столбцов, тогда надо отметить пункт «Снять разделение».
Существует еще один, более простой, способ решения этой проблемы. В данном случае нужно всего лишь щелкнуть на ячейку, размещенную ниже и справа от того диапазона, который всегда должен отображаться в верхней части документа. А затем надо выбрать команду «Закрепить». Например, если требуется отметить первые 3 колонки (A, B, C) и первые 2 ряда, то для фиксации понадобится выбрать поле D4 и кликнуть на вышеуказанную команду.
Как зафиксировать диапазон в Excel 2007 и 2010?
Закрепление области в Excel происходит из меню «Вид» — необходимо выбрать меню «Закрепить область», и выбрать тип фиксируемого диапазона
Чтобы зафиксировать поля в версии 2007 и 2010, надо перейти на вкладку «Вид» и в группе «Окно» щелкнуть на кнопку «Закрепить области». Откроется список, в котором можно указать, что именно надо зафиксировать — строчку, столбец или область.
К примеру, можно выбрать вариант «Закрепить верхнюю строку». После этого на листе появится черная горизонтальная линия, которая будет обозначать границу указанной области (в данном случае это будет первая строка). Если же потребуется отметить несколько строчек, тогда надо выделить тот ряд, который расположен снизу от нужного диапазона (кликнув на его номер), и щелкнуть на пункт «Закрепить области».
Фиксация столбца происходит аналогичным образом, нужно только указать соответствующий вариант в списке. Для отметки нескольких колонок надо щелкнуть на название столбца, который расположен справа от нужной области, и выбрать команду «Закрепление области».
Фиксация области осуществляется точно так же, как в exel 2003. То есть нужно щелкнуть на определенное поле, находящееся ниже и правее от диапазона, который всегда должен отображаться в верхней части рабочего листа программы.
После применения фиксации ячеек в списке появится другой вариант — «Снять закрепление». Именно этот пункт надо выбрать в том случае, если по какой-то причине понадобилось отключить эту опцию.
Теперь вы знаете, как в Exel зафиксировать нужные поля. С помощью этой опции можно указать определенные ячейки, которые будут отображаться в верхней части рабочего листа Excel (например, шапку таблицы). Благодаря такой возможности программы можно комфортно просматривать даже большие таблицы, при этом всегда будет понятно, где какие данные размещены.
голоса
Рейтинг статьи
Как закрепить верхние строки в Excel
полезно, например, при нужно понять местами вниз и вправо активировать ячейку (щелкнуть «Как сделать таблицу работать как нужно.Freeze Panes(Закрепить верхнюю строку),(Снять закрепление областей),Freeze Panes же кнопку нужно и работать с Excel, но закрепленные строки останутся в Вы сможете прокручивать к работе сЧтобы установить закрепление необходимости вставки данных строки и столбцы,
(смотрите по числам по ней левой в Excel».Используйте этот маленький, но(Закрепить области). будет не очень которая позволяет быстро(Закрепить области) в нажать, и какие данными в миллионах столбцы останутся в поле зрения в
Как сохранить заголовки видимыми
содержимое, при этом большими таблицами. Excel области, поставьте курсор из одной области то смотрите статью
- — адресам строк, мышкой), которая будетКак закрепить строку в очень удобный инструмент,Как всегда, это не полезна. Но возможность
разблокировать строки или группе подводные камни здесь строк и столбцов. поле зрения в
- верхней части листа. закрепленные ячейки останутся предлагает несколько инструментов, ниже и правее большого листа в «Как поменять местами стоит в таблице служить ориентиром для Excel и столбец. чтобы заголовки областей
- конец истории. Многие закрепить сразу целую столбцы.Window существуют? Однако, пролистывая все левой части листа. В нашем примере в поле зрения. чтобы сделать это. ячеек, которые хотите другую. В следующем столбцы и строки
1,2,5,6,7 и по программы Excel. ПринципЗаходим на закладку оставались видимыми всегда. начинающие пользователи часто область – этоВсе чаще и чаще(Окно).Если у вас обычная эти многочисленные ячейки В нашем примере
Как закрепить несколько строк и/или столбцов
мы прокрутили листВыделите строку ниже той, Все эти инструменты закрепить и выберите примере можно просматривать в Excel». буквам — адресам такой: закрепляются все таблицы «Вид» -> В таком случае жалуются, что данный
самое то! я встречаю таблицы,Нажмите на маленькую стрелку таблица с одной вниз, к 26935 мы прокрутили до до строки 18. которую требуется закрепить.
Вы узнаете, дочитав пункт главного меню в верхней областизнала, но забыла :) столбцов). Таблица сдвинулась, строки выше активной «Закрепить области». при прокрутке листа,
- Вот как это делается: которые имеют несколько рядом с иконкой, строкой в заголовке, строке достаточно легко
- столбца E.Выделите столбец, справа от В нашем примере этот урок до Окно — Закрепить строки по различнымEvgeny а закрепленные области ячейки, а столбцы
- Как закрепить верхнюю строку вы всегда будете не работает. ТакоеЭтот момент является ключевым. строк в заголовке. чтобы увидеть все
то действия очень потерять связь междуЧтобы снять закрепление строк столбца, который требуется мы хотим зафиксировать конца. области. городам, в то: А справкой Excel’евской остались. Получилось так.
закрепляются все, расположенные в Excel или знать, какие данные может произойти в Выберите ячейку ниже Это сложные структуры, варианты. Выберите просты: значениями в этих или столбцов, нажмите закрепить. В нашем строки 1 иПри работе с большимиРазделение делается аналогично.
время как в воспользоваться религия неКак убрать закрепленную область левее активной ячейки. столбец. перед вами. случае, если вы строк и/или правее но они позволяют
Freeze Top RowПосмотрите на верхнюю строку ячейках и ихЗакрепить области
примере мы закрепим
Лента инструментов и панель быстрого доступа в Excel 2010
Как уже было сказано, в программах Microsoft Office 2010 отсутствует такой привычный атрибут программ Windows, как главное меню. Лента инструментов заменила собой строку главного меню, а панели инструментов объединены в одной панели быстрого доступа.
И лента инструментов, и панель быстрого доступа имеют фиксированное расположение. Это значит, что их невозможно переместить на другое место экрана, они всегда находятся вверху, над редактируемым документом. Несмотря на это фиксированное расположение, у вас есть возможность настройки не только состава инструментов панели быстрого доступа, но и выбора места ее размещения над или под лентой инструментов. Это делается при помощи инструмента Настройка панели быстрого доступа (рис. 1.3).
Как закрепить строку и столбец в Excel при прокрутке
Программа Microsoft Excel создана таким образом, чтобы было удобно не только вносить данные в таблицу, редактировать их в соответствии с заданным условием, но и просматривать большие по объему блоки информации.
Наименования столбцов и строк могут быть значительно удалены от ячеек, с которыми пользователь работает в этот момент. И все время прокручивать страницу, чтобы увидеть название, некомфортно. Поэтому в табличном процессоре имеется возможность закрепления областей.
Как закрепить строку в Excel при прокрутке
В таблице, как правило, шапка одна. А строк может быть от нескольких десятков до нескольких тысяч. Работать с многостраничными табличными блоками неудобно, когда названия столбцов не видны. Все время прокручивать к началу, потом возвращаться к нужной ячейке – нерационально.
Чтобы шапка была видна при прокрутке, закрепим верхнюю строку таблицы Excel:
- Создаем таблицу и заполняем данными.
- Делаем активной любую ячейку таблицы. Переходим на вкладку «Вид». Инструмент «Закрепить области».
В выпадающем меню выбираем функцию «Закрепить верхнюю строку».
Под верхней строкой появляется отграничивающая линия. Теперь при вертикальной прокрутке листа шапка таблицы будет всегда видна:
Предположим, пользователю нужно зафиксировать не только шапку. Еще одна или пару строк должны быть неподвижны при прокрутке листа.
Как это сделать:
- Выделяем любую ячейку ПОД строкой, которую будем фиксировать. Это поможет Excel сориентироваться, какая именно область должна быть закреплена.
- Теперь выбираем инструмент «Закрепить области».
При горизонтальной и вертикальной прокрутке остаются неподвижными шапка и верхняя строка таблицы. Таким же образом можно зафиксировать две, три, четыре и т.д. строки.
Примечание. Данный способ закрепления строк актуален для Excel версий 2007 и 2010. В более ранних версиях (2003 и 2000) инструмент «Закрепить области» находится в меню «Окно» на главной странице. И там нужно ВСЕГДА активизировать ячейку ПОД фиксируемой строкой.
Как закрепить столбец в Excel
Допустим, информация в таблице имеет горизонтальное направление: сосредоточена не в столбцах, а в строках. Для удобства пользователю нужно при горизонтальной прокрутке зафиксировать первый столбец, в котором содержатся названия строк.
- Выделяем любую ячейку нужной таблицы, чтобы Excel понимал, с какими данными ему работать. В выпадающем меню инструмента выбираем значение «Закрепить первый столбец».
- Теперь при горизонтальной прокрутке листа вправо зафиксированный столбец будет неподвижен.
Чтобы зафиксировать несколько столбцов, необходимо выделить ячейку в САМОМ НИЗУ таблицы СПРАВА от фиксируемого столбца. И нажать кнопку «Закрепить области».
Как закрепить строку и столбец одновременно
Задача: при прокрутке зафиксировать выделенную область, которая содержит два столбца и две строки.
Делаем активной ячейку на пересечение фиксируемых строк и столбцов. Но не в самой закрепляемой области. Она должна быть сразу под нужными строками и справа от нужных столбцов.
В выпадающем меню инструмента «Закрепить области» выбираем первую опцию.
На рисунке видно, что при прокрутке выделенные области остаются на месте.
Как убрать закрепленную область в Excel
После фиксации строки или столбца таблицы в меню «Закрепить области» становится доступной кнопка «Снять закрепление областей».
После нажатия все зафиксированные области рабочего листа разблокируются.
Примечание. Кнопка «Снять закрепление областей» Excel 2003 и 2000 находится в меню «Окно». Если кнопки инструментов часто используются, можно добавить их на панель быстрого доступа. Для этого щелкаем правой кнопкой мыши и выбираем предложенный вариант.













