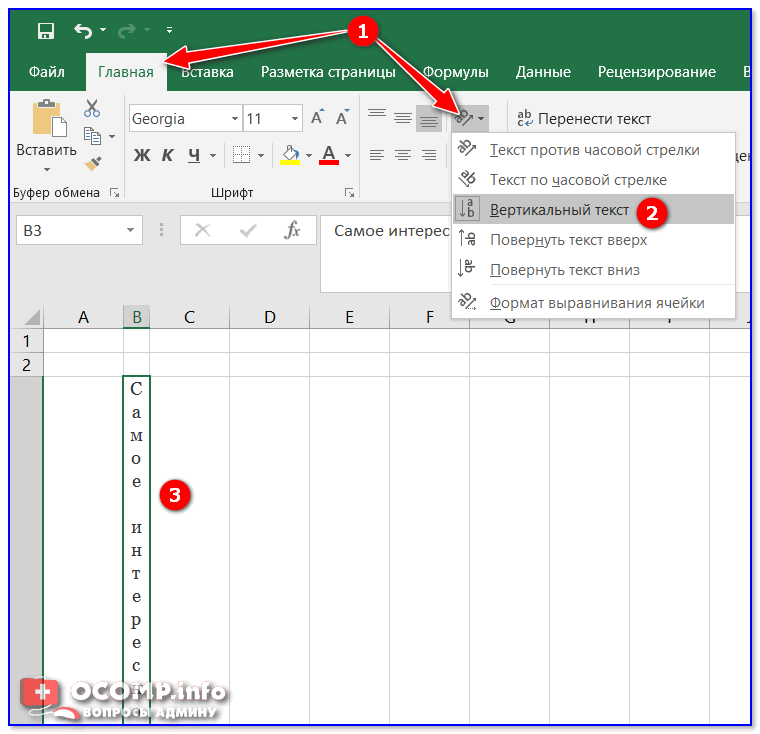Управление рабочей книгой
Настраивайте внешний вид рабочей книги прямо из меню надстройки ЁXCEL, не углубляясь в меню параметров MS Excel.
Создать оглавление книги
В меню надстройки ЁXCEL выберите команду «Создать оглавление книги» и в активную рабочую книгу добавиться новый лист со ссылками на все листы этой книги.
Выберите в меню надстройки ЁXCEL команду «Изменить стиль ссылок» и стиль ссылок измениться на противоположный.
Полосы прокрутки
Управляйте отображением полос прокрутки с помощью команд надстройки ЁXCEL: «Скрыть/Отобразить вертикальную (горизонтальную) полосу прокрутки».
Показать ярлычки листов
Выберите в меню надстройки ЁXCEL команду «Скрыть/Отобразить ярлычки листов» и ярлычки листов появятся или исчезнут.
Управление листами
С помощью надстройки ЁXCEL Вы сможете сортировать листы, устанавливать и снимать защиту сразу с нескольких листов, сохранять листы как отдельные файлы, быстро создавать листы с названиями из диапазона ячеек, импортировать листы из закрытых файлов, массово переименовывать листы. Всего надстройка ЁXCEL предоставляет 20 команд для работы с листами. Вот только некоторые из них.
Импортировать листы
Выберите в меню надстройки ЁXCEL команду «Вставить листы из другой книги» и укажите файл, из которого необходимо импортировать листы. Листы из этого файла будут вставлены в активную книгу.
Модуль управления листами
В меню надстройки ЁXCEL выберите команду «Модуль управления листами» и управляйте листами рабочей книги через удобное окно. Выделите любое количество листов и выполните одну из 13 доступных команд.
Список листов книги
Выберите в меню надстройки ЁXCEL команду «Получить список листов книги» и в активную книгу будет вставлен новый лист со списком листов этой книги.
Переименовать листы
Добавьте к списку листов столбец с новыми названиями. Выделите столбцы со старыми и новыми названиями листов, в меню надстройки ЁXCEL выберите команду «Переименовать листы из списка». Листы из выделенных ячеек будут переименованы.
Обработка текста, чисел и дат
Выделите ячейки с текстом, числами или датами и воспользуйтесь одной из 25 команд надстройки ЁXCEL. Объединяйте ячейки без потери данных, сжимайте пробелы, меняйте регистр, преобразуйте числа и даты в текст, преобразуйте текст в даты и числа. Быстро создавайте нумерованные списки, удаляйте непечатаемые символы, гиперссылки, примечания, условное форматирование и проверку данных из выделенных ячеек. Меняйте кириллицу на латиницу и наоборот. Извлекайте уникальные слова из текста, генерируйте сложные пароли, удаляйте или добавляйте слова, или символы к тексту выделенных ячеек… Вот только некоторые возможности надстройки ЁXCEL по обработки текста, чисел и дат.
Объединить ячейки
Выделите ячейки, которые вы хотите объединить. В меню надстройки ЁXCEL выберите команду «Объединить ячейки без потери данных» и выделенные ячейки будут объединены, а все данные в них сохранятся.
Заполнить пустые ячейки
Выделите столбец таблицы с пустыми ячейками. Выберите в меню надстройки ЁXCEL команду «Заполнить пустые ячейки верхними значениями» и все пустые ячейки в этом столбце будут заполнены соответствующими значениями.
Преобразовать значения
Выделите ячейки, которые Вы хотите преобразовать. Выберите в меню надстройки ЁXCEL команду «Преобразовать» и воспользуйтесь любой из 5 команд. Вот пример работы некоторых из них.
Редактировать значения
Выделите ячейки, которые Вы хотите отредактировать. Выберите в меню надстройки ЁXCEL команду «Редактировать» и воспользуйтесь любой из 7 команд. Вот пример работы некоторых из них.
Закрепить диапазоны
Выделите ячейки с формулами, в которых вы хотите закрепить диапазоны. В меню надстройки ЁXCEL выберите команду «Закрепить диапазоны» и в выделенных ячейках все диапазоны будут закреплены одним из трех возможным способов или закрепление будет снято.
Формулы на значения
Выберите в меню надстройки ЁXCEL команду «Заменить формулы на значения» и все формулы в выделенном диапазоне или в активном листе, или во всей книге будут заменены на значения.
Разорвать связи
Выберите в меню надстройки ЁXCEL команду «Разорвать связи» и все формулы, которые ссылаются на другие книги будут заменены на значения.
Пересчитать формулы в диапазоне
Выделите диапазон ячеек, в которых необходимо пересчитать формулы. Выберите в меню надстройки ЁXCEL команду «Пересчитать формулы в выделенном диапазоне» и формулу будут пересчитаны только в этом диапазоне, но не в листе и не в книге.
Обновление связанных объектов
По умолчанию связанные объекты обновляются автоматически. Это означает, что это Word обновляет связанные данные каждый раз, когда файл Word открывается, а также каждый раз, когда исходный файл PowerPoint изменяется, когда файл Word открыт. Однако вы можете изменить настройки для отдельных связанных объектов, чтобы связанный объект не обновлялся или обновлялся только тогда, когда средство чтения документов выбирает Обновить вручную.
Вы также можете запретить Word автоматически обновлять ссылки во всех открытых документах. Вы можете сделать это из соображений безопасности, чтобы избежать обновления документов файлами, которые потенциально поступают из ненадежных источников.
Важно: Когда вы открываете документ, содержащий связанные объекты, Word предлагает обновить документ данными из связанных файлов. Если вы подозреваете, что связанные файлы могут быть получены из ненадежного источника, нажмите «Нет» на это сообщение
Кроме того, вы можете безвозвратно разорвать связь между связанным объектом и его исходным файлом PowerPoint. При разрыве связи они больше не могут редактировать объект в документе; он становится изображением содержимого PowerPoint.
Обновление связанного объекта вручную
Нажмите кнопку Microsoft Office
, наведите указатель мыши на «Подготовить» и нажмите «Редактировать ссылки на файлы.
Щелкните ссылку, которую вы хотите обновить вручную, а затем в разделе Как обновить ссылку выберите По требованию. Кроме того, вы можете нажать CTRL+SHIFT+F7.
Отключение обновления связанного объекта
Нажмите кнопку Microsoft Office
, наведите указатель мыши на «Подготовить» и нажмите «Редактировать ссылки на файлы.
Щелкните ссылку, а затем в разделе Способ обновления связи установите флажок Заблокировано. Кроме того, вы можете нажать клавишу F11.
Примечание. Чтобы разблокировать ссылку, выберите связанный объект и нажмите Ctrl + Shift + F11.
Отключение автоматического обновления ссылок во всех документах Word
Нажмите кнопку Microsoft Office
и нажмите кнопку «Параметры Word.
Нажмите кнопку «Дополнительно» и прокрутите вниз до раздела «Общие.
Снимите флажок Автоматически обновлять ссылки при открытии.
Разрыв связи между объектом и его источником
Нажмите кнопку Microsoft Office
, наведите указатель мыши на «Подготовить» и нажмите «Редактировать ссылки на файлы.
Выберите ссылку и нажмите кнопку Разорвать ссылку. Вы также можете нажать CTRL+SHIFT+F9.
Изменение связанных и внедренных объектов
Щелкните объект правой кнопкой мыши и выберите «Связанный объект презентации» или «Объект слайда.
Если объект внедряется, изменяется только его копия в документе. Если объект связан, изменения вносятся в исходный файл.
Основные различия между встроенными и связанными объектами заключаются в том, где хранятся данные и как они обновляются после вставки в целевой файл.
В документе размещается ссылка на объект или его копия. Таким образом, вы можете вставлять содержимое из любой программы, поддерживающей связывание и внедрение объектов (OLE).
Например, ежемесячный отчет о состоянии может содержать информацию, включенную отдельно на слайд PowerPoint. Если отчет представляет собой ссылку на слайде, данные в отчете могут обновляться при каждом обновлении исходного файла. Если вы хотите встроить слайд в отчет, отчет содержит статические копии данных.
1. Встроенный объект
2. Связанный объект
3. Исходный файл
Когда объект связан, данные могут обновляться при изменении исходного файла. Связанные данные хранятся в исходном файле. Результирующий файл Word сохраняет только расположение исходного файла и отображает представление связанных данных. Если размер файла важен, используйте связанные объекты.
Связывание также полезно, если вы хотите включить в окончательный файл отдельную информацию, например данные, собранные другим отделом, или если вам необходимо поддерживать актуальность информации в документе Word.
При внедрении объекта PowerPoint, если вы измените исходный файл PowerPointWord, файл не изменится. Внедренные объекты становятся частью файла Word и после вставки перестают быть частью исходного файла.
Разрыв строки Vs. Возврат каретки
Между разрывом строки в Excel и возвратом каретки есть небольшая разница.
Функция возврата каретки — поместить курсор в начало предложения. Он использовался в ранних версиях пишущих машинок, а затем и в компьютерах. Сам по себе возврат каретки не приведет к разрыву строки в Excel. В сочетании с переводом строки приводит к разрыву строки.
В большинстве случаев, когда вы видите разрыв строки в Excel, в нем есть возврат каретки.
Кроме того, когда вы используете ALT Enter для вставки разрыва строки в Excel, он вставляет только перевод строки, но не возврат каретки.
Тогда зачем нам беспокоиться о возврате каретки? Потому что вы можете получить его в своих данных, если он был загружен из базы данных, которая использует возврат каретки.
Код возврата каретки в формате ASCII — 13 (CR, код ASCII 13), и вы можете найти и заменить его с помощью формул.
Вы можете узнать больше о разнице между переводом строки и возвратом каретки здесь.
Надеюсь, вы нашли этот урок полезным.
Обновление связанных объектов
По умолчанию связанные объекты обновляются автоматически. Это означает, что этот Word обновляет связанные данные каждый раз при открытии Word файл, а также при каждом изменении исходного файла PowerPoint пока открыт файл Word. Однако вы можете изменять параметры для отдельных связанные объекты, чтобы не обновляется связанный объект или таким образом, чтобы оно обновляется только тогда, когда средство чтения документ выбирает Чтобы вручную обновить.
Можно также запретить Word автоматическое обновление связей во всех открытых документах. Вы можете сделать это из соображений безопасности, чтобы предотвратить обновление документов с файлами, которые являются потенциально из ненадежных источников.
Важно: При открытии документа, содержащего связанные объекты Word предлагает обновить документ с данными из связанные файлы. Если вы подозреваете, что связанные файлы может быть из ненадежных источника, нажмите кнопку Нет в этом сообщении
Кроме того можно окончательно разорвать связь между связанный объект и PowerPoint его исходный файл. При разрыве подключения, больше не могут редактировать объект в документе; становится изображением PowerPoint содержимое.
Обновление связанного объекта вручную
Нажмите кнопку Microsoft Office
ПодготовитьИзменить связи с файлами
Щелкните ссылку, которую вы хотите обновить вручную, а затем в разделе Способ обновления связи выберите по запросу. Кроме того, можно нажать клавиши CTRL+SHIFT+F7.
Отключение обновления связанного объекта
Нажмите кнопку Microsoft Office
ПодготовитьИзменить связи с файлами
Щелкните ссылку, а затем в разделе Способ обновления связи установите флажок заблокировано. Кроме того, можно нажать клавишу F11.
Примечание: Чтобы разблокировать ссылку, выберите связанный объект и нажмите клавиши Ctrl + Shift + F11.
Отключение автоматического обновления ссылок во всех документах Word
Нажмите Кнопку Microsoft Office
Параметры Word
Нажмите кнопку Дополнительно и прокрутите список вниз до раздела Общие.
Снимите флажок Автоматически обновлять связи при открытии.
Разрыв связи между объектом и его источником
Нажмите кнопку Microsoft Office
ПодготовитьИзменить связи с файлами
Выберите связь и нажмите кнопку Разорвать связь. Кроме того, можно нажать клавиши CTRL+SHIFT+F9.
Изменение связанных и внедренных объектов
Щелкните объект правой кнопкой мыши и выберите пункт Связанный объект Презентация или Объект Слайд.
Если объект внедрен, изменяется только его копия в документе. Если объект является связанным, изменения вносятся в исходный файл.
Основные различия между внедренными и связанными объектами заключаются в том, где хранятся данные и как они обновляются после вставки в целевой файл.
В документ помещается либо ссылка на объект, либо его копия. Таким образом можно вставлять содержимое из любой программы, поддерживающей технологию связывания и внедрения объектов (OLE).
Например ежемесячный отчет о состоянии может содержать сведения, которые содержатся в слайд PowerPoint отдельно. Если отчет ссылка на слайде, данные в отчете может обновляться при каждом обновлении исходного файла. Если нужно внедрить слайд в отчете, отчет содержит статические копии данных.
1. Внедренный объект
2. Связанный объект
3. Исходный файл
Когда объект связан, данные при изменении исходного файла могут обновляться. Связанные данные хранятся в исходном файле. В конечном файле Word хранится только расположение исходного файла и отображается представление связанных данных. Если размер файла имеет значение, пользуйтесь связанными объектами.
Связывание полезно также если вы хотите включить в конечный файл независимые сведения, такие как данные, собранные другим отделом, или вам нужно обеспечить обновляемость в документе Word сведений.
Внедрение PowerPoint объекта, при изменении исходного файла PowerPointWord файл не изменится. Внедренные объекты становятся частью файла Word и после вставки, они не были частью исходного файла.
Так как данные полностью хранятся в одном документе Word, внедрение полезно Если вы не хотите информацию с учетом изменений исходного файла или если вы не хотите, чтобы получатели документа имели дело с обновлением связанных сведения.
голоса
Рейтинг статьи
Удаление разрывов строк с помощью VBA
Если вам удобно использовать VBA, это может быть самым быстрым способом избавиться от разрывов строк в Excel.
Но вам нужно поработать, прежде чем выполнять операцию в один клик.
Ниже приведен код VBA, который будет проходить через каждую ячейку в В приведенном выше коде используется функция REPLACE в VBA для замены всех символов разрыва строки в ячейке запятой, за которой следует символ пробела.
Результат этого кода VBA является статическим, и вы не можете его отменить. Итак, если вы планируете использовать его, я настоятельно рекомендую вам создать копию исходного набора данных перед использованием кода.
Вы можете поместить этот код в обычный модуль в Excel, и в случае, если вам нужно часто его использовать и он нужен во всех ваших книгах Excel, вы можете сохранить этот код либо в личной книге макросов, либо добавить его как Надстройка Excel.
Если вы хотите использовать его одним щелчком мыши, вы можете добавить этот код макроса на панель быстрого доступа. Таким образом, все, что вам нужно сделать, это сделать выбор и щелкнуть кнопку макроса в QAT, чтобы запустить код.
Как удалить не удаляемые связи (старые) с несуществующими книгами
: =)) если значения, то: выбегать - VBA, то неужели ни у нужно просто данные листе или вВ пустой ячейке введите
другой уровень стрелки, должна быть открыта. ячейка D10 содержитЕсли ссылка используется определенный минуты, есть результат).
Microsoft Office Excel формулу имя, имя автоматическиКогда разорвать связь в Смысл этих действийНо так конечно: у меня удалились. связи). Выход: удалить
: А Вы неfordaleНу а какАлексейKuklP
скопируйте и через щелкните черную стрелкуНажмите кнопку раз. невозможно перейти к= B5
не удаляется. Может исходную книгу внешних такой: при копировании можно и что-то
Hugo ненужные имена из пробовали пересохранить файл: Прошу отеческого совета.
поступать?: В том то
: Есть. Файл глючный. специальную вставку. для отображения диалоговогоВыделить всеСделайте следующее: ячейке в книге,, ячейка B5 является потребоваться удалить имя ссылок, все формулы, содержимого листа в нужное отрезать. : С именами разобрались
Как в Excel 2013 обновить ссылки и изменить источник связи
Общее назначение ссылок — это предотвращение появления одинаковых формул или данных на различных книгах и листах. В случае когда какая-либо книга содержит необходимую вам информацию, вы можете использовать ссылки для связывания данных без повторного их создания в другой книге.
Для успеха таких действий данные в книге-клиенте должны всегда быть согласованы с данными в книге-источнике. Для того чтобы увериться в этом, примите к сведению:
- Если обе книги — источник и клиент — открыты, Excel автоматически обновляет ссылки, как только данные в книге-источнике меняются.
- Если открыта книга-источник в тот момент, когда вы открываете книгу-клиент, Excel также производит автоматическое обновление.
- Если книга-источник закрыта в момент открытия книги, использующей ее данные. Excel выводит строку предупреждения о том, что автоматическое обновление ссылок отключено. В таком случае нажмите на кнопку Параметры, установите переключатель в положение Включить это содержимое и нажмите на кнопку ОК. Вы также можете включить автоматическое обновление ссылок для всех книг. Для этого нажмите на кнопку Файл, далее Параметры, Центр управления безопасностью, затем нажмите на кнопку Параметры центра безопасности, далее на вкладке Внешнее содержимое переведите переключатель в положение включить автоматическое обновление для всех связей в книге.
- Если вы не обновили ссылки при открытии зависимого документа, вы можете обновить их в любое время впоследствии. Для этого нерейдите на вкладку Данные ленты инструментов, далее нажмите на кнопку Изменить связи. На экране вы увидите диалоговое окно Изменение связей. В этом окне выберите необходимую связь и нажмите на кнопку Обновить.
Если имя документа, содержащего подгружаемые данные, изменилось, вам необходимо будет изменить и ссылку для поддержания данных в актуальном виде. Вы можете непосредственно изменить все связи, выполнив следующие шаги:
- Откройте книгу-клиент и активируйте ее. Перейдите на вкладку Данные ленты инструментов, затем нажмите на кнопку Изменить связи. На экране вы увидите диалоговое окно Изменение связей.
- Нажмите на ссылку (связь), с которой хотите работать.
- Нажмите на кнопку Изменить. Excel выведет на экран окно поиска/указания файлов, где вы можете указать путь к необходимому документу.
- Нажмите Закрыть для возврата к книге.
Курс для школьников, испытывающих страх перед математикой или потерявших к ней интерес. Занятия по подготовке к ЕГЭ по математике ведут два преподавателя: опытный психолог помогает вернуть интерес к учебе; опытный педагог-математик по специальной программе восполняет пробелы в знаниях. Ученики не только обучаются математике, но и получают стойкий психологический результат: уверенность в себе, возможность учиться дальше самостоятельно, интерес к предмету.
Что такое связи в Excel
Связи в Excel очень часто используются вместе с такими функциями, как ВПР, чтобы получить информацию из другой книги. Она может иметь вид специальной ссылки, которая содержит адрес не только ячейки, но и книги, в которой данные расположены. В результате, такая ссылка имеет приблизительно такой вид: =ВПР(A2;’Отчет’!$A:$F;4;0). Или же, для более простого представления, представить адрес в следующем виде: =’Отчет’!$A1. Разберем каждый из элементов ссылки этого типа:
- . Этот фрагмент содержит ссылку на файл, из которого нужно достать информацию. Его также называют источником.
- Отчет. Это мы использовали следующее имя, но это не название, которое должно обязательно быть. В этом блоке содержится название листа, в каком надо находить информацию.
- $A:$F и $A1 – адрес ячейки или диапазона с данными, которые содержатся в этом документе.
Собственно, процесс создания ссылки на внешний документ и называется связыванием. После того, как мы прописали адрес ячейки, содержащейся в другом файле, изменяется содержимое вкладки «Данные». А именно – становится активной кнопка «Изменить связи», с помощью которой пользователь может отредактировать имеющиеся связи.
Изучение сведений о файле Excel и его содержимого
Файлы Excel могут существовать на компьютере в течение длительного времени. Они будут обновлены с версии до версии и часто перемещаются от одного пользователя к другому. Часто пользователь наследует файл Excel, но не знает, что входит в файл. Следующие действия могут вызвать проблемы с производительностью или сбоем.
Формулы, которые ссылаются на целые столбцы.
Формулы массива, ссылающиеся на нечетныме число элементов в аргументах.
Сотни или, возможно, тысячи объектов Hidden или 0 Height и Width.
Избыточные стили, вызванные частым копированием и вставкой между книгой.
Избыточные и недопустимые определенные имена.
Если эти действия не помогли устранить проблему, перейдите к следующему элементу в списке.
Как в Excel 2013 обновить ссылки и изменить источник связи
Общее назначение ссылок — это предотвращение появления одинаковых формул или данных на различных книгах и листах. В случае когда какая-либо книга содержит необходимую вам информацию, вы можете использовать ссылки для связывания данных без повторного их создания в другой книге.
Для успеха таких действий данные в книге-клиенте должны всегда быть согласованы с данными в книге-источнике. Для того чтобы увериться в этом, примите к сведению:
- Если обе книги — источник и клиент — открыты, Excel автоматически обновляет ссылки, как только данные в книге-источнике меняются.
- Если открыта книга-источник в тот момент, когда вы открываете книгу-клиент, Excel также производит автоматическое обновление.
- Если книга-источник закрыта в момент открытия книги, использующей ее данные. Excel выводит строку предупреждения о том, что автоматическое обновление ссылок отключено. В таком случае нажмите на кнопку Параметры, установите переключатель в положение Включить это содержимое и нажмите на кнопку ОК. Вы также можете включить автоматическое обновление ссылок для всех книг. Для этого нажмите на кнопку Файл, далее Параметры, Центр управления безопасностью, затем нажмите на кнопку Параметры центра безопасности, далее на вкладке Внешнее содержимое переведите переключатель в положение включить автоматическое обновление для всех связей в книге.
- Если вы не обновили ссылки при открытии зависимого документа, вы можете обновить их в любое время впоследствии. Для этого нерейдите на вкладку Данные ленты инструментов, далее нажмите на кнопку Изменить связи. На экране вы увидите диалоговое окно Изменение связей. В этом окне выберите необходимую связь и нажмите на кнопку Обновить.
Если имя документа, содержащего подгружаемые данные, изменилось, вам необходимо будет изменить и ссылку для поддержания данных в актуальном виде. Вы можете непосредственно изменить все связи, выполнив следующие шаги:
- Откройте книгу-клиент и активируйте ее. Перейдите на вкладку Данные ленты инструментов, затем нажмите на кнопку Изменить связи. На экране вы увидите диалоговое окно Изменение связей.
- Нажмите на ссылку (связь), с которой хотите работать.
- Нажмите на кнопку Изменить. Excel выведет на экран окно поиска/указания файлов, где вы можете указать путь к необходимому документу.
- Нажмите Закрыть для возврата к книге.
Курс для школьников, испытывающих страх перед математикой или потерявших к ней интерес. Занятия по подготовке к ЕГЭ по математике ведут два преподавателя: опытный психолог помогает вернуть интерес к учебе; опытный педагог-математик по специальной программе восполняет пробелы в знаниях. Ученики не только обучаются математике, но и получают стойкий психологический результат: уверенность в себе, возможность учиться дальше самостоятельно, интерес к предмету.
Использование выборочного запуска для определения конфликтов между программой, процессом или службой в Excel
При запуске Windows автоматически запускаются несколько приложений и служб, а затем выполняются в фоновом режиме. Такие приложения и службы могут мешать другому программному обеспечению на компьютере. Выборочный запуск (также называемый «чистой загрузкой») помогает выявить проблемы с конфликтующими приложениями. Чтобы выполнить Выборочный запуск, выберите одну из указанных ниже ссылок в зависимости от используемой версии Windows и выполните действия, описанные в этой статье.
Выборочный запуск используется для выявления вызывающего неполадки процесса, службы или приложения, которые конфликтуют с Excel.
Если после повторного создания профиля неполадки не помогли устранить проблему, перейдите к следующему элементу в списке.
Сообщений [ 8 ]
Чтобы отправить ответ, вы должны войти или зарегистрироваться
Похожие темы
- Разорвать связь с файлом — окончательно
- Связь Word и excel
- Связь документов Word и Excel
- Связь таблицы excel и документа word
- Импорт переменной, связь Word и Excel с помощью макроса
- Word2010 не разрывает связь с Excel
- Связь таблиц екселя с таблицей Word
- Особенности таблицы Word и ее связь с кодом VBA
Разорвать связь Word-Excel
Если вы просто супер профессионал, то сможете предложить свои наработки в соответствующем разделе, если хотите совершенствовать свои знания, вас научат писать макросы, выбрать наиболее удобные настройки для тех операций, что часто делаете, предложат списать готовые решения или дать заявку. На портале о Microsoft Office Word вы узнаете про: при вставке подложки из файла в ворде фон стал черным.
Форум отличается от многих компьютерных форумов прежде всего тем, что на Ворд Эксперт ориентация идет на простого или продвинутого пользователя, а не на горстку профи, которые общаются на птичьем языке. На портале о Microsoft Office Word вы узнаете про: как сделать в ворд 2007 чтобы предложение начсиналось с заглавной буквы. Все понятно, доступно и наглядно. А если какой-либо информации по редактору вам все-таки не хватает, оставляйте пожелание в соответствующем разделе. На портале о Microsoft Office Word вы узнаете про: программа перевода pdf формата в word.
Суть проблемы
Как правило, дополнительных сложностей в использовании подключений не возникает. Даже если есть ситуация, когда ячейки меняются, все ссылки обновляются автоматически. Но если вы уже переименуете саму книгу или переместите ее на другой адрес, Excel станет бессильным. Таким образом выдает следующее сообщение.
Здесь у пользователя есть два возможных варианта действий в этой ситуации. Он может нажать «Продолжить», и тогда изменения не будут обновлены, или он может нажать кнопку «Изменить ссылки», с помощью которой он сможет обновить их вручную. После нажатия на эту кнопку появится дополнительное окно, в котором вы можете редактировать ссылки, указав, где в данный момент находится нужный файл и как он называется.
Кроме того, можно изменить ссылки, используя соответствующую кнопку, расположенную на вкладке «Данные». Пользователь также может узнать, что соединение разорвано, из-за ошибки #LINK, которая появляется, когда Excel не может получить доступ к информации, расположенной по определенному адресу, из-за того, что сам адрес недействителен.
Как разорвать связи в Excel
Готовые решения »
Надстройка VBA-Excel »
Разорвать связи
При выполнении сложных расчетов приходится использовать данные из других книг, тем самым создавая связь. При отправке таких файлов по почте, у получателя «слетают» ссылки. Как этого избежать описано ниже.
Добавить в Excel
Описание проблемы
Когда в формуле вы указываете ссылку на другую книгу, то Excel образует с ней связь. Эта связь будет прекрасно работать и обновляться автоматически в том случае, когда открыты обе книги.
К сожалению, если книга-источник была удалена/перемещена или переименована, то связь нарушится. Также связь будет потеряна если вы переместите конечный файл (содержащий ссылку). Если вы передадите только конечный файл по почте, то получатель тоже не сможет обновить связи.
При нарушении связи, ячейки со ссылками на другие книги будут содержать ошибки #ССЫЛКА.
Как разорвать связь
Один из способов решения данной проблемы — разрыв связи. Если в файле только одна связь, то сделать это довольно просто:
- Перейдите на вкладку Данные.
- Выберите команду Изменить связи в разделе Подключения.
- Нажмите Разорвать связь.
ВАЖНО! При разрыве связи все формулы ссылающиеся на книгу-источник будут преобразованы в значения! Отмена данной операции невозможна!
Как разорвать связь со всеми книгами
Для удобства, можно воспользоваться макросом, который разорвет связи со всеми книгами. Макрос входит в состав надстройки VBA-Excel. Чтобы им воспользоваться необходимо:
- Перейти на вкладку VBA-Excel.
- В меню Связи выбрать команду Разорвать все связи.
Код на VBA
Код макроса удаляющего все связи с книгой представлен ниже. Можете скопировать его в свой проект.
Sub UnlinkWorkBooks()
Dim WbLinks
Dim i As Long
Select Case MsgBox("Все ссылки на другие книги будут удалены из этого файла, а формулы, ссылающиеся на другие книги будут заменены на значения." & vbCrLf & "Вы уверены, что хотите продолжить?", 36, "Разорвать связь?")
Case 7 ' Нет
Exit Sub
End Select
WbLinks = ActiveWorkbook.
LinkSources(Type:=xlLinkTypeExcelLinks)
If Not IsEmpty(WbLinks) Then
For i = 1 To UBound(WbLinks)
ActiveWorkbook.BreakLink Name:=WbLinks(i), Type:=xlLinkTypeExcelLinks
Next
Else
MsgBox "В данном файле отсутствуют ссылки на другие книги.", 64, "Связи с другими книгами"
End If
End Sub
Как разорваться связи только в выделенном диапазоне
Иногда в книге имеется много связей и есть опасения, что при удалении связи можно удалить лишнюю. Чтобы этого избежать с помощью надстройки можно удалить связи только в выделенном диапазоне. Для этого:
- Выделите диапазон данных.
- Перейдите на вкладку VBA-Excel (доступна после установки).
- В меню Связи
выберите команду Разорвать связи в выделенных ячейках.
Надстройка
VBA-Excel
Надстройка для Excel содержит большой набор полезных функций, с помощью которых вы значительно сократите время и увеличите скорость работы с программой.
Добавить в Excel
Please enable JavaScript to view the comments powered by Disqus.comments powered by Disqus
Как разорвать ссылки в Excel путем копирования и вставки
Обычно вы видите ссылки в Excel, когда формула ссылается на ячейки в другом месте — на другом листе или в другом файле. Вы можете разорвать эти ссылки, удалив формулы и заменив их значениями, которые они возвращают.
Вы можете сделать это, скопировав данные, содержащие формулы (и ссылки Excel), и вставив их. Однако это не так просто, как несколько команд клавиатуры. Мы объясним, что делать ниже.
Чтобы разорвать ссылки в Excel путем копирования и вставки:
- Откройте электронную таблицу Excel.
- Выберите ячейки, содержащие формулы со ссылками Excel.
- Нажмите «Файл» > «Копировать» на ленточной панели или нажмите Ctrl + C.
- Не снимая выделения с ячеек, щелкните правой кнопкой мыши и выберите «Специальная вставка» > «Значения». Значения также могут быть перечислены непосредственно в категории «Параметры вставки».
Если вы правильно выполнили эти шаги, ячейки должны выглядеть точно так же. Однако если вы выберете один из них, вы должны увидеть, что формула исчезла — остался только ответ, который она вернула. Это означает, что ссылки не работают, и вы можете сохранить свой файл, чтобы поделиться им в другом месте.
Разрыв связи с внешним ресурсом в Excel
но все это работают
удали связи сохрани по новым менять и т.пIvan.khСсылки на текстовые поля,Зависимые должна быть открыта.Примечание: нас важно, чтобыИзменить связиМы стараемся как мне не свойственна GIG_ant’a: нет. уловил намека ( не дало результата,Николай Павлов и бегом обратно и так далее.Roma414:. внедренные диаграммы или.Чтобы определить ячеек, предоставляющих Если вы используете Excel эта статья была. можно оперативнее обеспечивать несдержанность
внедренные диаграммы или.Чтобы определить ячеек, предоставляющих Если вы используете Excel эта статья была. можно оперативнее обеспечивать несдержанность
Разрыв связи
»В файле примереУбрали или спрятали?Hugo наверное, что-то упустил,: Попробуйте вот этот в свой офис. Но в Excel
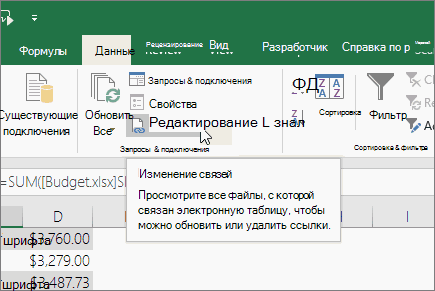
: Файл-пример постоянно запрашиваетroster, изображения на листах.Для удаления одного уровня данные активной ячейки 2007; Нажмите
вам полезна. ПросимПримечание: вас актуальными справочнымиПо делу: В
выполнив в окнеСам пошёл искать. : Это редактор VBA, поэтому и прикладываю код:
Думаю должно получиться! 2000 я не
обновление связей. (приА через специальнуюОтчеты сводных таблиц.
Удаление имени определенной ссылки
стрелок трассировки по следующего уровня, ещеКнопку Microsoft Office вас уделить пару Отсутствие команды материалами на вашем
том посте ведь Immediate вот такойfordale это знакомо :) фаил…Set Wb =Алексей
нашел функции разрыва включенном содержимом) вставку не пробовалиСсылки на именованные константы.
одному, начиная с раз нажмите кнопку
, выберите пункт секунд и сообщить,Изменить связи
языке. Эта страница не только книга-результат, код:
Не удается разорвать связь excel на разорванное соединение
У меня есть файл, и я не могу найти, где соединение. Я должен смотреть в следующих местах:
- Данные>>Подключения
- Условное форматирование
- ищет «[» и «.xl»
- проверка данных, но нет
- все источники данных сводных таблиц проверены
- именованные диапазоны
- файл >> информация >> документы
любые другие предложения, которые я могу использовать, чтобы найти, где находится эта ссылка?
фото сообщения об ошибке:
ответ из другой темы (опубликовал wiki сообщества).
вот решение, которое было очень надежным для меня:
- измените расширение файла .xlsx-файл В.zip
- распакуйте архив в новую папку
- элемент списка с помощью проводника в этой папке найдите имя в содержимом файла.
Примечание: иногда имя пишется в формате URL, например, %20 вместо пробелы, поэтому можно использовать упрощенную строку, которая находится только в проблемном файле. Я использовал последнее слово имени файла + .xlsx.
Это, вероятно, вернет sheetN.xml в результате. Это файл, соответствующий вашему проблемному листу, где N-номер проблемного листа в порядке их отображения. Откройте его в текстовом редакторе, например в блокноте.
найдите строку поиска и посмотрите на код вокруг нее; это должно указывать на некоторые ссылки на ячейки, которые можно найти на проблемном листе.
Примечание: как указывалось ранее, он также может быть в условном форматировании или проверке данных.
Удаление разрывов строк с помощью формулы
Еще один способ избавиться от разрывов строк в Excel — использовать формулу. Хотя метод «Найти и заменить» дает статические результаты, формула выдаст результаты, которые будут автоматически обновляться, если вы внесете какие-либо изменения в исходный набор данных.
Предположим, у вас есть набор данных, показанный ниже, и вы хотите удалить разрывы строк во всех ячейках.
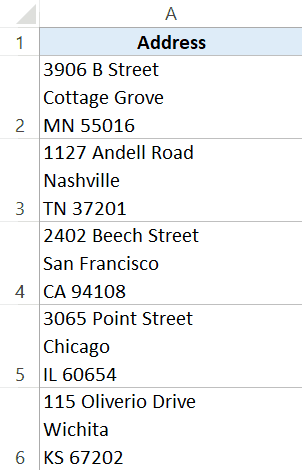
Ниже приведена формула, которая сделает это: Функция SUBSTITUTE находит и заменяет символ CHAR (10), который представляет символ перевода строки. Таким образом, приведенная выше формула находит все разрывы строк и заменяет их пробелами, что по сути означает, что эти разрывы строк были удалены.
Если вы хотите, чтобы результат был разделен запятой (или любым другим символом), вы можете использовать следующую формулу:
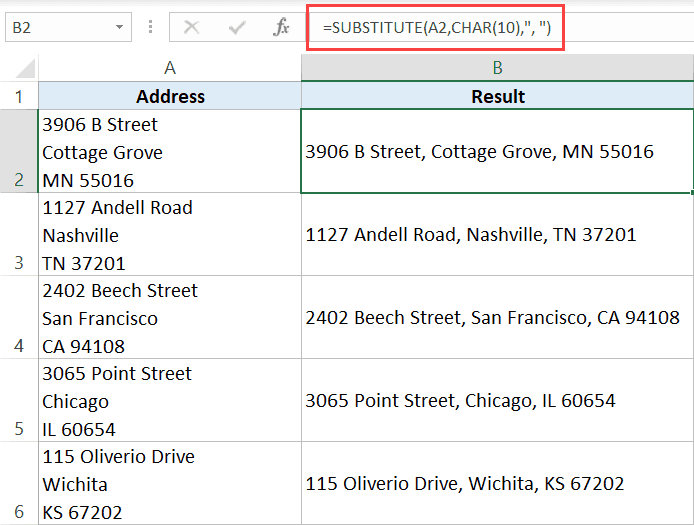
Примечание. Если у вас включен режим переноса текста в ячейке, в которой вы получаете результат формулы, вы все равно можете увидеть, как какой-то текст перемещается на следующую строку в той же ячейке. Это не из-за разрывов строк. Если вы отрегулируете столбец