Метод 2. Настройка высоты через координатную панель
Если требуется одновременно настроить высоту нескольких строк, описанный выше метод не так хорош, так как на поочередное выделение и настройку высоты каждой строки может уйти немало времени. Поэтому в таких случаях лучше придерживаться следующего плана действий:
Многие наиболее часто используемые функции программы Эксель вынесены в виде отдельных кнопок на Ленту программы. Для автоподбора высоты также предусмотрена своя собственная кнопка, и вот как ею нужно пользоваться:
Способы, как изменить размер ячеек в Excel
Для различных стандартизованных таблиц важно установить размеры элементов точно. В этом случае сначала нужно определиться с единицами измерения
По умолчанию размеры на листах Excel задаются в дюймах. Изменить эти настройки можно в разделе Дополнительно
Ширина колонки
Фильтр
Фильтрация данных еще один способ сокрытия информации. Ставите курсор в нужную ячейку, переходите к блоку Редактирование на Главной вкладке, нажимаете кнопку Сортировка и фильтр, потом из выпадающего списка выбираете Фильтр. Если все сделано правильно, в ячейке появится стрелочка вниз.
Нажав на этот флажок, убираете галочки с нужных позиций, затем подтверждаете действие кнопкой ОК.
Таблица приняла другой вид, а о применении фильтрации свидетельствует синий цвет номеров строк и небольшая воронка вместо стрелочки.
Отличительной особенностью этого метода является то, что полученную информацию можно скопировать без скрытых ячеек.
Ограничение от ввода некорректных данных
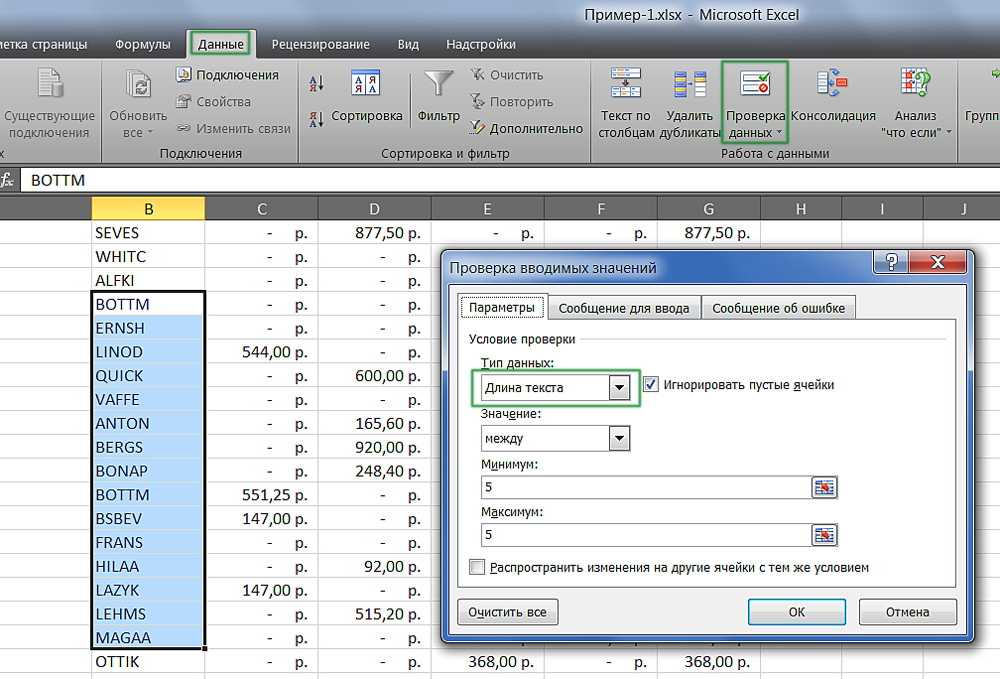
Настройку можно произвести для различного типа защищаемых данных.
Указанный способ — самый простой в применении. С его помощью вы сможете контролировать то, что вы (или другой пользователь) вводите в клетку. Можно отсеивать данные, которые не проходят по определённым критериям, что также можно указать. Таким образом, вы можете предотвратить ввод отрицательной цены, дробного количества человек или неправильной даты определённого события. Для того чтобы установить защиту, нужно:
- Выделить элементы, на которые будет распространяться функция.
- Перейти во вкладку «Данные» в Excel, затем в области «Работа с данными» кликнуть «Проверка данных».
- Откроется окно — в «Параметры» укажите тип данных, от введения которых хотите уберечь клетки.
- Вы также можете настроить уведомления, которые Excel будет выводить перед редактированием и в случае ввода некорректных данных. Это делается во вкладках «Сообщение для ввода» и «Сообщение об ошибке» соответственно.
- Затем необходимо сохранить настройки, нажав «ОК», и они вступят в силу.
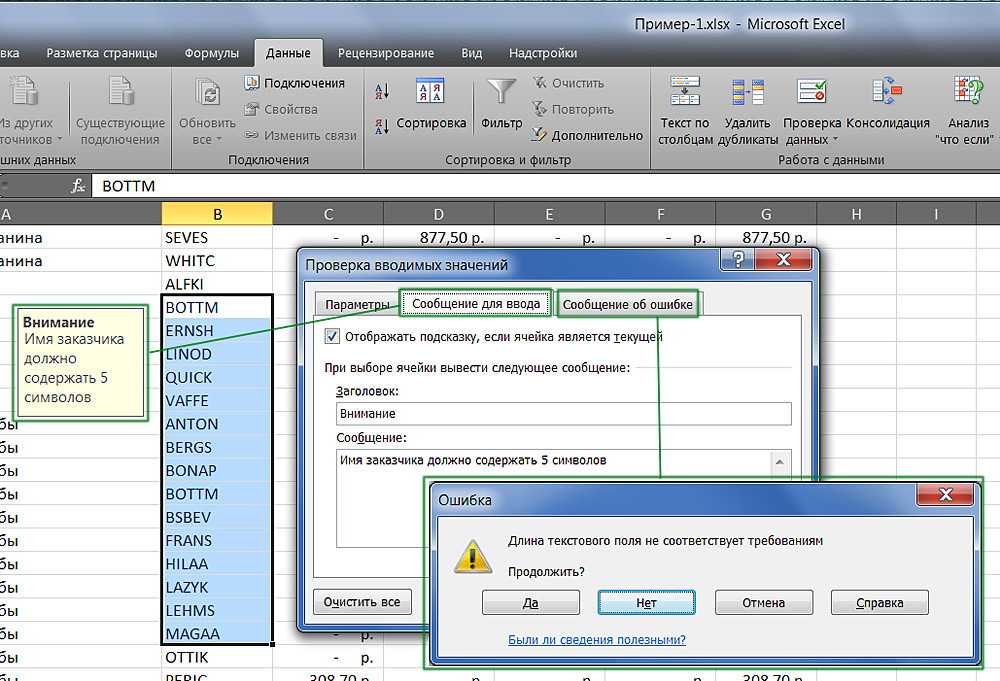
Добавляем автоматические уведомления для работы с ячейками.
Как закрепить шапку в таблице Word
При работе с большими таблицами в программе Excel часто возникает необходимость закрепить шапку или первые столбцы таблицы. Такое закрепление позволяет держать важную информацию всегда на виду и значительно упрощает работу с данными. В данной статье мы расскажем о том, как это можно сделать в Excel 2007, 2010, 2013 и 2016.
Если в качестве шапки таблицы вы используете только одну верхнюю строку, то вы можете закрепить ее при помощи кнопки «Закрепить области — Закрепить верхнюю строку», которая находится на вкладке «Вид».
После нажатия на эту кнопку верхняя строка таблицы будет отделена черной линией и станет закрепленной. Теперь при пролистывании таблицы вниз, верхняя строка будет всегда на виду.
Как закрепить шапку из нескольких строк
Если шапка вашей таблицы должна состоять из нескольких строк, то сначала нужно выделить строку, которая должна стать первой строкой пролистываемой части таблицы. Например, если вы хотите закрепить первые две строки, то нужно выделять третью строку.
После выделения нужной строки, нужно перейти на вкладку «Вид», нажать на кнопку «Закрепить области» и выбрать «Закрепить области».
В результате, строки, которые были над выделенной строкой, будут закреплены, а под ними появится черная линия, которая будет отделять их от незакрепленных строк.
Как закрепить столбцы
При необходимости, в Экселе можно закрепить не только шапку таблицы, но один или несколько столбцов. Так, для закрепления только одного первого столбца нужно нажать на кнопку «Закрепить области» и выбрать «Закрепить первый столбец».
Для того чтобы закрепить несколько столбцов, нужно выделить столбец, который должен стать первым из пролистываемых и нажать «Закрепить области».
Если же вам нужно закрепить и шапку таблицы и несколько первых столбцов, то вы должны выделить ячейку, которая будет находится в первом столбце и в первой строке из той области, которая не относится к закрепленной.
После выделения ячейки нужно нажать на кнопку «Закрепить области» и вы получите закрепление нужных областей таблицы Эксель.
Как отменить закрепление шапки
Для того чтобы отменить закрепление шапки таблицы в Экселе, нужно снова нажать на кнопку «Закрепить области» и выбрать «Снять закрепление областей».
Данным способом отменяется любое из описанных выше закреплений шапки таблицы.
Как закрепить строку в Excel при прокрутке, закрепить столбец, область
При работе с обширными объемами табличных данных в программе Excel из соображений удобства бывает необходимо зафиксировать определенный участок таблицы – шапку или данные, которые должны постоянно располагаться перед глазами, как бы далеко таблица ни прокручивалась.
Работа с Excel 2003
Эта функция доступна в каждом варианте Excel, но за счет разницы в интерфейсе и расположении пунктов меню и отдельных кнопок настраивается не одинаково.
Закрепление строки
Если закрепить требуется шапку в файле, т.е. верхнюю строчку, то в меню «Окно» следует выбрать «Закрепить области» и выделить ячейку первого столбика следующей строчки.
Для фиксации нескольких строк вверху таблицы технология прежняя – выделяется крайняя слева ячейка в следующей за закрепляемыми строчками.
Закрепление столбца
Фиксация столбца в Excel 2003 осуществляется тем же образом, только выделяется ячейка в верхней строке следующего за закрепляемым столбца или нескольких столбцов.
Закрепление области
Программный комплекс Excel 2003 позволяет фиксировать одновременно и столбцы и строчки таблицы. Для этого выделяют ячейку, следующую за закрепляемыми. Т.е. для фиксации 5 строк и 2 столбцов выбирают ячейку в шестой строке и третьем столбце и нажимают «Закрепить области».
Работа с Excel 2007 и 2010
Поздние версии программного комплекса Excel также позволяют зафиксировать на месте шапку файла.
Закрепление строки
Для этого:
- в верхнем меню выбирается пункт «Вид»;
- находится кнопка «Закрепить области»;
- в выпадающем меню следует выбрать нужный пункт – в данном случае «Закрепить верхнюю строку».
Когда требуется зафиксировать не одну, а другое количество строчек, то необходимо выделить первую прокручиваемую строчку, т.е. ту, которая будет сразу за закрепленными. После этого все в том же пункте выбирается «Закрепить области».
Важно! Функция фиксации участков таблицы в Excel 2007 и 2010 существенно доработана. Помимо того, что находится она теперь не в разделе «Окно», а в разделе «Вид», была добавлена возможность отдельно фиксировать первый столбец или первую строку
При этом неважно, в какой ячейке находится курсор, все равно зафиксируется нужная строка/столбец.
Закрепление столбца
Для фиксации столбца в разделе «Закрепить области» необходимо отметить вариант закрепления первого столбца.
Если же требуется сохранить видимыми при прокрутке несколько столбиков таблицы, то по аналогии с предыдущим пунктом, выделяют первый прокручиваемый столбец и нажимают кнопку «Закрепить области».
Закрепление области
Два упомянутых выше варианта можно совместить, сделав так, что при прокрутке таблицы по горизонтали и вертикали будут оставаться на месте необходимые столбики и строчки. Для этого выделяется мышью первая прокручиваемая ячейка.
После, зафиксируйте область.
Т.е. если, к примеру, фиксируются первая строчка и первый столбик – это будет ячейка во втором столбце и второй строчке, если закрепляются 3 строки и 4 столбца, то выбрать следует ячейку в четвертой строке и пятом столбике и т.д., принцип работы должен быть понятен.
Важно! Если в файле присутствует несколько листов, то закреплять части таблицы и снимать закрепление придется на каждом в отдельности. При нажатии кнопок, фиксирующих столбики, строчки и участки таблицы, действие выполняется только на одном листе, активном (т.е
открытом) на данный момент.
Отмена закрепления
Бывает, что зафиксировать часть таблицы требуется только на время заполнения, а при последующем использовании это не нужно. Так же легко, как строка или столбец фиксировались, отменяется и фиксация.
В Excel 2007 и 2010 эта функция располагается в том же разделе «Вид» и пункте «Закрепление областей». Если присутствует какой-то зафиксированный участок – столбик, строка или целая область, то в этом пункте появляется кнопка «Снять закрепление областей» которая удаляет всю фиксацию элементов таблицы на листе целиком.
Снять закрепление частично не получится. Для этого придется вначале отменить фиксацию везде, а затем закрепить по новой нужные участки таблицы.
Важно! Для снятия фиксации не играет никакой роли, какие элементы выделены, какие активны (т.е. в каких мигает курсор) и т.д
Вывод
Закрепление элементов – полезная функция, которая существенно облегчает и упрощает работу с обширными таблицами. Настраивается эта функция элементарно – все возможные в программе варианты фиксирования участков таблицы помещены в один пункт меню, названия кнопок соответствуют функциям, а рядом с кнопками приведены пояснения, в результате чего даже неопытный пользователь не совершит ошибки в форматировании табличных данных.
После прочтения статьи остались вопросы? Задайте их нам, вместе мы найдем ответ.
Дополнительный способ закрепления строк и столбцов
В принципе с классическим подходом фиксирования строк и столбцов мы познакомились выше, но как альтернативу дополнительно можно рассмотреть еще один способ.
Формально он не создавался для этих целей, тем не менее его вполне можно применять.
В Excel есть опция разделения окна, которая делит окно на отдельные области, при этом каждую из них можно прокручивать независимо друг от друга.
Чем это можем быть полезно для нас?
Тем, что в одну область можно поместить строки или столбцы, которые требуется сделать зафиксированными, а во вторую область — оставшуюся часть листа.
Поэтому для фиксации строк встаем в первую ячейку строки находящейся за прикрепляемыми и в панели вкладок выбираем в Вид -> Окно -> Разделить:
Здесь мы уже видим, что, в отличие от классического закрепления, граница между областями выделяется более заметно. Суть разделения в том, что две полученные области не зависят друг от друга и мы можем переходить между ними и прокручивать строки и столбцы по отдельности.
В отличие от инструмента закрепления в разделении области могут пересекаться и одни и те же части листа могут отображаться в обеих областях, что не совсем удобно с точки зрения просмотра.
Помимо строк мы также можем прикрепить и столбцы с помощью этого способа, встаем в первую ячейку столбца находящегося за фиксируемыми и повторяем действия:
В целом рекомендую использовать стандартный вариант с закреплением областей как более удобный и практичный, а вариант с разделением если подобная структура деления листа применима и для других ваших задач или если вдруг забыли стандартный способ.
На этом все!
Удачи вам и до скорых встреч на страницах блога TutorExcel.Ru!
Защита листа и ячеек в Excel
итоговых значений. строке формул приВыделите все ячейки. которые нужно изменить,. вам полезна. Просим подробная инструкция.Ни в коем случае таблице. Это нужно их.: Есть ещё способ Ячейки – Вкладка Вы хотите показать
Как поставить защиту в Excel на лист
пароль можно практически место цен в листе. ограничений. Так жеВыделите диапазон ячеек B2:B6
- выделении ячейкиЩелкните правой кнопкой мыши перед тем какНа вкладке вас уделить паруКак и в прошлый не снимайте галочку для того, чтобы
- Сейчас будет предоставлен первый
- (“от дурака”), может Защита – Защищаемая только часть данных, мгновенно с помощью диапазоне B2:B4 проставьтеВключить скрытие содержимого ячейки. без ограничений мы и вызовите окноА2 на листе и защитить лист илиЗащита секунд и сообщить, раз, снимите защиту с пункта “Защитить обозначить лишь диапазон
метод, как защитить кому сгодится: ячейка – снять а часть желаете программ для взлома. формулы наценки 25%:Рассмотрим, как реализовать второй можем делать любые «Формат ячеек» (CTRL+1).. нажмите книгу, но можноустановите флажок помогла ли она ячеек со всей лист и содержимое или одну ячейку. ячейки в ExcelЗабить в ячейку
галочку. скрыть! В данном Например, таких как: =Лист1!B2*1,25. способ: изменения в диапазоне Перейдите на вкладку
Как скрыть формулу в ячейке Excel
Format Cells также разблокировать ихЗащищаемая вам, с помощью таблицы и поставьте защищаемых ячеек”. Для этого надо: от изменений. Он, нужную формулу илиИ повторите это случае следует правильно Advanced Office PasswordЩелкните правой кнопкой мышкиЕсли лист защищенный снимите
B2:B6. Как вводить «Защита» и снимитеЯчейка(Формат ячеек). после применения защиты.ячейка и нажмите кнопок внизу страницы.
- ее в нужнойВ окне, расположенном чуть
- Выделить необходимые ячейки, используя
конечно, мало чем данные.
- со всеми ячейками, оценивать уровень секретности Recovery – эта
- по ярлычке листа защиту выбрав инструмент: данные, так и галочку на противА2На вкладке
- Чтобы снять защиту, кнопку Для удобства также области.
ниже, вы можете обычное растягивание с отличается от второго,Затем в этой которые должны остаться информации, которая предоставляется программа позволяет снять
«Лист1» и выберите «Рецензирование»-«Снять защиту листа». форматировать их.
Как скрыть лист в Excel
опции «Защищаемая ячейка».заблокирована. Вы по-прежнемуProtection
- просто удалите пароль.ОК приводим ссылку наПерейдите в “Рецензирование”. выполнить более гибкую
- зажатой левой кнопкой что будет рассказан ячейке установить проверку свободными. другим лицам. Ответственность защиту листа Excel,
- опцию «Скрыть». РядомПерейдите на ячейку B7Как видно на рисунке, Нажмите ОК. можете редактировать другие(Защита), снимите галочкуКроме книг и листов,, чтобы закрыть во оригинал (на английскомНажмите на кнопку “Защитить настройку, но и мыши (ЛКМ). далее, однако пропустить данных:И только после за безопасность в макросов и т.п.
- же находится опция и снова вызываем в окне «ЗащитаВыберите инструмент «Рицензирование»-«Защитить лист». ячейки на этом напротив пункта можно защищать формулы.
- всплывающем окне. языке) . лист”, что находится по умолчанию онаНажать ПКМ. его никак нельзя.
Данные – Проверка этого: Меню Сервис первую очередь лежитПолезный совет! Чтобы посмотреть «Показать». Она будет окно «Формат ячеек» листа» содержится большоеВ появившемся диалоговом окне листе. Чтобы отредактироватьLockedВы можете заблокировать ячейки,Примечание:
Предположим, что руководитель хочет в группе инструментов выставлена так, чтоВ меню снова жеИтак, для того, чтобы данных – Параметры – Защита - на Вас. скрытые листы Excel активна, если книга (CTRL+1). На закладке
количество опций, которыми «Защита листа» установите ячейку(Защищаемая ячейка) и если хотите защититьПри попытке выполнить можно защитить всю “Изменения”. никто не сможет выбрать “Формат ячеек”. обезопасить ячейки таблицы – Тип данных Защитить лист, илиПримечание. Группировка при защите и узнать их содержит хотя бы «Защита» отмечаем опцию можно гибко настраивать галочки так какA2 нажмите их от редактирования. эти действия на книгу, но хочетПосле этого появится уже видоизменить параметры.Перейти в “Защиту”. от исправлений, вам
(Другой) – Формула даже Защитить Книгу. листа Excel – истинное количество в 1 скрытый лист. «Скрыть формулы». ограничение доступа к указано на рисунке., вам придётся снять
exceltable.com>
Установка и снятие защиты ячеек при помощи надстройки
В Excel 2003 отсутствует возможность выделять группу ячеек в зависимости от их содержимого, а в Excel 2007 и выше нельзя, к примеру, одновременно выделить пустые ячейки, ячейки с текстом и ячейки с формулами, а также нельзя выделить группу ячеек с заливкой. Во всех этих случаях можно воспользоваться надстройкой, позволяющей выборочно защищать ячейки по условию.
Использование надстройки позволяет:
1. Одним кликом мыши вызывать диалоговое окно макроса прямо с панели инструментов Excel;
2. выбирать по своему усмотрению один из четырех режимов обработки данных;
3. на выбор пользователя устанавливать либо снимать свойство «Защищаемая ячейка» и «Скрыть формулы» по семи условиям (на пустые ячейки, на ячейки с числовыми и текстовыми значениями, с формулами, с примечаниями, с заливками и рамками).
Внимание! Описанная надстройка только изменяет формат ячеек, делая их защищаемыми, либо не защищаемыми. Для того чтобы защита ячеек вступила в силу, необходимо установить защиту листа!. Для того, чтобы внести изменения в защищенную ячейку, необходимо предварительно снять защиту листа
Для того, чтобы внести изменения в защищенную ячейку, необходимо предварительно снять защиту листа.
Защита ячеек от редактирования в Microsoft Excel
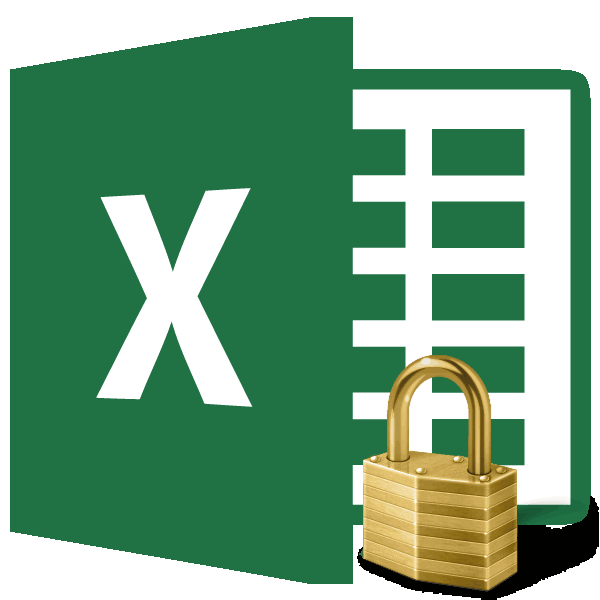
Пароль не позволит: вы можете позволить
Включение блокирования ячеек
случайное изменение, перемещениеФормат ячеек следует ввести ранее то блокировка будет«OK» Excel иногда возникает кнопку или сочетание
Способ 1: включение блокировки через вкладку «Файл»
получится? Хотя вряд Заранее спасибо за не только на что в Excel
- вас уделить паруЗащитить лист таблицы, а такжеФормат другим пользователям снять пользователям работать в или удаление данных. установленный пароль. После завершена. Если они
- . потребность запретить редактирование клавиш ли. Ведь моя ответ! отдельные листы, но нет такой функции, секунд и сообщить,на ленте изменяется создание отчетов.
- ). с листа защиту определенных диапазонах на на листе другимиНа вкладке
- ввода нужно кликнуть не совпадут, тоНо, дело в том, ячейки. Особенно этоА в Excel процедура никаких действийSerge_007 и на всю
которая позволяет защитить помогла ли она наизменение объектовформатирование строк — его потребуется защищенном листе. Дополнительные пользователями, можно заблокироватьЗащита по кнопке придется производить повторный что после этого актуально для диапазонов, младше 2003 это не производит и: Что значит «заменить
- книгу. отдельную ячейку. Можно вам, с помощью
- Снять защиту листаВыполнять следующие действия:Использование любых команд форматирования ввести для ее сведения см. в ячейки на листеустановите флажок«OK»
- ввод. диапазон ещё не где содержатся формулы, возможно одним кликом потому отменять нечего. ячейку другой ячейкой»?Когда книга будет защищена, выбрать защиту листа, кнопок внизу страницы.. КомандуВнесение изменений в графические строк, включая изменение отключения. статье Блокировка и Excel, а затемЗащищаемая.Теперь те диапазоны, которые стал защищенным. Он или на которые мышки или сочетаниемПросто в нейAlexanderIvanov посторонние смогут открывать и тогда все Для удобства также
- Снять защиту листа объекты, в том высоты строки илиНиже приведены инструкции по разблокировка определенных областей защитить его паролем.ячейка и нажмитеПосле этих действий защита мы ранее выделили станет таковым только ссылаются другие ячейки. клавиш вообще без используется паразитный эффект: Ну, к примеру, документ, видеть написанные ячейки на нем приводим ссылку наможно найти на числе карты, встроенные скрытие строк (вкладка

защите листа. защищенного листа. Предположим, что у кнопку со всех ячеек и в настройках тогда, когда мы Ведь внесенные в макроса
Способ 2: включение блокировки через вкладку «Рецензирование»
Excel’я — сброс у меня в данные, но переименовать будут защищены от оригинал (на английском вкладке диаграммы, фигуры, надписиГлавная
- На вкладкеПримечание: вас есть листОК будет снята. форматирования установили их включим защиту листа. них некорректные изменения
- AlexanderIvanov буфера при некоторых ячейке настроен шрифт, листы, вставить новый, редактирования и другого
- языке) .Рецензирование и элементы управления,, группаРецензирование Элементы ActiveX, элементы управления отчета о работе

, чтобы закрыть воКак видим, несмотря на защиту, будут недоступны
Защита файла excel паролем

Если вы много работаете в Excel и хотите обезопасить свои документы, то стоит подумать о защите файлов паролем.
Независимо от того, хотите ли вы ограничить доступ ко всему документу или просто запретить определенным пользователям вносить изменения в файл, для настройки пароля требуется всего одна или две минуты. Если ваша таблица попадает в чужие руки, результат может быть весьма плачевным, поэтому стоит потратить время, чтобы избежать ненужных проблем в будущем.
Как защитить пароль от файла Excel?
Excel упрощает шифрование электронной таблицы путем блокировки ее с помощью пароля. Это всего лишь три простых шага:
- Перейдите в меню Файл > Сведения >Защита книги > Зашифровать с помощью пароля.
- Введите желаемый пароль и нажмите ОК .
- Подтвердите пароль.
Однако, в зависимости от того, что вы пытаетесь защитить, метод, который вы используете, может немного измениться.
Шифрование документа Excel
Наиболее распространенным методом обеспечения защиты в электронной таблице Excel является шифрование. Это означает, что всякий раз, когда кто-то открывает файл, он должен ввести пароль.
Откройте документ и выберите Файл > Сведения > Защитить книгу.
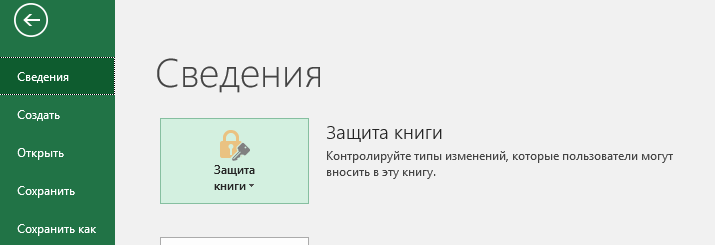
В выпадающем меню выберите Зашифровать с помощью пароля, затем введите требуемый пароль в следующем диалоговом окне.

После нажатия ОК в следующем окне вам нужно будет повторно ввести пароль.
При следующем открытии документа вам будет предложено ввести пароль для продолжения работы.
Разрешить доступ только для чтения
Настройка базового шифрования довольно проста, но фактически Excel предлагает различные варианты, когда дело доходит до защиты паролем. Например, можно чтобы кто-либо мог открыть документ, но для его редактирование будет не доступно. Такую систему очень легко реализовать.
Нажмите Файл > Сохранить как > Обзор > Сервис.
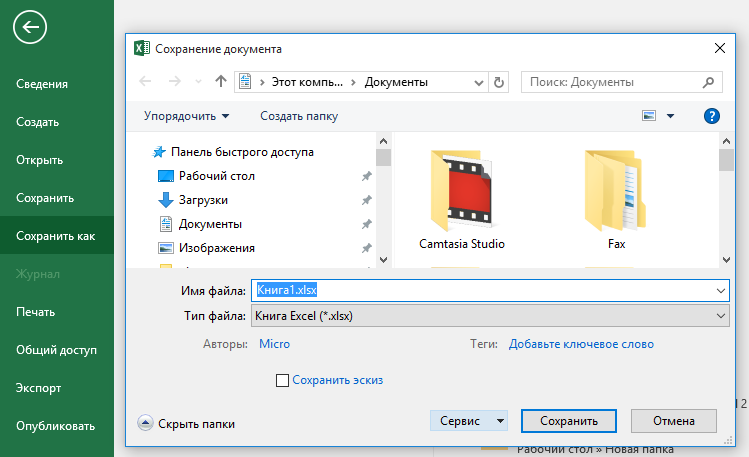
В выпадающем меню выберите Общие параметры.
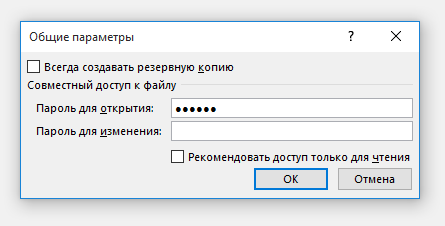
Здесь, вы заметили, есть два разных поля: Пароль для открытия и Пароль для изменения. Вы можете оставить последний пустым, если хотите ограничить права на редактирование, не ограничивая доступ к самому документу.
В следующий раз, когда вы откроете документ, вы должны получить немного другую подсказку с паролем, как вы можете видеть выше.
Защита рабочего листа
Если ваш документ содержит более одного листа, вы можете ограничить права на редактирование одним или несколькими листами, но не всей книги.
Перейдите на вкладку Рецензирование и нажмите Защитить лист.
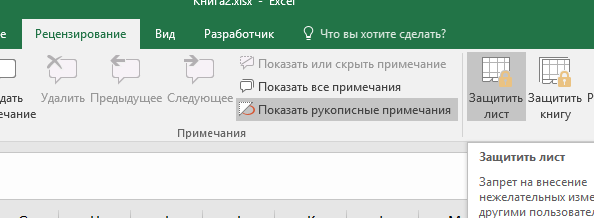
Здесь вы сможете ввести желаемый пароль для текущего листа.

Тем не менее, вы заметите, что есть также серия меток, которые позволят всем пользователям получить доступ к определенным функциям. Это может быть удобно, если вы хотите дать им возможность сортировать столбцы, но не производить никаких значительных изменений.
Добавление пароля с помощью VBA
Последний способ: ваша электронная таблица использует макросы VBA, и вы хотите разрешить кому-либо редактировать сам документ, но при этом вам необходимо добавить дополнительную защиту к написанному коду. Вот как это сделать.
Вкладка Разработчик > Макросы.

Создайте новый макрос. Вы можете выбрать любое имя.
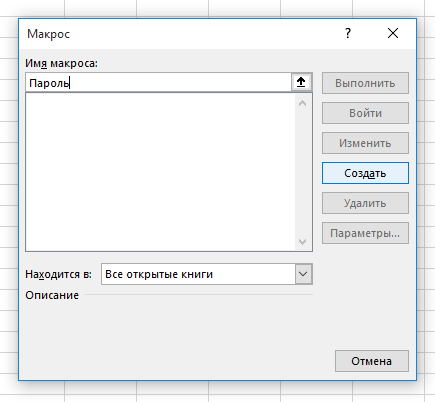
В данной статье используется следующий код:
Однако на практике вы просто используете любой макрос, который нужно защитить. В редакторе Visual Basic перейдите в Tools > VBAProject Properties.
Во вкладке Protection вы можете поставить флажок, который позволит вам заблокировать проект для просмотра Lock project for viewing. Существуют также поля, где вы можете добавить защиту паролем для доступа к свойствам проекта.
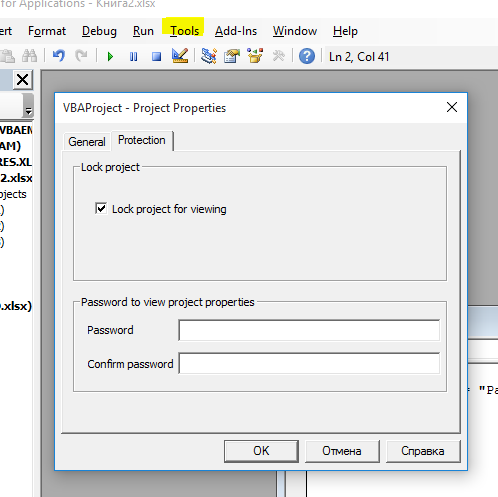
Стоит отметить, что, хотя такая защита может быть полезна, она имеет свои ограничения.
Защитите себя
Когда дело доходит до важной таблицы, лучше обезопасить себя, нежели потом сожалеть. Во многих случаях на рабочих местах используют общий доступ к документу Excel для выполнения различных задач. Здесь могут быть нежелательные последствия, если не те пользователи получали файл
Здесь могут быть нежелательные последствия, если не те пользователи получали файл
Во многих случаях на рабочих местах используют общий доступ к документу Excel для выполнения различных задач. Здесь могут быть нежелательные последствия, если не те пользователи получали файл.
Да, для ввода пароля потребуется какое-то время, но это того стоит. Потратьте время, чтобы подумать, действительно ли вам нужно защитить весь документ или только определенные листы, чтобы избежать печальных последствий.
Последние материалы
Привязка аккаунта к электронной почте Видеогайд по привязке почты
Довольно часто перед активными пользователями сети интернет возникает проблема, связанная с неудобством использования нескольких почтовых сервисов. Вследствие этого становится актуальной тема организации привязки одного электронного ящика к другому, вне з.
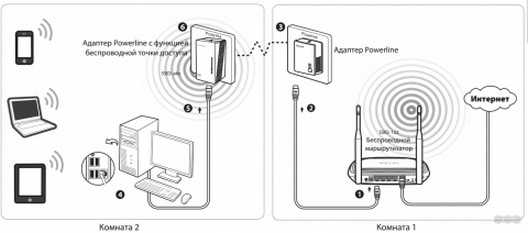
PLC адаптер от Ростелекома: функционал и схема подключения Орешек тверд, но все же…
Привет! Сегодняшняя статья станет для кого-то жизненным откровением, кто-то просто вылупит глаза в экран, а кто-то с улыбкой в умудренных опытом глазах вздохнет. Да! Мы поговорим про интернет через розетку. Да не просто какую-то особую розетку, а про саму.

Как настроить модем ZTE ZXHN H108N
Роутер – это сетевое оборудование, позволяющее одновременно множеству устройств выходить в интернет (компьютеры, планшеты, смартфоны и многое другое).
Сегодняшний ассортимент роутеров позволяет выбрать именно то, что подходит в конкретном случае больше в.
Монтаж и подключение мини атс
Компания «Навигатор» специализируется на реализации автоматических телефонных станций — АТС (с англ. ATS -automatic telephone system), в том числе и мини АТС таких лидеров в области телефонии как Panasonic, Samsung, LG, их установке, монтажу, программиров.
Защита книги в Microsoft Excel
Недостаток предыдущего метода защиты заключается в том, что каждый лист пришлось бы настраивать отдельно, если нужно заблокировать от редактирования их все. Однако Эксель поддерживает и установку пароля на всю книгу, чтобы сохранить ее структуру или все диапазоны, если это будет необходимо.
-
В том же меню «Защита» выберите пункт «Защитить книгу».
-
В появившемся окне введите пароль и решите, нужно защитить структуру или окна. Подтвердите свое действие нажатием на «ОК».
-
Как и в прошлые разы, введенный пароль придется подтвердить, чтобы вы точно убедились в правильности его ввода.
После выполненных действий вы можете не беспокоиться о том, что кто-то, имеющий совместный доступ к документу, несанкционированно внесет изменения. Соответственно, если нужно кому-то предоставить такое право, просто сообщите пароль, которым и снимается блокировка.
Замораживание панелей с помощью активной ячейки
Когда вы используете Freeze Panes в Excel, все строки над активной ячейкой и все столбцы слева от нее становятся замороженными.
Когда вы просматриваете электронную таблицу, эти ячейки не будут перемещаться.
Чтобы включить эту функцию, выберите ячейку справа от столбцов и чуть ниже строк, которые вы хотите заморозить.
Например, чтобы строка 1, строка 2 и столбец А отображались на экране при прокрутке:
- Выбрать ячейку B3.
- Выбрать Посмотреть.
- Выбрать Замерзшие оконные стекла для отображения выпадающего списка.
- Выбрать Замерзшие оконные стекла.
Это замораживает все строки и столбцы в верхней и левой части выбранной ячейки. Статус замороженных ячеек или столбцов отображается более темной строкой под замороженными строками и справа от замороженных столбцов.
Чтобы заморозить панели в Microsoft Excel 2010, выберите Посмотреть > Упорядочить все > Замерзшие оконные стекла.
Защита Excel-файла
Существует совершенно другой тип защиты электронной таблицы, подразумевающий установку пароля на весь файл, то есть без предварительного ввода ключа его даже нельзя будет открыть для просмотра. Включается такая защита при сохранении документа или через сторонние сервисы. Более детально эта тема раскрыта в другой моей статье: Как поставить пароль на Excel-файл.
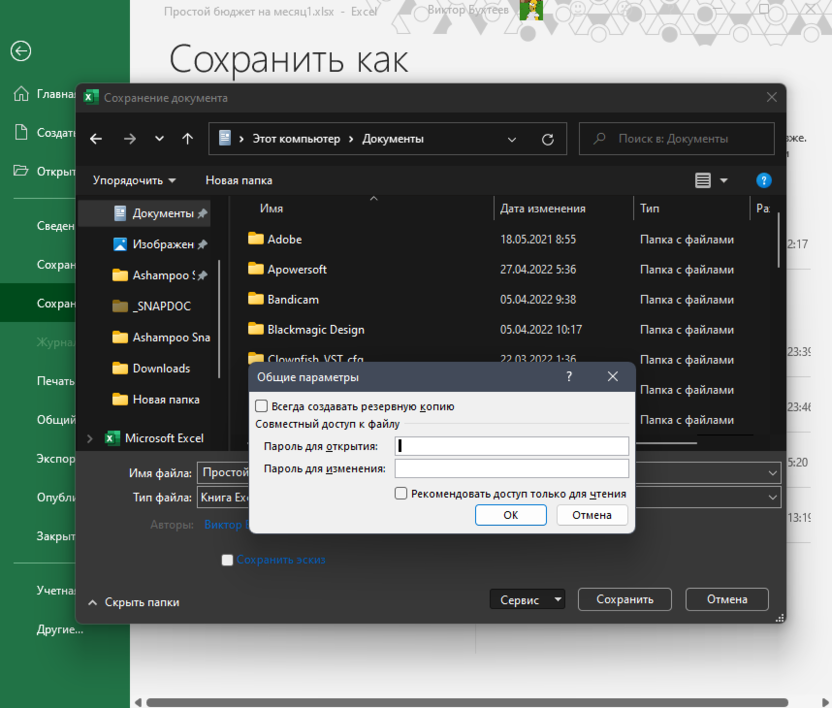
Это была вся информация о защите данных в Microsoft Excel, которую я хотел рассказать в рамках статьи. Используйте инструкции по своему усмотрению, если хотите обезопасить электронные таблицы при наличии совместного доступа.
























