База клиентов в Excel (расширенный вариант)
В расширенном варианте базы у каждого клиента можно указать дополнительные сведения:
- Канал привлечения – источник получения клиента. Список источников можно отредактировать на листе «Каналы привлечения». Допускается указывать до 20 каналов.
- Статус – активный или не активный. По умолчанию ставьте всем клиентам активный статус. Ниже я расскажу, в каких случаях его нужно менять на не активный.
В расширенной базе имеется функция отслеживания клиентов, которым нужно напомнить о своих услугах. Если у активного клиента с момента последнего заказа прошло более 6 месяцев, в столбике «Пора звонить» ячейка станет красной. В примере выше Вы можете увидеть такую ячейку у клиента №1. В этом случае рекомендую написать клиенту и напомнить о себе.
Если Вы получили новый заказ от такого клиента, укажите дату нового заказ в столбике «Дата последнего заказа». Если клиент ничего не ответит, переводите его в не активный статус. По не активным клиентам система не делает напоминаний.
Программа Excel позволяет создать еще более сложные и интересные базы клиентов. В наших примерах достаточно простые варианты, но именно из-за простоты они позволяют не тратить много времени на ведение базы клиентов, а с другой – помогают поддерживать отношения с клиентами и получать больше заказов.
Создание круговой диаграммы на слайде PowerPoint
Если вы хотите представить данные визуально в презентации, создайте диаграмму в PowerPoint. Выполните следующие действия, чтобы создать новую круговую диаграмму в PowerPoint, используя возможности Excel. После того, как вы создали базовую диаграмму, откорректируйте данные диаграммы, измените ее стиль и обновите ее на лету.
Информация в этой статье относится к PowerPoint 2019, 2016 и 2013.
Создать круговую диаграмму в PowerPoint
Чтобы следовать этому уроку, создайте круговую диаграмму на новом слайде. В этом примере используйте макет слайда «Заголовок» и «Содержимое», в котором есть ярлык для создания и вставки новой диаграммы.
Начните с добавления нового слайда, используя макет слайда Заголовок и контент . Затем выберите значок Вставить диаграмму (это средний значок в верхнем ряду группы из шести значков, отображаемых в основной части макета слайда). Откроется диалоговое окно «Вставка диаграммы».
Еще один способ добавить круговую диаграмму – выбрать пустой слайд в своей презентации и выбрать Вставить > Диаграмма .
Выберите стиль круговой диаграммы
В диалоговом окне «Вставка диаграммы» выберите Пирог и выберите стиль круговой диаграммы. Есть несколько стилей круговых диаграмм. Опции включают в себя плоские круговые формы, трехмерные круговые формы и круговые диаграммы с разнесенными частями. Выберите ОК , когда вы сделали свой выбор.
Стили и цвета круговой диаграммы можно изменить после ее создания.
Общая круговая диаграмма и данные
Когда вы создаете круговую диаграмму на слайде PowerPoint, базовая диаграмма появляется на слайде, а данные диаграммы появляются в окне рабочего листа.
Если вы не видите окно рабочего листа, выберите диаграмму и выберите Дизайн инструментов для работы с диаграммами > Изменить данные .
Вы будете использовать окно рабочего листа для ввода данных для круговой диаграммы, заменив данные по умолчанию.
Изменить данные круговой диаграммы
Круговые диаграммы отображают сравнительные типы данных, такие как процентные данные о том, сколько каждый ваш ежемесячный расход домохозяйства берет из вашего дохода. Однако круговые диаграммы отображают один тип данных, в отличие от столбчатых или линейных диаграмм.
Чтобы редактировать данные в окне рабочего листа:
Выберите окно рабочего листа, чтобы сделать его активным окном.
Измените заголовок столбца в общих данных, чтобы отразить вашу собственную информацию.
В этом примере будет показано количество людей, которые владеют различными видами домашних животных. Столбец над списком номеров был изменен на Владельцы домашних животных.
Отредактируйте заголовки строк в общих данных, чтобы они отражали вашу собственную информацию.
В этом примере заголовки строк были изменены на Cats, Dogs и Both.
Диаграмма обновляется с учетом ваших изменений.
Чтобы добавить новые строки данных, перетащите угловой маркер выделенного набора данных.
Обновленная круговая диаграмма отражает новые данные
После того как вы измените общие данные на свои собственные конкретные данные, информация немедленно отобразится на круговой диаграмме. Добавьте заголовок для слайда в заполнитель текста в верхней части слайда. Использование круговой диаграммы на слайде PowerPoint – это фантастический способ сравнения данных одного типа.
Создание шаблона World Map Chart для дашбордов в Excel
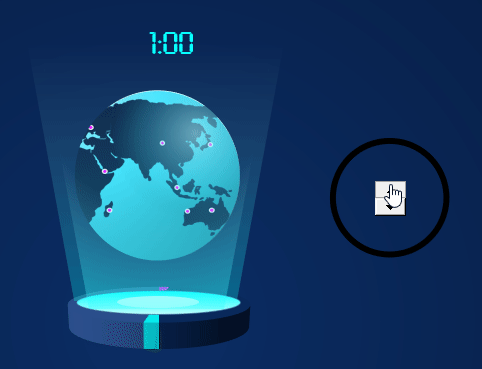
Для создания World Map Chart мы будем использовать:
- Креативную идею для дизайна.
- Интерактивный функционал стандартных возможностей Excel (формулы, элементы управления и графики).
- Дополнительные возможности редактора фигур из MS PowerPoint.
На первый взгляд зрелищная интерактивная презентация с элементами анимации карты мира выглядит сложной. По началу даже сложно поверить, что она была создана стандартными инструментами в Excel без использования VBA-макросов. На самом деле это простое, но эффектное решение экспонировать дизайн World Map Chart на фоне других конкурентов. Все гениальное в простом. Любое сложное всегда можно упростить и для этого есть только один путь – разделить на более простые части. Как съесть слона – по кусочкам. В среде разработчиков данный процесс профессионально называется – декомпозированные.
Разложим структуру визуализации World Map Chart на отдельные составляющие элементы:
- Карта мира из векторных фигур.
- Линейная гистограмма с группировкой данных.
- 3D-диаграмма.
- Freeform фигура сделана в редакторе PowerPoint.
- Элемент управления – счетчик.
- Дополнительные фигуры для украшения.
Теперь видно, что не все так сложно. Далее пошагово сделаем все детали и соберем их как конструктор в целостную модель World Map Chart для интерактивной презентации.
Как сделать анимацию в excel?
Я сделал это!https://www.youtube.com/watch?v=7aaYBlOByKc
зы. Кто поможет оптимизировать VBA скрипты?
←→2012-09-17 11:28
А зачем Делать нечего?
Сделай лучше класс загрузки txt и html в TClientDataSetгде есть пропертя формат_строки_в_файлегде есть пропертя формат_таблицы_в_памятиДинамически записываем формат_строки, скармливаем файл, получаем DataSetразделители тоже любые, позиционные/спец.символы
И что бы удобно было, а не как у меня Всегда лучше получается заново быстро написать для конкретного случая.
←→2012-09-17 11:50
Ну вообщем прикольно, похоже на того амера, про которого ветка была.. только у того компьютер наверно помощнее, ну и наверно скрипты действительно оптимизированны..
←→2012-09-17 19:03
←→2012-09-18 01:56
вот дай программисту игрушку
←→2012-09-18 09:40
> только у того компьютер наверно помощнееСвига-ли помощнее? У того амера размер ячейки гораздо крупнее = ячеек меньше задействовано = картинка менее качественная.
←→2012-09-18 10:08
может сгенерировать скрытый лист со всеми кадрами и каждый кадр с этого листа копировать в основной (отображаемый) лист ?
Public Sub ApplicationBeginUpdate() Application.ScreenUpdating = False Application.EnableEvents = False Application.Interactive = False Application.UserControl = False «Application.Calculation = xlCalculationManualEnd Sub
Public Sub ApplicationEndUpdate() Application.EnableEvents = True Application.Interactive = True Application.UserControl = True Application.Calculation = xlCalculationAutomatic Application.DisplayAlerts = True Application.ScreenUpdating = TrueEnd Sub
←→2012-09-18 11:14
Я вот сейчас «нарисовал» картинку на листе (руками), потом руками скопипастил её на 100 листов с небольшим смещением и сделал макрос который просто активирует листы по очереди. Очень динамичный «мультик» получился. Может так быстрее будет. Показывать по очереди показывать (по кругу) и фоном перерисовывать уже показанный.
←→2012-09-18 12:37
> Public Sub ApplicationBeginUpdate()> Application.ScreenUpdating = False> Application.EnableEvents = False> Application.Interactive = False> Application.UserControl = False> «Application.Calculation = xlCalculationManual> End Sub> > Public Sub ApplicationEndUpdate()> Application.EnableEvents = True> Application.Interactive = True> Application.UserControl = True> Application.Calculation = xlCalculationAutomatic> Application.DisplayAlerts = True> Application.ScreenUpdating = True> End Subда уже применил. > и фоном перерисовывать уже показанный.не понял.
←→2012-09-18 12:42
главное, как я проверил, ну не может ексель пробежать 100×100 ячеек быстро закрасив их все( даже применяя и это крупный облом (зы. что позабавило, если при восспроизведении анимации навести мышь на ексель в таск баре, то после показа превью окна (вин7 х64) анимация ускоряется в 2 раза.
←→2012-09-18 12:47
> не может ексель пробежать 100×100 ячеек быстро закрасив > их все( даже применяя
Ты не увидел сути постаКопируй область ячеек в область ячеек. А не раскрашивай программно.
←→2012-09-18 12:50
> Копируй область ячеек в область ячеек.а, понял. поробую.
←→2012-09-22 23:18
> Кто поможет оптимизировать VBA скрипты?> . > Копируй область ячеек в область ячеек. А не раскрашивай программно.> . сгенерировать скрытый лист
кстати если так рассуждать, то возможно практичнее сгенерировать скрытыедиапазоны строк, в каждом диапазоне фикс. кол-ва скрытых строк — будет один кадр, то есть все кадры получатся на одном листе.
←→2012-09-22 23:21
используя такой подход, анимация сведется к удалению первого диапазона строк и показу следующего диапазона (без копирования из ячейки в ячейку)
←→2012-09-23 00:00
плюс еще одна идея для оптимизации есть:
даже удалять не обязательно
в excel можно сделать зону скроллинга нужной высоты (в один кадр), тогдаанимация сведется к прокрутки зоны скроллинга от кадра к кадру
←→2012-09-23 12:24
и еще одно :
не стоит копировать на 100% то что было у того парня в плане качества:
возможно после оптимизации получится работать не с заливками ячеек, а с рамками этих ячеек, то есть размеры ячейки уменьшаются практически до нуля, останется только рамка! качество будет явно лучше на этих рамках-пикселях
←→2012-09-23 13:47
←→2012-09-23 14:38
> xayam (23.09.12 12:24)качество = разрешение?
←→2012-09-23 16:32
> качество = разрешение?и разрешение тоже.
Проблема тормозов имхо решится скроллингом, но оперативка нужна, файл получится бОльше по размеру.
Настройте элементы диаграммы
С помощью первого параметра меню вы можете настроить заголовок диаграммы, метку данных и заголовок с различными параметрами для каждого параметра. Вы также можете решить, отображать ли эти элементы с помощью флажков.
Чтобы получить доступ к каждому из следующих элементов, щелкните диаграмму, выберите «Элементы диаграммы», затем сделайте выбор.
Заголовок диаграммы (заголовок диаграммы)
Если вы хотите изменить заголовок, щелкните стрелку рядом с заголовком диаграммы в меню. Вы можете разместить заголовок над диаграммой или по центру.
Метки данных
Чтобы изменить метку, щелкните стрелку рядом с метками данных в меню. Затем вы можете выбрать из 5 различных позиций на графике для отображения метки.
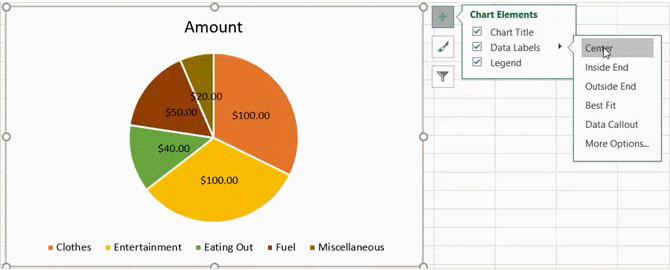
Легенда (Примечание)
Как и в случае с другими факторами, вы можете изменить место отображения аннотаций. Щелкните стрелку рядом с надписью «Легенда» в меню. Затем пользователь может выбрать отображение аннотации на любой стороне диаграммы.
Дополнительные параметры (другие варианты)
Если вы выберете «Дополнительные параметры» для любого из вышеперечисленных элементов, откроется боковая панель, на которой пользователи смогут добавлять цвета, границы, тени, эффекты свечения или другие параметры текста. Пользователи также могут форматировать области диаграммы на боковой панели, щелкнув стрелку под заголовком «Форматировать область диаграммы».
Добавление диаграмм и графиков в PowerPoint
Теперь давайте начнем добавлять диаграммы и графики в вашу презентацию PowerPoint. Откройте PPT и создайте пустой слайд. Затем на вкладке «Вставка» нажмите «Диаграмма», чтобы перейти в меню выбора диаграммы.
Вы получите на выбор множество диаграмм, включая графики. Типы диаграмм будут указаны на левой панели. Нажмите на тот, который, по вашему мнению, поможет вам представить ваши данные в наилучшей форме. Затем выберите один из доступных вариантов типа диаграммы.
Как ввести данные для вашей диаграммы и графика
После выбора диаграммы появится рабочий лист с данными-заполнителями. Замените это своими данными, чтобы настроить диаграмму. Вы можете вводить данные по одному или, если у вас есть данные в отдельной электронной таблице, скопировать данные из нее и вставить в ту, которая открыта в вашем PPT.
Если вы хотите, чтобы несколько столбцов или строк не были частью диаграммы, просто перетащите стороны фиолетового и синего прямоугольников (для строк и столбцов соответственно), чтобы исключить их из диаграммы.
Чтобы включить их обратно, перетащите фиолетово-синие поля, чтобы закрыть данные. Как только вы введете данные, диаграмма обновится в режиме реального времени, чтобы представить их. Закройте электронную таблицу, чтобы увидеть данные, отраженные в вашей диаграмме.
Если вы хотите снова отредактировать данные, нажмите «Редактировать данные» на вкладке «Дизайн».
И это происходит каждый раз, когда вы меняете значения в электронной таблице, чтобы диаграмма оставалась выровненной с данными.
Советы
- Лучше всего подбирать сочетающиеся, но при этом различимые цвета для диаграммы. Здесь применимы стандартные требования к стилистическому изображению – цвета не должны быть кислотно-ярких оттенков, резать глаза и так далее.
- Не рекомендуется применять эффекты анимации к диаграммам. Это может искажать их как в процессе проигрывания эффекта, так и по его окончанию. В других профессиональных презентациях можно нередко видеть различные графики, которые анимировано появляются и демонстрируют свои показатели. Чаще всего это созданные отдельно в формате GIF или видео медиафайлы с автоматической прокруткой, диаграммами как таковыми они не являются.
- Диаграммы также добавляют вес презентации. Так что, если существуют регламенты или ограничения, лучше всего не делать слишком много графиков.
Подводя итоги, нужно сказать главное. Диаграммы созданы для отображения конкретных данных или показателей. Но сугубо техническая роль им отводится лишь в документации. В наглядном виде – в данном случае, в презентации – любой график обязан также быть красивым и сделанным по стандартам
Так что важно подходить к процессу создания со всей тщательностью
-
Как установить сигнал на телефон
-
Как очистить уведомления в твиттере на телефоне
-
Как навальный отследил телефоны
-
6 смартфон dexp a160 32 гб обзор
- После падения телефона в воду звук только в наушниках
Умные схемы Excel
Если вы не любите читать статьи, а предпочитаете разбираться сами, то вот ссылки:
Последняя версия Версия 3.0 от 18-06-2015:
Все версии с картой регионов РФ, для Excel 2007 и выше, с открытым программным кодом с комментариями.
В работе над отчетами и презентациями нередко возникает задача сделать привлекательную картинку, отражающую, например, итоги работы компании в различных регионах страны. Обычно делается это вручную, или в графических редакторах, или в офисных программах.
А если нужно сделать десятки похожих карт?
Можно воспользоваться специальными картографическими программными продуктами, например Microsoft MapPoint или MapInfo Professional , способными визуализировать данные на карте (и решить многие другие задачи).
Базовая программа / макрос умеет делать вот что
- Выводить столбец с названиями фигур, полигонов (на примере каждый регион представлен одним или несколькими полигонами). Вы можете удалить с карты РФ не интересующие Вас области или создать свою карту. Очистите устаревшую таблицу «Данные», и макрос создаст актуальный список элементов.
- Автоматически разбивать набор числовых данных на указанное количество ступеней (линейно), присваивать соответствующие цвета каждой ступеньке, рисовать легенду для карты.
- Обновлять цвета карты в соответствии с выбранным набором значений. Макрос может оперировать набором значений от одного и более. Не забывайте указывать название набора данных в первой строке листа ДАННЫЕ, например, «Январь 11».
- Текущая версия может работать только в Excel 2007, т.к. использует новые свойства объекта Shape.
Порядок работы с картой
- Определитесь, каким образом вы будете работать с картами. Если Ваши результаты подвержены изменениям, удобнее скопировать листы СХЕМА и ДАННЫЕ в ваш проект Excel и связать формулами числовые значения для карты с листами проекта. Вы сможете быстро получить свежие иллюстрации, если в расчетах сделаны уточнения. Сохраняйте проект в книге с поддержкой макросов, чтобы сохранить возможность обновлять схемы автоматически.
- Или используйте книгу отдельно, как самостоятельный проект.
- Отредактируйте карту. Создавайте фигуры в Excel с говорящими названиями для удобства работы с таблицей. Этот макрос выводит в список только полигоны (autoshapetype = 138). По коду 138 найдите в макросе листа «Схема» строку, прерывающую функцию. Удалите строку или отредактируйте, если вам нужно раскрашивать фигуры, отличные от типа полигон (№138). Удобно, если дополнительные элементы оформления карты не будут загромождать список.
- Очистите устаревшие значения таблицы на листе Данные. Нажмите кнопку Обновить. Будет создан список названий фигур, которые вы собираетесь окрашивать в соответствии с числовыми данными.
- Перенесите значения, характеризующие, например, один временной период, в один столбец, начиная с четвертого, в соответствующие строки. Не забывайте про необходимость названия столбца данных в первой строке листа Данные.
- На листе СХЕМА выберите базовый цвет для палитры. Он будет примерно в середине расчетного градиента. В случае ошибки обработки Вашего выбора, автоматически устанавливается синий (тема №4).
- Укажите количество ступеней или цветовых оттенков. В данном макросе выбор ограничен – от 2 до 7. Использовать больше ступеней вы можете после изменения кода и м.б. дизайна листа.
- Выберите набор данных и кликните кнопку Обновить. Дождитесь завершения работы программы.
Про работу с макросами
В книге Excel 2007 с поддержкой макросов (.xlsm) может храниться и выполнятся программный код на языке VBA. Чтобы не подвергаться лишнему риску открыть документ с опасными программами, в настройках Excel отключите макросы с уведомлением:
Как сделать круговую диаграмму в powerpoint
Круговые диаграммы — распространенный способ показать, какую часть от общего количества (например, годового объема продаж) составляют отдельные значения (например, квартальный объем продаж).
Выберите приложение, с которым работаете
(Либо сразу перейдите к сведениям о круговых диаграммах, пропустив описание приложений).
Примечание: Снимки экрана в этой статье относятся к Office 2016. Если вы используете более раннюю версию Office, интерфейс может немного отличаться, но действия будут теми же.
Excel
На листе выделите данные, которые будут использоваться для круговой диаграммы.
Дополнительные сведения об упорядочении данных для круговой диаграммы см. в разделе Данные для круговых диаграмм.
На вкладке Вставка нажмите кнопку Вставить круговую или кольцевую диаграмму, а затем выберите нужную диаграмму.
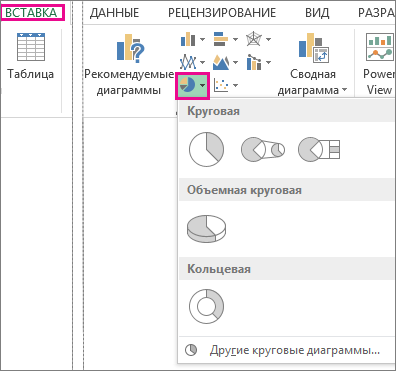
Щелкните диаграмму, а затем добавьте последние штрихи с помощью значков рядом с диаграммой.
Чтобы показать, скрыть или отформатировать такие элементы, как названия осей или подписи данных,щелкните элементов диаграммы .
Чтобы быстро изменить цвет или стильдиаграммы, используйте стили .
Чтобы отфильтровать или скрыть данные на диаграмме, щелкните «Фильтры диаграммы» .
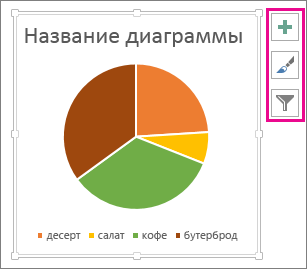
PowerPoint
Выберите команду Вставка > Диаграмма > Круговая и выберите нужный тип круговой диаграммы.

Примечание: На маленьком экране кнопка Диаграмма может быть уменьшена:
В появившейся электронной таблице замените заполнители собственными данными.
Дополнительные сведения об упорядочении данных для круговой диаграммы см. в разделе Данные для круговых диаграмм.
По завершении закройте редактор электронных таблиц.
Щелкните диаграмму, а затем добавьте последние штрихи с помощью значков рядом с диаграммой.
Чтобы показать, скрыть или отформатировать такие элементы, как названия осей или подписи данных,щелкните элементов диаграммы .
Чтобы быстро изменить цвет или стильдиаграммы, используйте стили .
Чтобы отфильтровать или скрыть данные на диаграмме, щелкните «Фильтры диаграммы» .
На вкладке Вставка нажмите кнопку Диаграмма.

Примечание: На маленьком экране кнопка Диаграмма может быть уменьшена:
Нажмите кнопку Круговая и дважды щелкните нужный тип диаграммы.
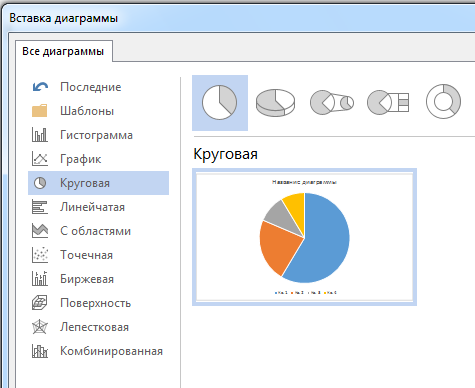
В появившейся электронной таблице замените заполнители собственными данными.
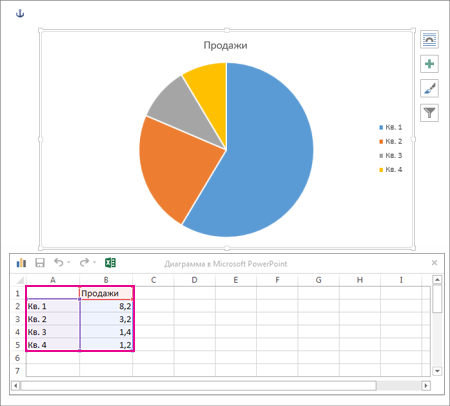
Дополнительные сведения об упорядочении данных для круговой диаграммы см. в разделе Данные для круговых диаграмм.
По завершении закройте редактор электронных таблиц.
Щелкните диаграмму, а затем добавьте последние штрихи с помощью значков рядом с диаграммой.
Чтобы показать, скрыть или отформатировать такие элементы, как названия осей или подписи данных,щелкните элементов диаграммы .
Чтобы быстро изменить цвет или стильдиаграммы, используйте стили .
Чтобы отфильтровать или скрыть данные на диаграмме, щелкните «Фильтры диаграммы» .
Чтобы расположить диаграмму и текст в документе, нажмите кнопку «Параметры разметки» .
Данные для круговых диаграмм
Столбец или строку электронной таблицы можно преобразовать в круговую диаграмму. Каждый сегмент диаграммы (точка данных) показывает размер или процентное отношение этого сегмента ко всей диаграмме.
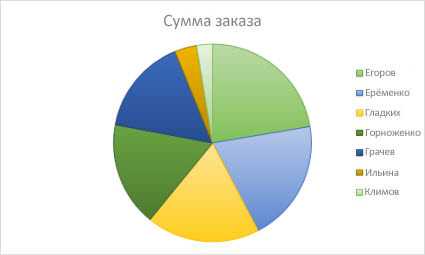
Круговые диаграммы лучше всего использовать, когда:
нужно отобразить только один ряд данных;
ряд данных не содержит нулевых и отрицательных значений;
ряд данных содержит не более семи категорий — диаграмма из более чем семи сегментов может быть сложной для восприятия.
Другие типы круговых диаграмм
Помимо трехмерных круговых диаграмм, вы можете создать круг и линию круговой диаграммы. Эти диаграммы отображают меньшие значения во вторичной круговой или линейчатой диаграмме с накоплением, что упрощает их чтение. Чтобы преобразовать диаграмму в один из этих типов, щелкните ее, а затем на вкладке Работа с диаграммами | Конструктор выберите команду Изменить тип диаграммы. Когда откроется коллекция Изменение типа диаграммы, выберите нужный тип.
Часть 2. Рекомендации по использованию PowerPoint при создании организационной схемы
Как сделать организационную диаграмму в PowerPoint? Если вы не знаете, PowerPoint — самый сложный в использовании пакет Microsoft Office. Это потому, что он разработан для презентации. Именно поэтому его интерфейс содержит элементы, предназначенные для презентации. В любом случае, вот самые простые шаги, которым вы можете следовать.
1
Запустите PowerPoint и начните с перехода к Новый. Затем выберите один из различных типов презентаций в правой части интерфейса.
2
Как только вы дойдете до страницы презентации, вы должны очистить страницу, прежде чем рисовать организационную диаграмму. Удалите элементы, щелкнув правой кнопкой мыши их угловую панель перетаскивания и нажав кнопку Резать кнопку, чтобы иметь аккуратную страницу, на которой вы строите организационную диаграмму.
3
Перейти к Вставлять часть, затем нажмите на СмартАрт. Появится всплывающее окно. Затем перейдите к Иерархия выбор, чтобы увидеть различные шаблоны. Выберите один из них на основе того, что вы предпочитаете, затем нажмите кнопку ХОРОШО вкладка
4
После этого вы можете начать настраивать диаграмму, добавляя метки и изображения, если это применимо. Затем, если вы хотите экспортировать его, нажмите кнопку Сохранять значок и выберите папку, в которой вы хотите сохранить его.
Полезные советы
Перед тем, как приступить к созданию диаграмм, нужно оценить несколько факторов. Это поможет использовать инструменты Power Point максимально эффективно и качественно отобразить нужную информацию:
- если объем представляемой информации большой, создать диаграмму лучше в программе Excel. Алгоритм создания такой же, но эта программа более приспособлена для работы с большим количеством данных. После этого готовую диаграмму можно скопировать и вставить в презентацию;
- для того, чтобы удивить слушателей и аудиторию, к диаграмме можно привязать анимацию. Во вкладке «Анимация» нужно кликнуть кнопку «Настройка анимации» и настроить эффекты для выхода и выделения для каждого элемента диаграммы;
- для создания интересной нестандартной диаграммы ее можно отформатировать уникальным стилем. Для этого нужно кликнуть на любой элемент диаграммы правой кнопкой мышки, выбрать «Формат точки данных». Там можно изменить параметры заливки, цвет и стиль границ, тень, создать дополнительные эффекты – отражение, свечение, рельеф, эффект объемного вращения;
- полученный новый стиль можно сохранить в макеты для дальнейшего использования с помощью кнопки «Сохранить шаблон» во вкладке «Работа с диаграммами» (активируется при выделении диаграммы);
- во вкладке «Макет» можно отредактировать дополнительную информацию о диаграмме: указать ее название, имена осей, настроить легенду диаграммы (блок информации об осях и блоках);
- изменить размер диаграммы можно с помощью курсора мышки: нужно навести курсор к одному из уголков прямоугольника и, зажав левую кнопку мыши, протянуть в нужную сторону для увеличения (уменьшения) размера диаграммы.
Диаграммы в презентации упрощают подачу информации, позволяют представить большие объемы данных в удобной для восприятия форме.
В этом видео вы узнаете об инфографике в презентации PowerPoint:
Элементы диаграмм в PowerPoint
Понимание того, из каких элементов состоит диаграмма, помогает отформатировать ее в соответствии с потребностями пользователя. Она включает в себя:
- область диаграммы – место отображения информации в графическом виде;
- область построения – графические элементы: столбики, «пузырьки», «лепестки»;
- точки данных, которые нанесены на диаграмму;
- оси (горизонтальная и вертикальная);
- легенда (информация о данных, типе, названиях осей);
- названия диаграммы, отдельных точек.
Все элементы можно видоизменять, форматировать, перемещать с помощью функций во вкладках «Макет» и «Работа с диаграммами». Программа предлагает такие варианты форматирования:
- изменение отображения осей диаграммы: масштаба, интервалов между обозначениями;
- управление заголовками и названиями данных: удаление, перемещение, изменение шрифта, размера, цвета;
- управление легендой, таблицей данных. Можно изменить их местоположение или удалить;
- использование специальных параметров для каждого типа диаграммы. Например, для некоторых диаграмм можно создавать дополнительные линии, секторы, блоки.
Использование всех возможных параметров и настроек позволяет создать уникальную и интересную диаграмму, которая максимально соответствует поставленным целям презентации и особенностям аудитории, на которую она рассчитана.
Создание вашей диаграммы
Первым шагом в анимации диаграмм Excel является создание диаграммы
с данными, которые вы собрали. Если вы не уверены, какой тип диаграммы подходит для ваших данных, посмотрите это руководство по выбору правильной диаграммы Excel.
Если ваши данные изменяются регулярно, и вам необходимо, например, ежемесячно проводить презентацию, вы можете создавать самообновляющиеся диаграммы в Excel
и перенести их в PowerPoint, чтобы оживить их.
Если вы создаете одноразовую диаграмму, вам даже не нужно открывать Excel на вашем компьютере. Вы можете начать прямо в PowerPoint, перейдя в Вставить> Диаграмма Вы можете выбрать свой тип диаграммы и добавить данные с помощью небольшого всплывающего окна Excel прямо в программе.
Если у вас мало данных, вы можете создать круговую диаграмму прямо в PowerPoint, используя функцию фигур приложения.
Создание диаграммы с картой с типами данных
Диаграммы с картами в географических типах данныхстали еще проще. Просто введите список географических значений, например Country, штат, округ, город, почтовый индекс и т. д., выберите список и перейдите на вкладку данные > типы данных > География. Excel автоматически преобразует данные в тип данных geography и включает в них свойства, связанные с данными, которые можно отобразить на диаграмме с картой. В приведенном ниже примере мы преобразовали список стран в типы географических данных и выберете налоговый доход (%) поле из элемента управления » Добавить столбец » для использования в нашем сопоставлении.
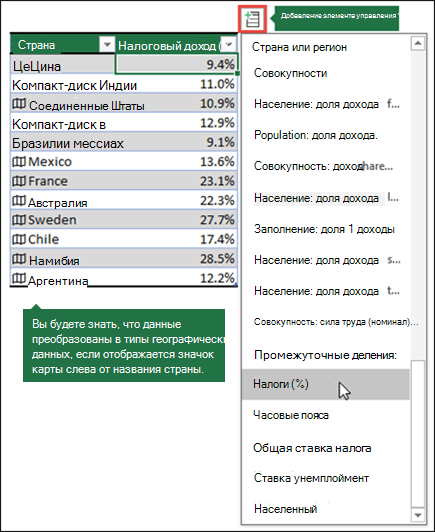
Пришло время создать диаграмму с картой, поэтому выберите любую ячейку в диапазоне данных, а затем перейдите на вкладку вставка > диаграммах > карт> заполненной картой.
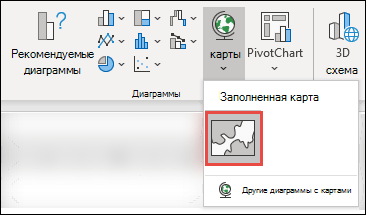
Если Предварительная версия выглядит хорошо, нажмите кнопку ОК. В зависимости от ваших данных в Excel будет вставлена либо карта значений, либо Категория.
Совет: Если данные настроены как таблица Excel, а затем вы добавите в список страну, Excel автоматически обновит ее как тип данных geography и обновит связанную диаграмму с картой. Аналогичным образом, если вы удалите страну, Excel также удалит ее из диаграммы.











![Как создать инфографику: 5 этапов [пошаговое руководство]](http://bringwell.ru/wp-content/uploads/b/f/9/bf9bcf5319394c0d6b63f3938a39d428.jpeg)


![Анимированная инфографика [инструкция и шаблоны] | visme](http://bringwell.ru/wp-content/uploads/c/7/5/c75ad8514f7ba2ed7b2fda138bc6bd0d.png)

