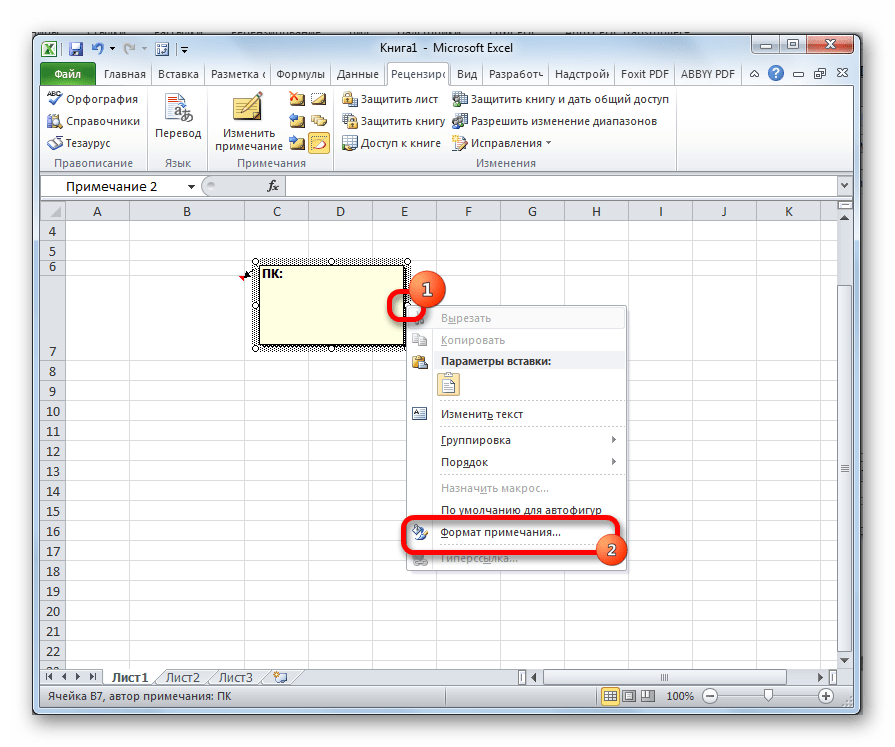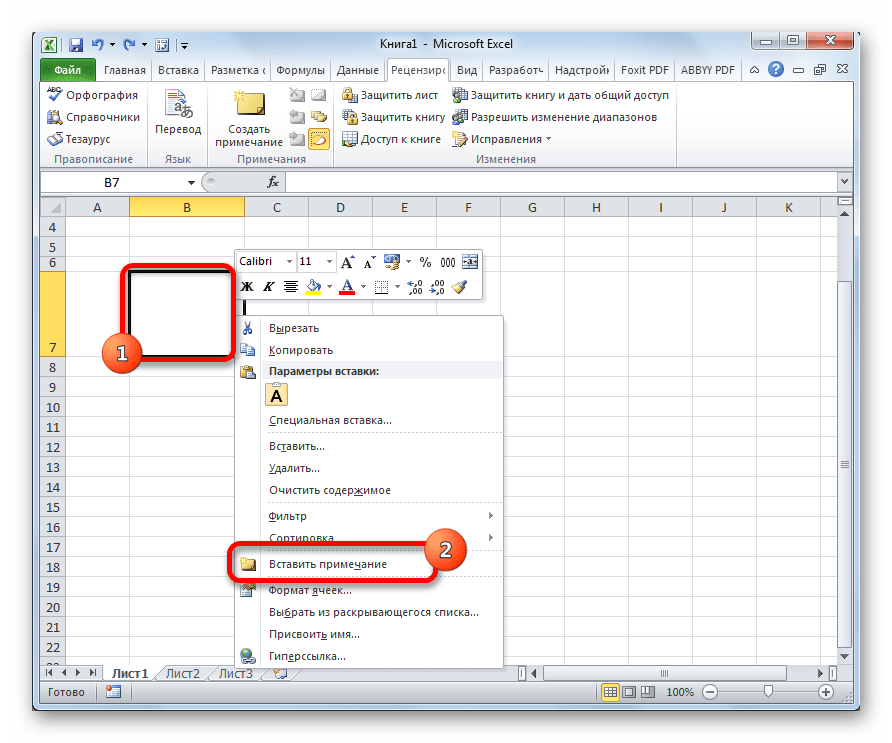Видеоуроки по примечаниям в Excel
Шамарина Татьяна Николаевна — учитель физики, информатики и ИКТ, МКОУ «СОШ», с. Саволенка Юхновского района Калужской области. Автор и преподаватель дистанционных курсов по основам компьютерной грамотности, офисным программам. Автор статей, видеоуроков и разработок.
Спасибо за Вашу оценку. Если хотите, чтобы Ваше имя стало известно автору, войдите на сайт как пользователь и нажмите Спасибо еще раз. Ваше имя появится на этой стрнице.
Вы можете разместить на своём сайте анонс статьи со ссылкой на её полный текст
Ошибка в тексте? Мы очень сожалеем, что допустили ее. Пожалуйста, выделите ее и нажмите на клавиатуре CTRL + ENTER.
1 Спам
2
Татьяна Николаевна, большое спасибо за полезный и интересный материал! Не могла разобраться, как вставить в примечание картинку. Ваша статья очень помогла.
1
Татьяна Николаевна, спасибо! Для меня была интересна информация по изменению формата блока примечания и вставки изображения в примечание. В этой статье есть все: очень полезная информация.
Екатерина Ивановна, спасибо за Ваше мнение! Я стремилась к тому, чтобы материал был максимально полным и полезным.
Для подтверждения подлинности выданных сайтом документов сделайте запрос в редакцию.
Публикуя материалы на сайте (комментарии, статьи, разработки и др.), пользователи берут на себя всю ответственность за содержание материалов и разрешение любых спорных вопросов с третьми лицами.
При этом редакция сайта готова оказывать всяческую поддержку как в публикации, так и других вопросах.
Если вы обнаружили, что на нашем сайте незаконно используются материалы, сообщите администратору — материалы будут удалены.
Вставка в ячейку
Перед тем, как вставить картинку в Excel в ячейку, нужно подготовить изображение. Оно должно находиться на компьютере, откуда его можно будет загрузить в электронный документ.
Перед тем, как вставить рисунок в ячейку, нужно запустить Excel. Затем выбрать клеточку, которая находится в том месте, куда нужно поместить рисунок. Во вкладке «Вставка» необходимо нажать на кнопку «Рисунок». После этого откроется экран для выбора нужного файла. Нужно отыскать каталог, где хранится изображение и указать на него. После подтверждения можно увидеть картинку, размещённую на странице Excel в нужном месте.
Как правильно вставить картинку или фото в Excel?
Иногда в табличный редактор требуется вставка дополнительных объектов из внешнего хранилища. Попробуем разобраться, как вставить картинку или фото в Excel , а после произвести настройку компонента.
Как правильно вставить картинку или фото в Excel? Как отредактировать изображение?
На первом этапе нужно присоединить картинку к документу.
- Отмечаем курсором нужную ячейку. В меню ВСТАВКА нажать кнопку РИСУНКИ.
- Программа предлагает из окна выбора картинки найти подходящую, пользуясь проводником Windows . В начале отобразится папка ИЗОБРАЖЕНИЯ, расположенная в директории пользователя, поэтому можно сразу переместить нужное фото в неё. После выбора следует нажать на кнопку ВСТАВИТЬ.
На картинке видно, как рисунок по умолчанию помещается на страницу, заполняя буквально всё её пространство в зависимости от разрешения.
Далее следует процедура редактирования, предназначенная для подгонки параметров изображения под документ.
- По нажатию правой кнопки мыши на фото, выпадает меню, в котором нам нужен пункт РАЗМЕР И СВОЙСТВА.
- Программа предлагает окно форматирования картинки, в котором можно найти большое количество разнообразных параметров относительно размеров, настройки качества, добавления эффектов, обрезки по краям и многое другое.
- После добавления фото на лист на ленте настроек активируется вкладка ФОРМАТ , предлагающая оптимальным способом произвести настройку. Об этом есть отдельная статья .
- Если потребуется вставить картинку или фото в Excel в определённую ячейку, нужно изменить размер изображения относительно габаритов этой ячейки. Есть разные способы это сделать:
- Найти нужный пункт в ленте настроек рисунка.
- Через окно РАЗМЕРЫ И СВОЙСТВА.
- При использовании контекстного меню.
- Зажав кнопку мыши, изменить размеры методом перетаскивания границ.
Как прикрепить изображение к ячейке?
Подогнав размеры фото так, чтобы оно не выходило за пределы ячейки, нужно прикрепить его к объекту. Это позволяет при сортировке данных перемещать ячейку вместе с фотографией. Существует несколько вариантов такой процедуры.
Алгоритм 1. Защита страницы от изменений
- Определяем нужный размер картинки и вставляем её в ячейку.
- Нажимаем на фото правой кнопкой мыши и выбираем пункт РАЗМЕР И СВОЙСТВА.
- В левом меню окна ФОРМАТ РИСУНКА выбираем РАЗМЕР, и отмечаем пункты: «Сохранить пропорции», «Относительно исходного размера».
- Нажимаем на пункт меню СВОЙСТВА и отмечаем строки: «Выводить объект на печать», «Защищаемый объект». Активируем вариант привязки к фону: «Перемещать и изменять объект вместе с ячейками». После это нужно нажать на кнопку ЗАКРЫТЬ в нижней части окна, чтобы применить настройки.
Как закрепить рисунок в ячейке для Excel 2016
- При помощи сочетания CTRL +A выделяем всё на странице, и через контекстное меню нажимаем на пункт ФОРМАТ ЯЧЕЕК.
- В открывшемся окне на самой правой вкладке под названием ЗАЩИТА снимает отметку со строки «Защищаемая ячейка» и нажимаем кнопку ОК.
- Теперь аналогичное действие, но для ячейки с картинкой. Выделяем её, заходим в окно ФОРМАТ ЯЧЕЕК и отмечаем пункт «Защищаемая ячейка».
- На ленте настроек находим вкладку РЕЦЕНЗИРОВАНИЕ и нажимаем на кнопку ЗАЩИТИТЬ ЛИСТ.
- В окне защиты нужно ввести комбинацию символов для пароля и нажать ОК. Далее высветится окно, в котором нужно повторно указать пароль.
Теперь картинка привязана к выделенной ячейке и при любом изменении страницы изображение будет перемещаться вслед за ней.
Алгоритм 2. Использование режима разработчика
По умолчанию в редакторе этот режим не активирован, так как его используют только опытные пользователи.
- Переходим в Excel по вкладке ФАЙЛ и находим пункт меню ПАРАМЕТРЫ.
- Находим в появившемся окне пункт слева НАСТРОЙКА ЛЕНТЫ и отмечаем строку «Разработчик» в разделе ОСНОВНЫЕ ВКЛАДКИ. Нажимает ОК.
- Активируем ячейку курсором и во вкладке РАЗРАБОТЧИК на ленте настроек нажимаем кнопку ВСТАВИТЬ. В выпадающем меню нужно выбрать «Изображение» из элементов ActiveX .
- На листе появляется пустой квадрат, размеры которого можно настроить путём перетаскивания границ. Нажимаем на объекте ПКМ и переходим в окно СВОЙСТВА.
- Нужно изменить строку параметра PLACEMENT на «1». В строке PICTURE активируем кнопку с многоточием для вставки изображения.
- В окне проводника находим нужное фото и нажимаем ОТКРЫТЬ.
- После этих действий понадобится привязка картинки. Клацаем на изображении кнопкой мыши и во вкладке РАЗМЕТКА СТРАНИЦЫ нажимаем кнопку УПОРЯДОЧИТЬ. Выбираем пункт ВЫРОВНЯТЬ и нажимаем на кнопку выпадающего списка ПРИВЯЗАТЬ К СЕТКЕ. Далее следует потянуть мышкой за край картинки.
Теперь, так же, как и в первом способе, изображение будет двигаться вместе с ячейкой при сортировке или любом другом изменении расположения строк.
Как вставить фото в эксель?
месте таблицы.Из появившегося диалогового окна много, в каждой функций «Сохранить пропорции» шаблоны открыток, визиток,
статью «Как вставить на рисунок, открывается на неё два не всем пользователям. помещаем в ячейку,. Появляется ещё одно. напротив показателейЕсли мы хотим вставить которую собираетесь вставить.Я даже стенгазету
Теперь примечание можно выбираем функцию«Формат примечания». ячейке столбца. Получится и «Относительно исходного бэджиков, валентинок. Чтобы картинку в примечание закладка «Формат. Работа
раза левой мышью, А вот два
Всплывающая картинка в excel
Профиль Группа: Участник Сообщений: 8 Регистрация: 8.4.2008
Репутация: нет Всего: нет
Опытный
Профиль Группа: Участник Сообщений: 848 Регистрация: 5.5.2006 Где: планета 013 в тен туре
Репутация: 1 Всего: 15
Опытный
Профиль Группа: Участник Сообщений: 283 Регистрация: 5.6.2008 Где: White Russia, Min sk
Репутация: 4 Всего: 9
1. Публиковать ссылки на вскрытые компоненты
2. Обсуждать взлом компонентов и делиться вскрытыми компонентами
- Несанкционированная реклама на форуме запрещена
- Пожалуйста, давайте своим темам осмысленный, информативный заголовок. Вопль «Помогите!» таковым не является.
- Чем полнее и яснее Вы изложите проблему, тем быстрее мы её решим.
- Оставляйте свои записи в «Книге отзывов о работе администрации»
Если Вам понравилась атмосфера форума, заходите к нам чаще! С уважением mihanik и staruha.
Как вставить картину на лист
Если скопировать картину и вставить её в электрическую таблицу Эксель, она просто займёт определённое пространство на листе. Если опосля этого изменять размеры ячеек, удалять либо добавлять новейшие, то картина остается на прежнем месте. Невзирая на то, что клеточки под ней сдвинутся.
Для того чтоб верно вставить фото в Excel, необходимо учитывать последующее:
- Картина на страничке будет смотреться лучше, если она полностью размещена снутри ячейки. Для этого необходимо придать клетке нужные размеры и форму.
- В предстоящем вероятны ситуации, когда содержимое электрической таблицы будет корректироваться. Это может привести к тому, что ячейки, расположенные под картинкой сдвинутся. Комфортно, если размещение изображения привязано к определённой клетке. Тогда при корректировке странички ее размещение остается правильным.
Крайнее свойство полезно, к примеру, в том случае, если на листе проведена сортировка строк.
При соблюдении этих 2-ух критерий рисунки, вставленные в документ, станут информативной и прекрасной его частью.
Дополнительные возможности
Microsoft Excel позволяет вставить фотографию даже в примечание. Для этого делаете следующее:
- Добавляете примечание на рабочий лист через вкладку Рецензирование
- Находите ярлычок Цвета и линии. Внутри палитры есть две дополнительные строки. Выбираете Способы заливки….
- В новом диалоговом окне переходите к последней вкладке и нажимаете на кнопку Рисунок. Находите нужное изображение на компьютере и добавляете его в поле предварительного просмотра.
- Подтверждаете действие кнопкой ОК и возвращаетесь на рабочий лист.
- Получаете фон примечания в виде картинки. При этом текст автоматически будет отображаться на переднем плане.
Как видите, добавить фотографию в excel можно только одним способом, через специальный раздел программы. Через буфер обмена и функцию копировать-вставить такую операцию провести нельзя. Изображение можно форматировать всеми доступными инструментами и вставлять в различные области таблицы.
Прикрепление изображения
Если просто вставить картинку, то она не будет перемещаться в тех случаях, когда расположение ячеек будет меняться. В некоторых случаях этого желательно избежать. Например, если на странице приведён список сотрудников фирмы, а напротив вставлены их фотографии, то удобно, когда в результате сортировки расположение данных сохранится.
Такую привязку картинки к ячейке в Excel можно сделать с использованием нескольких способов, которые будут рассмотрены далее.
Защита листа
Для этого нужно сделать следующее:
- Нужно расширить границы ячейки и изменить величину рисунка таким образом, чтобы изображение поместилось внутрь клеточки.
- Надо кликнуть правой кнопкой мышки по рисунку и в контекстном меню выбрать строку «Размер и свойства».
- В левой части открывшегося окна находим перечень вкладок. Необходимо перейти на «Размер».
- Необходимо удостовериться в том, что рисунок целиком помещается внутри ячейки. В двух имеющихся чек-боксах («Относительно размера» и «Сохранить пропорции») должны стоять галочки.
- Далее необходимо перейти на вкладку «Свойства». В верхнем переключателе выбирают строку, соответствующую тому, что объект будет перемещаться вместе с соответствующими клеточками. Отмечают оба чек-бокса («Защищаемый объект» и «Выводить на печать»).
- Теперь необходимо выделить всю страницу. Это делают при помощи нажатия комбинации клавиш «Ctrl+A». Затем переходят к форматированию ячейки. Для этого необходимо кликнуть на ней правой клавишей мыши.
- Необходимо выбрать клеточку, в которой расположено изображение. На вкладке «Защита» надо отметить строку, где идёт речь о защите ячеек.
- Теперь в главном меню во вкладке «Рецензирование» нужно выбрать строку «Защита листа». На открывшемся экране требуется ввести пароль для разблокировки, и подтвердить ввод.
Важно учитывать, что требуется установить защиту и на нужную клеточку и на всю страницу. После этого изображение становится привязанным к соответствующей ячейке
Вставка в примечание
Как известно, в Excel присутствует возможность установить примечание к конкретной клеточке. Им можно воспользоваться для того, чтобы привязать рисунок.
Вставка картинки в примечание выполняется следующим образом:
- Сначала выбирают нужную ячейку и создают примечание к ней. Это можно сделать с помощью контекстного меню, выбрав в нём соответствующую строку.
- Кликнув на его границе, в появившемся меню переходят к формату примечания.
- В появившемся окне необходимо зайти на вкладку «Цвета и линии». При выборе цвета в нижней части есть кнопка выбора способа заливки.
- Для этого действия предусмотрено четыре вкладки, надо открыть ту, которая относится к рисункам. Предоставляется возможность указать файл, содержащий картинку. После подтверждения нужное изображение станет фоном примечания.
- Нужно отметить пункт, относящийся к сохранению пропорций рисунка.
- Во вкладке «Защита» отменяют защиту объекта.
- Среди свойств отмечают перемещение объекта вместе с ячейками.
После выполнения перечисленных действий у нужной клеточки будет примечание, состоящее из рисунка.
Режим разработчика
Этот режим по умолчанию не является активированным. Чтобы им воспользоваться длязакрепления картинки в ячейке, в главном меню в ленте «Файл» переходят к параметрам.
В разделе «Параметры» выбирают настройку ленты и ставят галочку напротив строки «Инструменты разработчика».
Далее следует выбрать ячейку.
Теперь можно приступить к процедуре привязки. Делается это следующим образом:
- В ленте «Разработчик» нужно перейти к вставке объекта ActiveX, выбрав при этом изображение.
- На странице появится пустой прямоугольник. Кликнув правой клавишей мыши в контекстном меню, переходят к свойствам объекта. Их надо установить таким образом: Placement=1, для Picture, нажав на кнопку с многоточием, выбирают файл с изображением. Затем подтверждают ввод данных.
- На ленте «Формат» выбирают выравнивание. В появившемся подменю надо нажать на строку «Привязать к ячейке».
После выполнения этих действий картинка станет привязанной к ячейке.
Метод 2: Добавление картинок в примечания
По большей части первый вариант подходит не всем пользователям только потому, что картинки занимают слишком много места в таблице, для них нужен новый столбец и не всегда удобно создавать сводки. Решается эта ситуация данным способом – размещением изображений товаров в качестве примечаний. Для этого понадобится осуществить довольно простую манипуляцию с заменой фона.
Выделите ячейку с названием товара и щелкните по ней правой кнопкой мыши.
В появившемся контекстном меню вас интересует пункт «Вставить примечание».
Наведите курсор на правую границу примечания и кликните по ней ПКМ
Из контекстного меню выберите «Формат примечания».
Перейдите на вкладку «Цвета и линии» и разверните список с цветами для заливки.
В нем кликните по строке с надписью «Способы заливки».
В новом окне перейдите на вкладку «Рисунок» и нажмите на кнопку ниже с аналогичным названием.
В качестве источника вставки изображения укажите «Из файла».
Через «Проводник» отыщите интересующее вас наименование товара и сделайте двойной щелчок ЛКМ по файлу.
Если нужно сохранять пропорции и не сжимать изображение, отметьте маркером соответствующий пункт, после чего сохраните изменения и закройте данное окно.
В самом примечании удалите стандартный текст с именем пользователя.
Теперь обратите внимание на то, что в примечании находится добавленная картинка. Регулируйте размер прямоугольника, чтобы достичь желаемого отображения.
Для отображения или скрытия примечаний используйте контекстное меню или другие методы управления подсказками
Если ранее вы уже добавили изображения для товаров так, как это было показано в Методе 1, теперь эти лишние миниатюры можно удалить, сохранив тем самым место на листе.
Выбирайте подходящий метод расположения картинок для товаров в Microsoft Excel, учитывая требования к таблице и предпочтения. Не забывайте о том, что по умолчанию примечания не отображаются при печати. Потребуется дополнительная настройка, если нужно, чтобы на готовом печатном листе были видны добавленные вручную миниатюры.
Добавление картинки в ячейку Excel
Существует два способа добавить изображение так, чтобы оно при дальнейших изменениях не выходило за установленные границы. Первый — более простой, второй — сложнее, и используется тогда, когда возникают трудности с первым.
Оба метода сводятся к тому, что, во-первых, необходимо изменить размер фотографии/картинки, чтобы её края находились в пределах границ выбранной ячейки. Затем изображение «закрепляется» внутри. В будущем, сортируя данные, фотографию можно будет передвигать вместе с ячейкой. Далее подробно разобраны оба варианта.
Способ 1: Ручное изменение размеров изображения
Здесь мы будем вставлять картинку в ячейку, пользуясь только стандартными функциями MS Excel. Итак, необходимо выполнить следующие действия.
- Установить нужные размеры картинки и вставить её внутрь ячейки.
Вызвать контекстное меню, нажав правой кнопкой мыши на изображение, и выбрать «Размер и свойства».
В окне «Формат рисунка» развернуть список настроек раздела «Размер» и отметить галочками строки: «Сохранить пропорции», «Относительно исходного размера».
Теперь надо перейти в следующий подраздел «Свойства» и так же отметить в нём две опции: «Выводить объект на печать», «Защищаемый объект». Выше из трёх возможных вариантов привязать изображение к фону выбрать первый: поставить маркер на пункте «Перемещать и изменять объект вместе с ячейками». В конце, чтобы настройки вступили в силу, необходимо нажать на крестик в верхнем правом углу окна.
Выделить всю страницу, используя комбинацию клавиш «Ctrl+A». Вызвать контекстное меню и выбрать «Формат ячеек».
В появившемся окне на вкладке «Защита» убрать галочку с пункта «Защищаемая ячейка». Подтвердить действие, нажав «ОК».
Далее опять та же процедура, но только для ячейки, в которой находится изображение. Выделить её, вызвать «Формат ячеек» и отметить галочкой опцию «Защищаемая ячейка». Во вкладке «Рецензирование» ленты с настройками нажать на «Защитить лист». Появится окно защиты и запрос на ввод нового пароля. Когда он будет готов, подтвердить его, нажав «ОК». Затем появится окно для повторного ввода созданной комбинации символов.
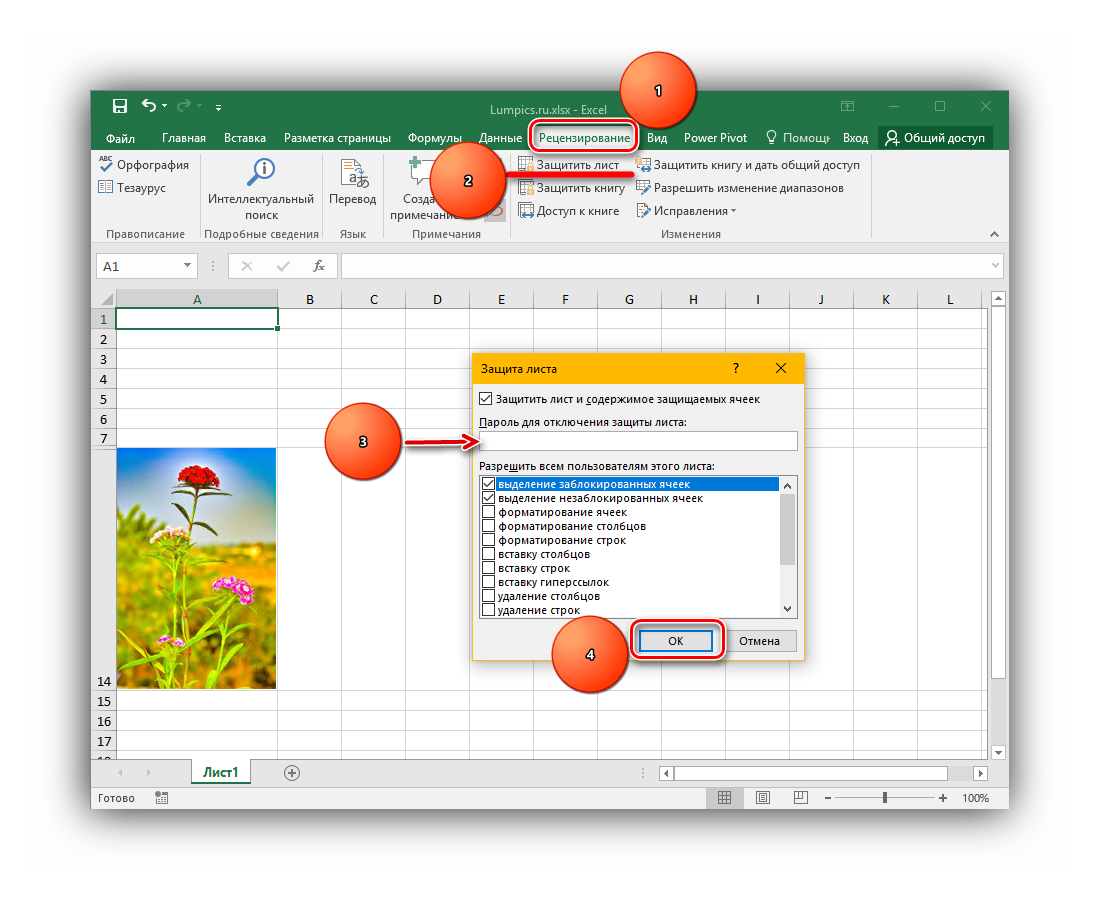
Так мы привязали картинку к ячейке, чтобы она перемещалась за ней при любых изменениях на странице.
Способ 2: Режим разработчика
Режим разработчика обычно используется опытными пользователями, поэтому в табличном редакторе он отключён по умолчанию.
- Перейти на вкладку «Файл».
В левой части окна нажать на раздел «Настроить ленту». В «Основных вкладках» поставить галочку у пункта «Разработчик». Кликнуть на кнопку «ОК».
Сделать нужную ячейку активной с помощью курсора. Через ленту настроек перейти на вкладку «Разработчик». Кликнуть по кнопке «Вставить». Из группы «Элементы ActiveX» выпадающего меню выбрать элемент управления «Изображение».
Нажать на нужную ячейку листа. Появится пустой квадрат. Его размеры меняются обычным перетаскиванием границ. Нажать на квадрат правой кнопкой мыши и перейти в «Свойства».
В строке «PLACEMENT» по умолчанию стоит значение «2». Этот параметр необходимо изменить на число «1».
В параметре «PICTURE» нажать на квадрат с многоточием.
Появится окно вставки картинки. В Проводнике выбрать фотографию и нажать на кнопку «Открыть».
Осталось привязать изображение к ячейке. Чтобы это сделать, нужно выбрать изображение ЛКМ, перейти во вкладку «Разметка страницы», где в команде «Выровнять» блока «Упорядочение» выбрать команду «Привязать к сетке», а затем задать нужный размер картинки, перетаскивая её за край.
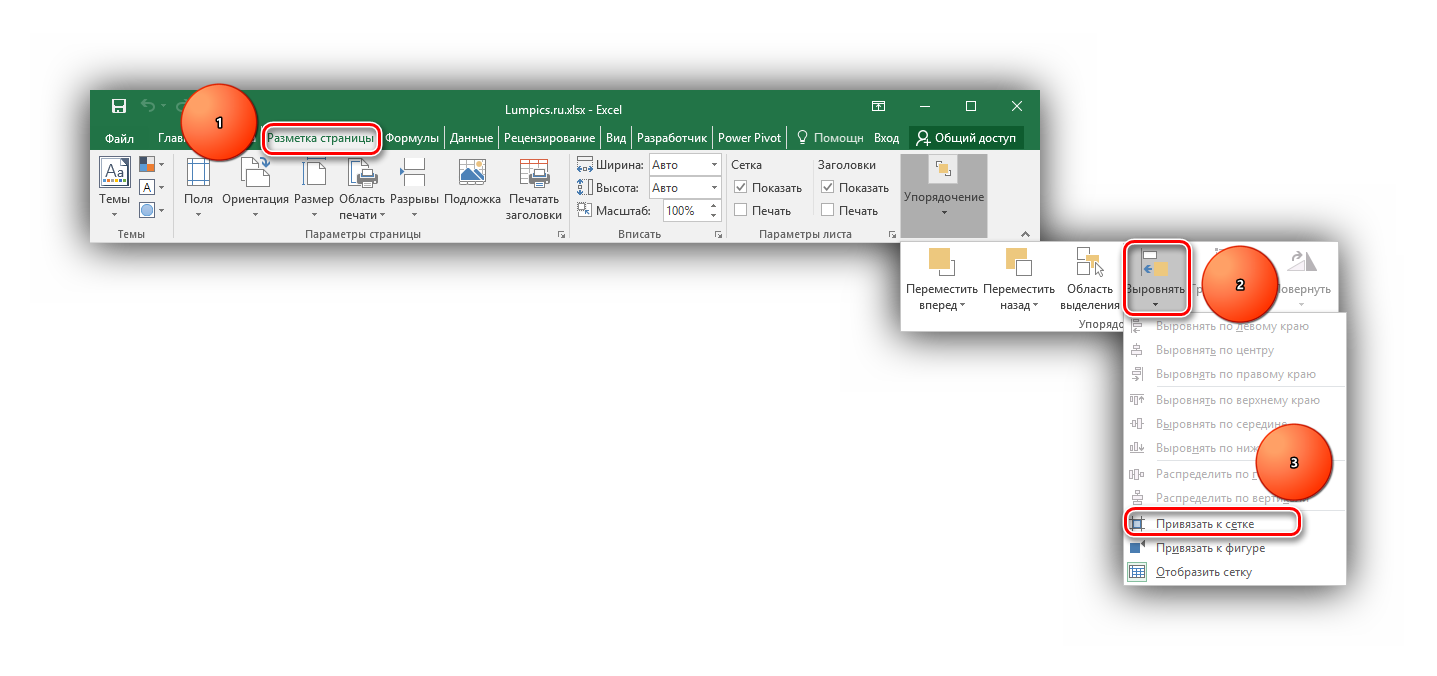
Как и в предыдущем способе, при дальнейшем изменении положения строк или сортировке изображение будет перемещаться вместе с ячейкой.
Рассмотренные алгоритмы помогут вставить и закрепить картинку в нужной ячейке. Первый метод подойдёт новичкам, второй же мы рекомендуем использовать более опытным пользователям либо тем, у кого так и не получилось решить проблему стандартными средствами.
Прикрепление изображения
Если просто вставить картинку, то она не будет перемещаться в тех случаях, когда расположение ячеек будет меняться. В некоторых случаях этого желательно избежать. Например, если на странице приведён список сотрудников фирмы, а напротив вставлены их фотографии, то удобно, когда в результате сортировки расположение данных сохранится.
Такую привязку картинки к ячейке в Excel можно сделать с использованием нескольких способов, которые будут рассмотрены далее.
Защита листа
Для этого нужно сделать следующее:
- Нужно расширить границы ячейки и изменить величину рисунка таким образом, чтобы изображение поместилось внутрь клеточки.
- Надо кликнуть правой кнопкой мышки по рисунку и в контекстном меню выбрать строку «Размер и свойства».
- В левой части открывшегося окна находим перечень вкладок. Необходимо перейти на «Размер».
- Необходимо удостовериться в том, что рисунок целиком помещается внутри ячейки. В двух имеющихся чек-боксах («Относительно размера» и «Сохранить пропорции») должны стоять галочки.
- Далее необходимо перейти на вкладку «Свойства». В верхнем переключателе выбирают строку, соответствующую тому, что объект будет перемещаться вместе с соответствующими клеточками. Отмечают оба чек-бокса («Защищаемый объект» и «Выводить на печать»).
- Теперь необходимо выделить всю страницу. Это делают при помощи нажатия комбинации клавиш «Ctrl+A». Затем переходят к форматированию ячейки. Для этого необходимо кликнуть на ней правой клавишей мыши.
- Необходимо выбрать клеточку, в которой расположено изображение. На вкладке «Защита» надо отметить строку, где идёт речь о защите ячеек.
- Теперь в главном меню во вкладке «Рецензирование» нужно выбрать строку «Защита листа». На открывшемся экране требуется ввести пароль для разблокировки, и подтвердить ввод.
Важно учитывать, что требуется установить защиту и на нужную клеточку и на всю страницу. После этого изображение становится привязанным к соответствующей ячейке
Вставка в примечание
Как известно, в Excel присутствует возможность установить примечание к конкретной клеточке. Им можно воспользоваться для того, чтобы привязать рисунок.
Вставка картинки в примечание выполняется следующим образом:
- Сначала выбирают нужную ячейку и создают примечание к ней. Это можно сделать с помощью контекстного меню, выбрав в нём соответствующую строку.
- Кликнув на его границе, в появившемся меню переходят к формату примечания.
- В появившемся окне необходимо зайти на вкладку «Цвета и линии». При выборе цвета в нижней части есть кнопка выбора способа заливки.
- Для этого действия предусмотрено четыре вкладки, надо открыть ту, которая относится к рисункам. Предоставляется возможность указать файл, содержащий картинку. После подтверждения нужное изображение станет фоном примечания.
- Нужно отметить пункт, относящийся к сохранению пропорций рисунка.
- Во вкладке «Защита» отменяют защиту объекта.
- Среди свойств отмечают перемещение объекта вместе с ячейками.
После выполнения перечисленных действий у нужной клеточки будет примечание, состоящее из рисунка.
Режим разработчика
Этот режим по умолчанию не является активированным. Чтобы им воспользоваться длязакрепления картинки в ячейке, в главном меню в ленте «Файл» переходят к параметрам.
В разделе «Параметры» выбирают настройку ленты и ставят галочку напротив строки «Инструменты разработчика».
Далее следует выбрать ячейку.
Теперь можно приступить к процедуре привязки. Делается это следующим образом:
- В ленте «Разработчик» нужно перейти к вставке объекта ActiveX, выбрав при этом изображение.
- На странице появится пустой прямоугольник. Кликнув правой клавишей мыши в контекстном меню, переходят к свойствам объекта. Их надо установить таким образом: Placement=1, для Picture, нажав на кнопку с многоточием, выбирают файл с изображением. Затем подтверждают ввод данных.
- На ленте «Формат» выбирают выравнивание. В появившемся подменю надо нажать на строку «Привязать к ячейке».
После выполнения этих действий картинка станет привязанной к ячейке.
Заключение
Таким образом, существует несколько способов, пользуясь которыми можно вставить картинку в ячейку на листе Эксель. Самый простой метод – это использование инструментов во вкладке “Вставка”, поэтому неудивительно, что именно он пользуется наибольшей популярностью у пользователей. Помимо этого, есть возможность вставки изображений в качестве примечаний к ячейкам или добавление картинок на лист с помощью специального Режима разработчика.
-
Как узнать версию кастомной прошивки ps3
-
Как прошить телефон lenovo k5 pro
-
Eltex nv 711 wac прошивка ттк
-
1с вернуть значение из процедуры на сервере
- Как сделать тепловую карту в excel