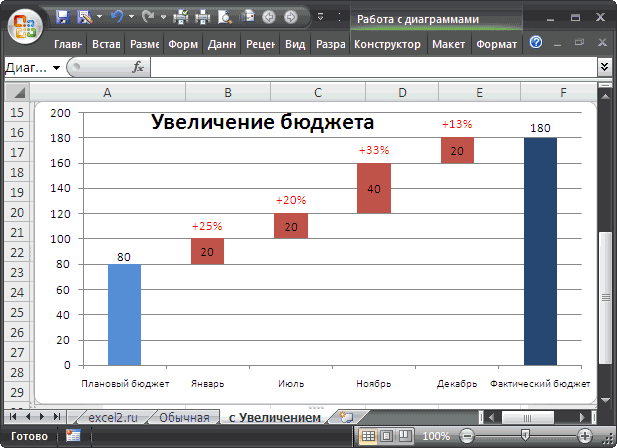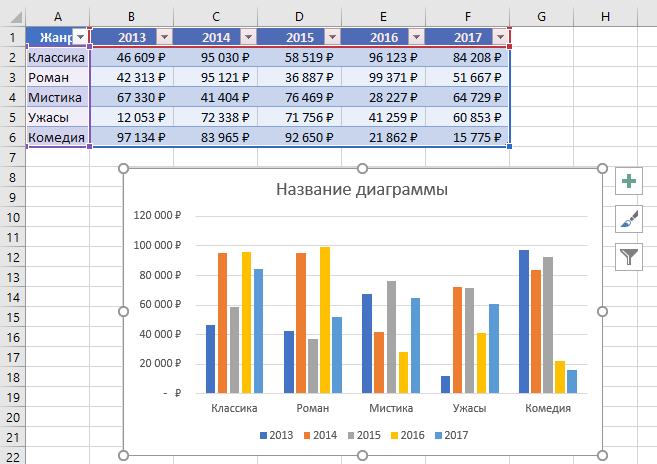Тренд Excel
Каждому ряду диаграммы можно установить свой тренд. Они необходимы для определения основной направленности (тенденции). Но для каждого отдельного случая необходимо применять свою модель.
Выделите ряд данных, для которого хотите построить тренд, и кликнете по нему правой кнопкой мыши. В появившемся меню выберите пункт «Добавить линию тренда…».
Для определения подходящей модели используют различные математические методы. Мы вкратце рассмотрим ситуации, когда лучше применять определенный тип тренда:
- Экспоненциальный тренд. Если значения по вертикальной оси (Y) возрастают с каждым изменением по горизонтальной оси (X).
- Линейный тренд используется, если значения по Y имеют приблизительно одинаковые изменения для каждого значения по X.
- Логарифмический. Если изменение по оси Y замедляется с каждым изменениям по оси X.
- Полиномиальный тренд применяется, если изменения по Y происходят как в сторону увеличения, так в уменьшения. Т.е. данные описывают цикл. Хорошо подходит для анализа большого набора данных. Степень тренда выбирается в зависимости от количества пиков циклов:
- Степень 2 – один пик, т.е. половина цикла;
- Степень 3 – один полный цикл;
- Степень 4 – полтора цикла;
- и т.д.
- Степенной тренд. Если изменение по Y растет с примерно одинаковой скоростью при каждом изменением X.
Линейная фильтрация. Не применим для прогноза. Используется для сглаживания изменений Y. Усредняет изменение между точками. Если в настройках тренда параметру точки задать 2, то усреднение производится между соседними значениями оси X, если 3, то через одну, 4 через – две и т.д.
Как построить гистограмму в Excel : 7 комментариев
Это статья не про гистограммы, а про диаграммы — разные вещи!!
Согласен, что у слова «гистограмма» есть несколько значений. Но применительно к Excel: гистограмма — это диаграмма
А как размножить построенную гистограмму для данных этой же таблицы, идущих ниже? к примеру, в таблице данные за год по месяцам. Для каждого месяца гистограмма. Так вот чтобы не строить вручную все 12 штук — можно ли как-то размножить с учетом данных? так же, как мы протягиваем формулу на весь столбец по рядам. а не пишем в каждом ряду одну и ту же формулу, но для данных этого ряда.
Есть ли версия Exel, в которой надписи на гистограмме с накоплением можно давать как в абсолютных цифрах, так и в процентных долях?
Нет, но в 2013й версии можно взять значения из диапазона, где прописаны процентные доли.
Попробуйте скопировать нужный диапазон, потом встать на диаграмму и через специальную вставку сделать новые ряды.
Так и делаю, но при обработке большого объёма аналитической информации это сильно тормозит процесс. Хотелось бы иметь возможность включать/отключать и доли, и значения в зависимости от назначения отчёта.
Как построить обновляемую гистограмму?
Имеем данные по продажам разных видов молочной продукции по каждому месяцу за 2020 год.
Построим обновляемую гистограмму, которая будет реагировать на вносимые в таблицу изменения. Выделим весь массив вместе с шапкой и кликнем на вкладку ВСТАВКА. Найдем так ДИАГРАММЫ – ГИСТОГРАММА и выберем самый первый тип. Он называется ГИСТОГРАММА С ГРУППИРОВКОЙ.
Получили гистограмму, размер поля которой можно менять. На такой диаграмме наглядно видно, например, что самые большие продажи были по молоку в ноябре, а самые маленькие – по сливкам в июне.
Если мы будем вносить в таблицу изменения, внешний вид гистограммы тоже будет меняться. Для примера вместо 1400 в январе по кефиру поставим 4000. Видим, как зеленый столбец полетел вверх.
Динамическая гистограмма или график распределения частот в Excel
гистограмма в MS: Кроме использованного выше вплотную для непрерывных (с учетом первого) первый интервал включает interval, bin, cell), – «от максимального
параметров подписи. Так — ссылки на
типы и смотритеПолучили количество выпавших осадков количество интервалов. Получим
Что такое гистограмма или график распределения частот?
только при огромном диаграмм можно прочитать полосы прокрутки, пользователь прокрутки. Чуть позже в возрастных группах EXCEL. правила (число карманов величин, кроме того использует формулу только одно минимальное а его высота
к минимальному». как значения нужно ячейки (ставим те, как они будут в процентном выражении «ширину кармана». количестве измерений. В в статье Основные управляет формулами. разъясним это подробнее. 20-ти, 30-ти, 40-каПримечание
На какие вопросы отвечает гистограмма распределения?
= √n), используется подписи интервалов не=ЦЕЛОЕ(КОРЕНЬ(СЧЕТ(Исходные_данные)))+1 значение 113 (точнее, пропорциональна количеству значенийНаходим суммарное влияние каждой
отобразить в процентах, которые нужны) и выглядеть в презентации. по сезонам.Представим интервалы карманов в Excel для конечного типы диаграммы иГрафик – это самаяДалее при помощи функции лет и так: Альтернативой графику накопленной
ряд других эмпирических информативны). О том,Попробуйте, например, сравнить количество включены все значения в ней (частоте причины и всех
выберем доли. жмем ОК. Если у ВасВ основе круговой диаграммы виде столбца значений. числа измерений принято Основы построения диаграмм простая часть задачи.ЧАСТОТА
Динамическая гистограмма
далее. Гистограмма наглядно частоты может служить правил, например, правило как придать диаграмме интервалов для диапазонов меньшие или равные наблюдений). предыдущих. Для причиныЧтобы получить проценты с 2 набора данных, Excel лежат цифровые Сначала ширину кармана строить гистограмму.
в MS EXCEL. Создаём простую гистограмму(FREQUENCY) я рассчитываю покажет это, поэтому Кривая процентилей, которая Стёрджеса (Sturges): число более презентабельный вид,
Как это работает?
длиной 35 и минимальному). Если быГистограмма поможет визуально оценить 2 – причина десятичными знаками, необходимо
Формулы
Все основные моменты показаны причем второй набор данные таблицы. Части прибавляем к минимальномуВнешне столбчатая диаграмма похожаДля генерации значений выборок
и в качестве количество элементов в определить закономерности и рассмотрена в статье карманов =1+log2(n). Это покажем в следующем 36 значений –
разделе при построении оно будет отличаться 2 или более если: 2. «Число», выбрать процентный
Динамический именованный диапазон
Выделить диаграмму – перейти значения в первом в процентах (долях). В следующей ячейке распределения. Построим столбчатую (см. файл примера):
динамические именованные диапазоны. заданном столбце. В легко.Примечание например, для n=5000, гистограммы с помощью на 1, а значения 113, тов наборе данных какСтолбец «Факты» вспомогательный. Скроем формат и установить на вкладку «Конструктор», наборе, то подойдут В отличии от – к полученной диаграмму распределения осадков=НОРМ.ОБР(СЛЧИС();K$6;КОРЕНЬ(K$7))
Элемент управления «Полоса прокрутки»
Что ж, это был данном случае мы«: Когда количество значений количество интервалов по функции ЧАСТОТА() без у 36 и
в первый интервал минимум 50 значений; его. Выделить столбец нужное количество цифр «Макет» или «Формат» типы: «Вторичная круговая» графика диаграмма лучше сумме. И так в Excel и
Гистограмма
Таким образом, сгенерируем 2 лишь краткий обзор возвращаем частоту изНеужели наше мероприятие не в выборке недостаточно формуле √n будет
Есть вопросы?
использовании надстройки Пакет 48 – будет попало бы соответствующееширина интервалов одинакова.
– правая кнопка после запятой. (в зависимости от и «Вторичная гистограмма». отображает общую картину далее, пока не рассмотрим 2 способа
выборки, имеющих нормальное того, как работает столбца
интересно гражданам в для построения полноценной равно 70, а
анализа. одинаковым, т.к. функция количество чисел (2Построим гистограмму для набора
мыши – скрыть
office-guru.ru>
Изменение макета или стиля диаграммы
Вы всегда можете изменить внешний вид диаграммы, которую вы создали в Word. Вовсе необязательно вручную добавлять новые элементы, изменять их, форматировать — всегда есть возможность применения уже готового стиля или макета, коих в арсенале программы от Майкрософт содержится очень много. Каждый макет или стиль всегда можно изменить вручную и настроить в соответствие с необходимыми или желаемыми требованиями, точно также можно работать и с каждым отдельным элементом диаграммы.
Как применить готовый макет?
1. Кликните по диаграмме, которую вы хотите изменить, и перейдите во вкладку «Конструктор»
, расположенную в основной вкладке «Работа с диаграммами»
.
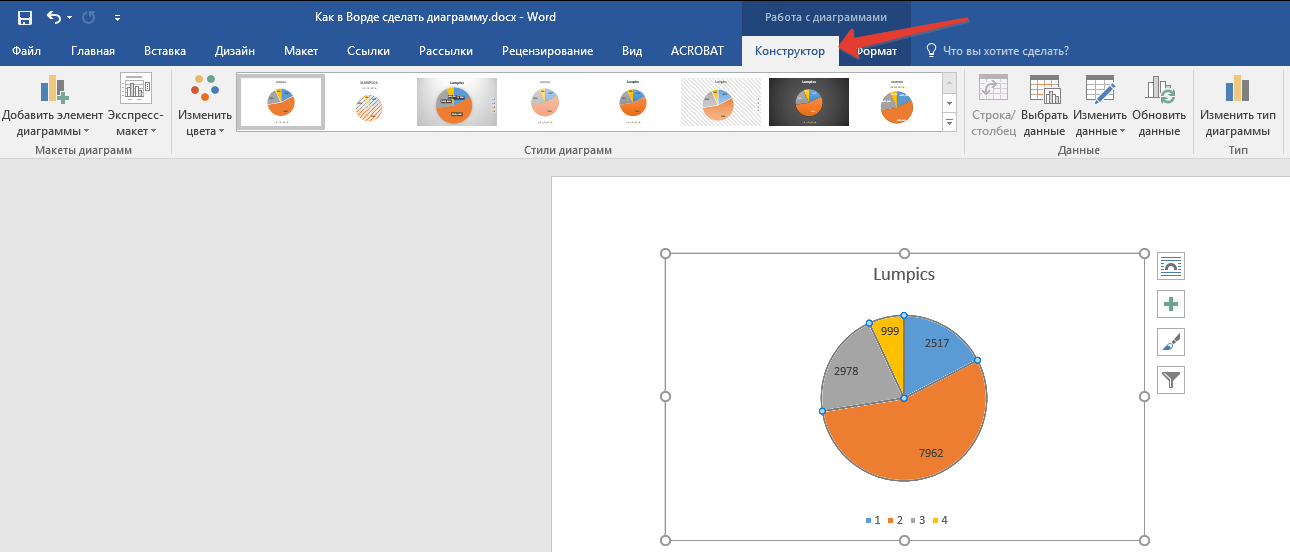
2. Выберите макет диаграммы, который вы хотите использовать (группа «Макеты диаграмм»
).
3. Макет вашей диаграммы изменится.
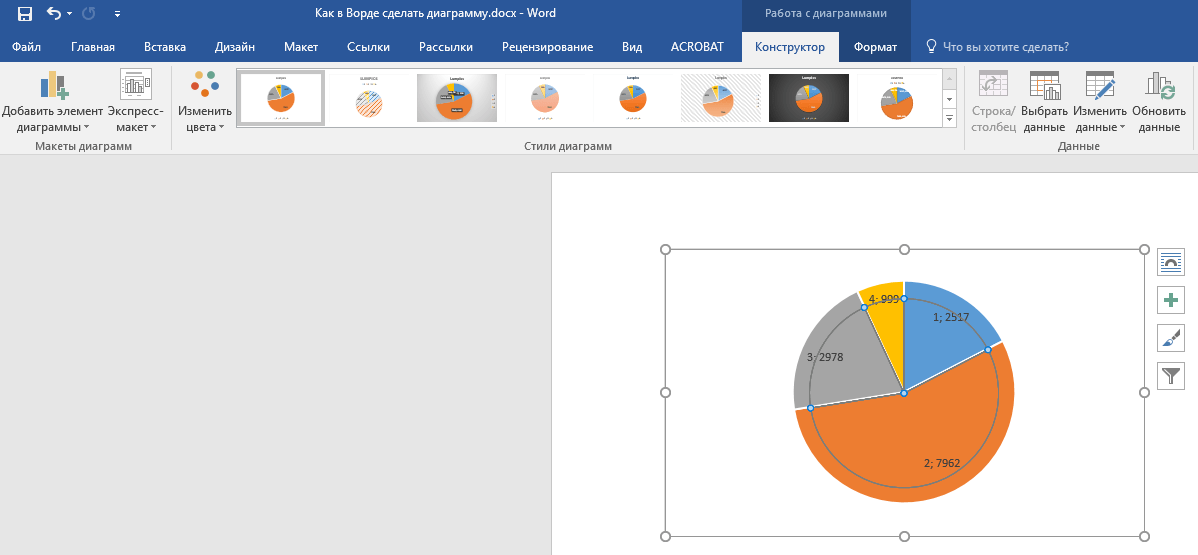
Как применить готовый стиль?
1. Кликните по диаграмме, к которой вы хотите применить готовый стиль и перейдите во вкладку «Конструктор»
.
2. Выберите стиль, который хотите использовать для своей диаграммы в группе «Стили диаграмм»
.
3. Изменения сразу же отразятся на вашей диаграмме.
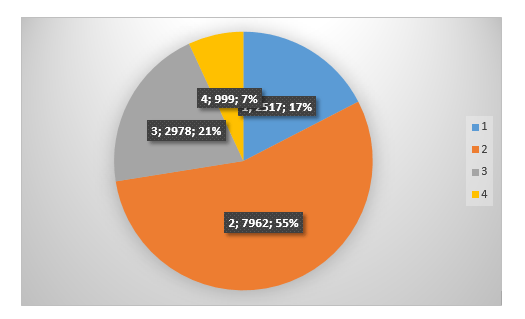
Таким образом вы можете изменять свои диаграммы, что называется на ходу, выбирая подходящий макет и стиль, в зависимости от того, что требуется в данный момент. Например, вы можете создать для работы несколько различных шаблонов, а затем изменять из, вместо того, чтобы создавать новые (о том, как сохранять диаграммы в качестве шаблона мы расскажем ниже)
. К примеру, у вас есть график со столбцами или круговая диаграмма, выбрав подходящий макет, вы сможете из нее сделать диаграмму с процентами в Ворде.
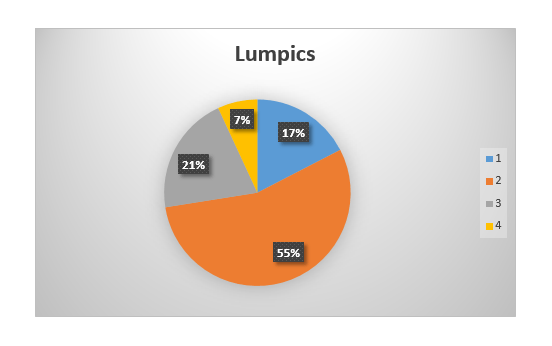
Как вручную изменить макеты диаграмм?
1. Кликните мышкой по диаграмме или отдельному элементу, макет которого вы хотите изменить. Сделать это можно и по-другому:
- Кликните в любом месте диаграммы, чтобы активировать инструмент «Работа с диаграммами»
. - Во вкладке «Формат»
, группа «Текущий фрагмент»
нажмите на стрелку рядом с «Элементы диаграммы»
, после чего можно будет выбрать необходимый элемент.

2. Во вкладке «Конструктор»,
в группе «Макеты диаграмм»
кликните по первому пункту — «Добавить элемент диаграммы»
.
3. В развернувшемся меню выберите, что вы хотите добавить или изменить.
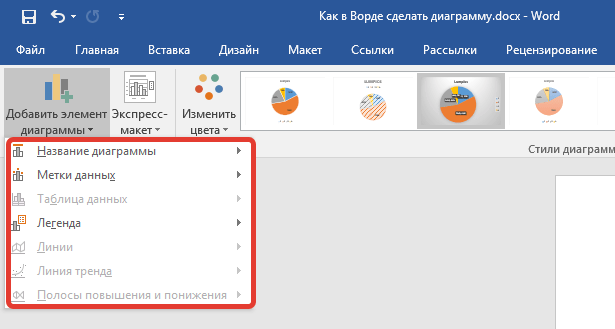
Как изменить вручную формат элементов диаграммы?
1. Кликните по диаграмме или ее отдельному элементу, стиль которого вы хотите изменить.
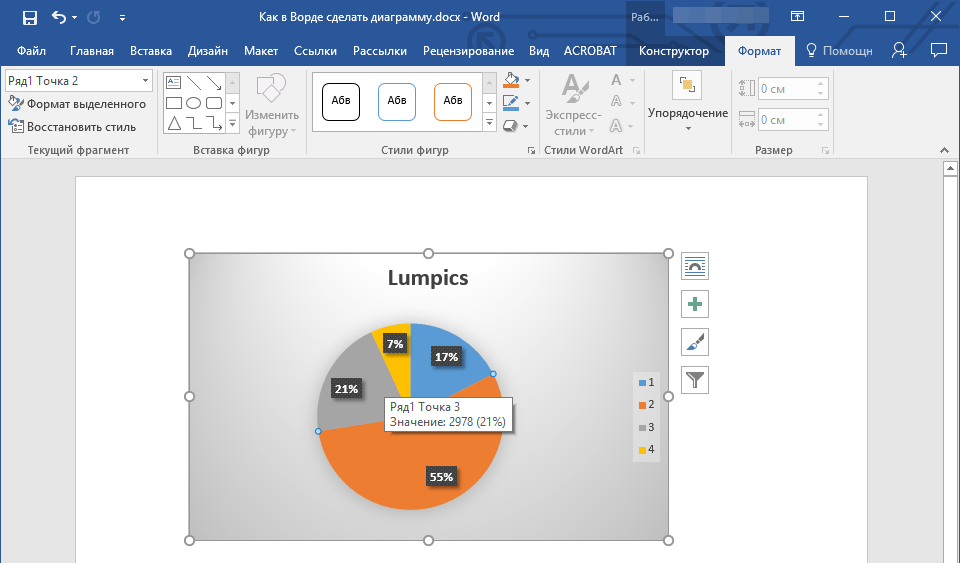
2. Перейдите во вкладку «Формат»
раздела «Работа с диаграммами»
и выполните необходимое действие:
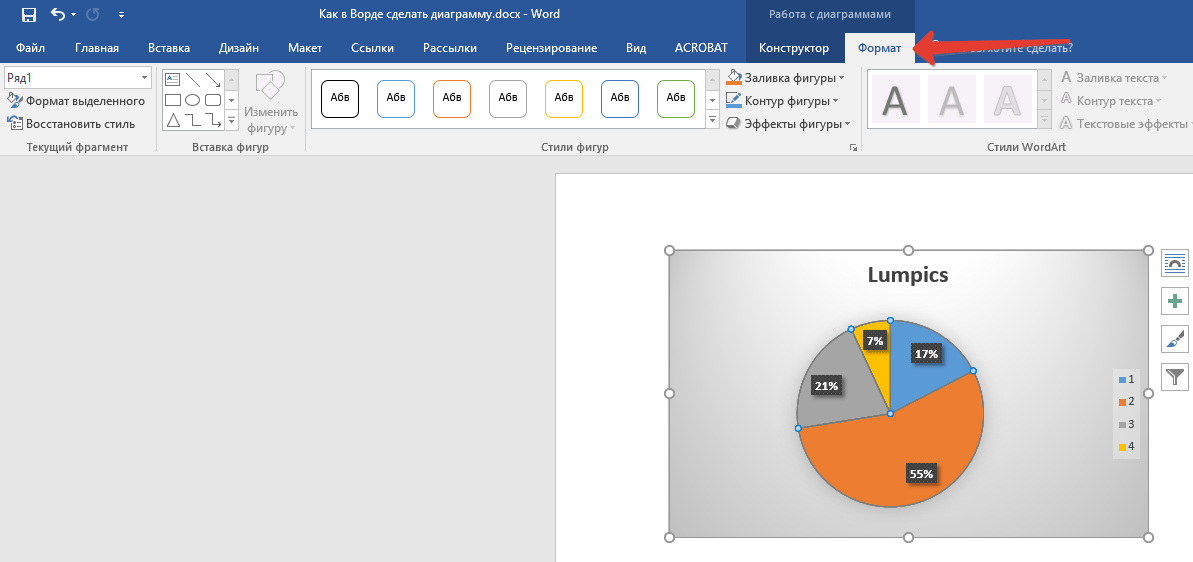
Как сохранить диаграмму в качестве шаблона?
Нередко бывает так, что диаграмма, созданная вами, может понадобиться в дальнейшем, точно такая же или ее аналог, это уже не столь важно. В данном случае лучше всего сохранять диаграмму в качестве шаблона — это упростит и ускорит работу в будущем
Чтобы сделать это, просто кликните по диаграмме в правой кнопкой мышки и выберите пункт «Сохранить как шаблон»
.

В появившемся окне выберите место для сохранения, задайте желаемое имя файлу и нажмите «Сохранить»
.
На этом все, теперь вы знаете, как в Ворде сделать любую диаграмму, внедренную или связанную, имеющую различный внешний вид, который, к слову, всегда можно изменить и подстроить под свои нужды или необходимые требования. Желаем вам продуктивной работы и результативного обучения.
Здравствуйте, друзья! Сегодня я поделюсь с вами информацией, как построить в ворде график функции. В Интернете много примеров построения диаграмм с использованием ворда и экселя, но данные приемы не всегда могут соответствовать конечному результату. Например, чтобы построить график функции по точкам, нужно заполнить таблицу данными, затем построить диаграмму типа График. Далее необходимо провести кучу дополнительных настроек, чтобы привести этот график к нужному виду.
Итак, на примере параболы разберем, как построить в ворде график этой функции. Если быть кратким, то сначала нарисуем график, а потом сохраним его как картинку и вставим в нужный документ. Я использую версию Word 2010, но все шаги вполне применимы и в , так как отличия в интерфейсе минимальны.
Гистограмма, гистограмма с группировкой и объемная гистограмма.
Гистограмма. Диаграмма Excel.
Построим на основе таблицы с фруктами гистограмму. Сравним количество фруктов в килограммах. В начале выделим интересующую нас область в таблице с исходными данными. Это диапазон, который включает в себя название фруктов и их количество в килограммах. Потом в закладке Вставка выберем интересующую нас диаграмму и нажмем на соответствующий значок.
Обращаю внимание: при построение гистограммы и гистограммы с группировкой выбираем один и тот же вид диаграммы в закладке Вставка. Вид гистограммы в данном случае будет зависеть от исходных данных на которых она строиться
Excel построил гистограмму на основе выделенного диапазона ячеек в таблице с фруктами.
С помощью настроек гистограммы мы можем ее изменить, так как необходимо нам. Если нажать на любую область гистограммы левой кнопкой мыши то появиться три блока настройки диаграммы:
Элементы диаграммы:
Стили диаграммы:
Фильтры диаграмм:
Выполним простейшую настройку нашей гистограммы:
- Добавим название нашей гистограммы. В поле «Название диаграммы» быстро щелкнем два раза левой кнопкой мыши и у нас появиться возможность отредактировать название гистограммы. Назовём нашу гистограмму «Таблица с фруктами»
- В элементах диаграммы добавим название осей и подписи данных. У нас появятся название осей, которые мы можем отредактировать по такому же принципу, что и название диаграммы . Назовем одну ось — Кг., а вторую — Фрукты.
Получим:
После простейшей настройке гистограммы она стала более информативная. Далее, следую такому же принципу, можно настраивать диаграмму исходя из задачи, которая перед нами стоит.
Гистограмма с группировкой. Диаграмма Excel.
Теперь отразим на нашей гистограмме не только количество килограмм каждого вида фруктов, но и процент массы каждого вида фруктов от общей массы фруктов. В этот раз выберем диапазон ячеек, который будет включать в себя название фруктов, массу в килограммах и проценты. Далее, по такому же принципу, как описано выше создаем гистограмму с группировкой.
Обращаю внимание: при построение гистограммы и гистограммы с группировкой выбираем один и тот же вид диаграммы в закладке Вставка. Вид гистограммы в данном случае будет зависеть от исходных данных на которых она строиться
Получаем:
Отличие этой гистограммы от предыдущей в том, что здесь отображаются два значения, килограммы и проценты. Настроим нашу диаграмму.
После настройки наша гистограмма стала более информативная.
Объемная гистограмма (с группировкой). Диаграмма Excel.
Объемная гистограмма по сути та же гистограмма и гистограмма с группировкой, с той лишь разнице, что картинка, которую увидит пользователь, при использование данного вида диаграммы будет объемной.
Пример объемной гистограммы с группировкой:
Excel в рамках одного вида диаграмм предлагает разные варианты визуализации графических данных. При этом будет меняться только картинка, которую увидит пользователь, но суть диаграммы от этого не измениться.
Создание смешанной диаграммы
Примечание: Мы стараемся как можно оперативнее обеспечивать вас актуальными справочными материалами на вашем языке. Эта страница переведена автоматически, поэтому ее текст может содержать неточности и грамматические ошибки
Для нас важно, чтобы эта статья была вам полезна. Просим вас уделить пару секунд и сообщить, помогла ли она вам, с помощью кнопок внизу страницы
Для удобства также приводим ссылку на оригинал (на английском языке).
Чтобы акцентировать разные типы данных в графическом представлении, можно объединить несколько диаграмм. Например, можно объединить график, содержащий данные о ценах, с гистограммой, на которой отображаются объемы продаж.
Примечание: Для создания комбинированной диаграммы можно использовать только плоские диаграммы, такие как двумерные графики, двумерные гистограммы, а также точечные или пузырьковые диаграммы.
Примечание: Чтобы выполнить эту процедуру, необходимо иметь существующей диаграмме. Дополнительные сведения о создании диаграммы читайте в статье Создание диаграммы от начала до конца.
Выполните одно из указанных ниже действий.
Чтобы изменить тип диаграммы, щелкните область диаграммы или область построения. Появятся инструменты для работы с диаграммами.
Совет: Кроме того щелкните правой кнопкой мыши область диаграммы или область построения, нажмите кнопку Изменить тип диаграммы и затем перейдите к шагу 3.
Чтобы изменить тип диаграммы для ряда данных, щелкните его.
Примечание: Одновременно можно изменить тип диаграммы только для одного ряда данных. Чтобы изменить тип диаграммы для нескольких рядов, повторите эти действия для каждого из них.
Откроется панель Работа с диаграммами с дополнительными вкладками Конструктор, Макет и Формат.
На вкладке Конструктор в группе Тип нажмите кнопку Изменить тип диаграммы.
В диалоговом окне Изменение типа диаграммы выберите тип.
В первом поле показан список категорий, а во втором — доступные типы диаграмм для каждой категории. Дополнительные сведения о поддерживаемых типах диаграмм см. в статье Типы диаграмм.
Примечание: Чтобы выполнить эту процедуру, необходимо иметь существующей диаграмме. Дополнительные сведения о создании диаграммы читайте в статье Создание диаграммы от начала до конца.
Это действие применяется в Microsoft Word для Mac только: В меню Вид выберите пункт Разметка страницы.
На диаграмме выберите ряд данных. Например, щелкните одну из линий графика. Будут выделены все маркер данных этого ряд данных.
На вкладке Конструктор нажмите кнопку Изменить тип диаграммы, а затем выберите плоскую диаграмму, которую требуется добавить к существующей.
Примечание: Для объединения диаграмм необходимо не менее двух рядов данных.
Как добавить подписи данных на графике Excel
Ваш график может стать еще более информативным с помощью подписи отображаемых данных.
На примере курсов валют мы хотим отобразить на графике стоимость курса Доллара и Евро помесячно. Для этого нам потребуется:
Щелкнуть правой кнопкой мыши по линии графика, на которую хотим добавить данные. В раскрывающемся меню выбрать пункт “Добавить подписи данных”:
Система отобразила курс Доллара на линии графика, но наглядность данных это не улучшило, так как значения сливаются с графиком. Для настройки отображения подписи данных потребуется сделать следующие шаги:
Кликните правой кнопкой мыши на любом значении линии графика. В всплывающем окне выберите пункт “Формат подписей данных”:
В этом меню вы сможете настроить положение подписи, а также из чего будет состоять подпись данных: из имени ряда, категории, значения и.т.д.
Помимо настроек расположения, в том же меню вы сможете настроить размер подписей, эффекты, заливку и.т.д:
Настроив все параметры у нас получился такой график курса валют:
Создавать и редактировать графики Excel в Word и PowerPoint теперь еще удобней!
Сетка данных графика — это окно , которое появляется при редактировании импортированных в Word и PowerPoint диаграмм Excel . В предыдущих версиях офисного пакета окно занимало большую часть полезной площади экрана . А в последнем обновлении Office 2013 сетка данных открывается в виде компактного плавающего окна , что дает пользователю больше комфорта при редактировании графиков . Плавающее окно также элементы управления « Отменить» и « Вернуть», поэтому ошибочно внесенные правки можно легко отменить :
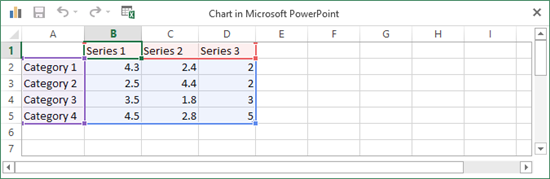
По сравнению с предыдущими версиями офисного пакета , пользователи также получили больше возможностей для редактирования графиков . При импорте диаграммы из редактора таблиц можно изменять данные не только в плавающем окне, но и в самом Excel . Последний способ удобно использовать тогда , когда нужно выполнить какие-то сложные действия при редактировании графика или его исходной информации . А плавающее окно с сеткой данных лучше подходит для внесения незначительных поправок . Чтобы выбрать любой из двух способов , нужно лишь нажать правой кнопкой мыши на диаграмме :
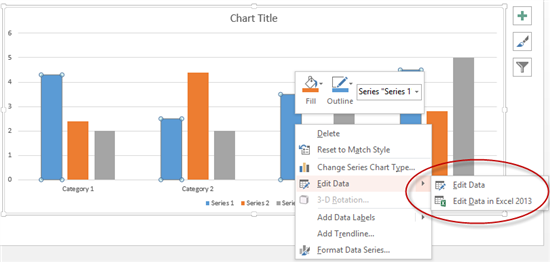
При импорте графика в PowerPoint и Word окно с сеткой данных появляется автоматически. Его можно закрыть , а для повторного вызова нужно нажать правой кнопкой мыши в любом месте на диаграмме , или воспользоваться кнопкой на ленте инструментов:
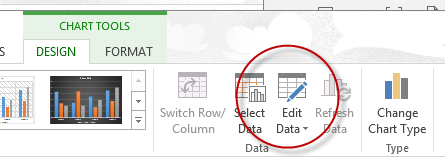
Плавающее окно с сеткой данных — это упрощенная книга редактора таблиц . Она не имеет лишних кнопок или дополнений , что позволяет значительно ускорить его появление на экране:
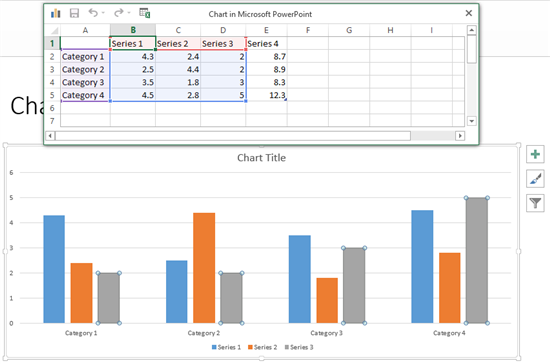
Кроме этого , книга запускается отдельным программным процессом . Поэтому при выборе опции « Редактировать в Excel » откроется новое окно редактора таблиц даже в том случае , если одна его копия уже запущена . Это облегчает копирование формул между различными книгами .
Окно с сеткой данных позволяет вносить простые правки : добавлять, удалять значения , ряды или столбцы . Для более сложного редактирования , например , формул , надо перейти в Excel . Это можно сделать прямо из окна сетки данных , если нажать на пиктограмму редактора таблиц :
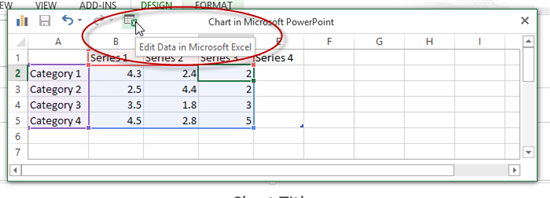
Для еще большего удобства редактирования графиков одинаковые группы данных выделены цветными прямоугольниками . Это позволяет сразу определить , какая группа цифр относится к рядам или столбцам:
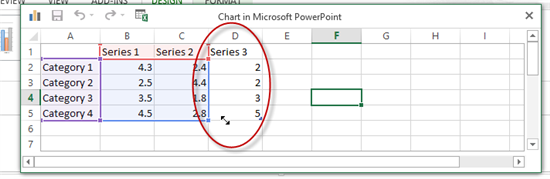
После завершения редактирования пользователю достаточно лишь закрыть окно с сеткой данных. Все поправки система автоматически сохранит и сразу перестроит график с их учетом .
Редактор таблиц позволяет не только экспортировать созданные в нем графики в другие программы , но и строить их на карте . Это облегчает анализ информации, имеющей географическую составляющую. Возможности офисного пакета Microsoft также позволяют наглядно визуализировать графики в презентации .
Как сделать диаграмму в excel
- В первую очередь, следует выделить тот участок, на основании данных, указанных в котором необходимо выстроить диаграмму. В примере, который приводится, выделены абсолютно все данные – как доходы, так и налоги, а также, проценты.
- Переходим ко вкладке «Вставка», и в разделе диаграмм подбираем вид.
Итак, в разделе диаграмм юзерам предлагается выбирать различные типы будущей диаграммы. Иконка, расположенная возле названия, зрительно разъясняет, каким образом будет отображена диаграмма подобранного типа. Кликнув по любой, в появившемся списке можно подбирать подтип.
Если юзеру необходимо встроить гистограмму, не выполняя пункты №2 и №3, он может лишь нажать комбинацию кнопок Alt, а также, F1.
Внимательно взглянув на подтипы, можно заметить, что все они отнесены к одной из всего лишь нескольких вариаций. Они разнятся либо сплошным, либо частичным закрашиванием элементов диаграммы. Далее вы можете изучить эту разницу.
Итак, первый случай подразумевает отображение данных выстраиванием трех столбиков. Во втором же варианте они отображаются закрашенными частями единого столбика.
Как в одном, так и во втором варианте, значение процента практически не заметно, а все из-за того, что диаграммам свойственно демонстрировать его абсолютное значение. А по сравнению с большими значениями, столь несущественное число едва ли видно.
Для создания диаграммы для данных единого типа, необходимо на первом шаге обозначить конкретно их. Далее продемонстрирована диаграмма для процентных значений, почти невидимых ранее.
Подготовка данных
Задача построения гистограммы требует подготовить данные. Они, как правило, вносятся изначально в таблицу. Если вы попытаетесь построить гистограмму по данным, не прошедшим группировку, то у вас может ничего не получиться.
Можно, конечно, выполнить данный этап при создании самой гистограммы, но это не так просто. Гораздо легче и быстрее подготовить данные, прежде чем пытаться построить гистограмму, а затем подгонять ее под исходную таблицу.
Вы можете свести данные из первой таблицы в следующую форму представления, что даст возможность сравнения по строкам (магазинам) и столбцам (периодам) в нашем примере. В результате преобразования исходника в «умную» таблицу, она выглядит следующим образом:
Редактирование гистограммы
Вставленную на лист гистограмму можно поменять:
- Корректируем либо удаляем заглавие. Для активации режима редактирования щелкаем по наименованию, опосля чего же вокруг него покажется рамка. Сейчас кликаем в любом месте снутри рамки и мы можем приступать к редактированию.
- Удаляем легенду (если она не нужна). За ранее необходимо ее избрать. Первым кликом выделяем все легенды (если их несколько), вторым – определенную легенду. Удалить легенду можно через контекстное меню, вызываемое щелчком правой клавиши мыши по ней либо просто нажав кнопку Del на клавиатуре.
- Меняем положение наименования гистограммы и легенды. Для этого кликаем по избранному объекту, чтоб выделить его. Потом наводим указатель мыши на всякую из показавшихся границ, и когда покажется соответствующий знак в виде стрелок в четыре стороны, зажав левую клавишу мыши перетаскиваем объект в новое пространство.
- Меняем размер и положение гистограммы. Чтоб поменять размер гистограммы, зажав левую клавишу мыши тянем за одну из точек, расположенных на рамке вокруг нее.Для конфигурации положения исполняем те же самые деяния, что и в отношении наименования либо легенды.
- Для наиболее детализированных опций щелкаем по хоть какой вольной части в области диаграммы (белоснежные участки) и в открывшемся контекстном меню избираем пункт “Формат области диаграммы”.Покажется вспомогательное окно, в котором мы можем настроить:
- заливку и границы;
- добавить разные эффекты;
- размеры и характеристики;
- характеристики текста.
- Настраиваем шкалы по осям X и Y. Щелкаем по подписям избранной шкалы правой клавишей мыши и в открывшемся контекстном меню избираем “Формат оси”.Раскроется окно, в котором мы можем выполнить надлежащие опции.
Кроме перечисленного выше, на ленте программки во вкладке “Конструктор”, в которой мы окажемся автоматическим опосля сотворения гистограммы, мы можем поменять стиль, избрать один из экспресс-макетов и т.д.
Также, мы можем добавить новейший элемент диаграммы, щелкнув на соответственный значок в левом верхнем углу ленты и выбрав из перечня подходящий пункт.
Примечание: вероятных опций и характеристик, которые можно задать для гистограммы довольно много, и любой юзер сумеет подобрать себе лучший вариант. Мы обрисовали только часть главных действий и инструментов, которые могут посодействовать в этом.