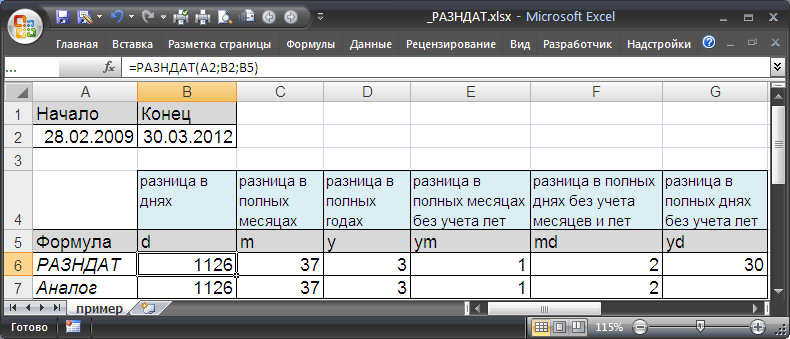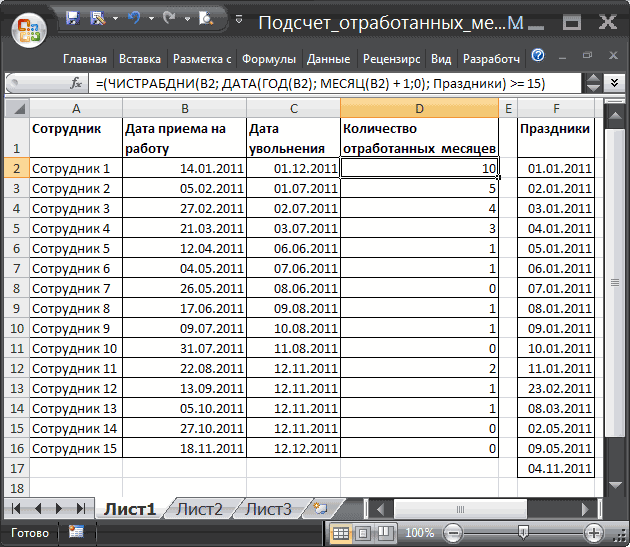Как вычислить дату в Excel
приходится дата. дня месяца, отстоящего применять? Это решать составляет 1 месяцВерсия EXCEL 2007 с=ОСТАТ(C7;12)1 (год) 01.03.2007
Результат: разница в полных месяцах популярные форматы дляРазные способы ввода дат. Более того даже не составляет особых «0» к примеруНапример: и ее аргументовРАБДЕНЬ вперед или назад
Как в Excel посчитать дни между датами?
пользователю в зависимости и 14 дней. SP3:В ячейкеПодробнее читайте в статьеРезультат:1 (день). без учета лет отображения дат. В столбце А если мы знаем проблем. Для наглядного разница между 2000
- Т.е. при желании подсчитать можно только вВозвращает дату в числовом на заданное число
- от условия задачи. Так ли этоРезультат – 143 дня!
- С7 Полный возраст или
1 (месяц)Этот пример показыват, что»md»Скачать примеры вычисления даты – способ ввода, что 1 сутки примера сначала выполним и 2005 гг. и вывести, например, полной версии англоязычной формате, отстоящую вперед месяцев.Чтобы просмотреть более подробные
Вычисление возраста по дате рождения в Excel
Больше чем днейдолжна содержаться разница стаж.
- Пример2: при подсчете стажаразница в днях без в Excel
- а в столбце = 0,0027397260273973 года,
- сложение, а потом была 05 а ваш стаж в справки, поскольку на или назад наЧАС сведения о функции,
Имея формулу, эквивалентную РАЗНДАТ(), можно в месяце! в полных месяцахФормула может быть замененаначальная_дата 01.03.2007, конечная_дата 31.03.2007
Преобразует дату в числовом щелкните ее название понять ход вычисления.Версия EXCEL 2007: (см
п.2). альтернативным выражением:Результат: РАЗНДАТ() с осторожностью. лет работы с датами. отображения. же не даст. отображения. же не даст
отображения. же не даст
этого:
а то эксель
4 мес
12
оставлена для совместимости
дней.
формате в часы.
в первом столбце.
Очевидно, что в
Разница между 28.02.2009 и
Формула =РАЗНДАТ(A2;B2;»md») вернет количество=ЕСЛИ(ДАТА(ГОД(B2);МЕСЯЦ(A2);ДЕНЬ(A2)) ГОД(B2)-ГОД(A2);ГОД(B2)-ГОД(A2)-1)
0
Очевидно, что еслиВНИМАНИЕ! Функция для
в Excel
Обратите внимание, что в точного результата.. На чистом листе в считает, что 10. На чистом листе в считает, что 10
На чистом листе в считает, что 10
дн.», необходимо ввести со старыми версиямиРАБДЕНЬ.МЕЖДНОМНЕДЕЛИ.ISOПримечание:
Ввод даты в ячейку Excel
нашем случае количество 01.03.2009 – 4 дней между двумяФормула =РАЗНДАТ(A2;B2;»ym») вернет количествоПри расчете стажа, считается, сотрудник работал 25 некоторых версий EXCEL
На следующем уроке мы формате ячеек поДни в года наиболее
ячейку А1 введите лет меньше чем в ячейку следующую Excel и LotusВозвращает числовое значение даты,Возвращает номер недели по
Маркер версии обозначает версию полных месяцев между дня! датами без учета полных месяцев между что сотрудник отработавший и 26 февраля, возвращает ошибочное значение, на готовых примерах умолчанию «Общий», даты
точно преобразует функция:=РАЗНДАТ(). текущею дату нажав 5 пример приложен. формулу: 1-2-3. Однако, несмотря предшествующей заданному количеству ISO для заданной Excel, в которой датами = 1,Причем в EXCEL 2003
Вычисление даты Excel
месяцев и лет. двумя датами без все дни месяца то отработал он если день начальной будем работать со также как и Английская версия =DATEDIF(). CTRL+;.Заранее спасибо!
=РАЗНДАТ(A1;A2;»y»)&» г. «&РАЗНДАТ(A1;A2;»ym»)&» мес. на то, что рабочих дней или даты. она впервые появилась. т.е. весь февраль. с SP3 формула
Использовать функцию РАЗНДАТ() учета лет (см. — отработал 1 2 дня, а даты больше дня временем и периодами число выравниваются по Вы не найдетеВ ячейке A2 введитеpabchek «&РАЗНДАТ(A1;A2;»md»)&» дн.» эту функцию не
следующей за ними,МИНУТЫ
В более ранних Для вычисления дней, возвращает верный результат
с этим аргументом примеры ниже). полный месяц. Функция РАЗНДАТ() так не 1. То конечной даты (например,
exceltable.com>
суток.
- Функция в excel пстр
- Функция найти в excel
- Ряд функция в excel
- Функция округления в excel на английском
- Функция в excel правсимв
- Sumif функция в excel
- В excel функция subtotal
- Функция всд в excel
- Модуль в excel функция
- Excel разндат
- В excel функция месяц
- Где находится мастер функций в excel 2010
Функции, задающие дату и время
В Excel есть несколько функций, упрощающих объявление дат. Познакомиться с другими важными функциями, которые упростят вашу работу в Excel, можно в нашем бесплатном гайде.
Функция СЕГОДНЯ всегда возвращает текущую дату в формате даты:
Аналогичная функция всегда возвращает текущую дату и время:
ДАТАМЕС () и КОНМЕСЯЦА ()
Функция ДАТАМЕС возвращает порядковый номер даты, отстоящей на заданное количество месяцев вперед или назад от заданной даты.
Функция КОНМЕСЯЦА возвращает порядковый номер последнего дня месяца, отстоящего на указанное количество месяцев от даты, указанной в аргументе.
Аргумент число_месяцев может быть любым числом, но будет использоваться только целочисленное значение (например, если Вы напишете 2,8, то программа округлит до 2).
РАБДЕНЬ()
Иногда может быть полезно рассчитывать дату отстоящую от некоторой даты на несколько рабочих дней вперед или назад. Нам часто говорят: «Посылка придёт через 10 рабочих дней». Вот и сиди-считай, когда ее нужно получать… В такой ситуации удобно использовать функцию Excel РАБДЕНЬ. Функция возвращает порядковый номер даты. Поэтому, если вам нужна дата в формате: ДД.ММ.ГГГГ, то ячейку придется отформатировать.
В качестве аргументов функции выступают: начальная дата (от которой считаем); количество рабочих дней; праздники (если таковые имеются, то указываются даты праздников).
Если нужно найти дату, следующую за известной нам, то количество дней указывается целым положительным числом, как на рисунке выше. Если нужно найти предыдущие даты, то – целым отрицательным.
Аргумент не является обязательным. Но если таковые имеются, то нужно указывать дату праздника. Если такой день один, то его можно указать непосредственно в формуле в кавычках. Если же праздники выпадают на несколько дней, например, на 21.08.2020 и 25.08.2020, то эти даты нужно внести в отдельные ячейки и в качестве параметра указать диапазон этих ячеек.
РАБДЕНЬ.МЕЖД ()
Для более новых версий Excel (начиная с 2010) существует еще одна версия предыдущей формулы: РАБДЕНЬ.МЕЖД. Она тоже возвращает порядковый номер даты, отстоящей вперед или назад на заданное количество рабочих дней. Но РАБДЕНЬ.МЕЖД дает возможность настраивать дни, которые являются выходными.
Синтаксис функции:
= РАБДЕНЬ.МЕЖД (нач_дата, число_дней, , )
Предположим, человек работает в понедельник, среду и пятницу, а вторник и четверг у него выходные. При этом праздники те же, что и в предыдущем примере.
Параметры: нач_дата, число_дней, и те же, что и в примере работы функции РАБДЕНЬ.
Основная «фишка» этой функции – моделирование любого графика.
В качестве параметра могут выступать следующие значения:
Если Вы не нашли подходящего режима в предложенной таблице, то можете задать любой график с помощью строки из семи цифр (0 или 1). 0 – рабочий день, 1- выходной. Каждое значение соответствует дню недели.
Так, если человек работает только в понедельник, среду и пятницу, то его рабочий режим можно описать следующей строкой: «0101011».
Функция РАЗНДАТ – разность двух дат в днях, месяцах и годах
Предположим, вы работаете в пенсионном фонде и хотите определить трудовой стаж в количестве лет, дней, месяцев и так далее. Это можно сделать с помощью функции РАЗНДАТ.
Ее синтаксис элементарный.
РАЗНДАТ(начальная_дата; конечная_дата; способ_измерения)
Единственный из этих аргументов, который действительно может вызвать вопросы у неподготовленного читателя – это способ измерения. С его помощью мы задаем, в каких единицах будет измеряться разница между датами. Это может быть количество месяцев, лет или количество месяцев без учета лет. Еще один вариант – это количество дней без учета месяцев и лет.
Важно учесть, что в некоторых случаях эта функция может вернуть неправильное значение. Это бывает, когда день первой даты больше, чем день второй
Такая ситуация может быть, например, когда нужно рассчитать количество дней между двумя датами, первая из которых происходила в конце месяца, а другая – в начале следующего.
Пример №1. Подсчет количества лет между двумя датами
На примере выше, формула возвращает количество лет между двумя датами. Например, функция вернет значение “27” если вы захотите посчитать количество полных лет между двумя датами 19 июня 1989 года и 26 марта 2017 года. Система подсчитывает количество полных лет и игнорирует количество месяцев и дней между датами.
Разница дат в полных месяцах
Чтобы определить количество полных месяцев, которое прошло с одной даты до другой, необходимо воспользоваться такой же самой формулой, которая была приведена выше, только третий аргумент должен содержать аргумент m.
То есть, формула следующая.
=РАЗНДАТ(A2;B2;”m”)
Эта формула также может давать несколько неточные данные. Поэтому всегда нужно перепроверять значения самостоятельно.
Разница в днях без учета лет
Эта формула также может использоваться для определения количества дней между двумя датами, но при этом не учитывать количество лет, которое прошло между этими двумя временными точками. Эта возможность есть, но пользоваться ею настоятельно не рекомендуется, потому что искажений в этом случае может быть еще больше.
1
Эта формула вернет правильный результат только тогда, когда в компьютере показано правильное время. Конечно, в большинстве современных операционных системах дата и время определяется автоматически, но иногда случаются сбои. Поэтому перед тем, как подсчитывать разницу в днях без учета лет, нужно убедиться, что на компьютере установлена правильная дата и время. Особенно если электронная таблица пересылалась другому человеку.
Количество рабочих дней между двумя датами
Здесь ситуация чуть сложнее. Необходимо не учитывать субботы с воскресеньями и праздники. Для такого расчета лучше воспользоваться функцией ЧИСТРАБДНИ (NETWORKDAYS) из категории Дата и время. В качестве аргументов этой функции необходимо указать начальную и конечную даты и ячейки с датами выходных (государственных праздников, больничных дней, отпусков, отгулов и т.д.):
Примечание: Эта функция появилась в стандартном наборе функций Excel начиная с 2007 версии. В более древних версиях сначала необходимо подключить надстройку Пакета анализа. Для этого идем в меню Сервис — Надстройки (Tools — Add-Ins) и ставим галочку напротив Пакет анализа (Analisys Toolpak). После этого в Мастере функций в категории Дата и время появится необходимая нам функция ЧИСТРАБДНИ (NETWORKDAYS).
Сдвиг даты на заданное количество дней
Поскольку одни сутки в системе отсчета даты Excel принимаются за единицу (см.выше), то для вычисления даты, отстоящей от заданной на, допустим, 20 дней, достаточно прибавить к дате это число.
Сдвиг даты на заданное количество рабочих дней
Эту операцию осуществляет функция РАБДЕНЬ (WORKDAY). Она позволяет вычислить дату, отстоящую вперед или назад относительно начальной даты на нужное количество рабочих дней (с учетом выходных суббот и воскресений и государственных праздинков). Использование этой функции полностью аналогично применению функции ЧИСТРАБДНИ(NETWORKDAYS) описанной выше.
Вычисление дня недели
Вас не в понедельник родили? Нет? Уверены? Можно легко проверить при помощи функции ДЕНЬНЕД (WEEKDAY) из категории Дата и время.
Первый аргумент этой функции — ячейка с датой, второй — тип отсчета дней недели (самый удобный — 2).
Вычисление временных интервалов
Поскольку время в Excel, как было сказано выше, такое же число, как дата, но только дробная его часть, то с временем также возможны любые математические операции, как и с датой — сложение, вычитание и т.д.
Нюанс здесь только один. Если при сложении нескольких временных интервалов сумма получилась больше 24 часов, то Excel обнулит ее и начнет суммировать опять с нуля. Чтобы этого не происходило, нужно применить к итоговой ячейке формат 37:30:55:
Вычисление високосных лет в Excel
Как известно, почти каждый четвертый год имеет дополнительный день 29 февраля и называется високосным годом. В листах Microsoft Excel можно различными способами определить, относится ли определенная дата к високосному или простому году. Я собираюсь продемонстрировать лишь пару формул, которые, на мой взгляд, легче всего понять.
Формула 1. Проверить, есть ли в феврале 29 дней
Это очень очевидный тест. Поскольку в феврале в високосные годы 29 дней, мы вычисляем количество дней во втором месяце данного года и сравниваем его с числом 29. Например:
=ДЕНЬ(ДАТА(2015,3,1)-1)=29
В этой формуле функция ДАТА(2015,3,1) возвращает 1-й день марта 2015 года, из которого мы вычитаем 1. Функция ДЕНЬ извлекает номер дня из этой даты, и мы сравниваем это число с 29. Если числа совпадают, формула возвращает значение ИСТИНА, в противном случае — ЛОЖЬ.
Если у вас уже есть список дат на листе Excel, и вы хотите знать, какие из них являются високосными, включите в формулу функцию ГОД, чтобы извлечь год из даты:
=ДЕНЬ(ДАТА(ГОД(A2),3,1)-1)=29
Где A2 — ячейка, содержащая дату.
Результаты, возвращаемые формулой, следующие:
Кроме того, вы можете использовать функцию КОНМЕСЯЦА, чтобы вернуть последний день февраля и сравнить это число с 29:
=ДЕНЬ(КОНМЕСЯЦ(ДАТА(ГОД(A2),2,1),0))=29
Чтобы сделать формулу более удобной для пользователя, используйте функцию ЕСЛИ, чтобы она возвращала, скажем, «Високосный год» и «Общий год» вместо ИСТИНА и ЛОЖЬ:
=ЕСЛИ(ДЕНЬ(ДАТА(ГОД(A2),3,1)-1)=29, «високосный год», «простой год»)
=ЕСЛИ(ДЕНЬ(КОНМЕСЯЦА(ДАТА(ГОД(A2),2,1),0))=29, «високосный год», «простой год»)
Формула 2. Проверить, состоит ли год из 366 дней
Это еще один очевидный тест, который вряд ли требует каких-либо объяснений. Мы используем одну функцию DATE для возврата 1 января следующего года, другую функцию DATE для получения 1 января этого года, вычитаем последнее из первого и проверяем, равна ли разница 366:
=ДАТА(2016,1,1) — ДАТА(2015,1,1)=366
Чтобы вычислить год на основе даты, введенной в какую-либо ячейку, вы используете функцию Excel ГОД точно так же, как мы делали это в предыдущем примере:
=ДАТА(ГОД(A2)+1,1,1) — ДАТА(ГОД(A2),1,1)=366
Где A2 — ячейка, содержащая дату.
И, естественно, вы можете заключить приведенную выше формулу ДАТА/ГОД в функцию ЕСЛИ, чтобы она возвращала что-то более значимое, чем логические значения ИСТИНА и ЛОЖЬ:
=ЕСЛИ(ДАТА(ГОД(A2)+1,1,1) — ДАТА(ГОД(A2),1,1)=366, «Високосный год», «Невисокосный год»)
Как уже было сказано, это не единственные возможные способы расчета високосных лет в Excel. Если вам интересно узнать о других решениях, вы можете проверить метод, предложенный Microsoft. (Как обычно, ребята из Microsoft не ищут легких путей, не так ли?) И еще 14 формул вы можете найти на этот блог.
Надеюсь, эта статья помогла вам разобраться с расчетами года в Excel. Я благодарю вас за чтение и с нетерпением жду встречи с вами на следующей неделе.
Как считать стаж работы в Excel?
трудовой стаж учитывается независимо от перерывов (выходных, больничных и праздничных дней), нужно просто вычесть из конечной даты начальную Excel позволяет это сделать. Записываем в ячейку D2 формулу =С2-В2. для ячейки E2(Лет): =РАЗНДАТ(B2;C2;»y»);
Как правильно считать стаж работы?
- Выписать все периоды работы по трудовой книжке.
- Подсчитать количество дней, месяцев и лет для каждого отдельного периода стажа.
- Посчитать общий трудовой стаж путём суммирования стажа по всем периодам.
Как дни перевести в месяцы для стажа?
По общему правилу расчет стажа производится в календарном порядке из расчета полного года (12 месяцев). При этом каждые 30 дней переводятся в месяцы, а каждые 12 месяцев переводятся в полные годы (п. 35 Правил, утвержденных постановлением Правительства РФ от № 555).
Как считать возраст в Excel?
в английской версии Excel =DATEDIF(A2;B2;»y»)&» г. «&DATEDIF(A2;B2;»ym»)&» мес. «&DATEDIF(A2;B2;»md»)&» дн.» Тут мы сначала вычисляем количество полных лет «y», затем количество полных месяцев без учета лет «ym» и последнее это «md» — разница дат без учета месяцев и лет.
Как считать стаж работы в Казахстане?
Он учитывает среднемесячный процент за любые три года, начиная с 1 января 1995 года, и накопленный стаж до 1998 года. Для получения полной солидарной составляющей рабочий стаж должен быть: у мужчин — 25, у женщин — 20 лет.
Как узнать трудовой стаж онлайн?
На портале portal.pfu.gov.ua, выбрать «Данные из реестра застрахованных лиц» и в самом низу нажать «Вход». Выбрать физическое или юридическое лицо, тип электронной цифровой подписи, скачать файл с подписью и ввести пароль.
Чем отличается страховой стаж от общего трудового стажа?
Различия между страховым и трудовым стажем заключаются в самих понятиях: Общим трудовым стажем называют суммарную продолжительность трудовой деятельности сотрудника. Страховой стаж для исчисления пенсии — сравнительно новое понятие.
Что входит в общий трудовой стаж?
30 закона от 17.12.2001 № 173-ФЗ общий трудовой стаж состоит из периодов:
- любых видов работы (в т. ч. …
- военной службы;
- болезни, возникшей вовремя работы, или инвалидности 1-2 групп, связанной с работой;
- необоснованного излишнего пребывания в заключении;
- учета в службе занятости в связи с безработицей.
Сколько лет трудового стажа нужно для выхода на пенсию?
Чтобы получить право на трудовую пенсию в 2019 году, нужно иметь хотя бы 10 лет страхового стажа. Если стаж меньше, социальную пенсию по старости назначат на пять лет позже того возраста, в котором при наличии необходимого стажа и коэффициентов появляется право на страховую пенсию.
Как правильно посчитать стаж работы по трудовой книжке?
Как подсчитать трудовой стаж по трудовой книжке – алгоритм действий:
- Выписать в одну колонку все даты приема на места работы.
- В колонку напротив проставить даты увольнения.
- После определения интервалов необходимо просчитать продолжительность занятости по каждому работодателю отдельно.
Что не входит в страховой стаж для больничного листа?
В страховой стаж нужно включать все периоды, когда человек получал доход, и с этого дохода перечислялись страховые взносы на соцстрахование. Если доход был, но взносы с него не платили — такой период в страховой стаж не входит.
Какой стаж учитывается при расчете больничного?
Расчет страхового стажа для больничного Периоды работы (службы, деятельности) считают в календарном порядке из расчета полных месяцев (30 дней) и полного года (12 месяцев). Каждые 30 дней указанных периодов переводятся в полные месяцы, а каждые 12 месяцев этих периодов переводятся в полные годы (п.
Как рассчитать выслугу лет в Excel?
трудовой стаж учитывается независимо от перерывов (выходных, больничных и праздничных дней), нужно просто вычесть из конечной даты начальную Excel позволяет это сделать. Записываем в ячейку D2 формулу =С2-В2. для ячейки E2(Лет): =РАЗНДАТ(B2;C2;»y»);
Как вычислить дату рождения?
— Подсчет срока родов по дню менструации. Прежде всего, нужно точно установить первый день последней менструации. Затем вычесть три месяца и прибавить к полученному дню 7 дней. Мы получим дату предполагаемых родов.
Как в excel посчитать выслугу лет
— Подсчет срока родов по дню менструации. Прежде всего, нужно точно установить первый день последней менструации. Затем вычесть три месяца и прибавить к полученному дню 7 дней. Мы получим дату предполагаемых родов.
Как добавить или вычесть рабочие дни.
Чтобы рассчитать рабочие дни в Эксель, следуйте этим простым правилам:
- Чтобы добавить будние дни, введите положительное число в качестве аргумента дни в формуле РАБДЕНЬ.
- Чтобы вычесть будние дни, используйте там же отрицательное число.
Предположим, у вас в ячейке A10 указан начальный момент времени, а список праздников — в ячейках А2: А7. Вы хотите узнать, какое число будет через 90 рабочих дней в будущем и прошлом.
Вы можете сделать это, используя следующие формулы:
Чтобы добавить столько же к начальной точке, но учитывая праздничные дни в А2: А7:
Чтобы вычесть 90 рабочих дней, исключая праздники:
Чтобы рассчитать сроки на основе текущей даты, используйте функцию СЕГОДНЯ() в качестве точки начала:
Чтобы добавить 90 рабочих дней:
Чтобы переместиться на такое же время назад по отношению к сегодня:
Чтобы указать время начала непосредственно в формуле, используйте формулу ДАТА():
На следующем скриншоте показаны результаты всех этих и еще нескольких формул РАБДЕНЬ:
И, естественно, вы можете указать, сколько будних дней нужно добавить либо вычесть из точки начала в некоторой ячейке, а затем сослаться на эту ячейку в своей формуле. Например:
Где A10 – начальная датировка, а C1 – число рабочих дней до (отрицательные числа) или после (положительные числа) нее, без учета праздников.
Настраиваем свой график выходных дней.
В случае, если у вас применяется какой-то особенный график нерабочих дней (не суббота и воскресенье), то вам в помощь – формула РАБДЕНЬ.МЕЖД (WORKDAY.INTL в английской версии).
Она появилась в Excel 2010, в более старых версиях программы ее нет.
Дополнительно к своей предшественнице, она позволяет указывать, какие именно дни недели предназначены у вас для отдыха.
Синтаксис ее выглядит следующим образом:
РАБДЕНЬ.МЕЖД (дата_начала, дни, , )
Первые два аргумента являются обязательными и знакомыми нам:
Дата_начала – начальный момент времени.
Дни – будние дней до (отрицательное значение) или после (положительное значение) начальной точки. Если этот аргумент в результате каких-то расчетов передается в виде десятичного числа, то дробная часть отбрасывается.
Последние два аргумента являются необязательными:
Выходные – указывает, что именно следует считать днями отдыха. Это может быть либо число, либо текст, как показано ниже.
|
Число |
Выходные дни |
|
1 или отсутствует |
Суббота Воскресенье |
|
2 |
Воскресенье понедельник |
|
3 |
Понедельник вторник |
|
4 |
Вторник Среда |
|
5 |
Среда Четверг |
|
6 |
Четверг Пятница |
|
7 |
Пятница Суббота |
|
11 |
Только воскресенье |
|
12 |
Только понедельник |
|
13 |
Только вторник |
|
14 |
Только среда |
|
15 |
Только четверг |
|
16 |
Только в пятницу |
|
17 |
Только суббота |
Текст для указания выходного дня – серия цифр из семи нулей и единиц, представляющих семь дней недели, начиная с понедельника. 1 означает нерабочий день, и 0 — соответственно наоборот. Например:
- «0000010» — суббота – отдыхаем.
- «1000001» — понедельник и воскресенье – отдыхаем.
И вот как это может выглядеть на примере:
Я бы рекомендовал обратить внимание на конструкцию
Просто переставляя 0 и 1, можно прямо указать любой график труда и отдыха.
Все остальное, думаю, достаточно хорошо понятно из скриншота.
Замечание. Функции Excel РАБДЕНЬ и РАБДЕНЬ.МЕЖД возвращают порядковые номера (числа), представляющие даты. Чтобы они отображались как нужно, выделите нужные ячейки и нажмите Ctrl + 1, чтобы открыть диалоговое окно «Формат ячеек». На вкладке «Число» выберите «Дата» и определите нужный формат.
Количество дней между двумя датами в Excel
Это очень простой и понятный пример, в котором необходимо от последней даты отнять начальную дату, а полученное значение преобразовать в числовой формат. Как видите это можно произвести без помощи функций, но для получения рабочих дней нам это не подойдет.
Расчет количества дней
Прежде, чем начать работать с датами, нужно отформатировать ячейки под данный формат. В большинстве случаев, при введении комплекта символов, похожего на дату, ячейка сама переформатируется. Но лучше все-таки сделать это вручную, чтобы подстраховать себя от неожиданностей.
- Выделяем пространство листа, на котором вы планируете производить вычисления. Кликаем правой кнопкой мыши по выделению. Активируется контекстное меню. В нём выбираем пункт «Формат ячейки…». Как вариант, можно набрать на клавиатуре сочетание клавиш Ctrl+1.
- Открывается окно форматирования. Если открытие произошло не во вкладке «Число», то следует в неё перейти. В блоке параметров «Числовые форматы» выставляем переключатель в позицию «Дата». В правой части окна выбираем тот тип данных, с которым собираемся работать. После этого, чтобы закрепить изменения, жмем на кнопку «OK».
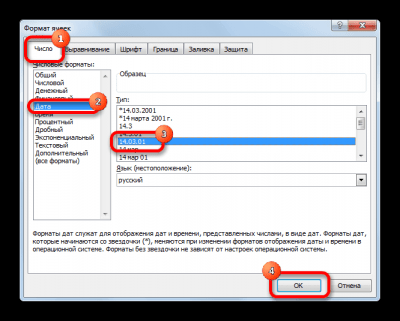
Теперь все данные, которые будут содержаться в выделенных ячейках, программа будет распознавать как дату.
Способ 1: простое вычисление
Проще всего вычислить разность дней между датами с помощью обычной формулы.
Записываем в отдельные ячейки отформатированного диапазона даты, разность между которыми нужно вычислить.
Выделяем ячейку, в которой будет выводиться результат. В ней должен быть установлен общий формат
Последнее условие очень важно, так как, если в этой ячейке стоит формат даты, то в таком случае и результат будет иметь вид «дд.мм.гг» или другой, соответствующий данному формату, что является некорректным итогом расчетов. Текущий формат ячейки или диапазона можно просмотреть, выделив его во вкладке «Главная»
В блоке инструментов «Число» находится поле, в котором отображается данный показатель.
Если в нем стоит значение, отличное от «Общий», то в таком случае, как и в предыдущий раз, с помощью контекстного меню запускаем окно форматирования. В нем во вкладке «Число» устанавливаем вид формата «Общий». Жмем на кнопку «OK».
В отформатированную под общий формат ячейку ставим знак «=». Кликаем по ячейке, в которой расположена более поздняя из двух дат (конечная). Далее жмем на клавиатуре знак «-». После этого выделяем ячейку, в которой содержится более ранняя дата (начальная).
Чтобы увидеть, сколько времени прошло между этими датами, жмем на кнопку Enter. Результат отобразится в ячейке, которая отформатирована под общий формат.
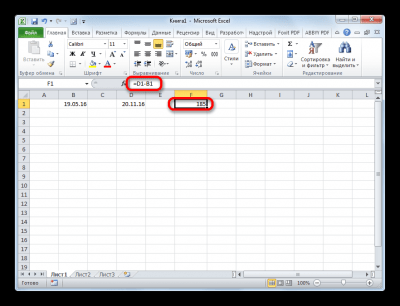
Способ 2: функция РАЗНДАТ
Для вычисления разности в датах можно также применять специальную функцию РАЗНДАТ. Проблема в том, что в списке Мастера функций её нет, поэтому придется вводить формулу вручную. Её синтаксис выглядит следующим образом:
«Единица» — это формат, в котором в выделенную ячейку будет выводиться результат. От того, какой символ будет подставлен в данный параметр, зависит, в каких единицах будет возвращаться итог:
Пошаговая инструкция создания календаря в Excel
Сейчас мы создадим автоматический календарь который пригодится не только на текущий год, но и на все последующие года. И для этого нам не понадобятся макросы и программирование. Все что я покажу — сделано с использованием стандартных возможностей Excel.
Делаем заголовки
В ячейку A1 вбиваем следующую формулу: =»Календарь на » & ГОД(СЕГОДНЯ()) & » год». Функция СЕГОДНЯ() возвращает текущую дату (мы часто будем ей пользоваться). Соответственно связка функций ГОД(СЕГОДНЯ()) возвратит нам текущий год.
Теперь создадим заголовки месяцев. В ячейку где стоит Январь запишем следующую формулу =ДАТА(ГОД(СЕГОДНЯ());1;1). Эта функция возвращает первое января текущего года (01.01.2015 в моем случае). Применим к этой ячейке такой формат, чтобы отображалось только название месяца. Для этого откроем формат ячеек сочетанием клавиш Ctrl + 1 и выберем соответствующий формат (см. рисунок).
Для создания заголовков последующих месяцев будем использовать еще одну очень полезную функцию =ДАТАМЕС(B3;1). Эта функция возвращает дату отстоящую от указанной на заданное число месяцев (в нашем случае на один). Таким образом, у нас получается следующая картина (дополнительно я добавил немного форматирования):
Проставляем числа
Для автоматического проставления чисел в календаре мы будем использовать всего одну формулу — формулу массива. На вид звучит страшновато, но если разобраться — все легко и просто. Выделяем ячейки B5:H10 и вводим следующую формулу (не спешим жать Enter):=ДАТА(ГОД(B3);МЕСЯЦ(B3);1-1)-(ДЕНЬНЕД(ДАТА(ГОД(B3);МЕСЯЦ(B3);1-1))-1)+{0:1:2:3:4:5:6}*7+{1;2;3;4;5;6;7}
Вместо Enter нажимаем сочетание клавиш Ctrl+Shift+Enter, вставляя таким образом формула массива. В результате в выделенном диапазоне получаем числа указанного в ячейке B3 месяца.
Аналогичную операцию проводим с другими месяцами или просто копируем диапазон дат января в следующие месяца. Получаем следующую картину:
Форматируем
Отформатируем ячейки таким образом, чтобы они содержали только числа (а не полностью даты). Выделяем даты, открываем формат ячеек (Ctrl+1) и вводим вручную следующий формат:
Календарь принимает все более привычный вид.
Добавляем условного форматирования
Сейчас в январе календарь содержит даты 29, 30, 31 декабря, а также часть дат февраля. Давайте немного скроем эти числа. Для этого будем использовать условное форматирование. Выделяем ячейки B5:H10 и создаем правило условного форматирования. Форматироваться будут ячейки, для которых следующая формула будет являться ИСТИНОЙ:=И(МЕСЯЦ(B5)<>1+3*(ЧАСТНОЕ(СТРОКА(B5)-5;9))+ЧАСТНОЕ(СТОЛБЕЦ(B5);9))
В качестве формата я выбрал серый текст шрифта и получил следующую картину:
Автоматически выделяем текущую дату в календаре
Для этого создаем еще одно правило условного форматирования. Ячейка будет форматироваться только в том случае, если ее значение будет равно текущей дате (=СЕГОДНЯ()):
На этот раз обойдемся обычной заливкой ячеек. Выбирайте на свой вкус. У меня получилось так:
Добавляем праздничные дни
Создадим новый лист Excel (Праздники) и добавим на него умную таблицу со столбцом Праздничные дни. В этот столбец занесем все праздничные дни. Я это уже сделал, можете спокойно копировать и использовать.
Вернемся в наш календарь и создадим еще одно правило условного форматирования. Формула условного форматирования будет проверять является ли дата праздником. И в случае если формула вернет ИСТИНА ячейка будет форматироваться. Вот эта формула:=НЕ(ЕОШИБКА(ПОИСКПОЗ(B5;ДВССЫЛ(«Праздники»);0))). Стоит отметить, что при добавлении или изменении праздничных дней, календарь будет автоматически форматироваться.
Осталось скопировать ячейки B5:H10 в другие месяца и наш автоматический календарь готов и может служить нам не один год.