Обновления файлов
Одной из новых доступных функций в операционной системе «Windows 10»
является оптимизированная система доставки обновлений, позволяющая загружать обновления с других компьютеров под управлением«Windows 10» через Интернет (не только с серверов«Microsoft» ). Однако уловка заключается в том, что если эта функция включена (а она включена по умолчанию), ваш компьютер также используется в качестве центра обмена обновлениями для других пользователей«Windows 10» .
Как отключить обновление Windows 10 — только проверенные способы
Совместное использование файлов может вызвать некоторые проблемы с безопасностью системы, даже если эта функция используется только для обновления «Windows»
. Согласно утверждению корпорации«Microsoft» ,«Оптимизация доставки» использует те же меры безопасности, что и«Windows Update» и«Windows Store» , чтобы обеспечить полную защиту конфиденциальности. Система сверяет подлинность каждой части обновления или приложения, загруженного с других персональных компьютеров, с информацией, полученной от«Microsoft» , перед ее установкой. Оптимизация доставки обновлений не может получить доступ к вашим личным файлам или папкам или изменить любые файлы на вашем устройстве. Но в любом случае, вы можете отключить эту функцию для повышения безопасности вашей конфиденциальной информации.
Откройте окно «Параметры»
, используя сочетание клавиш«Windows + X» и выберите во всплывающем меню соответствующий раздел.
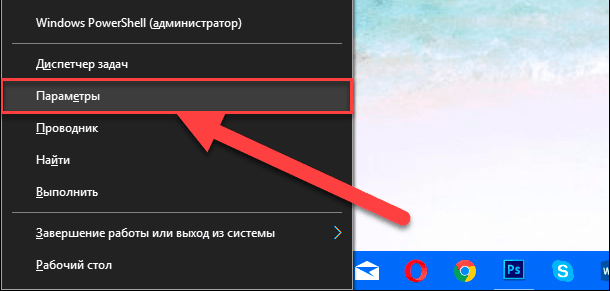
Или воспользуйтесь вторым способом, нажмите кнопку «Пуск»
на«Панели задач» и выберите знак шестеренки в нижнем левом углу всплывающего меню.
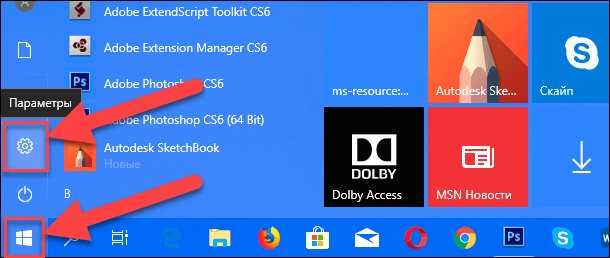
Опустите бегунок вниз и выберите раздел «Обновление и безопасность»
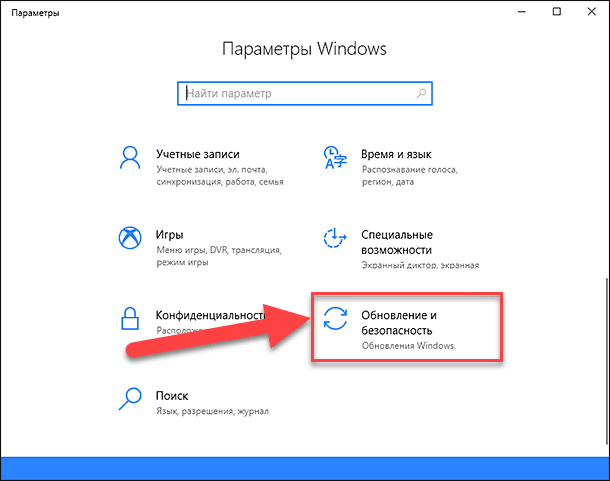
В правой панели раздела «Центр обновления Windows»
выберите пункт«Дополнительные параметры» .
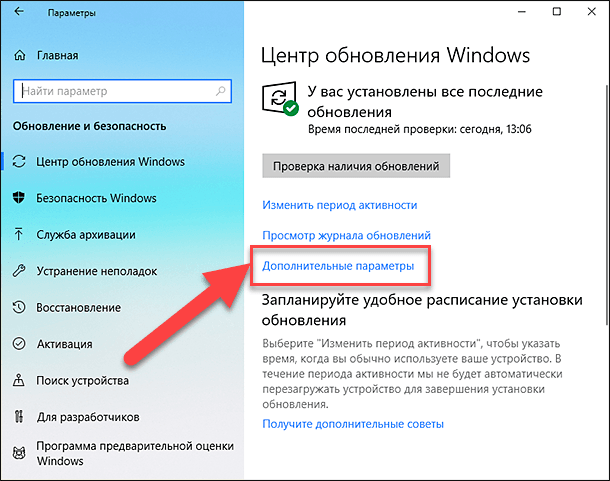
Опустите бегунок вниз и нажмите пункт «Оптимизация доставки»
. Название данного пункта в разных версиях сборки операционной системы может различаться. Мы используем одну из последних версий сборки 17093. В более ранних версиях этот пункт будет иметь название«Выберите, как и когда получать обновления» .
Чтобы полностью отключить функцию «Оптимизация доставки»
, вам необходимо в ячейке«Разрешить загрузки с других компьютеров» переключить индикатор в положение«Откл.» . Если вы решите оставить эту функцию, то активируйте ячейку«Компьютеры в локальной сети» , которая даст вам возможность получать обновления только от ваших доверенных партнеров по локальной сети, а не от незнакомых пользователей из сети Интернет.

Ускоренная Windows 10 — как отключить анимацию
Мой первый купленный домашний компьютер с ОС Windows 98 на борту постоянно подвергался с моей стороны различным экспериментам по увеличению скорости работы системы.
В то время катастрофически не хватало мощности и заставить устройство хоть чуть-чуть работать быстрее было практически достижением.
Периодическая покупка компьютерных журналов, фиксирование в блокноте различных хаков, которые по словам других пользователей помогали заставить операционную систему быстрее работать, а также установка немногочисленных твикеров и т.д. добавляли не так скорости, как скорее ощущения того, что ты добился максимума в оптимизации. Чего стоила только необходимость замены родного файла «defrag.exe» на такой же, только из Windows Me или включение режима «DMA» для дисковых накопителей (винчестера и CD-ROM) или редактирование с помощью блокнота файла «Msdos.sys»…
Также одним из способов ускорить отзывчивость ОС, как в то время, так и сейчас является отключение анимации пользовательского интерфейса. Ведь многие пользователи предпочитают его мгновенное реагирование на их действия, а не плавные переходы и т.д.
Несмотря на то, что вместе с увеличением мощности и производительности комплектующих для персональных компьютеров повышаются и требования к ним у операционной системы, выборочная настройка различных параметров и настроек до сих пор остается актуальной. В этой пошаговой инструкции мы рассмотрим, как можно улучшить отзывчивость Windows 10, отключив ненужные параметры оформления и быстродействия, без которых пользовательский интерфейс будет вести себя более быстро. Приступим!
Подбор (подгонка) результатов расчёта под нужные значения
Вы когда-нибудь подбирали входные значения в вашем расчёте Excel, чтобы получить на выходе нужный результат? В такие моменты чувствуешь себя матёрым артиллеристом: всего-то пара десятков итераций «недолёт — перелёт» — и вот оно, долгожданное попадание!
Microsoft Excel сможет сделать такую подгонку за вас, причём быстрее и точнее. Для этого нажмите на вкладке «Данные» кнопку «Анализ „что если“» и выберите команду «Подбор параметра» (Insert → What If Analysis → Goal Seek). В появившемся окне задайте ячейку, где хотите подобрать нужное значение, желаемый результат и входную ячейку, которая должна измениться. После нажатия на «ОК» Excel выполнит до 100 «выстрелов», чтобы подобрать требуемый вами итог с точностью до 0,001.
- https://exceltable.com/nastroyki/
- https://office-guru.ru/excel/interfeis-nastroika
- https://lifehacker.ru/uskorennaja-rabota-v-excel/
Устранение
Причины данной ошибки могут быть самые различные. Поэтому не будем вдаваться в подробности, почему появилась ошибка и проделаем поочередно способы ее устранения.
Важно! Ошибка при направлении команды может произойти не только в Excel 2007, но и в 2010, 2013, 2016 версий
Отключение функции «Игнорировать DDE запросы»
В первую очередь попробуйте отключить данную функцию в параметрах Excel:
- Откройте приложение, нажмите «Файл».
- Перейдите в раздел «Параметры».
- Откройте вкладку «Дополнительно» → в разделе «Общее» снимите галочку с «Игнорировать DDE-запросы от других приложений» и нажмите «OK».
- Закройте Excel и попробуйте открыть нужный вам документ.
Открытие xls с помощью Excel по умолчанию
- Откройте «Выполнить» (сочетание клавиш Win+R) и выполните команду
control
Совет! Если в Excel в списке рекомендуемых приложений не подтянулся, нажмите «Найти другое приложение на этом компьютере» и укажите путь к программе вручную. Для 64x разрядных версий Windows, путь по умолчанию
C:Program Files (x86)Microsoft OfficeOffice14
Выделите Excel.exe и нажмите «Открыть».
Установка полного пакета обновлений
Ошибка возможна из-за багов, которые уже исправлены в новых патчах Microsoft Office. Если вы не обновляли ваш софт после установки на ПК, запустите Центр Обновления Windows и нажмите «проверку наличия обновлений». В случае наличия обновлений, вы можете установить их, перезагрузить компьютер и проверить наличие ошибки.
Этот пункт выполнять не обязательно, но желательно. Если вы полностью отключили обновление системы по собственным причинам, можете попробовать другие варианты устранения ошибки.
Совет! Недавно начали осваивать Excel? Тогда вам будет полезно узнать, как работать с таблицами Excel.
Отключение аппаратного ускорения
Данный способ поможет временно решить ошибку при направлении команды приложению Excel:
- Откройте программу Word или PowerPoint Microsoft Office.
- Выберите «Файл» → «Параметры».
- Перейдите в раздел «Дополнительно», в раздел «Экран».
- Установите галочку напротив «Отключить аппаратное ускорение обработки изображения» и нажмите «ОК».
Проверяйте работоспособность файла.
Полная переустановка Microsoft Office
Если из перечисленных способов ни один не справился с проблемой, попробуйте переустановить MS Office. Для полного удаления:
- Воспользуйтесь средством простого исправления MS Office.
- Убедитесь, что содержимое папок удалено:
C:UsersUserAppDataRoamingMicrosoftOffice
C:UsersUserAppDataLocalMicrosoftOffice
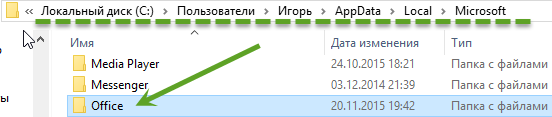
Перезагрузите ПК и установите Excel и другие программы заново.
Совет! Подумывали заняться оптимизацией Windows на своем компьютере? Ознакомьтесь с материалом: «Диагностика ресурсов, механическая очистка, оптимизация Windows 10».
Учите КОМПЬЮТЕР вместе с нами: Как отключить надоедливую всплывающую панель в Word и Excel
Всякий раз, когда вы открываете файл, полученный с того или иного веб-сайта либо по электронной почте, вы попадаете в режим Защищенного просмотра. В верхней части документа будет отображаться строка с соответствующим сообщением и кнопкой, которая позволяет включить возможность его редактирования после нажатия.
Учите КОМПЬЮТЕР вместе с нами!
Давайте посмотрим, как это выглядит на практике. Предположим, вы работаете с текстовым документом, выделяете произвольный фрагмент и на автомате хотите выполнить с ним какое-либо действие. Но не тут то было! Удивительным образом, рядом с выделенным фрагментом или внутри него, то появляется, то исчезает мини-панель форматирования.
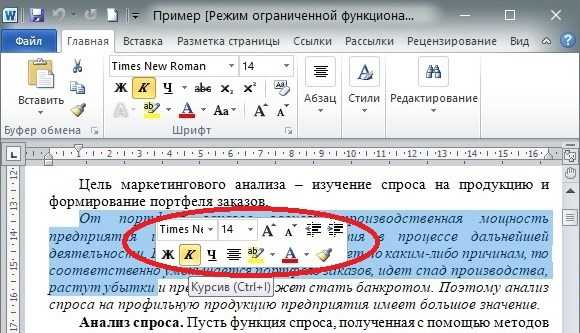
Очевидно, ее странное поведение зависит от местоположения и направления движения курсора. Но предугадать точно, где и когда эта панель отобразится, а когда полностью исчезнет — невозможно.
Для меня эта панель не просто не нужная функция — но и инструмент, который существенно мешает работе: она закрывает часть текста, отвлекает от рабочего процесса, является источником ложных нажатий кнопок. По-моему, этого достаточно, чтобы убрать ее раз и навсегда. Благо, разработчик предусмотрел такую возможность.
Итак, переключаемся во вкладку «Файл«, «Параметры«. В открывшемся окне «Параметры Word» в панели слева выбираем пункт «Общие» и отключаем флажок «Показывать мини-панель инструментов при выделении«. Не забываем нажать кнопку «ОК» для сохранения настроек. Больше она нас не побеспокоит.
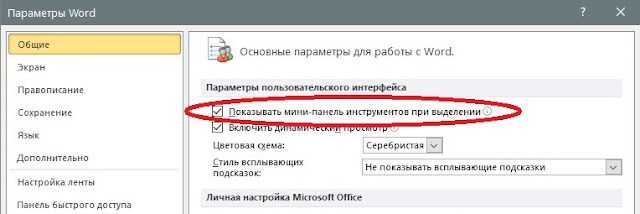
Точно такая же проблема имеет место и при работе с электронными таблицами Excel . Когда мы входим в режим редактирования ячейки, выделяем произвольный фрагмент текста, данная панель непредсказуемо появляется где-то рядом.

Действуем аналогично: переходим во вкладку » Файл «, » Параметры «, » Общие » и отключаем флажок » Показывать мини-панель инструментов при выделении «.
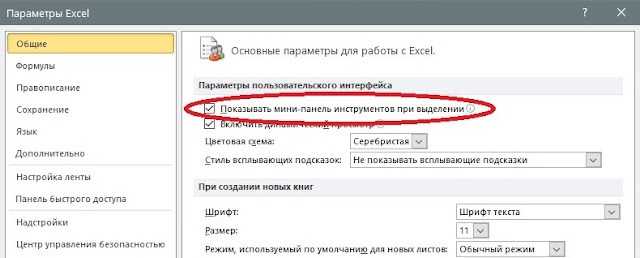
Сохраняем настройки с помощью кнопки » ОК «, работаем дальше и радуемся жизни. Надеюсь, моя подсказка будет вам полезной.
Как скрыть формулы в ячейках в Excel?.
На вкладке Главная нажмите кнопку вызова диалогового окна формат шрифта ячейки . Вы также можете нажать клавиши CTRL+SHIFT+F или CTRL+1. В диалоговом окне Формат ячеек на вкладке Защита снимите флажок заблокировано и нажмите кнопку ОК. При защите листа все ячейки будут разблокированы.
Удаление анимации в презентации PowerPoint
Анимация в PowerPoint используется как для придания презентации более эстетичного и динамического вида, так и для демонстрации чего-то важного на наглядном примере. В некоторых случаях анимация на каком-то конкретном слайде или во всем документе может быть излишней, поэтому возникает необходимость в ее удалении
Иногда пользователь решает избавиться от анимации из-за того, что она неправильно проигрывается и/или некорректно влияет на остальные слайды.

Как удалить анимацию в PowerPoint
Разработчики PowerPoint прекрасно понимают, что у пользователя может возникнуть необходимость в удалении анимации, поэтому предусмотрели несколько способов реализации задуманного.
Вариант 1: Удаление действия
При создании анимации к анимируемому объекту на слайде добавляется действие. Оно имеет обозначение в виде цветного прямоугольника с номера действия в последовательности анимации. Пример показан на скриншоте ниже.

Выделите этот блок анимации действия нажатием левой кнопки мыши. Нажмите клавишу Delete или Backspace. Если клавиши не срабатывают, то можно просто кликнуть по действию правой кнопкой мыши и выбрать вариант «Удалить».
К сожалению, этот рассмотренный способ актуален только в случае с небольшим количеством анимированных элементов на слайде. В противном случае такое удаление может затянуться по времени и/или привести к некорректной работе оставшейся анимации на слайде.
Вариант 2: Удаление области анимации
Этот вариант подходит для тех случаев, когда не представляется возможным удалить какое-то отдельное действие на слайде из-за нагромождения на него всевозможных элементов. Способ позволяет удалить только какую-то одну анимацию, а не всю анимацию на слайде, поэтому будьте внимательны.
- Выберите слайд, с которым будете работать. В верхнем меню PowerPoint перейдите во вкладку «Анимация».
- В блоке «Расширенная анимация» нажмите по пункту «Область анимации».
- В правой части интерфейса PowerPoint появится окошко со всей анимацией на слайде, которая представлена в виде списка. К каждой анимации присвоен какой-то отдельный объект, который можно видеть в описании. Нажмите правой кнопкой мыши по нужной анимации. Дополнительно объект, к которому привязана конкретная анимация подсвечивается на слайде.
- Из контекстного меню выберите вариант «Удалить». Можно вместо этого воспользоваться клавишами Delete или Backspace.
Вариант 3: Удалить весь слайд
Данный вариант можно рассматривать исключительно как радикальный, так как чаще всего достаточно приведенных выше способов. Однако он может быть актуален в случае, если на слайде слишком много анимации или если выбранный слайд исполняет роль технического, то есть по умолчанию скрыт от пользователей.
Возможные проблемы
К сожалению, удаление всей анимации на слайде или анимации какого-то объекта не всегда проходит бесследно и может нести за собой неприятные последствия:
Если анимация на слайде и презентации в целом взаимосвязана, то пользователь может столкнуться проблемами, так как будет изменен порядок выполнения анимации. Обычно PowerPoint пытается самостоятельно изменить порядок, если какие-то компоненты анимации удаляются, но делает это не всегда корректно. Удаление самой первой анимации, которая срабатывает по щелчку, может привести к одновременному срабатыванию всех последующих анимаций, если они имеют свойство показа «После предыдущего» или «Вместе с предыдущим». Это будет продолжаться до тех пор, пока очередь не дойдет до элемента, запускаемого вручную с помощью клика мышкой. Если на слайде есть анимация перемещения какого-то объекта с промежуточными точками, то при удалении одной из таковых точек, нужно будет менять свойства оставшихся и/или добавлять новые промежуточные точки с актуальными параметрами. В противном случае анимация получится слишком резкой
Особое внимание уделяйте анимации, которая проигрывается при появлении того или иного объекта. Это касается ситуации, когда на объект наложено одновременно несколько анимаций появления
Дело в том, что есть риск получить зацикленную анимацию при удалении одной из них. Например, при появлении какого-то изображения стола анимация плавного появления с прокруткой вокруг оси, а при удалении анимации появления картинка стала бесконечно крутиться вокруг своей оси. Отменить любое удаление можно с помощью комбинации клавиш Ctrl+Z или соответствующей кнопки в верхней части интерфейса программы. Однако это актуально в том случае, если вы еще не успели сделать сохранение.
В удалении анимации из презентации в PowerPoint нет ничего сложного, однако нужно не забывать о возможных неприятных последствиях.
Назначение Excel как программу для открытия xls файлов
Втором способом, является правильная установка сопоставлений файлов, иными слова, нам следует указать нужную нам программу с помощью которой и будут открываться файлы .xls, .xlsx.
- Как и практически при каждой настройке системы входим в «Панель управления»;
- Клацаем по «Программы по умолчанию»;
- На следующем этапе выбираем второй пункт «Сопоставление типов файлов»;
- Дальше, в появившемся списке ищем xls и xlsx и сверху нажимаем на «Изменить программу»;
- Теперь, в рекомендуемых программах выбираем Excel и сохраняем настройки;
- Если подобного там вы не обнаружите тогда, жмём на кнопку обзор и перейдя в эту папку: C:Program Files (x86)Microsoft OfficeOffice14, выбираем файл Excel.EXE;
Макрос для анимации динамического графика в Excel
Для добавления анимации откройте редактор макросов: «РАЗРАБОТЧИК»-«Код»-«Visual Basic» (Alt+F11). Затем пропишите ниже приведенный код макроса прямо в Лист1:
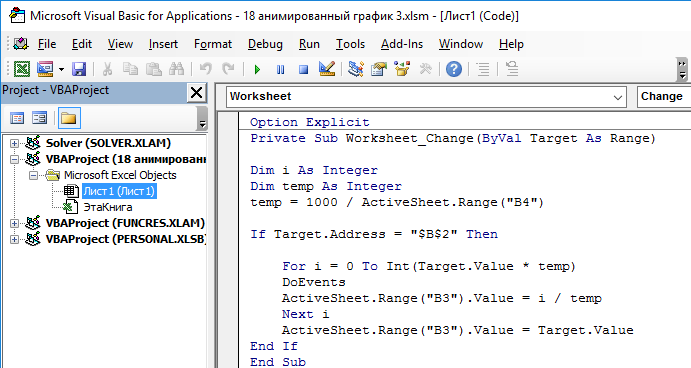
Код макроса для копирования:
Option Explicit Private Sub Worksheet_Change( ByVal Target As Range)
Dim i As Integer Dim temp As Integer temp = 1000 / ActiveSheet.Range( «B4» )
If Target.Address = «$B$2» Then
For i = 0 To Int(Target.Value * temp) DoEvents ActiveSheet.Range( «B3» ).Value = i / temp Next i ActiveSheet.Range( «B3» ).Value = Target.Value End If End Sub
Теперь после ввода значения в ячейку B2 будет каждый раз автоматически выполнятся макрос анимации значений в ячейках, соответственно на графике.
Нам осталось лишь добавить подписи данных на графике, передав в них значение из ячейки B3. Но в этом случае в качестве подписей данных мы не будем использовать средства диаграмм, а создадим свою с помощью надписи. Для этого выберите опцию из: «ВСТАВКА»-«Текст»-«Надпись»:
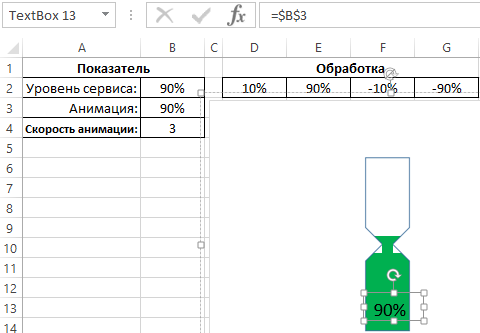
Пока выделен элемент «Надпись» выведите в строку формул ссылку на ячейку B3 и нажмите клавишу Enter на клавиатуре для подтверждения. Таким образом мы в надпись передаем значение из ячейки B3 в качестве отображаемого текста. Протестируем график на интерактивность и динамическую изменяемость с помощью анимации:
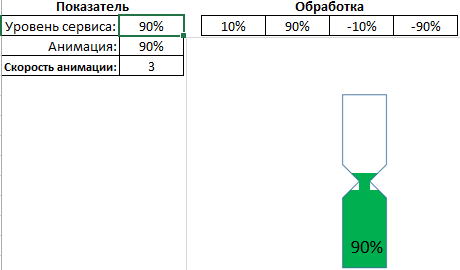
Стоит отметить что в ячейке B4 мы можем задать скорость анимации. Таким образом не сложно из интерактивного графика сделать таймер в Excel.
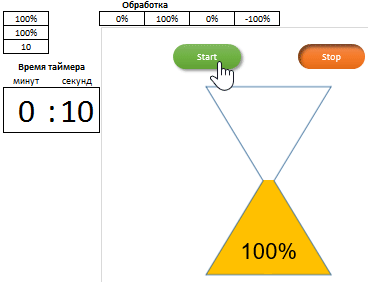
Анимация на графиках позволяет развеселить любую скучную презентацию с визуализацией данных на графиках и диаграммах в Excel. Теперь Ваши отчеты и труды бут привлекать к себе больше внимания.
Отключение отправки отчетов
При возникновении ошибок в рамках системы специальная служба организовывает сбор данных для отправки на серверы Microsoft. На это затрачиваются ресурсы компьютера, что негативно влияет на быстродействие. Для отключения функции требуется:
- Через поиск по системе найти и открыть «Изменение групповой политики».
- Используя древовидную структуру каталогов, перейти по пути «Конфигурация компьютера» → «Административные шаблоны» → «Компоненты Windows» → «Отчеты об ошибках Windows».
- Двойным нажатием мыши открыть параметр «Отключить отчеты об ошибках Windows».
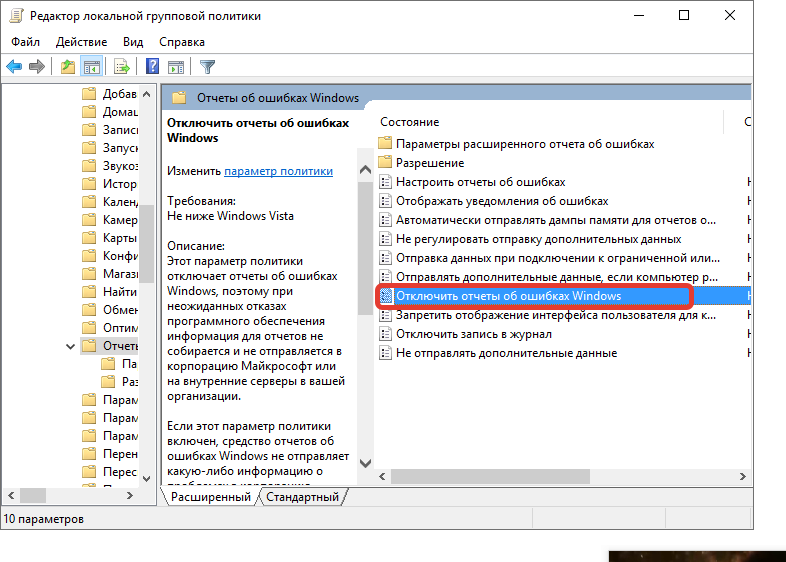
- Поставить переключатель в положение «Включено», нажать Применить, ОК.
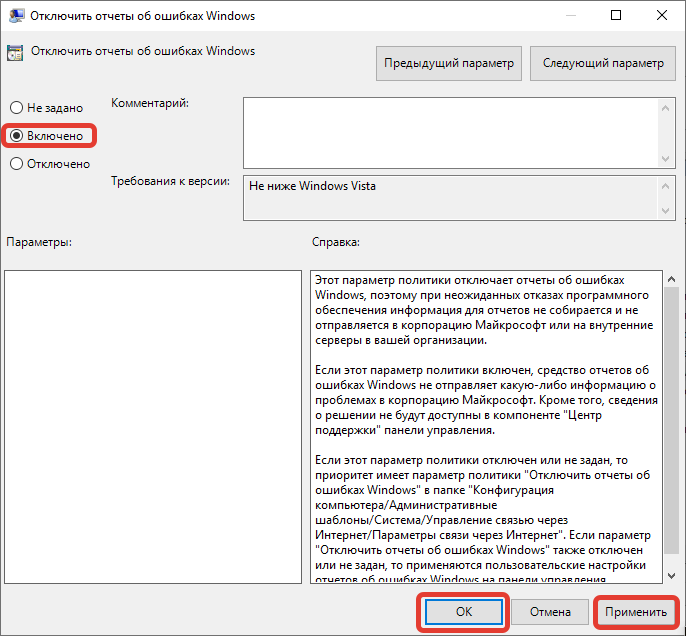
Как сделать анимацию в excel?
Я сделал это!https://www.youtube.com/watch?v=7aaYBlOByKc
зы. Кто поможет оптимизировать VBA скрипты?
←→2012-09-17 11:28
А зачем Делать нечего?
Сделай лучше класс загрузки txt и html в TClientDataSetгде есть пропертя формат_строки_в_файлегде есть пропертя формат_таблицы_в_памятиДинамически записываем формат_строки, скармливаем файл, получаем DataSetразделители тоже любые, позиционные/спец.символы
И что бы удобно было, а не как у меня Всегда лучше получается заново быстро написать для конкретного случая.
←→2012-09-17 11:50
Ну вообщем прикольно, похоже на того амера, про которого ветка была.. только у того компьютер наверно помощнее, ну и наверно скрипты действительно оптимизированны..
←→2012-09-17 19:03
←→2012-09-18 01:56
вот дай программисту игрушку
←→2012-09-18 09:40
> только у того компьютер наверно помощнееСвига-ли помощнее? У того амера размер ячейки гораздо крупнее = ячеек меньше задействовано = картинка менее качественная.
←→2012-09-18 10:08
может сгенерировать скрытый лист со всеми кадрами и каждый кадр с этого листа копировать в основной (отображаемый) лист ?
Public Sub ApplicationBeginUpdate() Application.ScreenUpdating = False Application.EnableEvents = False Application.Interactive = False Application.UserControl = False «Application.Calculation = xlCalculationManualEnd Sub
Public Sub ApplicationEndUpdate() Application.EnableEvents = True Application.Interactive = True Application.UserControl = True Application.Calculation = xlCalculationAutomatic Application.DisplayAlerts = True Application.ScreenUpdating = TrueEnd Sub
←→2012-09-18 11:14
Я вот сейчас «нарисовал» картинку на листе (руками), потом руками скопипастил её на 100 листов с небольшим смещением и сделал макрос который просто активирует листы по очереди. Очень динамичный «мультик» получился. Может так быстрее будет. Показывать по очереди показывать (по кругу) и фоном перерисовывать уже показанный.
←→2012-09-18 12:37
> Public Sub ApplicationBeginUpdate()> Application.ScreenUpdating = False> Application.EnableEvents = False> Application.Interactive = False> Application.UserControl = False> «Application.Calculation = xlCalculationManual> End Sub> > Public Sub ApplicationEndUpdate()> Application.EnableEvents = True> Application.Interactive = True> Application.UserControl = True> Application.Calculation = xlCalculationAutomatic> Application.DisplayAlerts = True> Application.ScreenUpdating = True> End Subда уже применил. > и фоном перерисовывать уже показанный.не понял.
←→2012-09-18 12:42
главное, как я проверил, ну не может ексель пробежать 100×100 ячеек быстро закрасив их все( даже применяя и это крупный облом (зы. что позабавило, если при восспроизведении анимации навести мышь на ексель в таск баре, то после показа превью окна (вин7 х64) анимация ускоряется в 2 раза.
←→2012-09-18 12:47
> не может ексель пробежать 100×100 ячеек быстро закрасив > их все( даже применяя
Ты не увидел сути постаКопируй область ячеек в область ячеек. А не раскрашивай программно.
←→2012-09-18 12:50
> Копируй область ячеек в область ячеек.а, понял. поробую.
←→2012-09-22 23:18
> Кто поможет оптимизировать VBA скрипты?> . > Копируй область ячеек в область ячеек. А не раскрашивай программно.> . сгенерировать скрытый лист
кстати если так рассуждать, то возможно практичнее сгенерировать скрытыедиапазоны строк, в каждом диапазоне фикс. кол-ва скрытых строк — будет один кадр, то есть все кадры получатся на одном листе.
←→2012-09-22 23:21
используя такой подход, анимация сведется к удалению первого диапазона строк и показу следующего диапазона (без копирования из ячейки в ячейку)
←→2012-09-23 00:00
плюс еще одна идея для оптимизации есть:
даже удалять не обязательно
в excel можно сделать зону скроллинга нужной высоты (в один кадр), тогдаанимация сведется к прокрутки зоны скроллинга от кадра к кадру
←→2012-09-23 12:24
и еще одно :
не стоит копировать на 100% то что было у того парня в плане качества:
возможно после оптимизации получится работать не с заливками ячеек, а с рамками этих ячеек, то есть размеры ячейки уменьшаются практически до нуля, останется только рамка! качество будет явно лучше на этих рамках-пикселях
←→2012-09-23 13:47
←→2012-09-23 14:38
> xayam (23.09.12 12:24)качество = разрешение?
←→2012-09-23 16:32
> качество = разрешение?и разрешение тоже.
Проблема тормозов имхо решится скроллингом, но оперативка нужна, файл получится бОльше по размеру.
Отключаем анимированные элементы внутри окна
Анимации в Windows 10 красивые и радуют глаз. Но для работы в организации важнее производительность и скорость работы программного обеспечения. Существует одна надстройка в Widnows 10, которая ухудшает работу не только Excel, но и остальных офисных программ. Это анимация внутри окна.
Выключить её очень просто, а глазам отключение данной функции будет абсолютно незаметно. Для отключения зайдите в «Пуск», далее нажмите на шестеренку внизу. Откроется окно параметров Windows. В нем нам необходимо выбрать «Система», далее «О программе».
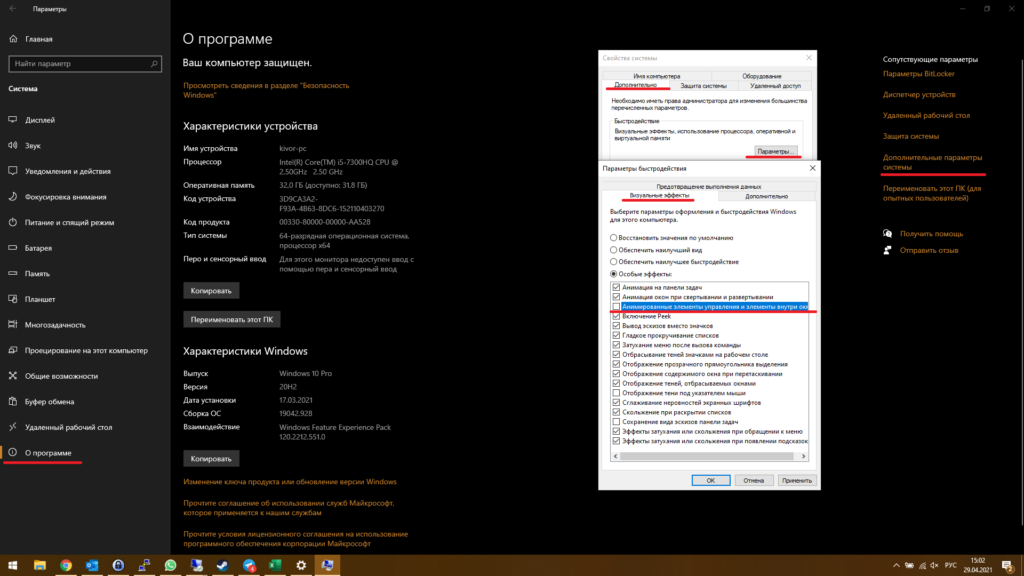
Потом выбираем «Дополнительные параметры системы», вкладка «Дополнительно» и в новом открывшемся окне выбираем «Визуальные эффекты», как показано на скриншоте выше. Нам нужно убрать галочку «Анимированные элементы управления и элементы внутри окна«. Результат не заставит Вас долго ждать.
( 2 оценки, среднее 5 из 5 )
Действия с анимацией в презентациях

Процедура управления анимацией (создание, удаление, модификация) в PowerPoint одинакова для всех возможных объектов:
- Текст (включая объекты WordArt)
- Фигуры (линии, прямоугольники, управляющие кнопки)
- Картинки
- Объекты SmartArt
- Диаграммы
- Группы объектов
Как добавить анимацию в PowerPoint
Самый простой способ повесить анимационный эффект – это скопировать его с существующего объекта. Для этого есть кнопка «Анимация по образцу». Если нужного эффекта для копирования еще нет или он не походит, можно все создать заново:
- Включите «Область анимации»
- Выберите объект, для которого вы хотите добавить анимацию.
- Если для выбранного объекта уже была сделана анимация и вы не хотите ее ломать, нажмите кнопку «Добавить анимацию». Если для объекта еще не было добавлено никакого эффекта, вы можете либо воспользоваться той же кнопкой, либо просто выбрать эффект из предлагаемых на панели инструментов «Анимация»
- Настройте добавленный эффект, чтобы он обеспечивал ваша задумку. (см. следующий параграф)
- Проверьте настроенный эффект кнопкой «Просмотр»
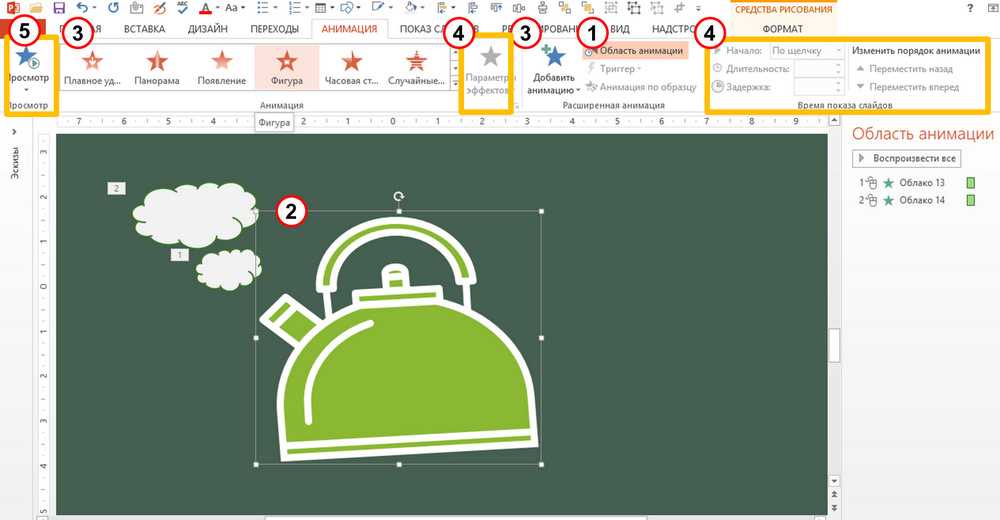
Настройки анимации в PowerPoint
Настройки анимации на ленте
Задает дополнительные параметры анимационного эффекта. Такие как направления вылета, движения, тип фигуры трансформации объекта. А также формат применения анимации для текстовых объектов — детали про текст тут
Определяет способ запуска данной анимации. Следует использовать если вы хотите, чтобы текущий эффект сработал по клику по другом объекту на слайде.
- По щелчку (начнется если мы щелкнем на определённый объект, либо просто щелкнуть на произвольное место на слайде)
- С предыдущим. Эффект начинается ровно тогда, когда стартанул предыдущий эффект. Очередность можно посмотреть на вкладке «Область анимации»
- После предыдущего.
Время выполнения эффекта.
Позволяет затянуть реальный запуск анимации после срабатывания триггера. Например, можно указать – начало=вместе с предыдущим, и задержку 3 сек, тогда вторая анимация начнется через 3 секунды после запуска первой.
Дополнительные параметры эффектов, доступные из «области анимации»
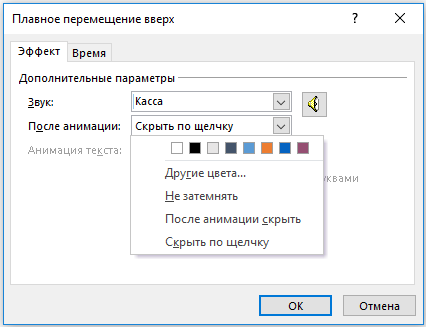
Можно добавить звук, сопровождающий анимационный эффект. По умолчанию предлагаются несколько звуков, можно загрузить что-то свое.
- Выбор цвета и «другие цвета» — после окончания анимации заливает контур фигуры выбранным цветом.
- «Не затемнять» — настройка по умолчанию, фигура после всех эффектов будет выглядеть стандартно (согласно выставленным при редактировании настройкам)
- «После анимации скрыть» — как проходит вся анимация на слайде, фигура пропадает.
- «Скрыть по щелчку» — фигура пропадает после клика
- Все вместе – анимация применяется ко всей фразе.
- По словам – применяется к отдельным словам, например, для эффекта «вылет», фраза будет вылетать по одному слову.
- По буквам – анимация применяется к отдельной букве.
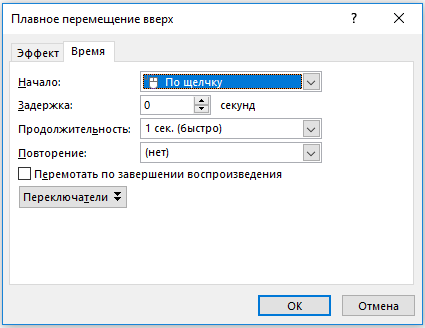
См выше в 1 таблице
См выше в 1 таблице
См выше в 1 таблице
Позволяет зацикливать анимацию. См детали в статье — как сделать бесконечную анимацию
Как изменить существующую анимацию
Чтобы заменить настроенную анимацию на другую:
- Откройте «Область анимации»
- Выберите нужный эффект
- В списке эффектов найдите нужный и установите. Вместо старого эффекта будет новый.
Чтобы изменить порядок анимации:
В области анимации нажмите кнопку вверх или вниз
Чтобы поменять настройки (к примеру длительность):
После выбора эффекта, отредактируйте настройки, которые были описаны выше.
- Выберите объект
- В списке эффектов поставьте «нет»

Как удалить анимацию со всех слайдов
На данный момент такой функции нет, если нужно прямо удалить все эффекты, действуйте так как было описано в пункте выше. Однако это очень долго, к счастью есть способ очень быстро заблокировать работу анимации во всей презентации.
Для этого на вкладке ленты «Показ Слайдов» откройте настройку презентации кнопкой «Настройка показа слайдов» и проставьте галочку «без анимации».
Два способа отключения анимации и советы, как повысить производительность в Windows 10

Но беда в том, что с этими улучшизмами можно немного поиграться в самом начале, но в рутинной работе постоянный графический гламур может и утомлять, и раздражать. К тому же анимация если не бьет по карману, то по производительности машины – определенно.
Не стоит забывать, что есть немалый процент пользователей, кто перешел с привычной «Семерки» на Windows 10 в рамках бесплатной программы модернизации, запущенной Microsoft. Другими словами, эти компьютеры далеко не молоды и их аппаратные возможности попросту не справляются с графическими перегрузками «Десятки». Компьютер тормозит, что заметно, например, по замедленной скорости открывания окна или взаимодействию между ними.
Раз так, проще и правильнее отключить анимацию.
Сделать это можно несколькими способами. Покажем 2 из них.
Спарклайны
Спарклайны — это нарисованные прямо в ячейках миниатюрные диаграммы, наглядно отображающие динамику наших данных. Чтобы их создать, нажмите кнопку «График» (Line) или «Гистограмма» (Columns) в группе «Спарклайны» (Sparklines) на вкладке «Вставка» (Insert). В открывшемся окне укажите диапазон с исходными числовыми данными и ячейки, куда вы хотите вывести спарклайны.
После нажатия на кнопку «ОК» Microsoft Excel создаст их в указанных ячейках. На появившейся вкладке «Конструктор» (Design) можно дополнительно настроить их цвет, тип, включить отображение минимальных и максимальных значений и так далее.
Как убрать анимацию в Windows 10
Важно! В системе имеется как полезная анимация, так и полностью бесполезная. Вот например, скриншот экрана можно сделать сочетанием Windows+PrintScreen
Успешное сохранение сопровождается анимацией. После выключения анимации думал, что снимки не сохраняются.
Обновлённые параметры
Откройте Параметры > Специальные возможности > Дисплей. В подразделе Упрощение и персонализация Windows выключите Показывать анимацию Windows (ползунок на Откл.).
В спец. возможностях можно сразу выключить всю анимацию Windows 10. А именно анимацию на панели задач, сворачивание и разворачивание окон, для элементов управления и другие.
Быстродействие системы
Выполните команду Sysdm.cpl в окне Win+R. В разделе Дополнительно выберите Параметры быстродействия… Влияет на использование процессора, оперативной и виртуальной памяти.
Во вкладке Визуальные эффекты снимите отметки Анимация на панели задач, Анимация окон при свёртывании и развёртывании и Анимированные элементы управления и внутри окон.
Ещё смотрите: Как увеличить быстродействие компьютера на Windows 10. В параметрах быстродействия можно найти много интересного. По умолчанию используется наилучший вид.
Панель управления
Выполните Control panel в окошке Win+R. В разделе Специальные возможности > Центр спец. возможностей выберите Оптимизация изображения на экране. И установите отметку Отключить всю излишнюю анимацию (в следующих обновлениях этот раздел может исчезнуть).
Групповые политики
Откройте Конфигурация компьютера > Административные шаблоны > Компоненты Windows > Диспетчер окон рабочего стола. Включите параметр Не разрешать анимацию окон.
Этот параметр политики определяет отображение анимации окон, наблюдаемой, например, при восстановлении, сворачивании и разворачивании окон. Если Вы его включаете, тогда анимация окон отключается. Для применения изменений требуется выйти из системы (перезагрузить ПК).
Практически всё можно сделать в редакторе реестра…
| HKEY_CURRENT_USER\ControlPanel\Desktop\WindowMetrics | MinAnimate=»0″ |
| HKEY_CURRENT_USER\SOFTWARE\Policies\Microsoft\Windows\DWM | DisallowAnimations=DWORD:00000001 |
Заключение
На слабых ПК можно отключить почти всю анимацию, чтобы обеспечить наилучшее быстродействие. Это действительно улучшает пользовательский опыт. Если же анимация окон мне не нужна, то к эффекту создания снимков уже привык. Всё зависит от Ваших предпочтений.
Вам необязательно отключать все визуальные эффекты. С помощью быстродействия можете отключить только анимацию окон. Корпорация Майкрософт считает, что лучше или отключить, или включить всё. А также все спец. возможности панели управления перенесут в параметры.
Как отключить анимацию в Office 2013, не изменяя реестр
- Нажмите сочетание клавиш Win+U, чтобы открыть центр специальных возможностей.
- Найдите опцию Use the computer without a display (Использование компьютера без экрана) и нажмите на неё.
- Установите галочку напротив опции Turn off all unnecessary animations (Отключить все излишние анимации).
- Нажмите Apply (Применить) и ОК.
- Откройте Office 2013, чтобы посмотреть на результат.
Не имеет значения, какое решение вы выберете, все они выполняют свою задачу. Отключение анимации повысит производительность и поможет избежать раздражения. Не бойтесь выбирать решение, которое лучше всего подходит для вас!
Правила перепечаткиЕще больше уроков по Microsoft Excel
Оцените качество статьи
Нам важно ваше мнение:. Приветствую форумчан и прошу неопытному мне помочь.Если кратко, то ситуация следующая: есть функции, зависимые от двух переменных (см
файл). Графики этих функций (y1, y2, y) рисуются от одной переменной (x), второй присваивается постоянное значение (t=0; в w и l вникать необязательно). Значение, в свою очередь, регулируется счетчиком, за счет чего картинка двигается. Нужно сделать клики по счетчику автоматическими, определенное кол-во в секунду (или изменение t иным способом, главное — самодействующим), причем преобразовать полученное движение в анимированное изображение или видеофайл. Вероятно, в целом прошу невозможного, но даже лишь за первую часть (нажатия с задаваемой скоростью и не руками) буду благодарен
Приветствую форумчан и прошу неопытному мне помочь.Если кратко, то ситуация следующая: есть функции, зависимые от двух переменных (см. файл). Графики этих функций (y1, y2, y) рисуются от одной переменной (x), второй присваивается постоянное значение (t=0; в w и l вникать необязательно). Значение, в свою очередь, регулируется счетчиком, за счет чего картинка двигается. Нужно сделать клики по счетчику автоматическими, определенное кол-во в секунду (или изменение t иным способом, главное — самодействующим), причем преобразовать полученное движение в анимированное изображение или видеофайл. Вероятно, в целом прошу невозможного, но даже лишь за первую часть (нажатия с задаваемой скоростью и не руками) буду благодарен.

























