Экспорт диаграмм Excel в виде изображений
Извлечение таблиц Excel в другие приложения Office
Как обсуждалось ранее, одним из вариантов использования было использование диаграмм Excel в любых других приложениях Office, таких как Microsoft Word или Microsoft PowerPoint.
Обычно мы щелкаем правой кнопкой мыши в конце графика и выбираем «Копировать». Щелчок по краю гарантирует, что будет выбран весь график, а не только его часть. Теперь диаграмма копируется в ваш буфер обмена.
Теперь допустим, что вы хотите вставить его в Microsoft Word. Затем мы открываем документ Word, нажимаем «Вставить», а затем нажимаем «Изображение» в разделе «Параметры вставки». Вы могли видеть, что диаграмма Excel была вставлена как обычное изображение в документ Word, и вы можете изменить ее размер, как вам нужно.
Легко вставить одну или две диаграммы Excel в виде изображений в другие приложения Office. Но что, если вы хотите вставить несколько диаграмм в виде изображений? Этот трюк не работает в таких случаях.
Также читайте . Советы и рекомендации по Excel для пользователей Windows
Используйте Paint для сохранения диаграмм Excel как изображений
Если вы хотите извлечь диаграмму Excel как изображение напрямую, не используя ее в каком-либо другом приложении Office, лучше всего подойдет Paint. Вы можете выбрать любое приложение для редактирования изображений, но так как Paint легко доступен, давайте использовать его.
Скопируйте диаграмму из Excel, как описано выше, запустите Paint и нажмите « CTRL + V» , чтобы вставить скопированную диаграмму в Paint и обрезать ее по своему усмотрению. Теперь нажмите
Теперь нажмите Файл> Сохранить как и выберите подходящий формат изображения. Дайте ему имя и сохраните его как изображение. Теперь вы можете поделиться этим изображением и использовать его где угодно. Но это также не выглядит простым, если вы хотите извлечь
Теперь вы можете поделиться этим изображением и использовать его где угодно. Но это также не выглядит простым, если вы хотите извлечь несколько диаграмм Excel в виде изображений.
Преобразуйте таблицу Excel в изображения, сохранив книгу в виде веб-страницы
Обсуждаемые ранее два метода не помогут, если вы хотите экспортировать все диаграммы Excel в виде изображений. Самый простой способ сделать это – сохранить всю книгу в виде веб-страницы. Таким образом, Excel будет экспортировать все диаграммы в книге в виде изображений, и вы сможете сразу их использовать.
Для этого перейдите в Файл> Сохранить как . В окне «Сохранить как» выберите место, где вы хотите сохранить книгу, и дайте ей имя. Теперь
Теперь важная часть: выберите « Веб-страница (* .htm, *. Html)» в разделе « Сохранить как тип» и убедитесь, что вы выбрали « Вся книга » в разделе« Сохранить ». Нажмите кнопку «Сохранить», чтобы сохранить книгу как веб-страницу и игнорировать любые сообщения о совместимости.
Нажмите кнопку «Сохранить», чтобы сохранить книгу как веб-страницу и игнорировать любые сообщения о совместимости.
Перейдите в каталог, в котором вы сохранили этот архив веб-страницы. Вы увидите файл «.htm» и папку с тем же именем, к которой будет добавлена «_files».
Откройте эту папку, и вы увидите HTML, CSS и файлы изображений. Эти файлы изображений – не что иное, как диаграммы, используемые во всех листах Excel в сохраненной книге. Вы увидите копию каждого изображения – одно с полным разрешением, а другое с уменьшенным разрешением, чтобы вы могли использовать его в любом сообщении в блоге.
Этот способ сохранения рабочей книги в виде веб-страницы позволяет простым способом экспортировать все диаграммы Excel в виде изображений.
Надеюсь, вам всем понравился этот простой трюк. Если у вас есть что добавить, пожалуйста, поделитесь с нами через комментарии.
Хотите узнать, как поделиться книгой Excel с несколькими пользователями в Интернете?
Как сохранить из эксель в jpeg. Как из диаграммы Excel создать графический файл либо экспортировать ее в Word или PowerPoint
Легко вставить одну или две диаграммы Excel в виде изображений в другие приложения Office. Но что, если вы хотите вставить несколько диаграмм в виде изображений? Этот трюк не работает в таких случаях.
Извлечение картинок
Главным критерием выбора конкретного способа является тот факт, хотите ли вы вытащить одиночное изображение или произвести массовое извлечение. В первом случае можно удовлетвориться банальным копированием, а вот во втором придется применить процедуру конвертации, чтобы не терять время на извлечении каждого рисунка по отдельности.
Способ 1: копирование
Но, прежде всего, давайте все-таки рассмотрим, как произвести извлечение изображения из файла методом копирования.
-
Для того чтобы скопировать изображение, прежде всего его нужно выделить. Для этого кликаем по нему один раз левой кнопкой мыши. Затем выполняем щелчок правой кнопкой мыши по выделению, тем самым вызывая контекстное меню. В появившемся списке выбираем пункт «Копировать».
Можно также после выделения изображения перейти во вкладку «Главная». Там на ленте в блоке инструментов «Буфер обмена» щелкаем по пиктограмме «Копировать».
Существует и третий вариант, при котором после выделения нужно нажать на комбинацию клавиш Ctrl+C.
- После этого запускаем любой редактор изображений. Можно, например, воспользоваться стандартной программой Paint, которая встроена в Windows. Производим вставку в эту программу любым из тех способов, которые в ней доступен. В большинстве вариантов можно воспользоваться универсальным способом и набрать комбинацию клавиш Ctrl+V. В Paint, кроме этого, можно нажать на кнопку «Вставить», расположенную на ленте в блоке инструментов «Буфер обмена».
После этого картинка будет вставлена в редактор изображений и её можно сохранить в виде файла тем способом, который доступен в выбранной программе.
Преимущество данного способа заключается в том, что вы сами можете выбрать формат файла, в котором сохранить картинку, из поддерживаемых вариантов выбранного редактора изображений.
Способ 2: массовое извлечение изображений
Но, конечно, если изображений больше десятка, а то и несколько сотен, и их всех нужно извлечь, то вышеуказанный способ представляется непрактичным. Для этих целей существует возможность применить конвертацию документа Excel в формат HTML. При этом все изображения автоматически будут сохранены в отдельной папке на жестком диске компьютера.
- Открываем документ Excel, содержащий изображения. Переходим во вкладку «Файл».
В открывшемся окне щелкаем по пункту «Сохранить как», который находится в левой его части.
После этого действия запускается окно сохранения документа. Нам следует перейти в ту директорию на жестком диске, в которой желаем, чтобы разместилась папка с картинками
Поле «Имя файла» можно оставить без изменения, так как для наших целей это не важно. А вот в поле «Тип файла» следует выбрать значение «Веб-страница (*.htm; *.html)». После того, как вышеуказанные настройки произведены, щелкаем по кнопке «Сохранить»
После того, как вышеуказанные настройки произведены, щелкаем по кнопке «Сохранить».
Возможно, при этом появится диалоговое окно, в котором будет сообщаться, что файл может иметь возможности, несовместимые с форматом «Веб-страница», и при конвертации они будут утеряны. Нам следует согласиться, нажав на кнопку «OK», так как единственной целью является извлечение картинок.
После этого открываем Проводник Windows или любой другой файловый менеджер и переходим в директорию, в которой сохранили документ. В этой директории должна образоваться папка, которая содержит наименование документа. Именно в этой папке и содержатся изображения. Переходим в неё.
Как видим, картинки, которые были в документе Excel, представлены в этой папке в виде отдельных файлов. Теперь с ними можно выполнять те же манипуляции, что и с обычными изображениями.
Вытащить картинки из файла Excel не так уж сложно, как могло показаться на первый взгляд. Это можно сделать либо путем простого копирования изображения, либо путем сохранения документа, как веб-страницы, встроенными инструментами Эксель.
Мы рады, что смогли помочь Вам в решении проблемы.
Опишите, что у вас не получилось.
Наши специалисты постараются ответить максимально быстро.
Как конвертировать Excel в Word онлайн — 5 способ
Сейчас мы разберемся, как таблицу из Excel перебросить в Word с помощью онлайн сервиса. Мы воспользуемся услугами бесплатного онлайн сервиса CoolUtils.com, на котором можно конвертировать файлы различных форматов между собой.
Преобразование Excel в Word онлайн проходит в следующем порядке:
- Войдите на страницу сервиса CoolUtils.com для загрузки на онлайн сервис файла Excel.
- Нажмите на кнопку «Browse» для выбора файла на своем компьютере. Эта кнопка станет активной после включения в браузере Adobe Flash Player.
- В пункте «Настройте опции», в настройке «Конвертировать в» выберите формат «Doc».
- В пункте «Получить файл» нажмите на кнопку «Скачать конвертированный файл».
Откройте скачанный файл в программе Word, посмотрите на результат преобразования формата и внешний вид таблицы.
Если нужно, отредактируйте файл, а затем сохраните его в формате Word.
Импорт файлов через надстройку Lucidchart
Да, Lucidchart имеет надстройку, которая дает вам возможность импортировать вашу диаграмму непосредственно в Word и Excel. Тем не менее, он не имеет возможности выбора качества или области холста.
Шаг 1. Чтобы добавить надстройку, откройте Word или Excel и нажмите «Вставка»> «Мои надстройки». Нажмите на Office Store и найдите Lucidchart в области поиска.
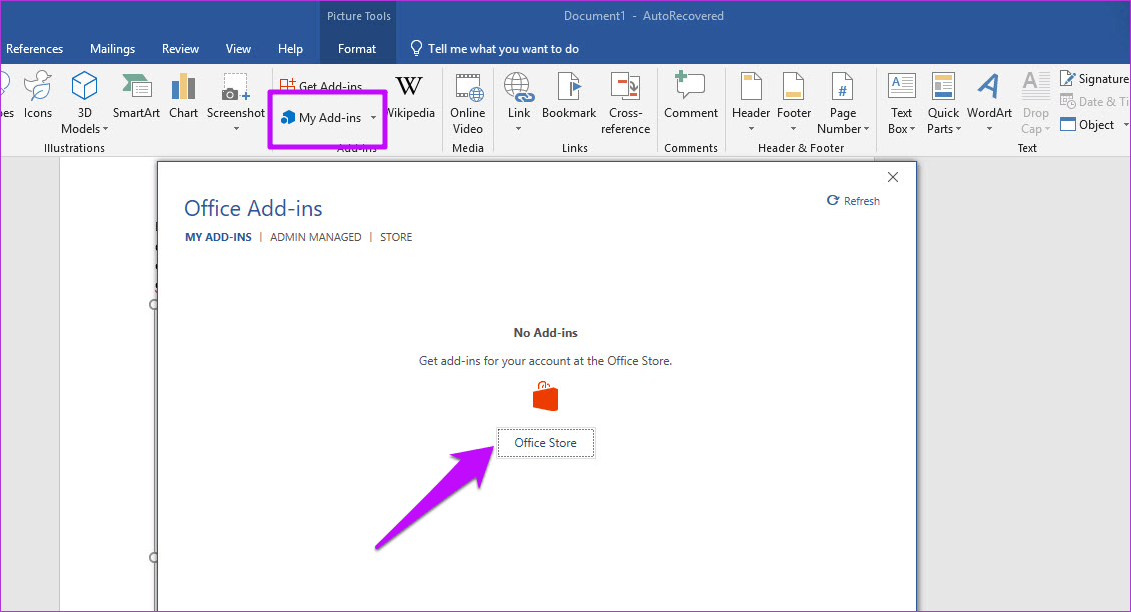
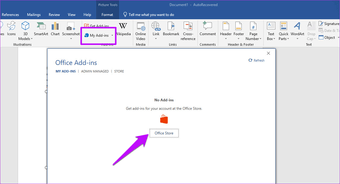
Найдя его, нажмите «Добавить». Надстройка Lucidchart будет видна в крайнем правом углу верхней ленты.
Шаг 2: Нажмите на него, чтобы войти. Помните, что вам нужно будет использовать те же учетные данные, которые вы использовали для входа в онлайн-инструмент.
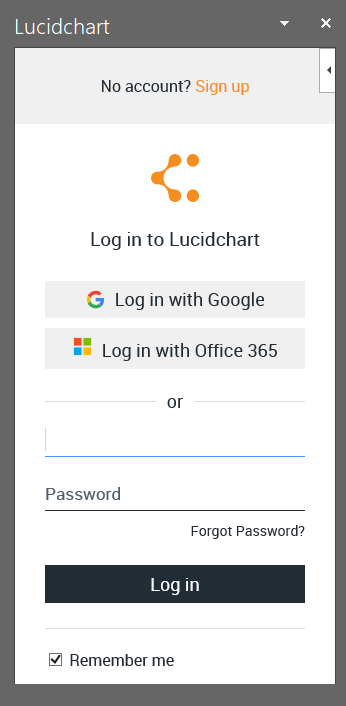
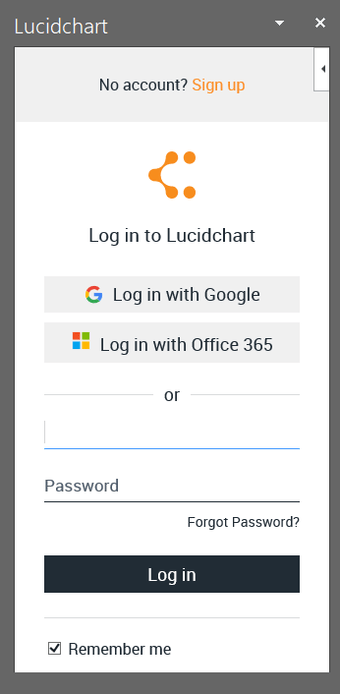
После проверки имени пользователя и пароля Lucidchart загрузит все ваши диаграммы в правой панели.
Шаг 3: Дважды щелкните папку по вашему выбору, а затем на следующей диаграмме. Это отобразит рисунки на нижней панели. Все, что вам нужно сделать, это нажать на кнопку «Вставить».
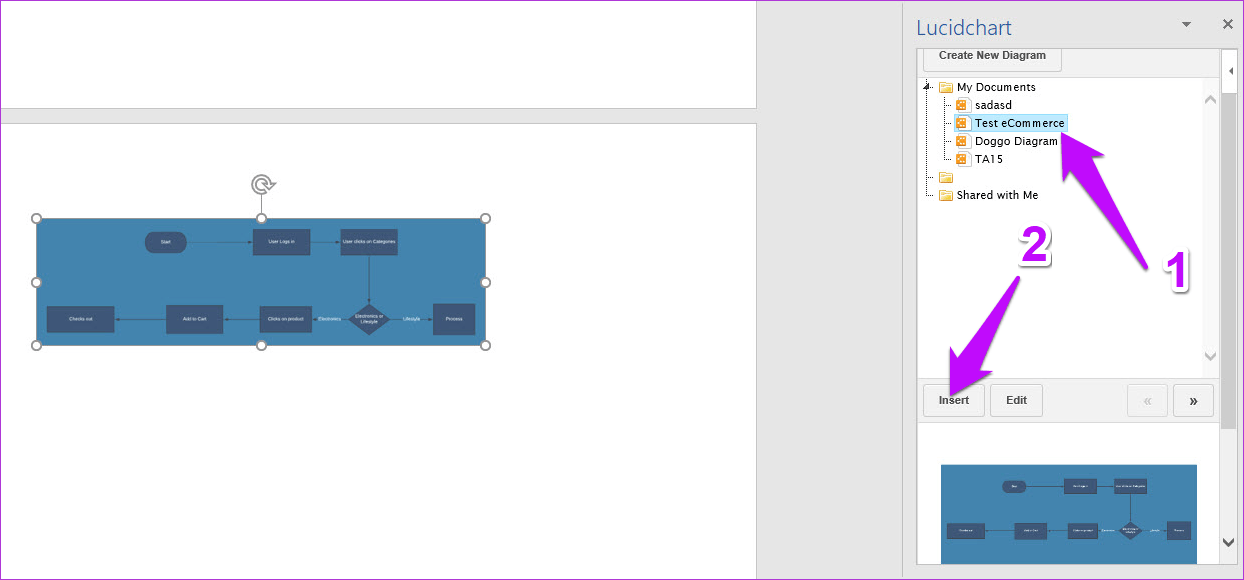
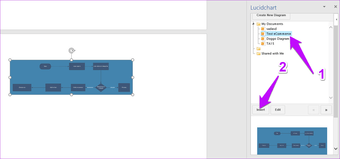
Надстройка Lucidchart не будет отображаться в других файлах Word или Excel. Не беспокойся Вам просто нужно нажать на вкладку надстройки в верхней части и выбрать Lucidchart. Иногда эта задача может быть очень повторяющейся, особенно если вам нужно регулярно импортировать диаграмму в Word. С другой стороны, вам не нужно входить в систему каждый раз.
Как только Lucidchart импортирует диаграмму, вы можете применять стандартные параметры форматирования изображения, такие как border, shadow и другие.
Совет для профессионалов:
Сохранение картинки, фото и т. д.
Итак, мы разобрались, как можно копировать рисунок и вставить его в документ, а кроме этого, выяснили, где и каким именно изменениям можно его подвергнуть. Однако иногда встаёт вопрос, как же «вытянуть» или сохранить изображения, которые размещены в скачанном с интернета документе формата Excel? Существует несколько вариантов.
- Сохраните документ в формате интернет-страницы, то есть html. Выберите пункт «Меню», а там «Сохранить как». В выпадающем списке пункта «Типа файла» выберите веб-страница. Там их несколько и вы можете выбрать любую. Перейдите в ту директорию, где был сохранен ваш документ и откройте его с помощью браузера. В нём вы увидите сам текст и все изображения, которые будет легко скачать просто кликнув на них правой кнопкой мыши и выбрав команду «Сохранить картинку как». Название самой команды может варьироваться, в зависимости от установленного браузера.
- Если изображение изначально имеет хорошее разрешение и качество, вы можете растянуть его, скопировать, используя комбинацию клавиш «Ctrl+C», а затем открыть стандартную программу Paint и вставить. Затем сохраняем и получаем файл в формате PNG .
- Кроме вышеуказанных простых операций, популярность программы Excel обеспечила её дополнительным софтом, который предназначен для решения разнообразных специфических и конкретных задач. Именно с этой целью была создана надстройка именуемая PastePictures. Благодаря ей, программа производит поиск картинок в указанной папке, основываясь на содержимом ячеек таблицы , а затем вставляет их в соседние ячейки или примечания к ним. Помимо этого, её функциональность позволяет скачивать изображения по ссылкам и сохранять их в конкретные папки, а затем вставлять в примечания к ячейкам. Скачав надстройку и открыв её, вам будет предоставлена возможность тестового прогона, во время которого вы увидите её основные возможности на примере специально созданного документа, куда затем будут добавлены картинки и изменён формат таблицы. Кроме этого, в ней есть множество других параметров, которые позволят вам с удобством работать над таблицами, вставлять и сохранять изображения. Выше был описан процесс вставки картинок в документ. Чтобы сохранить их, выберите установленную надстройку и в левом верхнем углу кликните на команду «Изображения». В ней вы увидите пункт «Сохранить картинки с листа в файлы», благодаря которому вы и перенесёте изображения в память вашего компьютера. Скачать надстройку можно, перейдя по этой ссылке — http://excelvba.ru/programmes/PastePictures.
Вышеуказанные действия помогут вам в решении проблемы сохранения и вставки разнообразных изображений в документах формата Excel, а некоторые из них применимы и в Word.
Прочитав эту статью, Вы узнаете, как в Excel создать из диаграммы отдельный графический файл (.png, .jpg, .bmp или другой формат) или экспортировать её, например, в документ Word или в презентацию PowerPoint.
Microsoft Excel – это одно из самых мощных приложений для анализа данных. В его арсенале найдётся множество инструментов и функций для визуализации этих данных. Диаграммы (или графики) – это один из таких инструментов. Чтобы создать диаграмму в Excel нужно просто выбрать данные и кликнуть иконку построения диаграммы в соответствующем разделе меню.
Но, говоря о достоинствах, нужно упомянуть и слабые стороны. К сожалению, в Excel нет простого способа сохранить диаграмму как картинку или экспортировать её в другой документ. Было бы здорово, если бы мы могли просто кликнуть правой кнопкой мыши по графику и увидеть команду вроде Сохранить как рисунок или Экспортировать. Но, раз уж корпорация Microsoft не позаботилась о создании таких функций для нас, значит мы придумаем что-нибудь самостоятельно.
В этой статье я покажу 4 способа сохранить диаграмму Excel как картинку, которую в дальнейшем можно будет вставить в другие документы Office, в том числе Word и PowerPoint, или использовать её для создания какой-нибудь привлекательной инфографики.
Как связать таблицу или диаграмму Excel с Power Point
Связь между разными документами, будь то документы Excel , Word или PowerPoint может быть очень удобен в различных ситуациях, как мы указывали ранее. Многие люди этого не делают, потому что думают, что это сложный процесс, но это не так.
На самом деле связать таблицу или диаграмму Excel с PowerPoint намного проще, чем вы думаете. Вышеупомянутое, добавленное к назначение записанного макроса командной кнопке в Excel , это процессы, способные автоматизировать работу на рабочей платформе.
Свяжите простой массив
Есть несколько способов связать Документы Excel на этот раз мы покажем вам самый простой из существующих. В любом случае помните, что этот метод будет полезен в основном для не очень сложных таблиц. Без лишних слов выполните следующие действия, чтобы изучить процесс:
Первый момент — установить содержимое Excel, которое вы хотите связать с PowerPoint. По этой причине запомните, где вы ранее сохранили файл.
Чтобы сделать ссылку максимально простой, просто откройте презентацию PowerPoint и перейдите на вкладку Вносимые .
Как только вы окажетесь внутри вставки, вам нужно найти опцию Объект .
Нажмите на объект, как только вы нажмете на эту опцию, появится новый экран
Здесь важно выбрать вариант Создать из файла затем нажмите на Просматривать… .
когда щелчок на вариант Обзор… , экран поиска файлов перескакивает, теперь вам просто нужно найти документ в формате Excel и нажать на открытый , коснитесь Принять и дождитесь обновления экрана.
Как вы увидите, содержимое вашего документа Excel появится в Слайд PowerPoint .
Создаем базовую диаграмму
Создание любой диаграммы начинается с подготовки исходных данных в табличной форме. Именно такая форма считается базой для формирования изображения. Мы получаем готовую диаграмму и легко вставляем в документ Word. Итак, для создания базовой диаграммы из двух элементов нам потребуется сформировать таблицу в любом месте рабочего пространства (сетки). Оси диаграммы будут подписаны так, как мы заполнили таблицу.
После заполнения таблицы выделяем ту область, которая будет задействована в изображении. После выделения открываем меню «Вставка» в верхней панели инструментов и выбираем элемент из списка представленных диаграмм. Вы уже наверняка визуально представляете, как будет выглядеть ваша диаграмма – она может быть гистограммой, графиком, окружностью, статистическим хранилищем, каскадной, комбинированной, точечной или иерархической.
Более новые версии программы снабжены большим разнообразием диаграмм по типам. Мы рассмотрели лишь самые распространенные. Их полный список содержится в этом разделе:
Если вы уже выбрали тип будущей диаграммы, необходимо выбрать соответствующее название левой кнопкой мыши, после чего программа предложит определиться с подтипами – диаграмма в новых версиях может быть стандартной, линейчатой, объемной.
После выбора подходящего типа щелчков левой кнопкой мышки осуществляется автоматическое формирование диаграммы, которая появится на экране в соответствии с данными, указанными в созданной таблице. Если мы выбрали стандартную гистограмму, то она отобразится следующим образом:
Как скопировать диаграмму из Гугл форм в Ворд?
В Excel выберите диаграмму, а затем нажмите CTRL+C или перейдите на home >копирование. В документе Word щелкните или коснитесь того места, где вы хотите входить в диаграмму, и нажмите CTRL+V или перейдите > в документ. Примечание: Диаграмма будет связана с исходной электронной таблицей Excel.
Как сделать диаграмму в гугл формах?
Откройте файл в Google Таблицах на компьютере. Дважды нажмите на нужную диаграмму. Перейдите на вкладку Данные на панели справа. под параметром «Тип диаграммы».…Как создать диаграмму или график
- Откройте файл в Google Таблицах на компьютере.
- Выберите ячейки с исходными данными.
- Нажмите Вставка Диаграмма.
Как вставить диаграмму из Гугл форм в презентацию?
- Откройте файл в Google Документах или Презентациях на компьютере.
- Нажмите Вставка Диаграмма Из Таблиц.
- Выберите таблицу с нужной диаграммой и нажмите Выбрать.
- Нажмите на диаграмму. Если не нужно сохранять связь диаграммы с таблицей, снимите соответствующий флажок.
- Нажмите Импортировать.
Как сохранить диаграммы из Гугл формы?
Диаграмму можно скачать в формате SVG, PNG или PDF.
- Откройте файл в Google Таблицах на компьютере.
- Нажмите на диаграмму.
- В правом верхнем углу диаграммы нажмите «Ещё» Скачать как.
- Выберите тип файла.
Как перенести диаграмму?
Вы можете переместить диаграмму на другой лист или поместить ее на новый лист диаграммы. Щелкните в любом месте диаграммы. В меню «Диаграмма» выберите пункт «Переместить диаграмму». Выберите параметр «Новый лист», а затем в поле «Новый лист» введите имя нового листа диаграммы.
Как перенести диаграмму на другой лист?
Чтобы переместить диаграмму на новый лист, щелкните «На новый лист», а затем в поле «Новый лист» введите имя листа. Чтобы переместить диаграмму как объект на другой план, щелкните «Объект в», а затем в поле «Объект в» выберите нужный таблицу. Совет: Вы также можете разместить диаграмму в другом месте лист диаграммы.
Как построить столбчатую диаграмму в гугл таблицах?
Настройка столбчатой диаграммы
- Откройте файл в Google Таблицах на компьютере.
- Дважды нажмите на нужную диаграмму.
- Перейдите на вкладку Дополнительные на панели справа.
- Разверните нужный раздел: Стиль диаграммы. Здесь можно настроить внешний вид диаграммы. Названия диаграмм и осей.
Как сохранить результаты Гугл формы?
Где можно хранить ответы респондентов
- Откройте файл в Google Формах.
- Перейдите на вкладку «Ответы» и выберите Сводка в левой верхней части экрана.
- Нажмите на значок «Ещё» в правой верхней части экрана Сохранять ответы.
- Выберите один из вариантов: Новая таблица. В Google Таблицах будет создан файл для ответов. …
- Нажмите Создать или Выбрать.
Как сделать столбчатую диаграмму в гугл таблице?
В верхнем меню нажмите кнопку «Вставка», затем выберите пункт «Диаграмма». Откроется дополнительное меню, в котором можно выбрать один из четырех типов диаграмм: линейчатую, столбчатую, график или круговую. Если у вас уже есть готовая таблица с диаграммой, нажмите последний пункт «Из Таблиц».
Как в гугл форма прикрепить файл?
Как дать пользователям возможность прикреплять файлы
В Google Формах откройте форму или тест. и введите запрос информации. и выберите Загрузка файлов. Если появится соответствующий запрос, ознакомьтесь с информацией о загружаемых данных и нажмите Далее.
Как в презентацию вставить звуковой файл?
На вкладке Вставка выберите пункт Звук, а затем – Звук из файла. В проводнике найдите нужный музыкальный файл и щелкните Вставить. При выделенном на слайде значке звука выберите на вкладке Воспроизведение команду Начать, а затем – пункт Для всех слайдов.
Как связать диаграмму с презентацией?
Откройте PowerPoint и перейдите к слайду, куда вы хотите вставить диаграмму Excel. Выберите Главная и выберите Вставить стрелку вниз. Или щелкните правой кнопкой мыши слайд. Различные варианты вставки отображения диаграммы.
Как сохранить Гугл форму на компьютер?
Как скачать файл
- Откройте на компьютере главный экран Google Документов, Таблиц, Презентаций или Форм.
- Откройте нужный файл.
- В верхней части экрана нажмите Файл Скачать как.
- Выберите формат, в котором хотите сохранить файл на компьютере.
Как редактировать ответы в гугл формах?
Откройте форму Google, которая вам нужна. Нажмите на значок «Настройки» слева от большой кнопки «Отправить» в правом верхнем углу документа. Нажмите на значок «маленький глаз», чтобы ввести нужную информацию, и вы увидите ссылку «Редактировать свой ответ».
4 best free excel to jpg converter software for windows
Шаг 3: Выберите То же, что и ресурсы вариант внизу, чтобы сохранить извлеченный PDF-файл в изображения JPG. Затем вы также можете щелкнуть Приложения возможность изменить новую папку назначения. Щелкните значок Конвертировать кнопку, чтобы начать преобразование PDF в формат изображения JPG с высоким разрешением.
Главным критерием выбора конкретного способа является тот факт, хотите ли вы вытащить одиночное изображение или произвести массовое извлечение. В первом случае можно удовлетвориться банальным копированием, а вот во втором придется применить процедуру конвертации, чтобы не терять время на извлечении каждого рисунка по отдельности.
Способ 1: копирование
Но, прежде всего, давайте все-таки рассмотрим, как произвести извлечение изображения из файла методом копирования.
Для того чтобы скопировать изображение, прежде всего его нужно выделить. Для этого кликаем по нему один раз левой кнопкой мыши. Затем выполняем щелчок правой кнопкой мыши по выделению, тем самым вызывая контекстное меню. В появившемся списке выбираем пункт «Копировать».
Можно также после выделения изображения перейти во вкладку «Главная». Там на ленте в блоке инструментов «Буфер обмена» щелкаем по пиктограмме «Копировать».
Существует и третий вариант, при котором после выделения нужно нажать на комбинацию клавиш Ctrl+C.
После этого картинка будет вставлена в редактор изображений и её можно сохранить в виде файла тем способом, который доступен в выбранной программе.
Преимущество данного способа заключается в том, что вы сами можете выбрать формат файла, в котором сохранить картинку, из поддерживаемых вариантов выбранного редактора изображений.
Способ 2: массовое извлечение изображений
Но, конечно, если изображений больше десятка, а то и несколько сотен, и их всех нужно извлечь, то вышеуказанный способ представляется непрактичным. Для этих целей существует возможность применить конвертацию документа Excel в формат HTML. При этом все изображения автоматически будут сохранены в отдельной папке на жестком диске компьютера.
В открывшемся окне щелкаем по пункту «Сохранить как», который находится в левой его части.
Возможно, при этом появится диалоговое окно, в котором будет сообщаться, что файл может иметь возможности, несовместимые с форматом «Веб-страница», и при конвертации они будут утеряны. Нам следует согласиться, нажав на кнопку «OK», так как единственной целью является извлечение картинок.
После этого открываем Проводник Windows или любой другой файловый менеджер и переходим в директорию, в которой сохранили документ. В этой директории должна образоваться папка, которая содержит наименование документа. Именно в этой папке и содержатся изображения. Переходим в неё.
Как видим, картинки, которые были в документе Excel, представлены в этой папке в виде отдельных файлов. Теперь с ними можно выполнять те же манипуляции, что и с обычными изображениями.
Вытащить картинки из файла Excel не так уж сложно, как могло показаться на первый взгляд. Это можно сделать либо путем простого копирования изображения, либо путем сохранения документа, как веб-страницы, встроенными инструментами Эксель.
Опишите, что у вас не получилось. Наши специалисты постараются ответить максимально быстро.
Вставка диаграммы из таблицы Excel в Word
Вставка диаграммы Excel в документ Word
Копирование и вставка — наиболее простой способ добавления диаграммы из электронной таблицы Excel в документ Word.
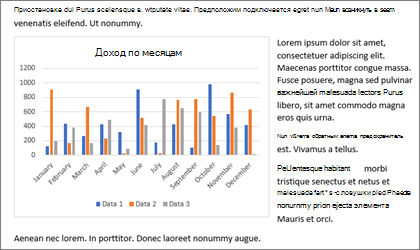
Вы можете изменить диаграмму, обновить ее и изменить, не выходя из Word. Если изменить данные в Excel, диаграмму можно автоматически обновить в Word.
В Excel выберите диаграмму и нажмите CTRL+C или перейдите на главная > Копировать.
В документе Word щелкните или коснитесь того места, куда вы хотите входить диаграмма, и нажмите CTRL+V или выберите главная > в .
Примечание: Диаграмма будет связана с исходной электронной таблицей Excel. При изменении данных в таблице диаграмма будет обновляться автоматически.
В Word выберите диаграмму.
Перейдите в конструктор диаграмм или Конструктор > данные > обновить данные.
Вы можете изменить макет и данные диаграммы в Word.
Примечание: Диаграмму, вставленную в виде изображения, невозможно отредактировать, но можно настроить само изображение. Выберите диаграмму, а затем на ленте Формат рисунка илиСредства работы с рисунками — выберите один из вариантов.
Редактирование диаграммы в Word
Перейдите в конструктор диаграмм или Конструктор > данные > Изменить данные и выберите один из следующих вариантов:
Выберите Изменить данные, чтобы изменить диаграмму в Word.
Выберите Изменить данные в Excel.
Примечание: В Word 2010 диаграмма откроется в Excel для редактирования.
Вы также можете изменить диаграмму в Word с помощью четырех кнопок, которые появляются при ее выборе.
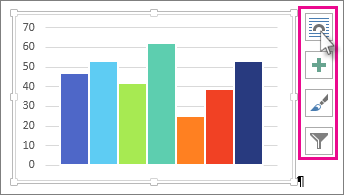
Параметры макета Выберите, как объект будет взаимодействовать с текстом вокруг него.
Элементы диаграммы Добавляйте, удаляйте и изменяйте элементы диаграммы, такие как название, легенда, сетка и метки данных.
Стили диаграмм Зайте стиль и цветовую схему для диаграммы.
Фильтры диаграмм Изменение точек данных и имен, которые видны на диаграмме.
Выберите любую кнопку, чтобы просмотреть доступные параметры.
Существует пять вариантов вставки диаграмм Excel в документы Word. В двух случаях в документ внедряется копия всей книги, еще в двух диаграмма остается связанной с исходной книгой, а в последнем — преобразуется в рисунок. Если ни один из этих вариантов не подберет нужных параметров, вы также можете выбрать специальную ветвь.
В Excel выберите диаграмму, в нее нужно Word, а затем нажмите CTRL+C или перейдите на главная > Копировать.
В Word выберите Главная, а затем в списке Ветвь выберите один из пяти вариантов в области Параметры в области вкупок.
Примечание: Наведите указатель на параметр, чтобы прочитать его описание.
Использовать конечную тему и внедрить книгу
Соответствует теме Word
Копия книги Excel внедряется вместе с диаграммой. При этом диаграмма не сохраняет связь с исходной книгой. Для автоматического обновления диаграммы измените данные во внедренной книге.
Сохранить исходное форматирование и внедрить книгу
Используется тема Excel
Копия книги Excel внедряется вместе с диаграммой. При этом диаграмма не сохраняет связь с исходной книгой. Для автоматического обновления диаграммы измените данные во внедренной книге.
Использовать конечную тему и связать данные
Это параметр вставки по умолчанию (Ctrl+V).
Соответствует теме Word
Диаграмма остается связанной с исходной книгой. Для автоматического обновления диаграммы измените данные в исходной книге. Вы также можете выбрать Инструменты диаграммы > Конструктор > обновить данные.
Сохранить исходное форматирование и связать данные
Используется тема Excel
Диаграмма остается связанной с исходной книгой. Для автоматического обновления диаграммы измените данные в исходной книге. Вы также можете выбрать Инструменты диаграммы> Конструктор > обновить данные.
Вы не можете обновить данные или изменить диаграмму, но можете настроить ее внешний вид. В области Средства работы с рисункамивыберите Формат.
Основные различия между внедренными и связанными объектами заключаются в том, где хранятся данные и как они обновляются после вставки в документ Word.
Связанный объект Сведения из объекта, связанного с Word сохраняются в исходных файлах и могут обновляться при внесении изменений в исходный файл. Если размер файла имеет значение, пользуйтесь связанными объектами.
Внедренный объект Данные из Excel, которые вы Word, не изменяются при изменении источника Excel файла. Внедренный объект перестает быть частью исходных файлов и не будет отражать внесенные изменения.
Перейдите в > создатьиз файла и найдите файл, который вы хотите вставить в Word документа.
Выберите один из указанных ниже вариантов.
Чтобы добавить файл в качестве связанного объекта, выберите связать с файлом, а затем — ОК.
Чтобы добавить файл как внедренный объект, выберите В качестве значка, а затем — ОК.
Как вставить таблицу Эксель в Ворд — 2 способ
В этом способе мы вставим содержимое таблицы Excel в документ Word, в котором отрыта пустая таблица Excel.
Пройдите следующие шаги:
- В окне программы MS Word войдите во вкладку «Вставка», в группе «Таблицы» нажмите на стрелку внизу кнопки «Таблица».
- В меню «Вставка таблицы» выберите «Таблица Excel».
- В окне документа Word откроется пустая таблица Excel.
- Откройте книгу MS Excel.
- Выделите содержимое таблицы на листе Excel.
- В меню «Главная» кликните на значок «Копировать», который находится в группе «Буфер обмена».
- В окне программы Word нажмите на кнопку «Вставить».
- Таблица Excel открыта в окне программы Word.
Если таблица не помещается по ширине документа, то можно уменьшить ширину. Для просмотра невидимых областей таблицы используйте колесики прокрутки.
После изменения данных, сохраните документ Word на компьютере. В сохраненном документе форматирование таблицы будет в стиле Word.
Отображение и скрытие примечания
Чтобы отобразить (скрыть) одно примечание, выделяем ячейку — Рецензирование — Показать примечание (Скрыть).
Если выбрано Показать примечание, то оно будет отображаться на листе независимо от того, с какой ячейкой мы работаем. На границе примечания находятся маркеры, с помощью которых можно изменять его размеры (при этом указатель мыши принимает вид двунаправленной стрелки).
Если навести курсор мыши на границу примечания и курсор примет вид четырехнаправленной стрелки, то примечание можно перенести в другое место, но связь с ячейкой не будет потеряна: ячейка со своим примечанием связана стрелкой.
Чтобы отобразить все примечания, которые есть на листе, нужно выбрать Рецензирование — Показать все примечания.
Чтобы все примечания скрыть, Рецензирование — делаем неактивной кнопку Показать все примечания.
Заключение
Итак, мы рассмотрели все имеющиеся способы воплощения ваших таблиц в виде наглядного графика или гистограммы и тем самым разобрались с вопросом как построить диаграмму в ворде.
Предлагаю вашему вниманию небольшую таблицу с несколькими видами различных диаграмм, их описанием и назначением. Для того, чтобы вы смогли более точно наглядно изобразить в документе необходимые сравнения или подготовить отчеты.
| Название диаграммы | Описание | Назначение |
| Гистограмма | Значение параметров отображаются в виде прямоугольников, высота которых отображает большее значение. | Для сравнения расходов по кварталам или напротив для планирования будущих затрат. |
| График | Данные изображаются в виде точек, соединенных линиями. Для построения используется классическая система прямоугольная система координат | Целесообразно использовать при большом количестве данных в длительном промежутке времени, которые необходимо представить к сравнению |
| Круговая | Значения представляются в виде процентного соотношения и располагаются в кругу, разделенном на сектора, где каждый сектор – определенный параметр таблицы данных. | Удобно использовать при сравнении затрат, так как позволяет увидеть наибольшие элементы расходов. Поэтому данные представлены в процентном соотношении. |
| Линейчатая | Значение параметров отображаются в виде прямоугольников, длина которых отображает большее значение. | Аналогичное как у гистограммы. Применяется для сравнения нескольких значений. |
| Каскадная (водопад) | Значения представлены в виде прямоугольных столбцов разного цвета, который показывает положительный или отрицательный результат. Каждый столбец отвечает за конкретную категорию значения. | Позволяет определить общий эффект, последовательно представляя положительные и отрицательные значения факторов. Классическая диаграмма для проведения факторного анализа. |
А на этом я предлагаю закончить. Надеюсь, что статья была информативной и полезной. Остались вопросы? Милости прошу в блок комментариев, где я обязательно отвечу на ваши вопросы. Спасибо, что дочитали данную публикацию до конца. До скорых встреч в следующих публикациях!






















