Как построить диаграмму по таблице в Excel?
- Создаем таблицу с данными.
- Выделяем область значений A1:B5, которые необходимо презентовать в виде диаграммы. На вкладке «Вставка» выбираем тип диаграммы.
- Нажимаем «Гистограмма» (для примера, может быть и другой тип). Выбираем из предложенных вариантов гистограмм.
- После выбора определенного вида гистограммы автоматически получаем результат.
- Такой вариант нас не совсем устраивает – внесем изменения. Дважды щелкаем по названию гистограммы – вводим «Итоговые суммы».
- Сделаем подпись для вертикальной оси. Вкладка «Макет» — «Подписи» — «Названия осей». Выбираем вертикальную ось и вид названия для нее.
- Вводим «Сумма».
- Конкретизируем суммы, подписав столбики показателей. На вкладке «Макет» выбираем «Подписи данных» и место их размещения.
- Уберем легенду (запись справа). Для нашего примера она не нужна, т.к. мало данных. Выделяем ее и жмем клавишу DELETE.
- Изменим цвет и стиль.
Выберем другой стиль диаграммы (вкладка «Конструктор» — «Стили диаграмм»).
Разбираемся с конструктором
С целью отображения процентных значений, зачастую используется диаграмма кругового типа. Для построения подобной диаграммы, сохранив при этом прежнюю информацию, необходимо кликнуть инструмент, расположенный первым с левой стороны – «Изменить вид диаграммы», после чего выбрать необходимый подтип строчки «Круговая».
Далее вашему вниманию представляется результат активирования инструмента под названием «Строчка/Столбец», который производит взаимозамену даннях осей Х, а также, Y. Таким образом, однотонная ранее гистограмма приобрела цвета, став намного привлекательнее.
Благодаря разделу «Стили диаграмм», располагающемуся на вкладке конструктора, можно изменять стили. Открыв выпадающий список данного раздела, юзеру представляется свыше сорока вариантов стилей на выбор.
Невероятно ценным инструментом является перемещения диаграммы. За счет него можно располагать на полноэкранном отдельном листе.
Итак, лист с раполагающейся на нем диаграммой добавлен к уже имеющимся листам. Если пользователю предстоит выполнять построение множества иных диаграмм на базе уже созданной и подкорректированной, он может сохранить ее для дальнейшего применения в роли шаблона.
Для этого следует лишь выделить всю диаграмму, кликнуть по инструменту «Сохранить в качестве шаблона», пропечатать название и кликнуть «Сохранить». Затем сохранившийся шаблон станет доступен в соответствующей папке.
Построение диаграммы на основе таблицы
Методика создания диаграмм не сложнее, чем построение обычных таблиц в Экселе, и освоить ее легко и быстро может каждый желающий.
- Прежде, чем приступать к построению любой диаграммы, необходимо создать таблицу и заполнить ее данными. Будущая диаграмма будет построена на основе именно этой таблицы.
- Когда таблица будет полностью готова, необходимо выделить область, которую требуется отобразить в виде диаграммы, затем перейти во вкладку “Вставка”. Здесь будут представлены для выбора разные типы диаграмм:
- Гистрограмма
- График
- Круговая
- Иерархическая
- Статистическая
- Точечная
- Каскадная
- Комбинированная
Примечание: В зависимости от версии программы количество разновидностей диаграмм может быть разным.
Также, существуют и другие типы диаграмм, но они не столь распространённые. Ознакомиться с полным списком можно через меню “Вставка” (в строке меню программы в самом верху), далее пункт – “Диаграмма”.
После того как вы определились с типом подходящей диаграммы, кликаем по соответствующему пункту. Далее будет предложено выбрать подтип. К примеру, если вы выбрали гистограмму, будут предложены следующие подтипы: обычная, объемная, линейчатая, объемная линейчатая.
Выбираем подходящий подтип, щелкаем по нему, после чего диаграмма автоматически сформируется и отобразится на экране.
Источник данных для диаграммы
Данные, которые выводятся на диаграмме, не являются неизменными. После создания диаграммы они могут меняться. Источник данных для диаграммы можно редактировать, расширяя диапазоны данных, меняя данные в ячейках или добавляя ряды данных. Все эти изменения будут немедленно отражаться на диаграмме.
Упражнение
В этом упражнении мы займемся настройкой источника данных.
- Для того чтобы внести изменения в ряды данных, необходимо щелкнуть на диаграмме (то есть выделить ее). При этом на ленте инструментов активизируется вкладка Конструктор. На этой вкладке в группе инструментов Данные щелкните на кнопке Выбрать данные. На экран будет выведено окно Выбор источника данных (рис. 6.10).
Рис. 6.10. Уточнение источника данных диаграммы
Кнопка Строка/Столбец позволяет уточнить, из строк или из столбцов таблицы берутся значения, которые на диаграмме должны откладываться по вертикальной оси. Щелкните на этой кнопке, результат будет довольно забавный (рис. 6.11).
Не забудьте повторным щелчком на кнопке Строка/Столбец вернуть диаграмме прежний вид, она нам еще пригодится.
Измените таблицу с данными так, как показано на рис. 6.12.
Выведите на экран окно Выбор источника данных. В этом окне в поле Диапазон данных для диаграммы вводится формула диапазона. Формулу можно ввести вручную или выбрать диапазон данных, щелкнув на кнопке в конце поля ввода и выделив диапазон мышью
Обратите внимание, что в диапазон данных нужно включать не только сами данные, но и заголовки столбцов и строк, как показано на рис. 6.12.
Рис. 6.11. Диаграмма после перемены местами столбцов и строк данных
Рис. 6.12. Измененная таблица данных
Ряды данных добавляются в область Элементы легенды (ряды). Вы можете добавлять ряды из существующих на листе данных или же вносить данные вручную. В последнем случае эти данные будут отображены на диаграмме, но не в таблице. В списке под кнопками выводятся уже имеющиеся ряды данных. В нашем случае это ряды Линейный и Квадратичный. Кнопка Добавить позволяет добавить новый ряд данных, кнопка Изменить — отредактировать существующий ряд данных, а кнопка Удалить — удалить ряд данных.
Кнопки со стрелками перемещают выделенный ряд на передний или задний план диаграммы (в случае объемной диаграммы, когда у нее есть передний и задний планы). Щелкнув на кнопке Изменить в области Подписи горизонтальной оси (категории), можно отредактировать подписи под столбцами диаграммы.
- Щелкните на кнопке Добавить. На экран будет выведено окно Изменение ряда (рис. 6.13).
Рис. 6.13. Окно изменения ряда
- Щелкните мышью сначала в поле Имя ряда, а затем — в ячейке, содержащей заголовок Хаотичный. В поле Имя ряда появится адрес этой ячейки.
- Щелкните мышью в поле Значения, а затем выделите мышью ячейки, содержащие значения ряда Хаотичный (B4…N4). Указанный вами диапазон будет введен в поле Значения, а сами значения отобразятся справа от этого поля.
- Щелкните на кнопке OK. К диаграмме будет добавлен еще один слой, отображающий значения ряда Хаотичный.
- Еще раз щелкните на кнопке Добавить в окне Выбор источника данных. В окне Изменение ряда щелкните мышью в поле Имя ряда и вручную введите туда имя Периодичный.
- Щелкните мышью в поле Значения. Вручную введите туда следующий список значений:
={1;10;20;30;1;10;20;30;1;10;20;30;1}
ВНИМАНИе
Во время ввода этого ряда значений будьте предельно внимательны и осторожны в движениях пальцев. Дело в том, что стремление Excel помочь вам в этом случае будет только мешать: каждый раз, когда вы попытаетесь передвинуть текстовый курсор с помощью клавиш со стрелками, Excel начнет вставку диапазона адресов из таблицы. Поэтому, чтобы перемещать текстовый курсор, используйте мышь.
- Щелкните на кнопке OK. К диаграмме будет добавлен еще один слой, отражающий значения ряда Периодичный. Этот слой диаграммы не будет зависеть от содержания таблицы Excel.
- Подвигайте слои при помощи кнопок со стрелками в окне Выбор источника данных. Конечный результат должен быть таким, как на рис. 6.14.
Рис. 6.14. Диаграмма после редактирования
Как оформлять схемы
Все схематические модели должны быть максимально наглядными и легко читаемыми. Их элементы лучше делать в русле общего графического оформления диплома, иначе у рецензентов возникнут сомнения в оригинальности рисунков: если схемы по стилю будут отличаться друг от друга и от остальных иллюстративных материалов, может сложиться впечатление, что они «надерганы» из разных источников.
Самостоятельно сделать какую угодно схему для диплома проще всего в Word:
- С помощью набора шаблонных фигур.Выйдет приблизительно так:Цвета контуров, заливки, формы фигур можно менять практически до бесконечности.
- В графическом приложении SmartArt.Получится любая, даже самая сложная многоуровневая схема, в которую можно залить картинки, например, такая:
Подробные инструкции по созданию блок-схем выложены на официальном сайте информационной поддержки продуктов Microsoft Office.
Строим синусойду
Предположим Вам нужно построить график функции представляющий собой синусоиду. Для этого потребуется ввести данные синусов углов.
Чтоб посчитать значения синусов, нужно в первую ячейку ряда данных Sin ввести формулу = SIN(РАДИАН(A3)), где A3 – соответствующий аргумент. После чего столбец растянуть за правый нижний угол. Получим искомый диапазон значений.
Далее строим график, нажимая Вставка, График, таким же образом как и до этого.
Как видим получившийся график не в достаточной мере похож на синусоиду. Для более красивой синусоидальной зависимости нужно ввести большее количество значений углов (аргументов) и чем больше, тем лучше.
Как создается график функций
Если Вам нужно вставить его в документ, тогда можете поступить следующим образом. Сначала добавьте график функций в Excel, как это сделать, я рассказывала в отдельной статье, а затем скопируйте его и вставьте в документ Word. После этого, у Вас останется возможность его редактировать в Ворде, как было описано выше: или кликайте по осям, или переходите на вкладку «Работа с диаграммами».
Как создается график функций через конструктор
Если Вам нужно вставить его в документ, тогда можете поступить следующим образом. Сначала добавьте график функций в Excel, как это сделать, я рассказывала в отдельной статье, а затем скопируйте его и вставьте в документ Word. После этого, у Вас останется возможность его редактировать в Ворде, как было описано выше: или кликайте по осям, или переходите на вкладку «Работа с диаграммами».
В Интернете также можно найти различные программы, с помощью которых получится сделать график функции в Word. Расскажу про одну из них – «Построитель графиков 1.50».
Это макрос, который нужно установить на компьютер. Затем открываете Ворд и запускаете программу в «Надстройках».
Я скачала файл установки из Интернета. Затем запустила мастер установки.
В установке ничего особого нет. Выберите язык, примите условия лицензионного соглашения, и нажмите «Установить».
Для того чтобы макрос заработал, нужно немного изменить настройки Word. Перейдите на вкладку «Файл» и кликните по пункту «Параметры».
В следующем окне перейдите на вкладку «Центр управления безопасностью» и нажмите на кнопку «Параметры центра управления безопасностью».
На вкладке «Параметры макросов» поставьте маркер в поле «Включить все макросы». Нажмите «Ок» в этом окне и в предыдущем.
Если Вы не планируете постоянно использовать данный макрос, то, после того, как поработаете с ним, снова зайдите в «Параметры» Word и верните все обратно.
Если на момент установки программы у Вас был открыт документ Word, тогда закройте его и откройте заново.
Затем перейдите на вкладку «Надстройки». Там должна появиться новая иконка, соответствующая макросу. Чтобы запустить макрос, нажмите на нее.
Интерфейс программы на русском языке. Вводите свои значения и рисуйте нужную функцию.
Надеюсь, используя мои рекомендации, у Вас получилось добавить в документ или обычный график, или график функций.
Как построить в Ворде график функции по точкам
Создадим новый документ (Файл – Создать — Новый документ – Создать).
Для рисования графика по точкам, хорошо бы воспользоваться сеткой. Включаем её.
На вкладке Вид в разделе Показать ставим галочку напротив пункта Сетка. Теперь гораздо проще будет рисовать координатные оси и сам график.
Рисуем оси координат
На вкладке Вставка в разделе Фигуры-Линии выбираем Стрелку. Курсор примет вид крестика. При нажатой левой кнопке мыши растягиваем стрелку до нужной длины.
Для рисования второй оси проделываем шаги, описанные выше.
Далее определяем на нашей сетке единичный отрезок и обозначаем его с помощью надписи (Вставка – Надпись – Нарисовать надпись). Растягиваем небольшой прямоугольник и вписываем в него цифру 1. Теперь убираем заливку и контур у надписи (фигура Надпись должна быть выделена). В ленте меню выбираем Средства рисования – Формат и в разделе Стили фигур выбираем для Заливки фигуры – Нет заливки, а для Контура фигуры – Нет контура. Теперь контур и заливка станут прозрачными.
Остается только перенести цифру поближе к нужному месту.
Ну, вот, координатная плоскость задана.
Рисуем график параболы у=х2
В фигурах выбираем Кривая и на нашей координатной плоскости делаем одним кликом первую точку(-3,9), следующий клик в точке(-2,4), следующий в точке (-1,1) и так далее. На последней точке делаем двойной клик, чтобы завершить рисование кривой. Желательно постараться проставить все нужные точки графика за один проход.
Но если не получилось, не беда, все можно поправить. Кликните на Вашу кривую правой кнопкой мыши и в контекстном меню вы берите пункт Начать изменение узлов.
Ваши узловые точки будут доступны для перемещения, можно скорректировать кривизну или длину кривой. Используя контекстное меню для кривой, узлы можно добавить или удалить.
Изменить цвет графика и его толщину можно в ленте меню Средства рисования – Формат и в разделе Стили фигур.
Теперь, когда график готов, нужно сделать его скриншот и вставить в нужный документ.
Способ 3: Автоматизированное название
Вариант особо полезен для пользователей, работающих с таблицами, где название диаграммы завязано на наименовании конкретного столбца или строки, которое иногда меняется. В этом случае при помощи встроенной функциональности Excel можно создать автоматизированное название диаграммы, закрепленное за ячейкой и меняющееся в соответствии с ее редактированием.
- Если название диаграммы вовсе отсутствует, воспользуйтесь предыдущим вариантом для его создания.
После этого выделите его для редактирования, но не вписывайте никакое значение.
В строке для ввода формулы напишите знак =, который и будет означать начало автоматизированного названия.
Осталось только кликнуть по ячейке, название которой хотите присвоить самой диаграмме. В строке для ввода формулы сразу же отобразится изменение — нажмите по клавише Enter для его применения.
Проверьте, как динамически меняется название диаграммы, редактируя эту ячейку.
Опишите, что у вас не получилось. Наши специалисты постараются ответить максимально быстро.
Разбор примера
В качестве примера возьмем одну таблицу с двумя различными сводками значений, вокруг которых и требуется построить две диаграммы. Это будет количество проданного товара за каждый месяц, а также общая прибыль. Логично, что для простоты понимания диаграммы должны быть разными, а не идентичными, как по умолчанию предлагает создать сама программа Excel.
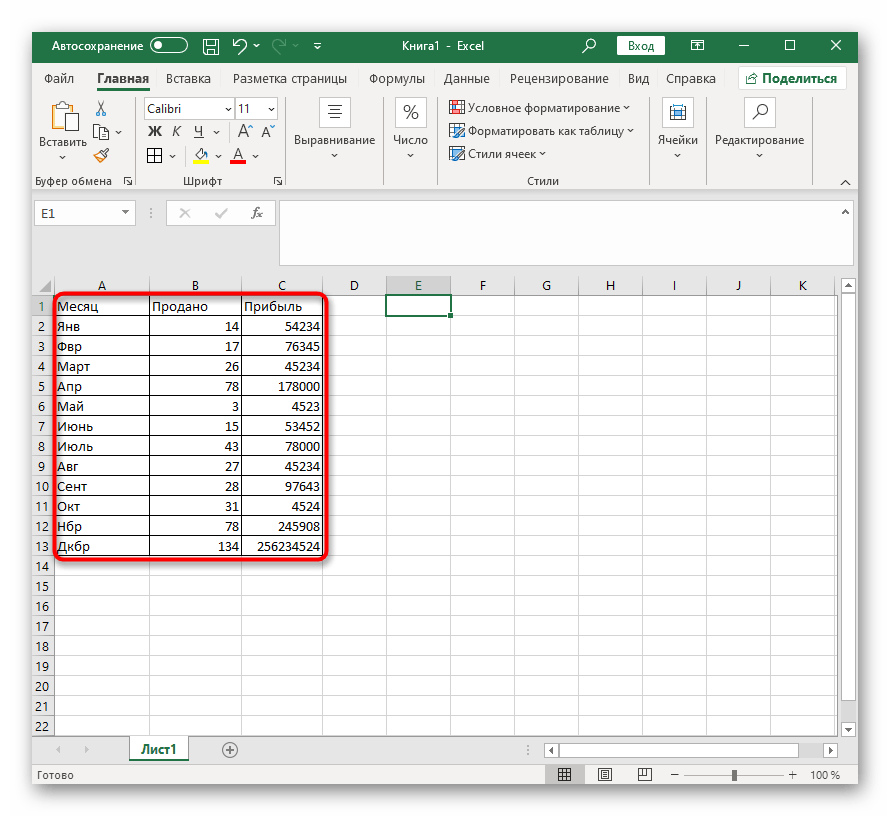
У вас могут быть совершенно другие сводки значений, а также более объемная таблица, но сути это не меняет — добавление диаграммы в диаграмму происходит всегда одинаково, а дополнительные оси просто настраиваются отдельно. Если вы еще не знакомы со стандартным способом построения графиков и других сводок, сделайте это при помощи другой инструкции на нашем сайте.
Подробнее: Как сделать диаграмму в Excel
Excel: методика создания графика функции
Это уже более нетривиальная задача, и для ее выполнения необходимо выполнить два основных действия:
- Сформировать таблицу, служащую источником информации. Сперва следует определиться с тем, какая будет конкретно в вашем случае использоваться функция. Например, y=x(√x – 2). При этом в качестве используемого шага мы выберем значение 0,3.
- Собственно, построить график.
Итак, нам необходимо сформировать таблицу, где есть два столбца. Первый – это горизонтальная ось (то есть, X), второй – вертикальная (Y). Вторая строка содержит первое значение, в нашем случае это единица. На третьей строке нужно написать значение, которое будет на 0,3 большим предыдущего. Это можно сделать как с помощью самостоятельных подсчетов, так и записав непосредственно формулу, которая в нашем случае будет следующей:
=A2+0,3.
После этого нужно применить автозаполнение к следующим ячейкам. Для этого нужно выделить ячейки A2 и A3 и перетащить квадратик на нужное количество строк вниз.
В вертикальной колонке мы указываем формулу, используемую, чтобы на основе готовой формулы построить график функции. В случае с нашим примером это будет =А2*(КОРЕНЬ(А2-2). После этого подтверждает свои действия с помощью клавиши Enter, и программа автоматически рассчитает результат.
Далее нужно создать новый лист или перейти на другой, но уже существующий. Правда, если есть острая необходимость, можно вставить диаграмму здесь же (не резервируя под эту задачу отдельный лист). Но лишь при условии, что есть много свободного пространства. Затем нажимаем следующие пункты: «Вставка» – «Диаграмма» – «Точечная».
После этого надо решить, какой тип диаграммы нужно использовать. Далее делается правый клик мышью по той части диаграммы, для которой будут определяться данные. То есть, после открытия контекстного меню следует нажать на кнопку «Выбрать данные».
Далее нужно выделить первый столбик, и нажать «Добавить». Появится диалоговое окно, где будут настройки названия ряда, а также значения горизонтальной и вертикальной осей.
 18
18
Ура, результат есть, и выглядит очень даже мило.
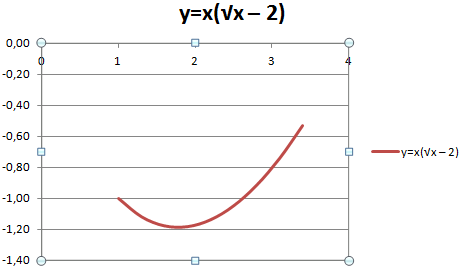
Аналогично графику, построенному в начале, можно удалять легенду, поскольку мы имеем только одну линию, и нет необходимости ее дополнительно подписывать.
Но есть одна проблема – на оси X не нанесены значения, лишь номер точек. Чтобы скорректировать эту проблему, надо дать названия этой оси. Чтобы это сделать, нужно кликнуть правой кнопкой мыши по ней, а затем выбрать пункт «Выбрать данные» – «Изменить подписи горизонтальной оси». По окончании этих операций выделяется требуемый набор значений, и график станет выглядет так.

Процесс создания диаграммы
Добавление данного элемента на лист занимает немного времени
Особое внимание нужно обратить на порядок показателей и на тип будущей диаграммы
Подготовьте данные
Основной особенностью диаграммы является тот факт, что её можно сделать на основе показателей из одного столбца или строки. Именно поэтому она содержит всего один ряд данных.
При копировании необходимых показателей вы можете также выделить названия категорий. После этого они отобразятся в легенде и подписях. Диаграмма отлично сделана, если:
- На ней расположен всего 1 ряд со значениями.
- Числовые показатели больше нуля или равны ему.
- Нет пустых секторов.
- Сегментов не слишком много.
Здесь диаграмма создана на основе следующих показателей:
Добавьте диаграмму
Выделите необходимые показатели и перейдите к разделу “Вставка”
. Там вам будет необходимо указать тип будущей диаграммы. Мы решили создать двухмерную диаграмму:
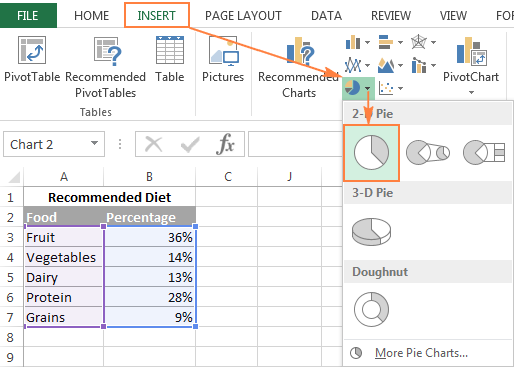
Отформатируйте диаграмму
После создания перейдите к “Конструктору”
, найдите опцию“Диаграммы” и примените любой понравившийся стиль.
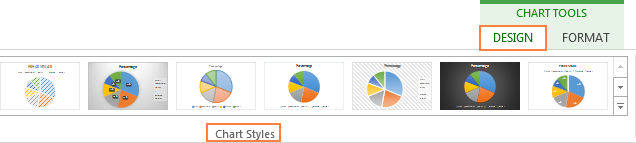
Нельзя отрицать, что диаграмма выглядит достаточно просто.

Чтобы сделать её внешний вид более понятным, а отображение данных – простым, стоит добавить заголовок и подписи и изменить цветовую схему. Скоро мы расскажем про данные аспекты, но сперва целесообразно рассмотреть типы диаграмм.
ТОЧЕЧНАЯ
Визуально Точечная диаграмма похожа на диаграмму типа График (если конечно у Точечной диаграммы точки соединены линиями).
Различие состоит в том, что для построения Графика в качестве координаты Х всегда используется последовательность 1, 2, 3, … (с подписями — категориями), а для Точечной значения по горизонтальной оси м.б. любыми числами (см. статью График vs Точечная ).
Примечание . Если для построения Точечной диаграммы не указана ссылка на значения Х (или ссылка указывает на текстовые значения), то в качестве координат по Х будет использована та же последовательность 1, 2, 3, …, что и для Графика.
Исходя из вышесказанного, при построении диаграммы Точечная целесообразно указывать числовые значения по Х. В противном случае нужно просто использовать График, т.к. для него можно задавать любые подписи по Х (в том числе и текстовые), что для Точечной диаграммы сделать нельзя (только числа).
Теперь о совмещении разных типов диаграмм с Точечной. Если для Точечной диаграммы не используется координата Х, то на диаграмме она выглядит как График.
Подписи по горизонтальной оси берутся от Графика. В окне Выбор источника данных видно, что для ряда отображаемого Точечной диаграммой подписи горизонтальной оси одинаковы изменить/ удалить нельзя.
Кроме того, График может быть только на основной оси и поменять это нельзя.
Если для Точечной диаграммы используется координата Х и оба ряда отложены по одной (основной) оси, то получается не очень красивая диаграмма.
Это связано с тем, что при совмещении с Точечной диаграммой (на одной оси и когда у Точечной указаны значения по Х), диаграмма типа График становится как бы главной:
- на горизонтальной оси отображаются подписи только для Графика;
- вертикальная сетка не отображается для отрицательных значений Х (т.к. График строится только для Х=1, 2, 3, …);
- у Графика невозможно изменить Ось с Основной на Вспомогательную (у Точечной можно).
Если Точечную построить на вспомогательной оси, то диаграмма изменится.
Подписи для Точечной (значения по Х) теперь отображаются сверху.
Теперь рассмотрим построение 2-х рядов данных, которые используют диаграмму Точечная.
Сначала построим 2 эллипса с различными координатами центра и размерами полуосей без использования вспомогательных осей.
Примечание . Фактически на диаграмме 4 ряда данных: точка центра представляет отдельный ряд.
Дважды кликнем по бордовому эллипсу и выберем построение ряда на вспомогательной оси (сделаем то же и центра эллипса).
Теперь координаты Y для бордового эллипса откладываются по правой вертикальной оси (можно ее для наглядности выделить также бордовым цветом).
Добавим Вспомогательную горизонтальную ось (в меню Оси (вкладка Макет , группа Оси ) выберите Вспомогательная горизонтальная ось и установите ее По умолчанию ).
Наверное, для диаграммы типа Точечная использование вспомогательных осей наиболее оправдано – это позволяет отображать на одной диаграмме различные по масштабу кривые.
Как правильно оформлять графики
Требования к иллюстративным дополнениям распространяются и на оформление графиков в дипломе, так они относятся к линейной разновидности диаграмм.
Специфические моменты:
- в двухмерной системе координат независимая переменная откладывается на оси абсцисс (по горизонтали);
- положительные величины отмечаются только вверх или вправо от точки отсчета;
- координатные оси, ограничивающие поле графика, чертятся сплошной линией;
- при большом числе векторов для наглядности можно варьировать их толщину и использовать пунктирные обозначения;
- нежелательно заливать цветом основной фон, чтобы при печати сохранялась четкость изображения;
- график недопустимо перегружать информацией.
Отображенные данные необходимо описывать словесно в подрисуночном тексте.
Рисунок 9 — Динамика отраслевых зарплат работников образования, медицины, тяжелой промышленности за период с…
По эстетическим соображениям желательно придерживаться соотношения горизонтальной и вертикальной осей от 1 : 1 до 1 : 1,5-1,7, при построении графиков экономической статистики — от 1 : 0,6 до 1 : 2.
Диаграмма Ганта в Excel
Диаграмма Ганта – это способ представления информации в виде столбиков для иллюстрации многоэтапного мероприятия. Красивый и несложный прием.
- У нас есть таблица (учебная) со сроками сдачи отчетов.
- Для диаграммы вставляем столбец, где будет указано количество дней. Заполняем его с помощью формул Excel.
- Выделяем диапазон, где будет находиться диаграмма Ганта. То есть ячейки будут залиты определенным цветом между датами начала и конца установленных сроков.
- Открываем меню «Условное форматирование» (на «Главной»). Выбираем задачу «Создать правило» — «Использовать формулу для определения форматируемых ячеек».
- Вводим формулу вида: =И(E$2>=$B3;E$2
Когда вам нужно построит презентабельный отчет финансовой активности предприятия, лучше использовать средства графического представления информации.
Графическое представление информации намного эффективней и быстрей усваивается человеческим зрительным восприятием информации, чем текст и цифры. Легче проводить аналитики, лучше видно ситуацию, как в целом, так и в отдельных деталях.
Простенькая диаграмма Ганта готова. Скачать шаблон с примером в качестве образца.
Готовые примеры графиков и диаграмм в Excel скачать:
В программе Excel специально разрабатывались диаграммы и графики для реализации визуализации данных.
Создаем диаграмму в Excel
Чтобы представить данные пользователям наиболее содержательно, нужно из множества типов диаграмм выбрать подходящий. Можно также , используя несколько типов диаграмм.
Чтобы создать диаграмму в Excel, начните с ввода числовых данных на рабочий лист, а затем выполните следующие шаги:
1. Подготовьте данные для построения диаграммы
Для большинства диаграмм Excel (таких как гистограммы или линейчатые диаграммы) особое расположение данных не требуется. Данные могут быть в строках или столбцах, и Microsoft Excel автоматически предложит наиболее подходящий тип графика (позже его можно изменить).
Чтобы сделать красивую диаграмму в Excel, следующие моменты могут быть полезны:
- В легенде диаграммы используются либо заголовки столбцов, либо данные из первого столбца. Excel автоматически выбирает данные для легенды, основываясь на расположении исходных данных.
- Данные в первом столбце (или в заголовках столбцов) используются в качестве подписей оси Х в диаграмме.
- Числовые данные в других столбцах используются для создания подписей оси Y.
Для примера построим график на основе следующей таблицы.
2. Выберите, какие данные нужно показать на графике
Выберите все данные, которые нужно включить в диаграмму Excel. Выберите заголовки столбцов, которые хотите видеть в легенде диаграммы или в качестве подписей оси.
Если нужно построить график, основанный на смежных ячейках, то достаточно выбрать одну ячейку, и Excel автоматически добавит к выделению все смежные ячейки, содержащие данные.
Чтобы создать график на основе данных в несмежных ячейках, выберите первую ячейку или диапазон ячеек, затем, нажав и удерживая клавишу Ctrl, выберите остальные ячейки или диапазоны
Обратите внимание, что построить график на базе несмежных ячеек или диапазонов можно, только если выбранная область образует прямоугольник.. Совет: Чтобы выбрать все используемые ячейки на листе, установите курсор в первую ячейку используемой области (нажмите Ctrl+Home, чтобы перейти к ячейке А1), затем нажмите Ctrl+Shift+End, чтобы расширить выбор до последней использованной ячейки (правый нижний угол диапазона)
Совет: Чтобы выбрать все используемые ячейки на листе, установите курсор в первую ячейку используемой области (нажмите Ctrl+Home, чтобы перейти к ячейке А1), затем нажмите Ctrl+Shift+End, чтобы расширить выбор до последней использованной ячейки (правый нижний угол диапазона).
3. Вставьте диаграмму на лист Excel
Чтобы добавить график на текущий лист, перейдите на вкладку Вставка (Insert) раздел Диаграммы (Charts) и нажмите на иконку нужного типа диаграммы.
В Excel 2013 и Excel 2016 можно нажать кнопку Рекомендуемые диаграммы (Recommended Charts), чтобы посмотреть галерею готовых диаграмм, которые лучше всего подходят для выбранных данных.
В данном примере, мы создаем объёмную гистограмму. Для этого кликнем по стрелке рядом со значком гистограммы и выберем один из подтипов диаграмм в категории Объёмная гистограмма (3D Column).
Для выбора других типов диаграмм, кликните ссылку Другие гистограммы (More Column Charts). Откроется диалоговое окно Вставка диаграммы (Insert Chart) со списком доступных подтипов гистограмм в верхней части окна. В верхней части окна можно выбрать другие типы диаграмм, доступные в Excel.
Совет: Чтобы немедленно увидеть все доступные типы диаграмм, нажмите кнопку Просмотр всех диаграмм (See All Charts) в правом нижнем углу раздела Диаграммы (Charts) на вкладке Вставка (Insert) Ленты меню.
В целом, всё готово. Диаграмма вставлена на текущий рабочий лист. Вот такая объёмная гистограмма у нас получилась:
График выглядит уже хорошо, и все же можно сделать несколько настроек и улучшений, как описано в разделе .





























