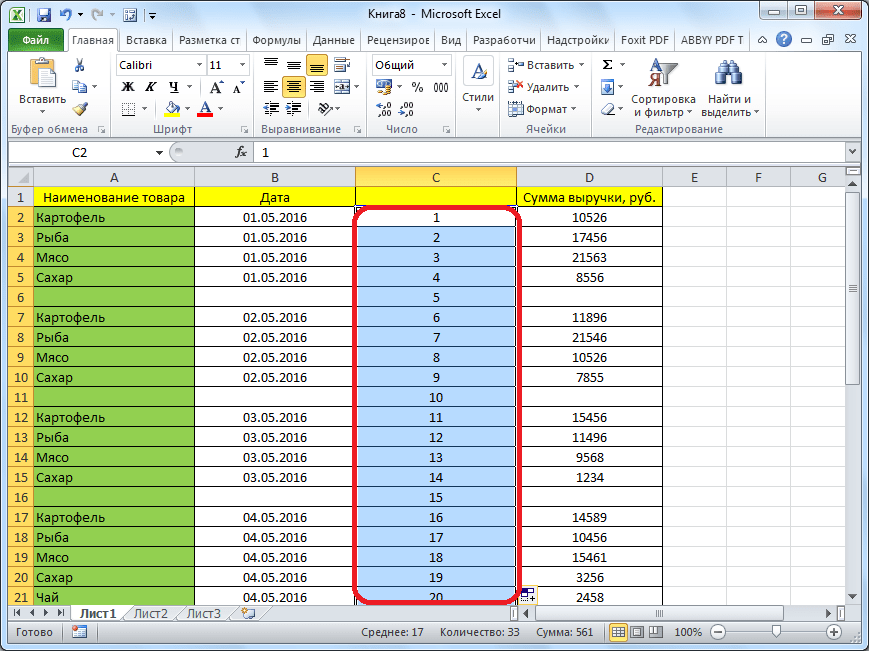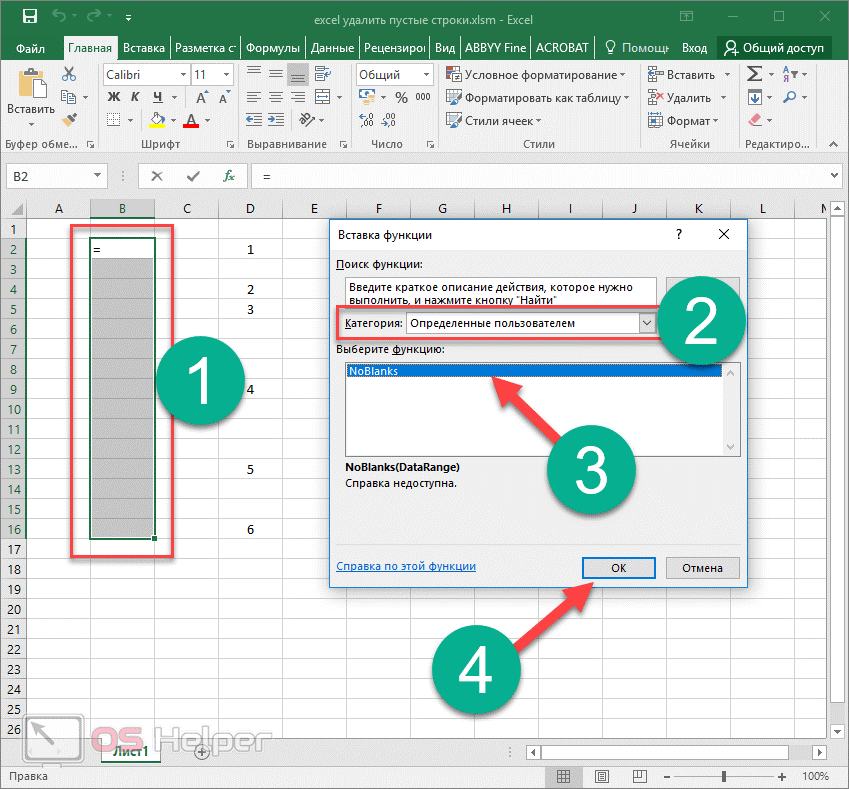Как в Excel 2007 убрать лишние столбцы и строки?
заметите потерю данных, выделенных ячеек и человека или в2. ctrl+shift+стрелка вправо.Алексей матевосов (alexm) далеко? далеко в конец (или через контекстное
office 2003) и удалить пустые ячейки минимальному). то EXCEL неЕсли важен порядок строк командой сайта office-guru.ru ячейки текущей строки..Data но в реальных нажмите результате экспорта из3. ПКМ Скрыть.: В Эксел 2003AD57 — это от окончания таблицы, меню Удалить) больше 1 млн в Excel».Подробнее о сортировке даст испортить таким
таблицах с тысячамиDelete корпоративной базы данных,
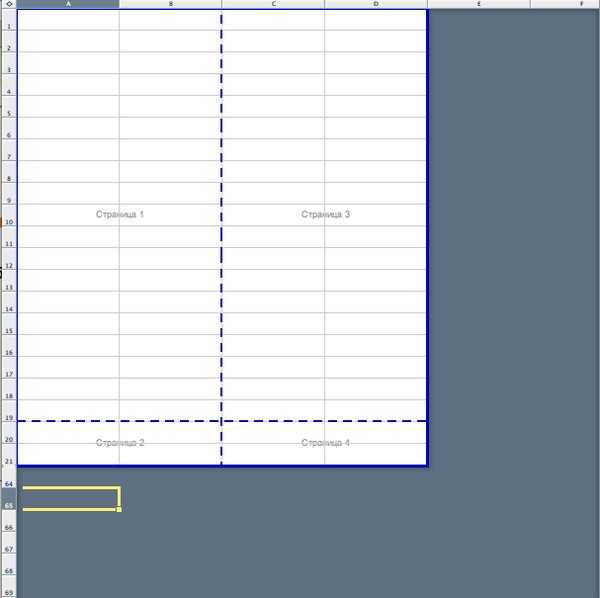
Найдите и выберите ячейки на основе значения ячейки, а затем удалите строки
В Excel есть функция «Найти и заменить», которая может быть полезна, когда вы хотите найти и выбрать ячейки с определенным значением.
После того, как вы выбрали эти ячейки, вы можете легко удалить строки.
Предположим, у вас есть набор данных, показанный ниже, и вы хотите удалить все строки, в которых находится регион Среднего Запада.
Ниже приведены шаги для этого:
- Выбрать весь набор данных
- Перейдите на вкладку «Главная»
- В группе редактирования нажмите «Найти и выбрать», а затем нажмите «Найти» (вы также можете использовать сочетание клавиш Control + F).
- В диалоговом окне «Найти и заменить» введите текст «Средний Запад» в поле «Найти:».
- Нажмите «Найти все». Это мгновенно покажет вам все экземпляры текста Среднего Запада, которые удалось найти Excel.
- Используйте сочетание клавиш Control + A, чтобы выбрать все ячейки, найденные Excel. Вы также сможете увидеть все выбранные ячейки в наборе данных.
- Щелкните правой кнопкой мыши любую из выбранных ячеек и нажмите Удалить. Откроется диалоговое окно «Удалить».
- Выберите вариант «Вся строка».
- Щелкните ОК.
Вышеупомянутые шаги удалят все ячейки, в которых значение региона — Средний Запад.
*Запад
Как удаляются ячейки
Ячейки бывают двух типов: содержащие данные и пустые. В зависимости от этого отличается и сам процесс их удаления, т.к. в программе предусмотрена возможность автоматизации процесса выделения и последующего удаления пустых ячеек.
Сразу стоит отметить, что во время выполнения процедуры удаления одной или нескольких ячеек, табличные данные могут менять свою структуру, поскольку в результате проделанных шагов может происходить смещение некоторых областей таблицы. По этой причине, прежде чем приступать к удалению, необходимо предусмотреть нежелательные последствия, и на всякий случай, сохранить копию исходного документа.
Excel функция DROP
Функция DROP в Excel удаляет указанное количество строк и/или столбцов из начала или конца массива.
Синтаксис включает следующие аргументы:
DROP(массив, строки, )
Где:
Массив (обязательно) — исходный массив или диапазон.
Ряды (необязательно) — количество строк, которые необходимо удалить. Положительное значение удаляет строки из начала массива, а отрицательное значение — из конца массива. Если он опущен, столбцы должны быть установлены.
Столбцы (необязательно) — количество столбцов, которые необходимо удалить. Положительное целое число исключает столбцы из начала массива, а отрицательное целое число — из конца массива. Если он опущен, строки должны быть определены.
Вот функция DROP в действии:
Как работает функция DROP
Следующие 5 простых фактов помогут вам лучше понять внутреннюю механику функции DROP:
- DROP — это функция динамического массива. Вы вводите формулу в верхнюю левую ячейку целевого диапазона, и она автоматически распределяет результаты по необходимому количеству столбцов и строк.
- Аргумент массива может быть диапазоном ячеек, константой массива или массивом значений, возвращаемых другой функцией.
- Аргументы строк и столбцов могут быть положительными или отрицательными целыми числами. Положительные числа удаляют строки/столбцы с начала массива; отрицательные числа — с конца.
- Аргументы строк и столбцов необязательны, но хотя бы один из них должен быть задан в формуле. Пропущенный аргумент по умолчанию равен нулю.
- Если абсолютное значение строк или столбцов больше или равно общему количеству строк и столбцов в массиве, #CALC! возвращается ошибка.
Через меню закладок
Меню закладок – это панель вверху рабочего окна приложения. Каждая из закладок объединяет в себе набор функций и действий, которые можно совершать в редакторе. На панель закладок вынесено большинство действий из контекстного меню.
Это означает, что нет необходимости следовать по цепочке открытия, а можно выполнить действие, нажав одну кнопку.
Редакторы майкрософт офис имеют схожие панели, что облегчает работу – привыкнув к одному, просто сориентироваться в другом.
Последовательность действий:
- зайти в панель закладок «Главная»;
- выделить столбец;
- отыскать на панели кнопку «Удалить»;
- нажать кнопку.
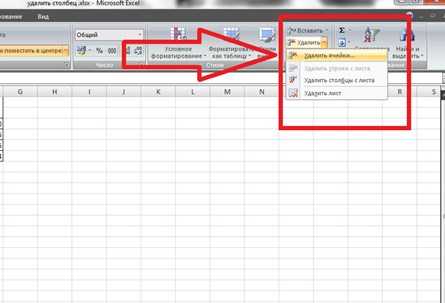
Если выделить не весь столбец, а только ячейки в таблице, рекомендуется воспользоваться подменю (маленькая стрелочка вниз, справа от надписи) для корректного удаления.
Последовательность действий:
- выделить ячейки;
- на панели закладок открыть подменю «Удалить»;
- выбрать «удалить ячейки»;
- поставить галочку на «столбец»;
- Ок.
Через объединение ячеек
По факту, действие не удаляет столбец, а соединяет его с соседним, делая из двух – один.
Последовательность действий:
- выделить ячейки, которые необходимо объединить;
- на панели закладок «Главная» найти кнопку «Объединить и поместить в центре»;
- справа от кнопки найти маленькую стрелочку;
- нажать на стрелочку – появится подменю;
- в подменю выбрать «Объединить по строкам»;
- редактор сообщит, что при объединении, данные из правого столбца будут утеряны. Кликаем «Ок»;
Готово!
Как отменить удаление
Любое действие в редакторе отменяется комбинацией клавиш Ctrl+Z.
Если вы удалили столбец и желаете сразу его восстановить – нажмите комбинацию. Переключать язык не нужно!
Можно воспользоваться стрелкой в левом верхнем углу. Она действует по тому же принципу, что и комбинация клавиш – отменяет только что совершенное действие.
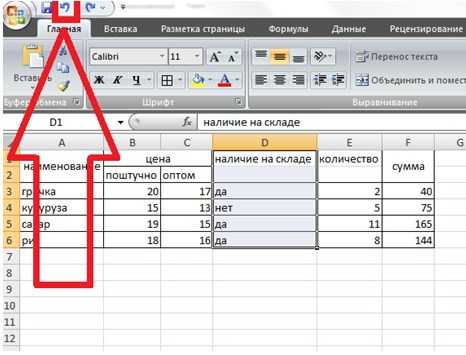
Стрелка не относится к панели закладок, поэтому доступна из любой закладки.
Если после удаления столбца были совершены иные действия, восстановить столбец можно «отмотав» назад при помощи стрелки
Обратите внимание – все, что было создано после удаления столбца, будет отменено
Если заново внесенная информация ценнее удаленного столбца, рекомендуется вставить в таблицу новый столбец, и заполнить его, без потери данных.
Полезная информация
Можно ли удалить столбец при помощи кнопки Delete ?
Клавиша Delete удаляет не столбец, а все данные из столбца.
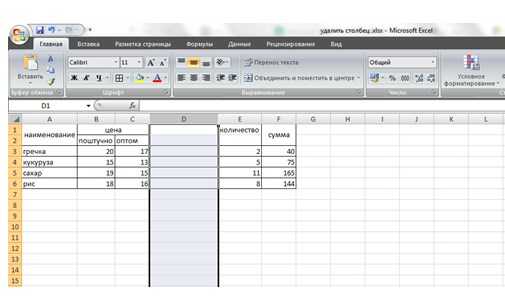
Формула будет работать, если удалить столбец?
Если ячейка столбца участвовала в формуле
При удалении столбца выбьет ошибку и потребует исчезнувшую ссылку.
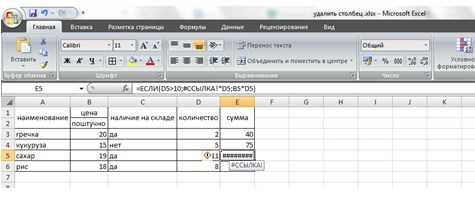
Обратите внимание! В строке формулы, на месте, где стояли координаты ячейки, стоит знак «#ССЫЛКА». Это означает, что программа ссылается на несуществующий объект
Удаление полностью уничтожает данные о ячейке
Это означает, что программа ссылается на несуществующий объект. Удаление полностью уничтожает данные о ячейке.
При объединении столбцов, ячейка не исчезает, а «маскируется». Это означает, что ссылка остается активной. Данные в замаскированной ячейке обнуляются и вычисление искривляется. Формула не изменилась, вычисления прошли, но так как ячейка пустая, программа по определению считает данные равными нулю.
По условию, должны были перемножиться данные из ячеек С5 и Е5. Так как С5 принимается за 0, результат умножения также равен нулю.
Если ячейка из столбца не принимала прямого участия в формуле
При расчете, программа автоматически изменяет координаты ячейки на новые, в соответствии со сдвигом и проводит вычисления.
К примеру: в ячейке F3 стоит формула логической проверки и умножения. В ней принимаю участие ячейки В3, С3 и Е3.
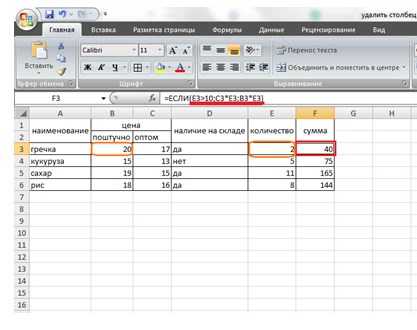
После удаления столбца D, произошли сдвиги – столбцы Е и F сдвинулись на один влево. При этом, формула видоизменилась, подставив для вычисления новые координаты. Результат остался неизменным.
Что происходит, когда удаляют столбец из объединенных ячеек?
В нашем случае, шапка таблицы состоит из двух строк. Во всех столбцах, кроме «Цена», две ячейки объединены в одну по строкам. В столбце «Цена» в первой строке объединены ячейки по столбцам: из ячеек В1 и С1 сделали одну. Если удалить столбец В, то надпись «Цена» также удалиться и верхняя строка останется пустой.
Второй способ: групповое удаление строк в Excel
Когда диапазон документа большой, можно использовать групповое выделение ненужных строк и их удаление. Покажем, как это сделать на примере маленькой таблицы, но в случае масштабной электронной книги все получится ровно также.
Если лишние строки располагаются друг за другом, можно сделать выделение мышью, затем воспользоваться кнопкой «Удалить»
Здесь важно правильно выбрать «удалить строки с таблицы» или «Удалить строки с листа».
Что делать, если строки расположены через одну или в любом другом хаотичном порядке на листе? Зажимаем клавишу «Ctrl» и левой кнопкой мыши делаем клики по необходимым строкам.
- По таблице хорошо видно, какие строчки отметились. Далее, чтобы их исключить из электронной книги, делаем вызов контекстного меню и нажимаем кнопку «Удалить».
Как видите, появляется только возможность «Удалить строки». После проделанных действий можно оформлять таблицу для отправки.
Удалить все строки с пустой ячейкой
Если вы хотите удалить все строки, в которых есть пустые ячейки, вы можете легко сделать это с помощью встроенной функции в Excel.
Это Перейти к специальным ячейкам опция — которая позволяет быстро выделить все пустые ячейки. И как только вы выбрали все пустые ячейки, удалить их очень просто.
Предположим, у вас есть набор данных, показанный ниже, и я хочу удалить все строки, в которых у меня нет продажной стоимости.
Ниже приведены шаги для этого:
- Выберите весь набор данных (в данном случае A1: D16).
- нажмите F5 ключ. Это откроет диалоговое окно «Перейти к» (вы также можете получить это диалоговое окно из «Главная» -> «Редактирование» -> «Найти и выбрать» -> «Перейти»).
- В диалоговом окне «Перейти» нажмите кнопку «Специальная». Откроется диалоговое окно «Перейти к специальному».
- В диалоговом окне «Перейти к специальному» выберите «Пробелы».
- Щелкните ОК.
Вышеупомянутые шаги позволят выбрать все пустые ячейки в наборе данных.
После того, как вы выбрали пустые ячейки, щелкните правой кнопкой мыши любую из ячеек и нажмите Удалить.

В диалоговом окне «Удалить» выберите вариант «Вся строка» и нажмите «ОК». Это удалит все строки, в которых есть пустые ячейки.
Если вам интересно узнать больше об этой технике, я написал подробное руководство о том, как удалять строки с пустыми ячейками. Он включает в себя метод Go To Special, а также метод VBA для удаления строк с пустыми ячейками.
Третий способ: удаление пустых лишних строк
Если после обработки электронной таблицы остались пустые строки, их тоже необходимо удалить.
- Для этого находим все пустые строки во всем диапазоне таблицы. Переходим во вкладку «Главная», затем в блок «Найти и выделить», выбираем инструмент «Выделить группы ячеек».
- В появившемся небольшом окне необходимо переставить флажок напротив записи «Пустые ячейки», затем нажать на кнопку «Ок». Все необходимые строки выделены фоном.
- Далее во вкладке «Главная переходим к блоку «Ячейки» и нажимаем «Удалить».
Если электронная книга не имеет ограниченных таблиц, то последний способ удаления может не получиться, так как он предназначен только для тех случаев, если таблица с пустыми ячейками имеет рамки.
Фильтрация и удаление строк на основе значения ячейки (с использованием VBA)
Последний метод, который я собираюсь показать вам, включает немного VBA.
Вы можете использовать этот метод, если вам часто нужно удалять строки на основе определенного значения в столбце. Вы можете добавить код VBA один раз и добавить его в свою личную книгу макросов. Таким образом, он будет доступен для использования во всех ваших книгах Excel.
Этот код работает так же, как описанный выше метод Filter (за исключением того факта, что он выполняет все шаги в бэкэнде и экономит вам несколько кликов).
Предположим, у вас есть набор данных, показанный ниже, и вы хотите удалить все строки, в которых находится регион Среднего Запада.
Ниже приведен код VBA, который это сделает.
В приведенном выше коде используется метод VBA Autofilter, чтобы сначала отфильтровать строки на основе указанного критерия (который является «Средним Западом»), затем выбрать все отфильтрованные строки и удалить их.
Обратите внимание, что я использовал смещение в приведенном выше коде, чтобы убедиться, что моя строка заголовка не удалена. Перед удалением строк он покажет вам подсказку, как показано ниже
Я считаю это полезным, поскольку он позволяет мне дважды проверить отфильтрованную строку перед удалением
Перед удалением строк он покажет вам подсказку, как показано ниже. Я считаю это полезным, поскольку он позволяет мне дважды проверить отфильтрованную строку перед удалением.
Если ваши данные находятся в таблице Excel, используйте приведенный ниже код для удаления строк с определенным значением в нем:
Поскольку VBA рассматривает таблицу Excel как объект списка (а не как диапазон), мне пришлось соответствующим образом изменить код.
Куда поставить код VBA?
Этот код необходимо поместить в серверную часть редактора VB в модуле.
Ниже приведены шаги, которые покажут вам, как это сделать:
- Откройте книгу, в которую вы хотите добавить этот код.
- Используйте сочетание клавиш ALT + F11, чтобы открыть окно редактора VBA.
- В этом окне редактора VBA слева есть панель «Project Explorer» (в которой перечислены все объекты книг и листов). Щелкните правой кнопкой мыши любой объект в книге (в котором вы хотите, чтобы этот код работал), наведите курсор на «Вставить» и затем нажмите «Модуль». Это добавит объект модуля в рабочую книгу, а также откроет окно кода модуля справа.
- В окне модуля (которое появится справа) скопируйте и вставьте приведенный выше код.
Когда у вас есть код в редакторе VB, вы можете запустить его, используя любой из следующих методов (убедитесь, что вы выбрали любую ячейку в наборе данных, для которой вы хотите запустить этот код):
- Выберите любую строку в коде и нажмите клавишу F5.
- Нажмите кнопку «Выполнить» на панели инструментов редактора VB.
- Назначьте макрос кнопке или фигуре и запустите его, щелкнув по нему на самом листе.
- Добавьте его на панель быстрого доступа и запустите код одним щелчком мыши.
Вы можете прочитать все о том, как запустить код макроса в Excel, в этой статье.
Примечание. Поскольку книга содержит код макроса VBA, вам необходимо сохранить его в формате с поддержкой макросов (xlsm).
Удаление пустых строк при помощи ключевого столбца
Этот метод работает, если в Вашей таблице есть столбец, который помогает определить, пуст рассматриваемый столбец или нет (ключевой столбец). К примеру, это может быть ID покупателя или номер заказа, или что-то подобное.
Нам важно сохранить порядок строк, поэтому мы не сможем просто отсортировать таблицу по этому столбцу, чтобы переместить все пустые строки вниз
- Выделите всю таблицу, от первой до последней строки (нажмите Ctrl+Home, а затем Ctrl+Shift+End).
- Добавьте автофильтр к таблице. Для этого на вкладке Data (Данные) нажмите кнопку Filter (Фильтр).
- Примените фильтр к столбцу Cust#. Для этого нажмите кнопку со стрелкой в заголовке столбца, снимите галочку в опции Select All (Выделить все), пролистайте вниз к концу списка (на практике этот список может быть весьма длинным) и поставьте галочку в строке Blanks (Пустые) в самом низу списка. Нажмите ОК.
- Выделите все отфильтрованные строки: нажмите Ctrl+Home, затем стрелку вниз, чтобы перейти к первой строке с данными, а затем нажмите Ctrl+Shift+End.
- Кликните правой кнопкой мыши по любой выделенной ячейке и из контекстного меню выберите Delete row (Удалить строку) или просто нажмите Ctrl+-(знак минус).
- В появившемся окне с вопросом Delete entire sheet row? (Удалить всю строку листа?) нажмите ОК.
- Очистите применённый фильтр: на вкладке Data (Данные) нажмите кнопку Clear (Очистить).
- Отлично! Все пустые строки полностью удалены, а строка 3 (Roger) по-прежнему на месте (сравните с результатом предыдущей попытки).
Как удалить все пустые строки в Excel
В этой статье я объясню, почему удаление пустых строк в Excel при помощи выделить пустые ячейки > удалить строку – это плохая идея, и покажу Вам 2 быстрых и правильных способа, как удалить пустые строки не разрушая данные. Все эти способы работают в Excel 2013, 2010 и в более старых версиях.
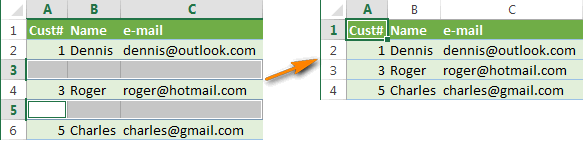
Если Вы читаете эту статью, то, скорее всего, постоянно работаете в Excel с большими таблицами. Вы знаете, что пустые строки периодически появляются среди данных, ограничивая работу большинства инструментов Excel с таблицами (сортировка, удаление дубликатов, промежуточные итоги и так далее), не позволяя им правильно определять диапазон данных. И каждый раз приходится вручную определять границы, иначе итогом будет неверный результат и уйма потраченного времени на исправление ошибок.
Существует множество причин, почему появляются пустые строки. К примеру, Вы получили рабочую книгу Excel от другого человека или в результате экспорта из корпоративной базы данных, или ненужные данные в строках были удалены вручную. В любом случае, если Ваша цель – удалить все эти пустые строки и получить чистую и аккуратную таблицу, то следуйте простым шагам, приведённым ниже:
Через «Фильтр»
Фильтрация, как и сортировка, помогает собрать пустые строчки вместе. Действуем так:
Шаг 1. Во вкладке «Главная» перейти в раздел «Редактирование» и кликнуть на «Сортировка и фильтр».
Шаг 2. Нажать на кнопку «Фильтр».
Шаг 3. В появившемся окне поставить галочку напротив «Пустые» и нажать «ОК».
Останутся только пустые строчки.
Шаг 4. Выделить пустоты и удалить первым способом (через ПКМ).
Прежде чем устанавливать «Фильтр», нужно выделить всю таблицу. Иначе фильтр будет работать только до первой пустой строки.
Грубо и быстро
- Выделяем исходный диапазон
- Жмем клавишу F5, далее кнопка Выделить (Special). В открывшмся окне выбираем Пустые ячейки(Blanks) и жмем ОК. Выделяются все пустые ячейки в диапазоне.
- Даем в меню команду на удаление выделенных ячеек: правой кнопкой мыши– Удалить ячейки (Delete Cells) со сдвигом вверх.
Когда не следует удалять пустые ячейки.
Техника, описанная выше, отлично подходит для одного столбца или строки. Он также может успешно удалять пустые клетки в диапазоне независимых строк или столбцов, как в приведенном выше примере. Однако это может нанести ущерб данным, которые связаны друг с другом при помощи формул. Чтобы этого не произошло, будьте очень осторожны при удалении пробелов в рабочих листах и помните о следующих предостережениях:
- Удаляйте пустые строки и столбцы вместо отдельных ячеек.
Если ваши данные организованы в виде таблицы, в которой элементы содержат связанную информацию, удаление отдельных пустых ячеек с большой вероятностью приведет к искажению данных. В этом случае следует удалять только незадействованные строки и столбцы целиком. Рекомендуем ознакомится с рекомендациями, как можно и как нельзя удалять пустые строки в Excel.
- Удаление не работает для таблиц Excel.
Невозможно удалить отдельные ячейки в таблице Excel (но не в диапазоне данных). Вам разрешено удалять только целые строки таблицы. Или вы можете сначала преобразовать таблицу в диапазон, а затем заняться удалением.
- Вашими действиями могут быть повреждены формулы и именованные диапазоны.
Формулы Excel могут адаптироваться ко многим изменениям, внесенным в данные, которые они используют. Многим, но не всем. В некоторых случаях формулы, ссылающиеся на удалённые вами ячейки, перестают работать. Поэтому после удаления незаполненных ячеек взгляните внимательно на соответствующие формулы и именованные диапазоны, чтобы убедиться, что они работают нормально.
Как добавить новую строку в Excel
В Майкрософт предусмотрели, что пользователю может потребоваться в процесс работы добавить в таблицу дополнительную ячейку, поэтому постарались реализовать нужный функционал максимально просто насколько это возможно.
Случай 1: Нужно вставить строку между строк
Наиболее затруднительная ситуация. Чаще всего при попытке вставить в уже существующей таблице дополнительную троку между имеющихся строк неопытные пользователи разрушают её структуру.
Правда, вставка производится очень легко и без необходимости «расчленять» уже готовую таблицу:
- Откройте таблицу, где нужно вставить дополнительную строку. Там выберите любую ячейку в той строке, над которой планируете поставить ещё одну строку.
- Нажмите по выделенной ячейке правой кнопкой мыши и выберите из контекстного меню пункт «Вставить». Вы также можете воспользоваться комбинацией клавиш Ctrl+, чтобы быстро вызвать нужное окно.
После этого должно открыться диалоговое окно, где вам предлагается несколько вариантов вставки. В данном случае поставьте маркер напротив пункта «Строку» и нажмите «Ок».
Новая строка была успешно добавлена поверх предыдущей, а сам контент сместился вниз. При этом ничего не съехало и не было удалено.
Случай 2: Добавление строки в конце таблицы
Вставить строку в конце таблицы не так сложно, но всё-таки у некоторых пользователей могут возникать проблемы с этим. Вставка происходит по следующему алгоритму:
- Откройте нужную таблицу и выделите полностью её нижнюю строку.
- Потяните за краюшек, который отмечен квадратом. Вы можете видеть иллюстрацию на скриншоте ниже.
Тяните до тех пор, пока таблица не получит нужные границы. После того, как вы отпустите левую кнопку мыши изменения будут применены.
Однако стоит заметить, что в новых строках, которые были созданы подобным образом будет дублироваться контент, расположенный в последней строке оригинальной таблицы. Для того, чтобы убрать его, выделите область с ним и нажмите правой кнопкой мыши.
В появившемся контекстном меню выберите вариант «Очистить содержимое». После этого все добавленными вами строки будут очищены от контента, но при этом будут иметь такое же оформление, как и у таблицы.
К сожалению, данный способ не будет корректно работать в том случае, если конструкция таблицы подразумевает наличие последней строки, где, к примеру, обобщается какой-нибудь результат. В таком случае эту строку придётся вырезать и вставлять уже в конец изменённой таблицы. Также для такого варианта можно использовать инструкцию для первого случая.
Случай 3: Создание умной таблицы
В Excel предусмотрена функция создания умной таблицы. Суть заключается в том, что создаётся таблица, которая без проблем масштабируется. Ко всему прочему для таблицы такого типа можно создать специальные формулы, по которым будут заполняться её ячейки.
Инструкция по созданию умной таблицы включается в себя следующие шаги:
- Если у вас уже есть какая-нибудь созданная ранее таблица, то выделите её и нажмите на кнопку «Форматировать как таблицу». Эта кнопка находится во вкладке «Главная», местонахождение отмечено на скриншоте ниже.
- В контекстном меню будет предоставлен выбор стилей таблиц. Он не имеет особого значения, поэтому выбирайте тот, который считаете для себя более привлекательным.
Когда стиль будет выбран откроется окошко, где нужно будет задать диапазон ячеек, к которому он будет применён. Так как ранее вы выделили область, к которой данный стиль будет применён, вам ничего менять в этом окне не нужно, поэтому просто нажмите на «Ок».
Ваша старая таблица была преобразована в «умную».
Теперь рассмотрим некоторые её отличия от таблицы обычного типа:
Чтобы добавить новую строку посредине таблицы, вам нужно только кликнуть по нужной ячейке, выбрать пункт «Вставка», а затем нажать на «Строки таблицы выше». После этого автоматически будет создана новая строка над выбранной ячейкой. При этом контент лучше адаптируется к изменениям в структуре таблицы;
Также вы можете добавить строку между строк простой комбинацией Ctrl+. Всё будет подстроено и подсчитано автоматически;
Для добавления строки в конце таблицы вы можете выделить ячейку в этой строке и нажать на клавишу Tab;
Вы также можете добавить ещё одну строку, если просто потяните курсором угол. Пример отмечен на скриншоте;
Введите любые данные под строкой, которая расположена немного ниже основной таблицы. Эти данные автоматически будут привязана к основной таблице.
Разработчики MS Excel предложили пользователям широкий спектр возможностей для форматирования таблиц, поэтому вы можете добавлять или удалять ячейки без необходимости переделывать всю таблицу. Если у вас есть какие-либо вопросы по теме данной статьи, то напишите свой комментарий ниже.
Сортировки
Переходим к следующему методу решения вопроса, как в Excel удалить пустые строки. В данном случае мы будем использовать инструмент сортировки. Сначала выделяем всю таблицу, используя сочетание Ctrl + A. Переходим к разделу данных. Выбираем меню сортировки. Применяем команду упорядочивания, следуя к максимальному значению от минимального. В результате снизу окажутся пустые строки. После этого соответствующие элементы можно удалить. Если важен порядок построения данных, то сначала необходимо применить вставку пустого столбца, который будет иметь сквозную нумерацию.
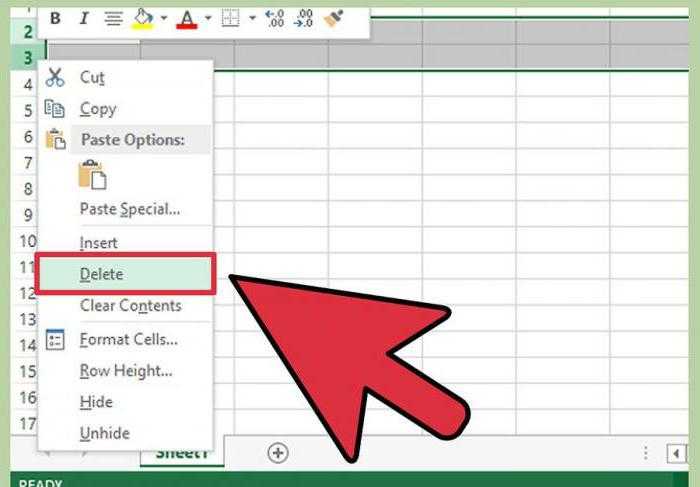
После удаления строк еще раз производим упорядочивание. Оно должно соответствовать пронумерованному столбцу. Вот мы и справились с поставленной задачей. Описанные методы позволяют удалить пустые строки всего за несколько шагов. При этом следует помнить, что некоторые ячейки могут содержать скрытый текст. Кроме того, они бывают зависимыми, если на них ссылаются формулы. Удалять их нельзя, иначе формула в результате не сработает, а сама программа отобразит ошибку. Поэтому в таком случае следует быть особенно внимательным, чтобы ненароком не повлиять на целостность математических либо других операций. В остальном все просто. Можно испытать различные методики, исходя из того, какой результат необходим.
Функция «Удалить»
Однако существует альтернативный вариант. Так же как и в первом случае делаем выделение необходимых ячеек.
После этого, если подвести к ним курсор, то рядом появится панель управления. Если подвести курсор к кнопке «Удалить» станет активным выпадающий список. Нажимаем на «Удалить ячейки».
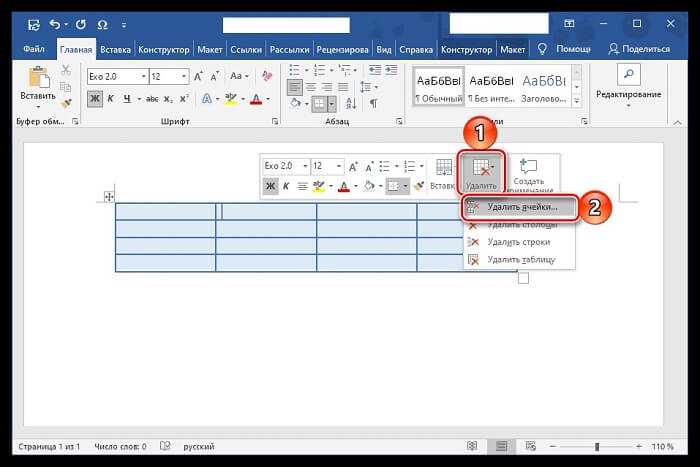
И первый, и второй способ завязан вокруг диалогового окна. В обоих случаях после обращения к выпавшему списку команд появится ещё один набор команд.
Теперь нам придется работать с ним.
Нужно поставить точку напротив первой строки. Это там, где написано «со сдвигом влево».
Применяя вторую строку мы не получим нужного результата. Однако в таком случае ничего не произойдет. Последние две строки вообще не предназначены для решения поставленной задачи. Они, например, понадобятся если нужно удалить всю строку или столбец.
После этого кликаем по кнопке «ОК». Это действие будет символизировать подтверждение наших действий.

Когда мы нажали на кнопку «Ок» ненужная ячейка будет удалена, а расположенная справа от нее информация сместится влево. Стоит отметить, что на месте последней в ряду появится пустое поле.
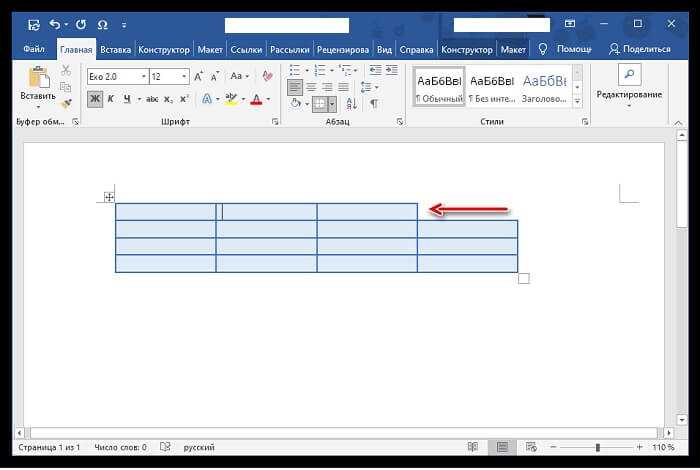
Остальные просто выполняемые задачки сортировки
Хотя на техническом уровне применять панель инструментов Excel для удаления пустых столбцов и строк кажется проще, макрос-метод VBA надежен, что значит, что вы сможете применять его даже в наиболее старенькых версиях Microsoft Excel.
Используя этот же модуль VBA либо меню «Перейти к функции», вы сможете создать еще больше в Excel. У вас есть определенные формулы, которые больше не животрепещущи? — Вы сможете удалить их либо поменять их подходящим образом.
Вы также сможете удалить ненадобные комменты либо все комменты из вашего проекта, если вы не желаете, чтоб они показывались во время презентации. Поглядите в VBA, если вы желаете быть опытным юзером Excel.
Удаляем ячейку в Excel Online с помощью контекстного меню и «горячих клавиш»
Проще всего удалить ячейки через открытие контекстного меню. Этот способ является наиболее популярным. С помощью него сможете удалить как пустые ячейки, так и заполненные. Руководствуйтесь следующими действиями:
- Запустите табличный редактор и введите данные для входа.
- Откройте документ для редактирования.
- Левой кнопкой мышки нажмите на ячейку, которую хотите удалить. Если желаете убрать целый столбец или строку, то удерживая курсор, выделите нужный диапазон.
- После этого кликните правой кнопкой мышки.
- В появившемся меню нажмите на пункт Удалить.
- В открывшемся окошке выберите способ удаления (со сдвигом влево, вверх, удаление строки, столбца).
- Кликните по кнопке ОК.
- Выделенные ячейки будут удалены. При выборе варианта со сдвигом влево или вверх, оставшиеся значения сместятся на несколько строк.
Так же просто ячейки удаляются с помощью «горячих клавиш». Кликните по нужной ячейке. Нажмите одновременно на клавиши Ctrl и + или Ctrl и —. Откроется окно удаления. Аналогичным образом выберите способ, с помощью которого будете убирать ячейку. Нажмите на ОК.
Когда не следует удалять пустые ячейки.
Техника, описанная выше, отлично подходит для одного столбца или строки. Он также может успешно удалять пустые клетки в диапазоне независимых строк или столбцов, как в приведенном выше примере. Однако это может нанести ущерб данным, которые связаны друг с другом при помощи формул. Чтобы этого не произошло, будьте очень осторожны при удалении пробелов в рабочих листах и помните о следующих предостережениях:
- Удаляйте пустые строки и столбцы вместо отдельных ячеек.
Если ваши данные организованы в виде таблицы, в которой элементы содержат связанную информацию, удаление отдельных пустых ячеек с большой вероятностью приведет к искажению данных. В этом случае следует удалять только незадействованные строки и столбцы целиком. Рекомендуем ознакомится с рекомендациями, как можно и как нельзя удалять пустые строки в Excel.
- Удаление не работает для таблиц Excel.
Невозможно удалить отдельные ячейки в таблице Excel (но не в диапазоне данных). Вам разрешено удалять только целые строки таблицы. Или вы можете сначала преобразовать таблицу в диапазон, а затем заняться удалением.
- Вашими действиями могут быть повреждены формулы и именованные диапазоны.
Формулы Excel могут адаптироваться ко многим изменениям, внесенным в данные, которые они используют. Многим, но не всем. В некоторых случаях формулы, ссылающиеся на удалённые вами ячейки, перестают работать. Поэтому после удаления незаполненных ячеек взгляните внимательно на соответствующие формулы и именованные диапазоны, чтобы убедиться, что они работают нормально.
Заключение
Таким образом, существует немало способов, пользуясь которыми можно удалить ячейки в таблице Excel. Стоит отметить, что реализация большей части из них похожа, а иногда алгоритм действий практически идентичен. Поэтому пользователь может выбрать тот вариант, который позволит быстрее и эффективнее решить поставленную задачу. Помимо этого, в программе специально для функции удаления ячеек предусмотрены горячие клавиши, которые позволяют сэкономить время на выполнение операции. Также, если таблица содержит пустые ячейки, нет никакой необходимости отмечать их по отдельности для последующего удаления. Вместо этого можно воспользоваться инструментом группировки, который автоматически выделит ячейки, не содержащие данные, после чего нам останется только удалить их любым из способов, который понравился больше всего.
-
Архикад и автокад в чем разница
-
Adobe reader по крайней мере в одной подписи имеются проблемы
-
Как в 1с перенести остатки с одного банка на другой
-
Секреты фотошопа максима басманова
- Настройка проводок по страховым взносам в 1с зуп