Как задать поля, размер и ориентацию страницы
1. В окне открытой таблицы раскройте меню Формат.
2. В списке команд выберите пункт Страница.
3. В окне Стиль страницы: имя стиля на вкладке Страница в группе Поля задайте четыре поля, а в группе Формат бумаги — ширину и высоту страницы.
4. В группе Ориентация выберите альбомное или книжное расположение страницы.
5. Закройте окно кнопкой ОК.
-Уменьшение верхнего и нижнего поля отразится на расположении колонтитула, поэтому рекомендуется не задавать эти поля менее 1,5 см
Как задать последовательность вывода страниц на печать При печати большого диапазона данных, расположенных на нескольких страницах, очень важно задать порядок вывода страниц на печать
1. В окне открытой таблицы раскройте меню Формат.
2. В списке команд выберите пункт Страница.
3. В окне Стиль страницы: имя стиля на вкладке Лист в группе Порядок страниц выберите:
• Сверху вниз, затем направо — для печати вертикально с левого столбца до низа листа;
• Слева направо, затем вниз — для печати горизонтально с первой строки листа до правого столбца.
4. В группе Ориентация выберите альбомное или книжное расположение страницы.
5. Закройте окно кнопкой ОК.
Описание проблемы
Не так давно я развернул терминальную ферму на базе Windows Server 2019, об этом я подробно писал. Произвел миграцию профилей пользователей и восстановил все предыдущие групповые политики, были проблемы с ассоциациями файлов, но я все поправил через GPO. RDS ферма стала жить своей новой жизнью, через какое-то время ко мне прилетела заявка из сервисдеска, где пользователь жаловался, что у него не работает область просмотра при выборе файла Exel. Выглядело, это вот так:
А должно быть вот так. Мне сложно оценить на сколько это критично, но самому было интересно в этом разобраться.
В Outlook 2016 это выглядит вот так:
Как задать печать нужных страниц таблицы
1. В окне открытой таблицы раскройте меню Файл.
2. В списке команд выберите пункт Печать.
3. В окне Печать в группе Область печати активируйте:
• Все страницы — для печати всех страниц документа;
• Страницы — для печати только заданных в поле страниц документа.
4. Закройте окно кнопкой ОК. Как распечатать небольшой диапазон ячеек В Calc предусмотрена возможность печатать только необходимый диапазон ячеек, не затрагивая всего массива данных на листе.
1. В окне открытого листа выделите нужный диапазон ячеек с данными.
2. Откройте меню Файл и списке команд выберите пункт Печать.
3. В окне Печать в группе Печать активируйте пункт Выделенные ячейки.
4. Закройте окно кнопкой ОК.
Предварительный просмотр
Word покажет документ на экране в том виде, в каком он будет представлен на листе бумаги, если выбран режим отображения Разметка страницы (Вид о Разметка страницы). В этом режиме на экране видны верхние и нижние колонтитулы, графические элементы, разделители страниц и т.п. Но и в этом случае некоторые пользователи распечатывают контрольные экземпляры документа (только для того, чтобы посмотреть, как они выглядят на бумаге). Ведь если на экране документ смотрится прекрасно, это еще не значит, что он будет таким же красивым и «в жизни», т.е. после распечатки. Пользователи печатают снова и снова, добиваясь совершенства, при этом расходуют бумагу пачками.
Автоматическая печать на обеих сторонах листа или печать буклета
При двусторонней печати:
- Для автоматической двусторонней печати используйте бумагу формата A4, Letter, Legal или Folio.
- Проверьте, чтобы задняя была крышка закрыта.
- Если бумага скручена, распрямите её и положите обратно в лоток для бумаги.
- Используйте обычную или тонкую бумагу. Не используйте высокосортную бумагу.Устройство сможет выполнить двустороннюю печать, если носителем печати является обычная бумага плотностью 60 — 105 г/м2. Печать на бумаге, имеющей плотность более 105 г/м2, приведёт к смазыванию и сильному закручиванию бумаги.
Чтобы настроить автоматическую двустороннюю печать или печать буклетов в драйвере принтера, следуйте инструкциям ниже:ПРИМЕЧАНИЕ: на рисунках ниже изображена типовая модель устройства и операционная система, которые могут отличаться вашей модели Brother и вашей операционной системы.
- Windows (двусторонняя печать или печать буклетов)
- Macintosh (двусторонняя печать)
- Можно задать двустороннюю печать или печать буклетов для одного конкретного задания или настроить драйвер на двустороннюю печать или печать буклетов для всех последующих заданий печати.Одиночное задание печати:
- В нужном приложении выберите опцию печати.
- Нажмите Свойства (Properties), чтобы открыть свойства печати. Перейдите к шагу 2.
Шаги могут различаться в зависимости от используемого приложения.
Все задания печати:
- Откройте Настройки печати (Printing Preferences). (Нажмите здесь, чтобы узнать, как открыть Настройки печати.)
- Перейдите к шагу 2.
- Выполните одно из следующих действий:
- Для драйвера принтера Windows (двусторонняя печать или печать буклета)
- Для драйвера принтера Windows BR-Script (двусторонняя печать)
Для драйвера принтера Windows (двусторонняя печать или печать буклета):
- На вкладке Основные (Basic) выберите одно из следующих значений в раскрывающемся списке Двусторонняя печать / Буклет (Duplex/Booklet):
- Двусторонняя печать (Duplex): выберите эту опцию, если требуется выполнить автоматическую печать на обеих сторонах листа.
- Буклет (Booklet): выберите эту опцию, если требуется выполнить автоматическую печать буклета. Чтобы получить буклет, сложите отпечатанные листы посередине. При использовании функции печати буклета имейте в виду, что формат бумаги, ориентацию, источник бумаги и другие настройки изменять не требуется.
- Нажмите кнопку Настройки двусторонней печати (Duplex Settings).
- В зависимости от выбранной опции можно изменить следующие параметры:ДВУСТОРОННЯЯ ПЕЧАТЬ (DUPLEX PRINTING):
- Тип двусторонней печати (Duplex Type): для каждой ориентации (альбомной или портретной) доступно 4 типа направления переплёта двусторонней печати.
- Смещение под переплет (Binding Offset): при выборе этой опции можно настроить смещение под переплет в дюймах или миллиметрах.
ПЕЧАТЬ БУКЛЕТОВ (BOOKLET PRINTING):
- Тип двусторонней печати (Duplex Type): для каждой ориентации (альбомной или портретной) доступно 2 типа направления переплёта двусторонней печати.
- Способ печати буклета (Booklet Printing Method): опция Разделить на партии (Divide into Sets) позволяет печатать буклет маленькими партиями и складывать их по центру без необходимости изменять порядок страниц. Можно задать число страниц в каждой маленькой партии буклета (1 — 15). Данная опция может помочь, если требуется получить буклет с большим количеством страниц.
- Смещение под переплет (Binding Offset): при выборе этой опции можно настроить смещение под переплет в дюймах или миллиметрах.
- Нажмите OK. Перейдите к шагу 3.
Для драйвера принтера Windows BR-Script (двусторонняя печать):
- На вкладке Расположение (Layout) выберите в разделе Двусторонняя печать (Print on Both Sides) параметр Переплет сверху (Flip on Short Edge) или Переплет сбоку (Flip on Long edge).
- Перейдите к шагу 3.
Нажмите Применить (Apply) => OK.
Если выполняется печать одного задания, нажмите в окне печати OK или Печать (Print), чтобы запустить печать.Если выполняется настройка для всех заданий, то драйвер настроен и данная конфигурация будет использоваться для всех последующих заданий печати.
- В приложении, из которого требуется выполнить печать, выберите опцию печати.
- В окне печати справа от поля Copies поставьте флажок в поле Two-Sided.(Недоступно для Mac OS X 10.4.)
- Выберите в раскрывающемся меню Layout.
- Выберите в раскрывающемся меню Two-Sided параметр Long-edge binding или Short-edge binding.
- Чтобы сохранить данную конфигурацию для будущих заданий двусторонней печати:
- Выберите Save As… или Save Current Settings as Preset… в раскрывающемся меню Presets.
- Введите имя предустановки и нажмите OK.
- Нажмите Print. Будет выполнена печать документа с заданными настройками.
Удаляем висячие строки
Когда у Вас на листе помещается только первая или последняя строка абзаца, а остальная его часть – на другом листе, это совсем не красиво. И это усложняет чтение текста. К счастью, Word автоматически обрабатывает такие случаи. Висячие строки либо опускаются на следующий лист, либо к ним опускается еще одна строка.
Вы можете более детально настроить этот процесс. Нажмите на пиктограмму в нижнем правом углу блока команд Абзац .
Откройте вкладку Положение на странице с такими опциями:
- Запрет висячих строк – включить автоматическое исправление висячих строк
- Не отрывать от следующего – запрещает разрыв страницы между текущим и следующим абзацами
- Не разрывать абзац – запретить разрыв страницы внутри текущего абзаца
- С новой страницы – перенести абзац на следующий лист
Дополнительные списки GUID для области предварительного просмотра
- {00020827-0000-0000-C000-000000000046} — Excel — Значение Microsoft Excel previewer
- {031EE060-67BC-460d-8847-E4A7C5E45A27} — Windows Dedia Player — значение Windows Media Player Rich Preview Handler (Устраняет ошибку: Невозможно выполнить предварительный просмотр этого файла из-за ошибки в Обработчик просмотра проигрывателя windows media player
- {13D3C4B8-B179-4ebb-BF62-F704173E7448} — Файлы .contact — Значение Windows Contact Preview Handler
- {1531d583-8375-4d3f-b5fb-d23bbd169f22} — txt файлы — Значение Windows TXT Previewer
- {21E17C2F-AD3A-4b89-841F-09CFE02D16B7} — Visio — Значение Средство предварительного просмотра Microsoft Visio или Microsoft Visio previewer
- {53BEDF0B-4E5B-4183-8DC9-B844344FA104} — MAPI — Значение Microsoft Windows MAPI Preview Handler
- {64644512-C345-469F-B5FB-EB351E20129D} — Directum -Значение DIRECTUM primary accounting documents
- {65235197-874B-4A07-BDC5-E65EA825B718} — Power Point — Значение Средство предварительного просмотра Microsoft PowerPoint или Microsoft PowerPoint previewer
- {84F66100-FF7C-4fb4-B0C0-02CD7FB668FE} — Word — Значение Средство предварительного просмотра Microsoft Word или Microsoft Word previewer
- {8a7cae0e-5951-49cb-bf20-ab3fa1e44b01} — Файлы шрифтов — Значение Windows Font previewer
- {92dbad9f-5025-49b0-9078-2d78f935e341} — Mail — Значение Microsoft Windows Mail Mime Preview Handler
- {a42c2ccb-67d3-46fa-abe6-7d2f3488c7a3} — RTF — значение Windows RTF Previewer
- {b9815375-5d7f-4ce2-9245-c9d4da436930} — Mime — Значение Microsoft Windows Mail Mime Preview Handler
- {BFD468D2-D0A0-4bdc-878C-E69C2F5B435D} — HTML — Значение Microsoft Windows Mail Html Preview Handler
- {DC6EFB56-9CFA-464D-8880-44885D7DC193} — PDF — Значение Adobe PDF Preview Handler for Vista
- {f8b8412b-dea3-4130-b36c-5e8be73106ac} — MAIL HTML — Значение Microsoft Windows Mail Html Preview Handler
- {85862EDA-F507-4d5b-ACA9-BB2C34A85682} — XPS — Значение Microsoft XPS Rich Preview Handler
- {E64164EB-1AE0-4C50-BAEF-A413C2B3A4BC} — 3MF Shell Thumbnail — Значение Microsoft 3MF Shell Thumbnail and Preview Handler
- {691100A7-2A53-456B-BFE5-6BA17A0AB768} — Asm — Значение Delphi Asm Preview Handler
- {B8961094-8033-4D5B-AAB3-A6BCC76EB7A5} — Cpp — Значение Delphi Cpp Preview Handler
- {5B96A782-E9C7-4620-B9DA-4B219BF97AB3} — Xml — Значение Delphi Xml Preview Handler
- {AD8855FB-F908-4DDF-982C-ADB9DE5FF000} — Значение Delphi Preview Handler
- {f2d43dd7-1233-4d5f-9032-b82a570aee81} — RESX — Значение MSDN Magazine RESX Preview Handler
- {21c532d1-6f1a-4f53-a000-0468a4337ab5} — MSI — Значение MSDN Magazine MSI Preview Handler
- {574fffaa-17f6-44b1-a1b4-177ab5900a51} — Magazine PDF — Значение MSDN Magazine PDF Preview Handler
- {df9e65b0-7980-4053-9fcf-6e9af953a9f4} — Binary — Значение MSDN Magazine Binary Preview Handler
- {853f35e3-bd13-417b-b859-1df25be6c834} — ZIP — Значение MSDN Magazine ZIP Preview Handler
- {739972dc-dad1-4e8c-bb82-113de4b16b13} — Значение MSDN Magazine Resources Preview Handler
- {2d6dad69-f296-4be0-ab9e-6ed642aef76b} — Значение MSDN Magazine Strong Name Key Preview Handler
- {8fd75842-96ae-4ac9-a029-b57f7ef961a8} — Internet Explorer — Значение MSDN Magazine Internet Explorer Preview Handler
- {47f228f7-5338-4bb4-af7b-7b52278e1095} — CSV — Значение MSDN Magazine CSV Preview Handler
- {e90a8adf-a1a7-42e8-87b9-02b3bfee31f7} — Serialized Ink — Значение MSDN Magazine Serialized Ink Preview Handler
- {dec9ca47-e4cd-4eed-8f1b-b0567a489f0a} — XAML — Значение MSDN Magazine XAML Preview Handler
Теперь я думаю что у вас все должно быть хорошо с область предварительного просмотра в проводнике Windows и Outlook. На этом у меня все, с вами был Иван Семин, автор и создатель IT портала Pyatilistnik.org.
Как напечатать PDF файл
Текстовый документ может быть также представлен и в распространённом PDF-формате. Чтобы его открыть, на компьютере должна быть установлена бесплатная программа для чтения от Adobe. Если таковой нет, то печатать можно, перетащив пдф-файл непосредственно в браузер. Дальше уже знакомые нам команды «Файл»-«Печать». Останется выбрать принтер и при необходимости сделать настройки диапазона страниц.
Есть и другие особенности распечатки через программу Adobe Reader.
- Обложки можно будет напечатать через окно «Обложка».
- Во вкладке «Качество» присутствует экономный режим, помогающий снизить расход тонера. А для экономии бумаги командами «Макет» — «Тип печати» можно выбрать вариант «Двусторонняя». Останется только нажать «Печать».
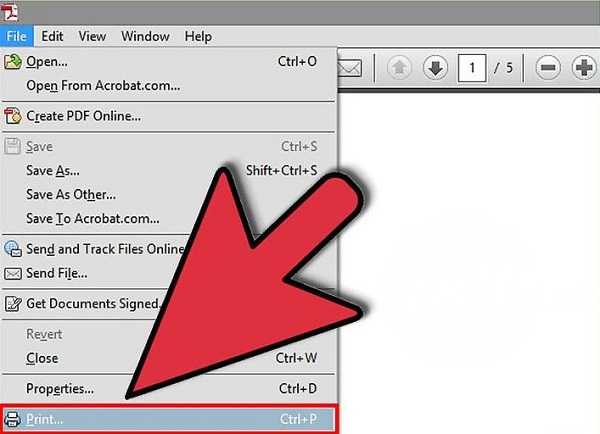
Подробная инструкция
- Чтобы ответить на вопрос о том, как настроить принтер для печати в первую очередь кликните на меню «Пуск» и откройте «Панель управления».
- Перейдите в раздел под названием «Принтеры и устройства» — он может называться немного по-другому в зависимости от установленной на вашем персональном компьютере версии ОС Windows, к примеру, принтеры и факсы в Windows 10.
- Найдите значок своего девайса и откройте его свойства. Чтобы отобразить “свойства” просто кликните по нему и в левой части открывшейся панели задач кликните по соответствующему пункту.
- Чтобы настройка была произведена действительно оптимально, перейдите во вкладку «Формы», где вам предстоит выбрать один из стандартных шаблонов для печати, к примеру, А3, А4 и т.п. При необходимости вы можете не только внести изменения в имеющийся шаблон, но и создать свой собственный.
- Теперь вам предстоит настроить порт. Перейдите на соответствующую вкладку в том же окне свойств девайса. Там будет представлен список портов принтера, которые вы можете удалять и изменять. При необходимости добавьте новый.
Для дальнейшего решения задачи, связанной с тем, как настроить принтер на печать вам предстоит кликнуть правой кнопкой мыши по нужному девайсу и в открывшемся контекстном меню кликнуть соответствующий пункт. Но в Windows 10 для этой цели вам следует нажать левой кнопкой мыши на выбранный аппарат, после чего кликнуть на «Управление» и выбрать в левой части отображенного окна «Настройка». Далее выполните следующие действия:
Итак, настраивая свое печатающее устройство, в первую очередь обратите внимание на вкладку под названием «Основные». Там вам нужно установить такую характеристику, как качество печати (к примеру, высшее или стандартное), а также определиться с ориентацией страницы (книжной или бумажной) и типом печати.
Теперь откройте вкладку с названием «Бумага»
Там для решения задачи о том, как настроить принтер вам нужно определиться с числом копий и масштабированием. Но учтите, что в режиме экопечати функция увеличения или уменьшения работать не будет! В разделе с параметрами бумаги вам предстоит выбрать ее тип, а именно: бумага или конверт.
Перейдите на вкладку «Графика». Там вам в первую очередь нужно определиться со шрифтом и текстом. Если вас интересует ответ на вопрос о том, как настроить принтер чтобы печатал только черным, то выберите пункт «Печатать весь текст черным». В некоторых моделях (к примеру, Canon), чтобы сделать черно-белый текст нужно открыть свойства девайса и перейти во вкладку «Дополнительные настройки». Там необходимо выбрать «Печать черным/в оттенках серого», после чего кликнуть на «Применить».
В той же вкладке «Графика» установите или уберите галочку с пункта «Четкие края» по своему усмотрению, а также выберите оптимальные параметры экономии тонера и плотности. В последнем случае определитесь между обычный, светлый и темный. Именно благодаря этому параметру можно решить задачу, связанную с тем, как настроить яркость печати. Он является очень полезным, если оригинальный документ содержит затемненные/тусклые области изображения. Но в устройствах компании Canon для начала вам нужно выбрать на вкладке «Главная» значение «Вручную» — в разделе цвет/интенсивность. После этого кликните на «Задать» и укажите яркость светлая/обычная/темная.
Что касается экономии красящего вещества, то предпочтительно оставить выбранным пункт «Определяется принтером».
Если вы хотите наложить на распечатку водяной знак или какой-нибудь текст, то смело переходит на вкладку «Дополнительно» и выберите нужные параметры. Благодаря этим настройкам вам удастся сделать свои распечатки действительно оригинальными. Кроме того, через эту же вкладку вы можете контролировать порядок печати документов и ручную двустороннюю печать.
Снова откройте свойства, кликнув правой кнопкой мышки по нужному девайсу, и выберите соответствующий пункт. После этого перейдите во вкладку «Общие» и нажмите на кнопку «Пробная печать». В конце дождитесь распечатанного листочка.
Другие виды для предварительного просмотра печатных листов:
При печати листов из меню файла предварительный просмотр не детализирован, особенно большие листы с большим количеством столбцов. Вы можете более подробно изучить печатный лист, перейдя в режим макета страницы на ленте «Просмотр».
Представление макета страницы позволяет вам увидеть, как будет печататься страница, и, если есть несколько страниц, вы можете увидеть их все одновременно, чтобы сравнить данные рядом.
Это, вероятно, лучший способ определить, можно ли распечатать всю страницу на одной странице или нет. Excel перенесет несколько строк на вторую страницу, если не сможет исправить слишком много строк на одном листе.
Кроме того, вы можете увеличивать и уменьшать масштаб для более четкого просмотра данных, которых нет в окне предварительного просмотра, отображаемом в меню «Файл».
Еще одно важное преимущество, которое вы можете получить в этом представлении, – это внесение изменений в отдельные ячейки в режиме реального времени. У вас есть доступ ко всем командам и параметрам, которые обычно есть при работе с листами в этом представлении
Поэтому, глядя на то, как он будет печатать лист, вы можете выделить любой текст жирным шрифтом, удалить его или заменить одним нажатием клавиши.
Предварительный просмотр разрыва страницы на ленте просмотра
Это представление позволяет вам видеть разрывы страниц в вашей электронной таблице. При желании вы можете настроить разрывы страниц, просто перетаскивая их мышью.
Цвет по умолчанию для разрывов страниц – синий. Помните, что разрывы страниц можно размещать где угодно между любой строкой, независимо от того, сколько строк доступно на листе Excel.
Однако, отрегулировав разрыв страницы, вы можете установить все на одной странице, не переходя на вторую страницу. Таким образом, это помогает получить печать всего рабочего листа на одной странице.
Настройки вкладки «Макет страницы»:
Вы можете настроить поля, ориентацию и размер страницы так же, как и в основных настройках предварительного просмотра на вкладке макета страницы.
Однако только отсюда вы можете получить доступ к некоторым другим параметрам, таким как Область печати, Фон, настройка разрывов страниц и заголовков печати, а также некоторые другие незначительные настройки.
Группа Параметры страницы
- Поля – установка полей страницы. Возможен выбор из нескольких предлагаемых вариантов или настройка произвольного размера с помощью команды Настраиваемые поля. Размер полей можно изменить при предварительном просмотре документа.
- Ориентация – выбор ориентации страницы из двух возможных: книжная или альбомная. По умолчанию установлен вариант книжная.
- Размер – выбор размера бумаги из нескольких предложенных вариантов или настройка дополнительного размера с помощью команды Другие размеры страниц.
- Область печати – выбор диапазона из всей таблицы для постоянной печати. Для этого необходимо выделить нужный диапазон и выбрать команду Задать. Область печати на листе в режиме Обычный или Разметка страницы выделена тонкой пунктирной линией. При необходимости размеры области печати изменяют перетаскиванием границы. При выделении несмежных диапазонов каждый из них будет напечатан на отдельной странице. Для снятия выделения нужно выполнить команду Убрать.
- Разрывы – используется для настройки многостраничной печати. Автоматическое разбиение на страницы не всегда является удачным. В таком случае разрыв страницы можно настроить. Для этого выделяют столбец (или строку), перед которым нужно установить разрыв, и выбрать команду Вставить разрыв страницы. Команда Сброс разрывов страниц удаляет установленные разрывы страниц.
- Печатать заголовки – при печати большой таблицы, которая не помещается на одну страницу, заголовки строк и столбцов по умолчанию печатаются не на всех страницах, что очень неудобно. Для настройки печати заголовков на каждой странице в диалоговом окне Параметры страницы, которое открывается после нажатия кнопки Печатать заголовки, на вкладке Лист нужно задать строку и столбец, которые нужно печатать на каждой странице, в полях сквозные строки и сквозные столбцы.
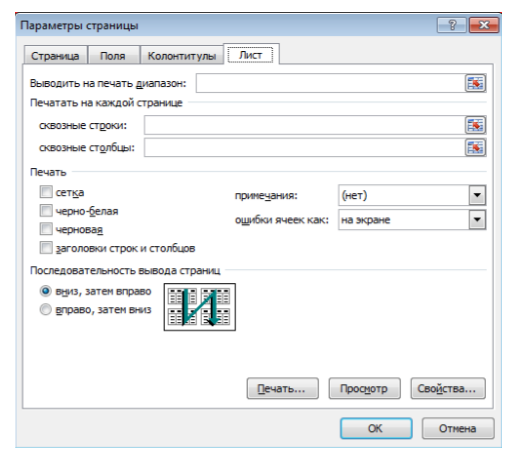 Рисунок 3. Диалоговое окно Параметры страницы
Рисунок 3. Диалоговое окно Параметры страницы
Включите показ обработчиков предварительного просмотра
В параметрах папки необходимо включить параметр «Показать обработчики предварительного просмотра в области предварительного просмотра» для правильного функционирования области предварительного просмотра. Для этого выполните следующие действия:
Шаг 1: Откройте проводник и перейдите на вкладку «Вид». Нажмите «Параметры».
Шаг 2: Откроется окно параметров папки. Перейдите на вкладку Просмотр.
Шаг 3. В разделе «Дополнительные параметры» установите флажок «Показать обработчики предварительного просмотра в области предварительного просмотра».
Шаг 4: Нажмите «Применить», а затем «ОК».
Шаг 5: перезапустите проводник. Панель предварительного просмотра должна показать вам предварительный просмотр соответствующих файлов.
Печать диаграммы
Если вы хотите распечатать диаграмму в Excel 2013 или Excel 2016, вы можете использовать параметр Печать на вкладке файл . Чтобы точно указать элемент книги, который нужно напечатать, используйте меню Параметры.
На вкладке Файл выберите команду Печать.
Совет: Вы также можете использовать сочетание клавиш CTRL + P, чтобы открыть команду » Печать «.
Щелкните раскрывающееся меню Принтер, а затем выберите нужный принтер.
Совет: В меню Параметры можно выбрать элемент, который вы хотите распечатать. Щелкните раскрывающееся меню Параметры и выберите команду Напечатать выделенную диаграмму или Напечатать всю книгу.
Печать диаграммы с данными листа
Щелкните лист, содержащий диаграмму, которую нужно напечатать.
На вкладке вид в группе режимы просмотра книги нажмите кнопку Разметка страницы или миниатюра страницы.
Чтобы переместить диаграмму, перетащите ее в нужное место на странице, которую нужно напечатать.
Чтобы изменить размер диаграммы, выполните одно из указанных ниже действий.
Щелкните диаграмму и перетаскивайте маркеры изменения размера, пока она не примет нужный размер.
На вкладке Формат в группе Размер введите размер в поля Высота фигуры и Ширина фигуры.
Если лист имеет несколько диаграмм, вы можете напечатать их на одной странице, уменьшая размер диаграмм.
Нажмите кнопку Microsoft Office , а затем — Печать.
По умолчанию в разделе вывести на печатьвыделены Активные листы .
Вы можете нажать кнопку Предварительный просмотр , чтобы увидеть, как будет выглядеть диаграмма на печатной странице.
По умолчанию линии сетки ячеек не печатаются на листе. Чтобы напечатать лист с линиями сетки ячеек, посмотрите раздел Печать линий сетки на листе.
Вы можете напечатать одну диаграмму без данных на листе на странице.
Если диаграмма находится на отдельной лист диаграммы, щелкните ярлычок листа диаграммы.
Нажмите кнопку Microsoft Office , а затем — Печать.
По умолчанию Выделенная диаграмма выделена в разделе вывести на печать.
Вы можете нажать кнопку Предварительный просмотр , чтобы увидеть, как будет выглядеть диаграмма на печатной странице.
Примечание: Вы не можете масштабировать диаграмму перед печатью. Вместо этого вы можете переместить область диаграммы и изменить ее размер в соответствии с необходимыми настройками. Дополнительные сведения можно найти в разделе Перемещение диаграммы или изменение ее размера.
На вкладке Разметка страницы в группе Параметры страницы нажмите кнопку вызова диалогового окна .
Выполните одно или несколько из указанных ниже действий:
На вкладке страница укажите ориентацию, размер бумаги, качество печати и номер первой страницы.
Чтобы быстро задать ориентацию печатных страниц, на вкладке Разметка страницы в группе Параметры страницы нажмите кнопку ориентацияи выберите вариант Книжная или Альбомная.
На вкладке Разметка страницы в группе Параметры страницы выберите Поля.
Чтобы использовать готовые поля, выберите нужный вариант полей.
Чтобы задать пользовательские поля, нажмите кнопку пользовательские поля, а затем в полях верхнее, нижнее, левоеи правое введите нужные размеры полей.
Чтобы задать поля верхнего или нижнего колонтитула, нажмите кнопку пользовательские поля, а затем введите новый размер полей в поле верхний колонтитул или Нижний колонтитул . Настройка полей колонтитулов изменяет расстояние от верхнего края листа бумаги до верхнего колонтитула или от нижнего края до нижнего колонтитула.
Примечание: Эти параметры должны быть меньше, чем значения верхнего и нижнего полей для листа, но больше или равны минимальным полям принтера.
Чтобы увидеть, как поля будут влиять на печатаемый лист, нажмите кнопку Предварительный просмотр. Чтобы настроить поля в режиме предварительного просмотра, нажмите кнопку Показать поля, а затем перетащите черные маркеры полей на любой стороне и в верхней части страницы.
Примечание: Для диаграмм нельзя центрировать страницу по горизонтали или по вертикали.
На вкладке Разметка страницы в группе Параметры страницы нажмите кнопку вызова диалогового окна .
На вкладке Диаграмма в разделе качество печатиустановите флажок Черновое качество , флажок печатать в черно-белом режиме или оба эти поля.
Чтобы увидеть результаты выбранных параметров качества печати, нажмите кнопку Предварительный просмотр.
Верхний и нижний колонтитулы
Верхний колонтитул (Header) — это текст, который повторяется наверху каждой печатаемой страницы (типа заголовка и текущей даты). Нижний колонтитул (Footer) — это текст, повторяющийся внизу каждой печатаемой страницы (типа номера страницы). Колонтитулы видны в окне предварительного просмотра.
Окно диалога для пользовательской настройки Верхнего колонтитула или Нижнего колонтитула станет доступным, если выбрать Создать верхний колонтитул или Создать нижний колонтитул в закладке Колонтитулы.
Закладка Колонтитулы окна диалога Параметры страницы (Page Setup) имеет область для ввода верхнего и нижнего колонтитулов (рис. 100).

Рис. 100. Диалоговое окно Верхний колонтитул
Окна диалога содержат кнопки (табл. 32), которые могут использоваться для автоматической вставки некоторых данных в поля верхнего и нижнего колонтитулов.
| Отображаемый код | Результат |
| & | Текущая дата |
| & | Текущее время |
| & | Номер страницы |
| & | Количество печатаемых страниц |
| & | Имя файла |
| & | Имя рабочего листа |
Таблица 32. Кнопки диалогового окна Верхний колонтитул
Любой текст и кодовые сокращения могут быть помещены в левый, правый или центральный раздел. Используя кнопку , можно изменить шрифт текста в колонтитуле.
Включение общего доступа
Для использования устройства в офисе несколькими сотрудниками одновременно, необходимо подключить нужный принтер и настроить его параметры. Проще говоря, предоставляйте общий доступ к локальному устройству по сети. Если на компьютере, где установлен принтер, и на компьютерах других пользователей, которые будут его использовать, используются разные операционные системы, стоит установить дополнительные пакеты драйверов. Как это сделать:
- Перейдите в Панель управления, найдите раздел Принтеры и устройства.
- Выберите свой и щелкните по нему правой кнопкой мыши.
-
Перейдите в свойства принтера.
- В окне выберите вкладку “Доступность”.
-
Установите флажок “Общий доступ” и задайте устройству сетевое имя.
-
Чтобы установить дополнительные драйверы, если это необходимо, нажмите кнопку “Дополнительные драйверы”.
- В окне установите флажки для нужных версий.
Как открыть общий доступ к принтеру в Windows 10Процедура для Win10.
Как убрать печать в файл
- Нажмите «Отмена» и снова откройте настройки печати. Щелкните строку с принтером и посмотрите нижнюю строку раскрывающегося меню. Если в строке «Печать в файл» стоит флажок, снимите его.
- Если в этой строке нет индикатора, откройте Панель управления и перейдите в раздел Просмотр устройств и принтеров.
- Если ваш фактический принтер по умолчанию не отмечен зеленым, как обычно, он действительно настроен для печати в файл.
- Откройте Свойства принтера (чтобы вызвать это меню, щелкните значок модели принтера правой кнопкой мыши).
- Выберите вкладку «Порты». Принтеру назначен порт «Печать в файл». Поставьте отметку в строке с USB-портом, если это ваше соединение, или сеть, как на этом рисунке, и нажмите OK.






























