Как в Excel 2010 фильтровать списки?
- Что научитесь делать, посмотрев это видео?
- Вы научитесь в Excel 2010 отфильтровывать данные, задавать для фильтрации критерии отбора, а также пользоваться числовыми фильтрами.
- В предыдущем уроке продемонстрировано видео, о том как в Excel выполнять сортировку данных.
- Описание видео:
Для отбора и выбора данных в программе Excel предусмотрен фильтр. В отфильтрованном списке отображаются только те строки, которые удовлетворяют заданным условиям, при этом порядок записей в списке не изменяется. Строки, отобранные при фильтрации, можно редактировать, создавать на их основе диаграммы и осуществлять другие необходимые операции.
Фильтр можно устанавливать для любого диапазона. Условие фильтрации такое же, как и при сортировке: диапазон не должен иметь пустых строк или столбцов.
Для примера будем рассматривать список товаров из предыдущего урока. Итак, устанавливаем курсор на любую ячейку существующей таблицы и на ленте «Данные» нажимаем кнопку «Фильтр». Теперь в шапке таблицы над каждым столбцом появились значки раскрывающихся списков. Для установки фильтра нужно щелкать по этим стрелочкам в соответствующих столбцах и задавать параметры выборки.
Также можно фильтровать данные согласно условиям, например по числовым значениям. Для примера будем рассматривать столбец «Валовый объем закупки». Пусть наша задача заключается в том, чтобы отображались только те товары, валовые объемы закупок которых были больше 4 тыс.
Кликаем на раскрывающуюся стрелочку и выбираем команду «Числовые фильтры», в подменю которого можно выбрать любое условие: больше, меньше, равно, не равно и другие. Нам следует выбрать пункт «больше». В выпавшем окне нужно указать число 4000.
После нажатия кнопки «Ок» мы увидим желаемый результат.
Программа Excel позволяет задавать пользовательскому автофильтру лишь 2 условия отбора, которые можно объединять логическими операторами «И», «ИЛИ». Оператор «И» используется в случае, когда отфильтрованные данные должны удовлетворять одновременно двум условиям, а оператор «ИЛИ» используется, если данные отбора должны соответствовать хотя бы одному из условий.
Например, отфильтруем только те строки нашего списка, значение по полю «Валовые объемы закупки» которого будут больше 4 тыс. но меньше 10 тыс. грн. Для этого нужно изменить предыдущий фильтр. Теперь в появившемся окне нужно выбрать пункт «И», а в нижнем выпадающем списке выбрать значение «меньше» и указать число 10000.
Для того чтобы снять все фильтры, нужно на ленте «Данные» снова кликнуть значок «Фильтр».
Loading …
Включение режима совместимости в Windows 10 — видео
В завершение, все то же самое, что было рассказано выше в формате видео инструкции.
Если у вас остались какие-либо вопросы, относящиеся к работе режима совместимости и вообще программ в Windows 10, задавайте, постараюсь помочь.
После перехода ещё на новую версию операционной системы Windows 8, актуальным стал вопрос об использовании режима совместимости программ, поскольку много программ после перехода на новую операционную систему отказывались запускаться, а иногда даже устанавливаться. Со временем разработчики программ исправляли проблемы с совместимостью выпуская новые версии программ.
Установив Windows 10 на свой компьютер, многие встретились с проблемой совместимости программ. Поэтому мы хотим рассмотреть как включить режим совместимости в Windows 10. Аналогичную операцию мы проводили для того, чтобы установить Skype последней версии на Windows 10, поскольку установщик не хотел никак запускаться.
Поэтому вопрос совместимости программ с Windows 10 остается актуальным. А также Вы могли встретиться с ошибкой эта программа заблокирована из-за проблем с совместимостью запуская старые программы, разработка которых давно прекращена. Поэтому мы и рекомендуем использовать методы устранения проблем совместимости программного обеспечения.
Что такое режим совместимости в Microsoft Excel
Функция «Режим совместимости» представляет собой комплекс компонентов, которые позволяют работать с документами вне зависимости от версии программы. При этом следует учитывать, что некоторые настройки и функции могут быть отключены или ограничены. Например, при попытке открыть таблицу, созданную в программе Excel 2000, для редактирования будут доступны только те команды, которые содержатся в этой версии, даже если документ открыт в Excel-2016.
Неактивные функции будут отображаться на панели задач, но воспользоваться ими нельзя. Чтобы возобновить доступ ко всем потенциальным возможностям Excel, нужно предварительно преобразовать выбранную книгу в соответствующий, более подходящий формат. Но если предполагается дальнейшая работа с документом на устаревших версиях, то от преобразования лучше воздержаться.
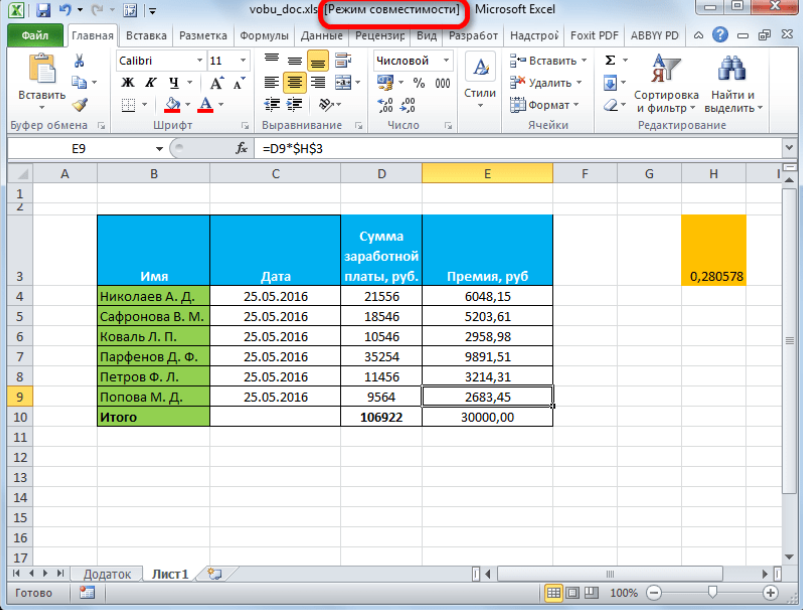 «Режим совместимости» при открытии файла Excel
«Режим совместимости» при открытии файла Excel
Как сделать автофильтр в Excel
Для включения необходимо щелкнуть в любом месте таблицы с данными, перейти на вкладку «Данные» — «Сортировка и фильтр». Нажать кнопку «Фильтр». Или нажмите комбинацию горячих клавиш CTRL+SHIFT+L.
Рядом с заголовками появятся стрелочки. При нажатии открывается выпадающий список с условиями для фильтрации.
Если данные отформатированы как таблица, то автофильтр включается автоматически (стрелочки видны сразу).
Чтобы кнопки фильтрации в шапке таблицы стали доступны, нужно включить строку заголовков. Корректная работа автофильтра возможна только в том случае, если все значения в определенном диапазоне имеют одинаковый формат (числа, дата, текст и т.д.).
Сделаем фильтрацию числовых значений:
- Нажимаем кнопку автофильтра у заголовка столбца с числовыми значениями. Выбираем «Числовые фильтры» — раскрывается список условий.
- Выберем, например, «больше или равно». Откроется пользовательский автофильтр в Excel.
- Зададим в качестве критерия для фильтрации значение «3000». Введем эти цифры в поле напротив условия.
- На листе останутся только те данные, которые соответствуют заданному критерию.
Чтобы снять фильтр, нажимаем на значок в заголовке столбца и выбираем «Снять фильтр…».
Предположим, пользователю необходимо отобразить определенное количество наибольших или наименьших значений цены.
- Нажимаем кнопку автофильтра у заголовка «Цена». В списке «Числовых фильтров» выбираем оператор «Первые 10».
- Открывается меню «Наложение условия по списку». Определяемся, какие значения хотим видеть: наибольшие или наименьшие. С помощью счетчика задаем, сколько таких значений должно отобразиться в таблице.
- Если отбор будет производиться по числам, то назначаем условие «Элементов списка». Если необходимо отфильтровать значения в процентах, то выбираем «% от количества элементов».
- Чтобы закрыть окно и выполнить условие поиска, жмем ОК.
Наибольшие и наименьшие значения выбираются из исходного диапазона данных, а не по отфильтрованному списку.
В качестве критерия можно задать несколько условий поиска.
Назначим фильтр для столбца «Дата»:
- Нажимаем кнопку автофильтра. Открываем выпадающий список «Фильтры по дате».
- Чтобы отобразить данные за второе полугодие 2014 г., назначим критерий «После». В открывшемся окне «Пользовательского автофильтра» для критерия «После» напишем условие «01.06.2014». Выберем функцию «И». Назначим второй критерий – «До». Условие – «31.12.2014». Дату можно вводить вручную, а можно выбрать в «Календаре».
- После нажатия кнопки ОК пользователю становится доступна информация за второе полугодие 2014 года.
Отфильтруем текстовый диапазон ячеек:
- Нажимаем кнопку у заголовка «Наименование». При наведении курсора на «Текстовые фильтры» откроется список доступных операторов сравнения, по которым можно сделать отбор.
- Допустим, нам нужно отобразить информацию по товарам, в названии которых есть цифра «2». Выбираем критерий «Содержит». Вводим условие «2».
- После нажатия ОК.
При назначении условий для пользовательского автофильтра можно пользоваться элементами подстановки:
- «?» — заменяет один любой знак. Условие для фильтрации данных в столбце «Наименование» — «Содержит «1?»:
- «*» — заменяет несколько знаков.
В конце любого списка фильтров (числовых, текстовых, по дате) есть «Настраиваемый фильтр». Эта кнопка тоже открывает окно пользовательского автофильтра в Excel.
Деактивация режима
Не всегда в режиме ограниченной функциональности есть необходимость. Например, работа над исходным файлом будет продолжена в обновленном Excel и повторного переноса на другой компьютер не предвидится.
- Для деактивации нужно перейти во вкладку под названием «Файл». В данном окне с правой стороны следует выбрать блок под названием «Режим ограниченной функциональности». Нажимаем кнопку «Преобразовать».
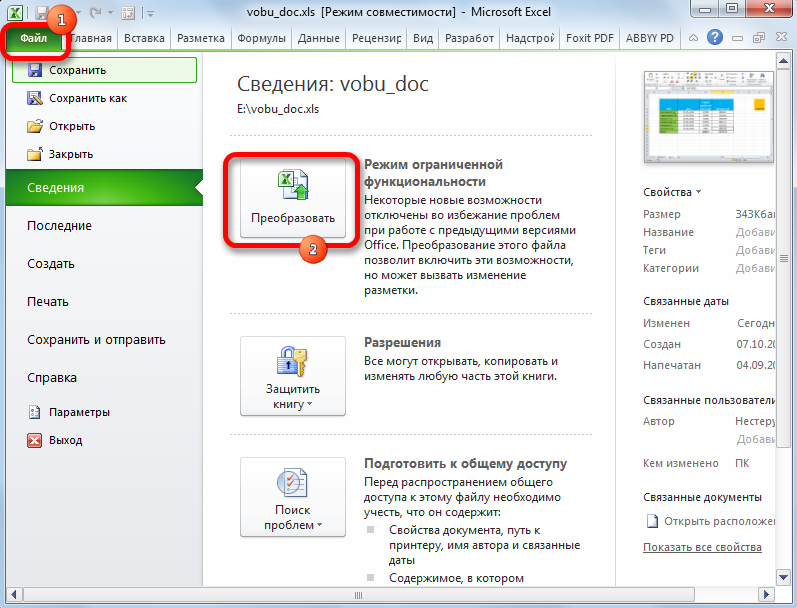 Процесс деактивации «Режима совместимости»
Процесс деактивации «Режима совместимости»
- Появится окошко с информацией о том, что будет создана новая книга, которая сохранит все функции и свойства более современной версии Excel. Во время создания новой Excel-книги старый файл будет удален. Не стоит об этом жалеть – жмем «ОК».
 Окно о предупреждении
Окно о предупреждении
- Через некоторое время появится окошко с информацией «Преобразование завершено». Для сохранения всех изменений и отключения режима совместимости документ следует перезапустить.
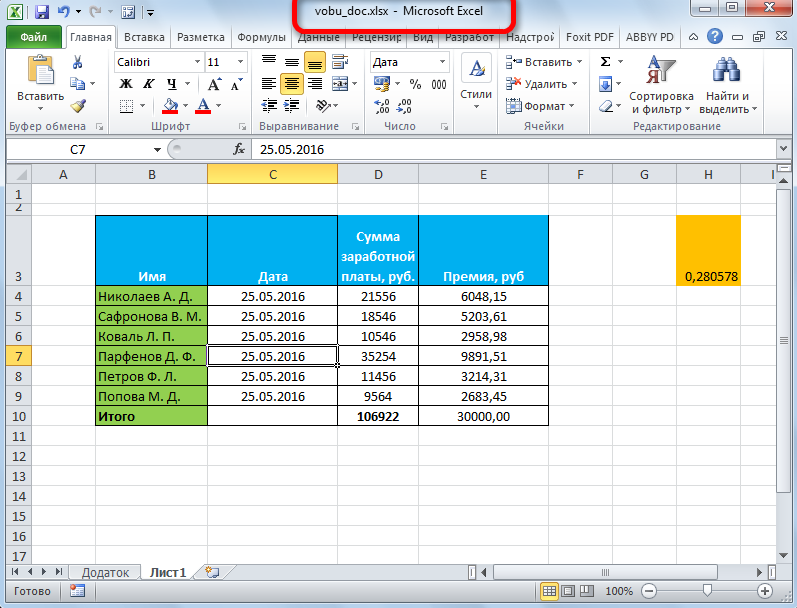 Документ с отключенным «Режимом совместимости»
Документ с отключенным «Режимом совместимости»
После повторного открытия преобразованного файла все доступные возможности будут активны.
Фильтр в Excel
Чтобы установить расширенный фильтр, прежде всего требуется создать дополнительную таблицу с условиями отбора. Ее шапка в точности такая, как у основной, которую мы, собственно, и будем фильтровать. Для примера мы разместили дополнительную таблицу над основной и окрасили ее ячейки в оранжевый цвет. Хотя размещать ее можно в любом свободном месте и даже на другом листе.
Как включить пользовательский автофильтр в Excel
Необходим отсев информации по месяцам, а также город с большим объемом продаж должен стоять в таблице выше города с меньшим объемом продаж. Для решения задачи требуется в «Сортировке и фильтре» выбрать параметр «Сортировка». В появившемся окне с настройками уточнить «Сортировать по» — «Месяц».
Активация режима совместимости в Виндовс 10
Мы выделили два основных способа решения проблемы, которая озвучивалась ранее. В обоих случаях будут использованы встроенные функции операционной системы. Это значит, что инсталлировать дополнительный софт не нужно. Достаточно следовать приведенным ниже инструкциям.
Способ 1: Средство устранения неполадок
Утилита «Устранение неполадок», которая по умолчанию присутствует в каждой редакции Windows 10, способна решить множество различных проблем. Одна из ее функций и понадобится нам в этом способе. Необходимо выполнить следующие действия:
- Откройте окно «Пуск», нажав на кнопку с аналогичным названием на рабочем столе. В левой части найдите папку «Служебные – Windows» и разверните ее. В перечне вложенных приложений кликните по пункту «Панель управления».
Далее запустите утилиту «Устранение неполадок» из открывшегося окна «Панели управления». Для более удобного поиска можете активировать режим отображения содержимого «Крупные значки».
В открывшемся после этого окне нужно кликнуть по строке, которую мы отметили на следующем скриншоте.
Кликните по появившейся строке «Запуск от имени администратора». Как понятно из названия, это перезапустит утилиту с максимальными привилегиями.
После перезапуска окна снова нажмите левой кнопкой мышки по строке «Дополнительно».
Далее следует отметить опцию «Автоматически применять исправления» и нажать кнопку «Далее».
Через некоторое время появится перечень такого софта. К сожалению, очень часто проблемное приложение не отображается в полученном списке. Поэтому рекомендуем сразу выбрать пункт «Нет в списке» и нажать кнопку «Далее».
В следующем окне необходимо указать путь к исполняемому файлу программы, с которой возникают проблемы при запуске. Для этого нажмите «Обзор».
На экране появится окно выбора файла. Найдите его на жестком диске, выделите одиночным нажатием ЛКМ, а затем используйте кнопку «Открыть».
Затем нажмите кнопку «Далее» в окошке «Устранение проблем с совместимостью» для продолжения.
Начнется автоматический анализ выбранного приложения и выявление проблем с его запуском. Как правило, необходимо будет подождать 1-2 минуты.
В следующем окне нужно кликнуть по строке «Диагностика программы».
Из списка возможных проблем нужно выбрать самый первый пункт, а затем нажать кнопку «Далее» для продолжения.
На следующем этапе необходимо указать ту версию операционной системы, в которой выбранная ранее программа работала корректно. После этого нужно нажать «Далее».
В результате будут применены необходимые изменения. Дополнительно можно проверить работоспособность проблемного софта с новыми настройками. Для этого следует нажать кнопку «Проверить программу». Если все работает должным образом, то в этом же окне нажмите «Далее».
На этом процесс диагностики и устранения проблем завершится. Вам будет предложено сохранить все ранее внесенные изменения. Нажмите кнопку «Да, сохранить эти параметры для программы».
Процесс сохранения занимает некоторое время. Дождитесь, пока указанное ниже окно не исчезнет.
Далее будет представлен краткий отчет. В идеале вы увидите сообщение о том, что проблема исправлена. Остается лишь закрыть «Средство устранения неполадок», нажав на кнопку с таким же названием.
Следуя описанным инструкциям, вы без труда сможете задействовать «Режим совместимости» для нужного приложения. Если же результат оказался неудовлетворительным, попробуйте следующий метод.
Способ 2: Изменение свойств ярлыка
Этот метод намного проще предыдущего. Для его реализации нужно выполнить несколько простых действий:
- На ярлыке проблемной программы нажмите правой кнопкой мышки. Из открывшегося контекстного меню выберите строку «Свойства».
Появится новое окно. В нем переместитесь во вкладку под названием «Совместимость». Активируйте функцию «Запустить программу в режиме совместимости». Уже после этого из выпадающего меню ниже выберите ту версию Windows, в которой софт работал корректно. При необходимости можете поставить галочку рядом со строкой «Запускать эту программу от имени администратора». Это позволит на постоянной основе выполнять запуск приложения с максимальными привилегиями. В завершении нажмите кнопку «OK» для применения внесенных изменений.
Как видите, запустить любую программу в режиме совместимости совсем не сложно. Помните, что без необходимости указанную функцию лучше не включать, так как именно она порой становится причиной других проблем.
Как фильтровать или сортировать данные Excel с помощью цвета ячейки
После добавления цветов в каждую ячейку электронной таблицы пришло время упорядочить их с помощью функции сортировки.
- Выберите одну из цветных ячеек в электронной таблице Excel.
- Оттуда щелкните вкладку «Данные» над областью ленты.
- В разделе «Сортировка и фильтр» нажмите «Сортировка».
- Появится небольшое окно с несколькими вариантами на выбор.
- Перейдите к пункту «Сортировка» и щелкните раскрывающееся меню.
- Выберите вариант с надписью «Цвет ячейки».
- В разделе «Заказ» выберите тип заказа. Возможные варианты: от А до Я, от Я до А или по индивидуальному заказу.
- Наконец, перейдите к «Сортировать по» и выберите «Столбец» из списка параметров.
- Нажмите кнопку ОК, чтобы завершить задачу.
Как мы видим, цветные ячейки в вашей электронной таблице Excel должны были измениться. Вместо того, чтобы быть беспорядком, теперь все должно быть более организованным, чем раньше, и приятным для глаз.
Текстовый
Благодаря этому откроется окно, в котором можно будет указать необходимые условия
Обратите внимание на то, что этот критерий можно расширить. Вы можете использовать сразу две строки для составления логического выражения.
Для сохранения пользовательского автофильтра требуется нажать на кнопку «OK».
В программе присутствует так называемый расширенный фильтр в Excel. Он предназначен для удобства работы и создания таблиц. О нем и пойдет речь в нашей статье. Мы расскажем далее, как его делать и как пользоваться.
Технические характеристики → Полезное видео → Общие данные → Таблица размеров → Полезные советы → Как правильно рассчитать → Сыпучие продукты → Натяжные потолки и технологии→ Мера жидких продуктов
Фильтрация данных от А до Я и наоборот в Автофильтре в Excel 2010
Excel
В прошлый раз для сортировки данных мы воспользовались опцией автофильтра «Сортировка от А до Я». При необходимости мы можем произвести сортировку в обратном порядке, то есть от Я до А.
Прозвучавшая фраза о возможности фильтрации данных в алфавитном порядке и наоборот с использованием опций от А до Я и от Я до А применима, в большей степени, к данным текстового формата. Но с помощью этой же опции мы можем осуществлять фильтрацию показателей состоящих из чисел.
Эта опция сохраняет свою функциональность и никуда не исчезает, а в зависимости от формата данных, которые мы собираемся как-то сортировать, внутренне перестраивается. Изменение режимов опции мы можем увидеть, когда поочерёдно нажмём кнопки со стрелочками в ячейках, содержащих заголовки.
Убедимся же в этом.
Обратимся к ячейке с заголовком столбца А, выделив эту ячейку курсором-рамкой (щёлкнем мышкой), а затем нажмём кнопку-стрелку:
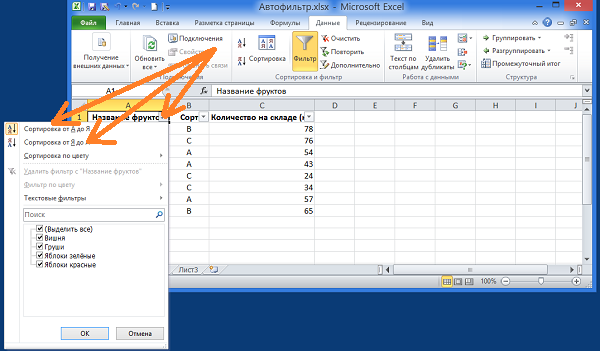
Так как ячейки столбца А содержат данные текстового формата, то говорить о сортировке в алфавитном порядке и наоборот очень даже уместно, в отличии от того, если бы в эти ячейки были бы помещены числа.
Теперь перейдём на столбец В и в ячейке с заголовком «Сорт» нажмём кнопку-стрелку. Что же мы видим в раскрывшемся операционном окошке?
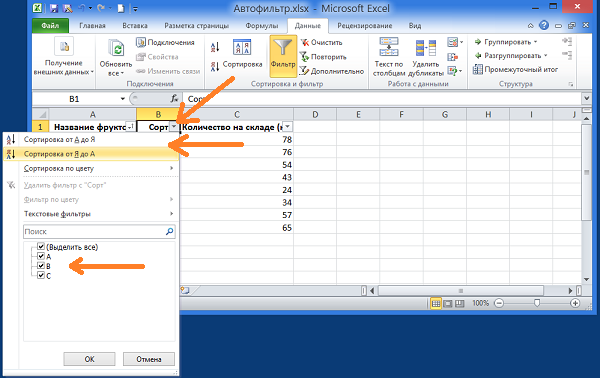
Мы видим, что формулировки остались прежними, так как ячейки столбца В содержат данные текстового формата. В табличке (списке), служащей примером, сорта фруктов имеют буквенное обозначение.
Следующим в импровизированной очереди стоит столбец С. Повторим уже знакомые действия, то есть нажмём кнопку-стрелку в ячейке с заголовком «Количество на складе (кг)», предварительно выделив заголовок курсором-рамкой. Каким же будет содержание операционного окошка в этот раз?
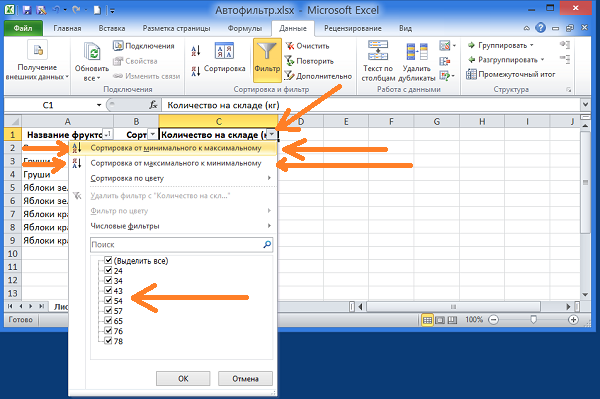
Мы видим, что операционное окошко фильтра по-прежнему содержит два всё тех же значка опции, а вот формулировки обобщённых действий, которые мы можем совершить изменились, и читаются уже как: «Сортировка от минимального к максимальному» и «Сортировка от максимального к минимальному» и всё это произошло потому, что ячейки столбца С содержат числовые данные. В нашем примере это количество фруктов на складе в килограммах. Это самое количество фруктов в килограммах (числах) мы видим в нижней части операционного окошка.
А давайте проверим, как фильтр справится с сортировкой фруктов по весу: от минимального к максимальному. На текущий момент табличка имеет такой вид:
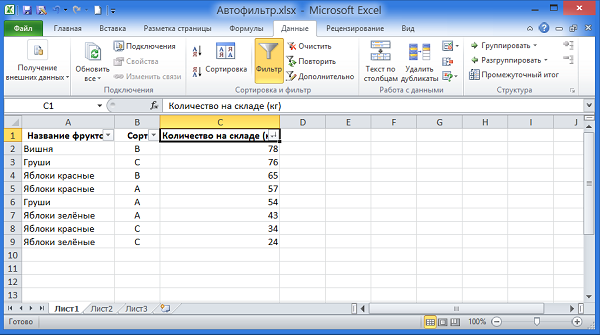
Нажмём на кнопку-стрелку и одним щелчком выберем соответствующую команду:
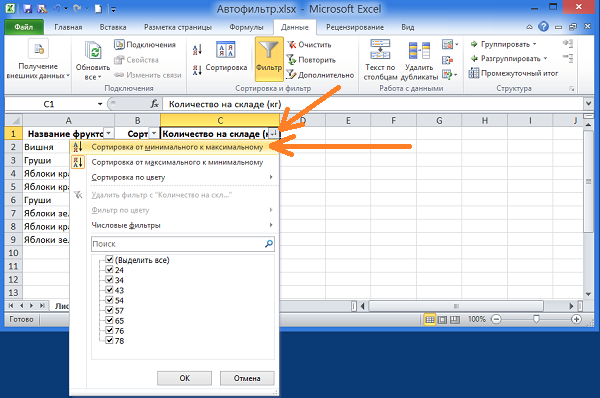
Теперь посмотрим на то, что стало с нашей таблицей, а особое внимание, естественно, уделим содержанию ячеек столбца С:
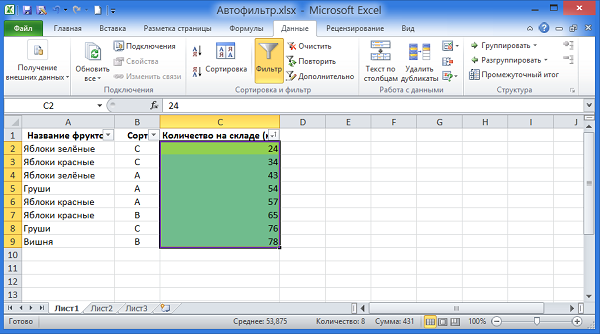
Мы видим, что фильтр чётко выполнил выбранную нами команду.
Поскольку в нашей табличке (списке) данные ячеек каждого столбца (А,В,С) взаимосвязаны, то и они претерпели соответствующие изменения.
Как запустить в режиме совместимости программу из контекстного меню свойства ярлыка или приложения
Если программа отказывается работать в новой версии операционной системы, следует попробовать устранить проблему при помощи встроенного в Windows режима совместимости.
Кликните правой кнопкой мыши по ярлыку программы или по исполнительному файлу. Если ярлыка приложения нет, то найдите на компьютере файл не запускающейся программы. Программы, обычно, устанавливаются на системный диск, в зависимости от разрядности, в папки Program Files или Program Files (x86). В очень редких случаях, программы устанавливаются в расположении профиля пользователя:
C:\Пользователи\Имя_пользователя\AppData\Roaming
В расположениях ищите папку программу по имени приложения, или по имени производителя данного ПО. Найдите нужную программу, а затем кликните правой кнопкой мыши по файлу приложения.
Обратите внимание: в Windows 10 не всегда можно воспользоваться контекстным меню свойств объекта, потому что система иногда не показывает соответствующую вкладку для конкретного приложения, поэтому воспользуйтесь другим способом.
В контекстном меню нажмите на пункт «Свойства».
В открывшемся окне «Свойства: имя приложения» перейдите во вкладку «Совместимость».
Здесь вы можете сразу запустить средство устранения проблем с совместимостью с помощью кнопки «Запустить средство устранения проблем с совместимостью» или выбрать подходящие параметры вручную.
Для этого, активируйте настройку «Запустить программу в режиме совместимости с:», а затем выберите версию Windows, в которой данное приложение работало нормально.
Настройте дополнительные параметры цветности, разрешения экрана и масштабирования (данные параметры могут не работать в 64 битных системах).
При необходимости, поставьте флажок напротив пункта «Запускать эту программу от имени администратора». Некоторые приложения требуют для своей работы повышенные административные права.
Вот пример из практики: в Windows 10 невозможно установить Skype для рабочего стола на ПК. После запуска установки программы, появляется предложение для загрузки из Магазина (Microsoft Store) приложения Скайп для Windows 10 (эти программы отличаются друг от друга). Остается единственный выход: установка Скайпа для рабочего стола в режиме совместимости с Windows 8.
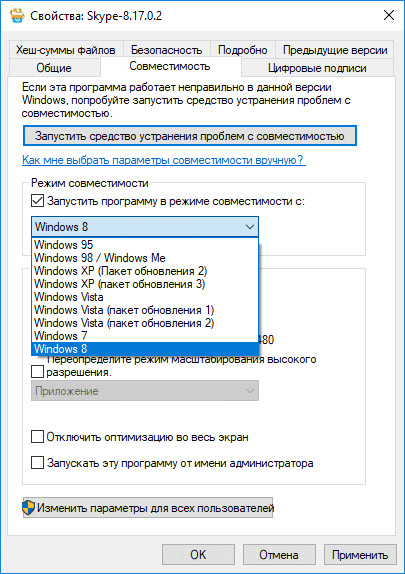
После завершения настроек нажмите на кнопку «ОК». Проверьте работу программы в режиме совместимости.
Стандартный фильтр
Стандартный фильтр предназначен для более сложных выборок из таблицы. С помощью предыдущего фильтра (автофильтра) можно отбирать только из предлагаемых значений. Но что делать, если нужно отобрать записи в заданном диапазоне? Автофильтр этого сделать не может, а стандартный фильтр может. Для включения стандартного фильтра выполните команду Данные → Фильтр → Стандартный фильтр. После этого открывается окно Стандартный фильтр (Рис. 4), а вся таблица с данными автоматически выделяется.
Рис. 4. Окно Стандартный фильтр
Для настройки фильтра откройте список Имя поля и выберите столбец, по которому необходимо выполнить выборку. В нашем примере использован столбец Цена. В столбце Условие выбирается логическая операция, с помощью которой будет выполняться фильтрация. В столбце Значение указывается значение, участвующее в расчете. В этом списке предлагаются все значения выбранного столбца (в нашем примере Цена), но пользователь может ввести любое значение с клавиатуры. Например, в нашем примере мы собираемся найти все записи, в которых Цена больше 300. В таблице нет такой цены, поэтому мы вводим ее вручную.
Заполнив одно условие можно его усложнить во второй (третьей. и т. д.) записях отбора. Для этого в столбце Оператор (самый крайний левый столбец) нужно выбрать логическое условие, соединяющее новую строку условия с созданной выше строкой условия. В качестве оператора предлагаются операторы «И» и «ИЛИ». Только после этого становятся доступными параметры этой строки условия. В нашем примере мы хотим найти записи, в которых Цена больше 300, а процент скидки меньше 5%.
В окне видны только 3 строки условия, но справа находится линейка прокрутки, с помощью которой можно открыть другие строки условия поиска.
Нажав на кнопку Детали можно открыть дополнительные параметры отбора. Обязательно установите флажок в опцию Поместить результат в. Если этого не сделать, то таблица с выборкой затрет исходную таблицу и можно потерять данные. После этого становятся доступными нижележащие параметры. Нажмите на кнопку Свернуть/Развернуть (
Стандартный фильтр
После выделения ячеек для результата нажмите на кнопку Свернуть/Развернуть (
Стандартный фильтрОК
Рис. 6. Исходная и выходная таблицы
Две таблицы не мешают дальнейшей работе и анализу. Создав одну фильтрованную таблицу, можно приступить к созданию следующей таблицы. Отключать стандартную фильтрацию вручную не нужно, как автофильтр, так как выполнив выборку стандартная фильтрация отключается автоматически.
Как отменить сортировку после сохранения документа Эксель
Когда работа Excel сохранена, и юзер закрыл документ, то все данные из буфера обмена автоматом удаляются. Это значит, что клавиша «Отменить» не будет работать при последующем запуске файла, и убрать сортировку таблицы таковым методом не получится. В сложившейся ситуации бывалые спецы советуют создать ряд обычных шагов по методу:
- Запустить файл Excel, убедиться, что предшествующая работа сохранена и отображается на рабочем листе.
- Кликнуть правой кнопкой мышки по наименованию самого первого столбца в табличке.
- В контекстном окошке щелкнуть по строке «Вставить». После подобного деяния в таблице создастся вспомогательный столбец.
- В каждой строке вспомогательного столбика необходимо задать порядковый номер для следующих столбцов. Например, от 1 до 5 в зависимости от количества ячеек.
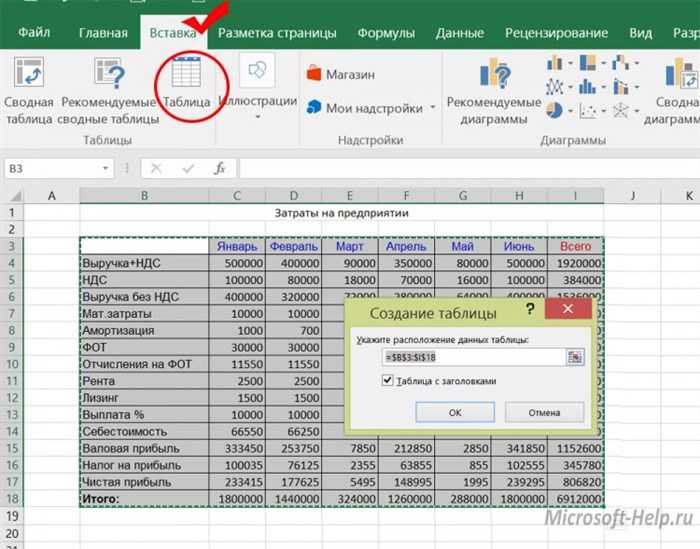
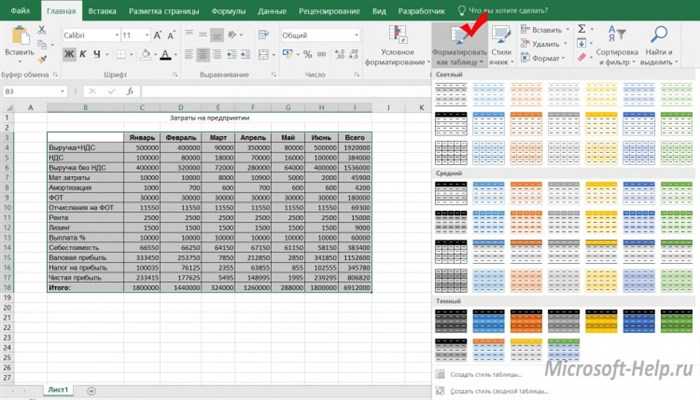
- Снова запустить файл Microsoft Office Excel и отсортировать вспомогательный столбец по возрастанию, выделив его на сто процентов и выбрав из перечня вкладки «Сортировка и фильтр» соответственный вариант.
- В итоге вся таблица обязана отсортироваться как вспомогательный столбик, т.е. принять начальный вид.
- Сейчас можно удалить 1-ый столбец во избежание неурядицы и сохранять документ.
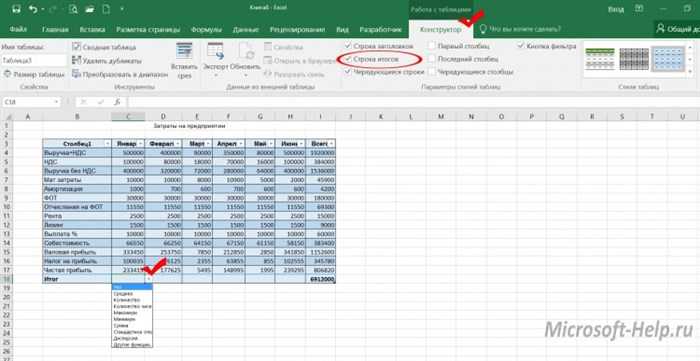
Сортировка данных в таблице цвету. Для выполнения поставленной задачки пригодится функция вспомогательной сортировки
Как отменить сортировку в Excel после сохранения? Онлайн-энциклопедия Полусказка
Смещая маркер можно добавлять и больше столбцов. Всем им будут автоматически присвоены заголовки «Столбец1», «Столбец2» и т.д. Название заголовком можно без проблем изменить на желаемые значения, с помощью ввода в их ячейки нового текста.
Дополнительная информация о режиме совместимости в Excel
На форумах часто можно встретить вопросы, связанные с довольно ограниченными возможностями Excel. Так, при открытии документа рядом с названием появляется сообщение «Режим совместимости». Причиной такого может являться несоответствие версий Excel при создании файла и в процессе его редактирования. Если таблица была создана в Excel-2003, то при переносе документа на компьютер с Excel-2007 внести какие-либо поправки в таблицы будет крайне затруднительно. Для выхода из этой ситуации существует несколько способов:
- Пересохранение документа в формате .xlsx.
- Преобразование файла в новый Excel-формат.
- Деактивация режима совместимости для дальнейшей работы с документом.
Каждый из вариантов имеет свои плюсы и минусы. Выбор зависит от предпочтений пользователя и дальнейшей судьбы самого документа Excel.
Кривая версия Excel
Почему еще Эксель фильтрует не все строки в таблице с данными? Возможно, вы пользуетесь нелицензионным продуктом, часть компонентов которого работает некорректно. В этом случае ищите в сети более качественный пакет.
Если у вас оригинальный Office, но ни один из приведенных выше советов не помог решить проблему, отправьте данные на другой комп. Пусть коллега или друг проверят, захватывает ли фильтр данные у них. Если на другом устройстве сортировка будет работать, проблема точно у вас.
В самом крайнем случае рекомендуем переустановить Mıcrosot Offıce, предварительно выполнив полную очистку реестров.
Средство проверки совместимости обнаружило одну или несколько проблем совместимости, связанных с сортировкой и фильтрацией.
Важно: Прежде чем продолжить сохранение книги в формате файла более ранней версии, необходимо устранить проблемы, которые приводят к существенной потере функциональности, чтобы предотвратить безвозвратную потерю данных или неправильную работу функций. Проблемы, которые приводят к небольшой потере точности, не всегда обязательно устранять перед сохранением: данные и функциональность не теряются, но книга при ее открытии в более ранней версии Microsoft Excel может выглядеть или работать несколько иначе
Проблемы, которые приводят к небольшой потере точности, не всегда обязательно устранять перед сохранением: данные и функциональность не теряются, но книга при ее открытии в более ранней версии Microsoft Excel может выглядеть или работать несколько иначе.
Проблемы совместимости
Основной проблемой режима совместимости в программе Excel является его автоматическое включение. Это обеспечивает сохранение данных при перенесении файлов с одного компьютера на другой. Благодаря этому не стоит опасаться того, что после редактирования файл не откроется или будет поврежден.
Несовместимость может привести к незначительной потере точности или к довольно существенной утрате функциональности. Например, в новых версиях больше стилей, параметров и даже функций. Так, только в Excel 2010 появилась функция AGGREGATE, которая недоступна в устаревших версиях.
Выявить возможные проблемы совместимости можно при использовании Excel-2010 либо Excel-2013. Для этого следует перейти в меню «Файл», в параметре «Информация» активируем кнопку «Проверить наличие проблем», затем выбираем «Проверить совместимость». После этих манипуляций Excel проведет анализ документа, предоставит подробный отчет о каждой проблеме со ссылкой «Найти», при переходе по которой отобразятся проблемные ячейки.
 Недоступные функции при «Режиме совместимости»
Недоступные функции при «Режиме совместимости»
Преобразование книги
При необходимости можно использовать весь функционал Excel 2013, для этого необходимо преобразовать файл в формат Excel 2013.
Обратите внимание, что преобразование файла может привести к изменению оригинальной разметки файла
- Откройте вкладку Файл, чтобы перейти к представлению Backstage.
- Найдите и выберите команду Преобразовать.
- В появившемся диалоговом окне нажмите ОК, чтобы подтвердить смену формата файла.
- Книга будет преобразована в новый формат, а режим совместимости убран.
Правила перепечаткиЕще больше уроков по Microsoft Excel
Оцените качество статьи
Нам важно ваше мнение:. Применение режима совместимости Поздние версии Excel с легкостью осуществляют работу с документами, сделанными в более ранних версиях, а вот обратной совместимости достичь получается далеко не всегда
Документ, который сделан в Excel 2010, не всегда можно будет открыть в Excel 2003. Чтобы избежать подобных ситуаций, следует применять режим совместимости (по-другому называется режим ограниченной функциональности). При запуске файла, созданного в более старой версии программы, можно совершать в нем изменения только с помощью технологий, которые поддерживает программа-создатель. В подобных ситуациях режим совместимости включается практически всегда по умолчанию. Если вернуться к работе в той версии, в которой и был создан документ, то его можно будет открыть и полноценно вести в нем работу без потери данных. Если работать в этом режиме, то, к примеру, в программе Excel 2013, можно будет применять исключительно возможности, поддерживаемые Excel 2003
Применение режима совместимости Поздние версии Excel с легкостью осуществляют работу с документами, сделанными в более ранних версиях, а вот обратной совместимости достичь получается далеко не всегда. Документ, который сделан в Excel 2010, не всегда можно будет открыть в Excel 2003. Чтобы избежать подобных ситуаций, следует применять режим совместимости (по-другому называется режим ограниченной функциональности). При запуске файла, созданного в более старой версии программы, можно совершать в нем изменения только с помощью технологий, которые поддерживает программа-создатель. В подобных ситуациях режим совместимости включается практически всегда по умолчанию. Если вернуться к работе в той версии, в которой и был создан документ, то его можно будет открыть и полноценно вести в нем работу без потери данных. Если работать в этом режиме, то, к примеру, в программе Excel 2013, можно будет применять исключительно возможности, поддерживаемые Excel 2003.
Включение режима совместимости
Пользователю обычно для включения режима совместимости ничего не нужно делать. Программа сама способна оценить документ, а также определить версию, в которой он был создан. После того, как эти действия она выполняет, то решает, можно ли применять все технологии, которые доступны или же включить ограничения в виде режима совместимости. Если режим включился, то должна появиться соответствующая надпись в верхней части окна, как только документу будет присвоено имя.
Очень часто режим включается тогда, когда открывается в современных приложениях файла, созданного в Excel 2003 или же более ранних версиях.
Отключение режима совместимостиЗаходите во вкладку «Файл», в провой части окна в блоке «Режим ограниченной функциональности» кликаете на «Преобразовать».
Должно открыться диалоговое окно с сообщением о создании новой книги, которая поддерживает все возможности именно данной программы, но следует учесть момент, что старая при этом будет полностью и безвозвратно удалена. Если вы согласны, тогда нажимайте ОК.
Далее появится сообщение о том, что завершилось преобразование. Для вступления его в силу, нажмите ОК, чтобы перезапустить файл.
Когда Эксель выполнит перезагрузку файла, то с ним можно будет работать и ограничений по функциональности не будет.
Режим совместимости в новых файлахДля того чтобы можно было создавать таблицы с полноценной функциональностью, следует вернуть сохраненные по умолчанию и обязательно в формате xlsx.
Нажимаете на вкладку «Файл», а дальше на «Параметры».
Когда откроется окно параметров, переходите в раздел «Сохранение». В блоке «Сохранение книг» (в правой части окна) кликаете на «Сохранять файлы в следующем формате». Меняете значение с «Книга Excel 97 -2003 (*.xls)» на «Книга Excel (*.xlsx)» и нажимаете ОК.
Когда эти действия будут выполнены, то новые документы будут создаваться в стандартном режиме, без ограничений.






