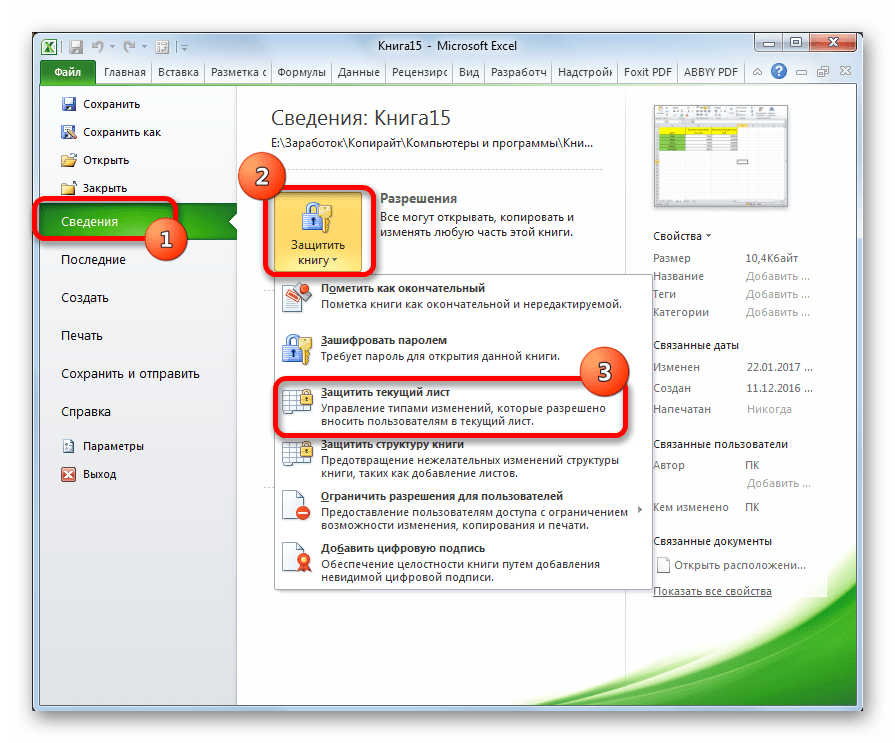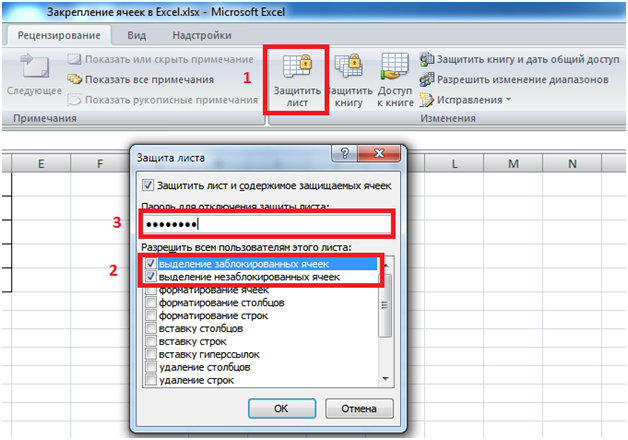Почему мой файл открывается в режиме защищенного просмотра?
Защищенный просмотр — это режим только для чтения, в котором большинство функций редактирования отключено. Существует несколько причин, по которым файл открывается в режиме защищенного просмотра:
Файл был открыт из Интернета. Когда вы видите сообщение в режиме защищенного просмотра, в котором говорится: «Будьте осторожны — файлы из Интернета могут содержать вирусы. Если вам не нужно редактировать, безопаснее оставаться в режиме защищенного просмотра». .», файл открывается из Интернета. Файлы из Интернета могут содержать вирусы и другое вредоносное содержимое. Мы рекомендуем редактировать документ только в том случае, если вы доверяете его содержимому.
Файл был получен как вложение Outlook, а политика вашего компьютера определила отправителя как небезопасного. Когда вы видите сообщение в режиме защищенного просмотра с надписью «Будьте осторожны — вложения электронной почты могут содержать вирусы. Если вам не нужно редактировать , безопаснее оставаться в режиме защищенного просмотра.», файл был получен от потенциально ненадежного отправителя. Мы рекомендуем редактировать документ только в том случае, если вы доверяете его содержимому.
Файл был открыт из небезопасного места. Когда вы видите сообщение в режиме защищенного просмотра, в котором говорится «Этот файл был открыт из потенциально небезопасного места. Нажмите для получения дополнительных сведений.», файл был открыт из небезопасной папки. Примером небезопасного места является папка Temporary Internet Files. Мы рекомендуем редактировать документ только в том случае, если вы доверяете его содержимому.
Файл заблокирован блокировкой файлов. Примерами являются следующие изображения. Подробнее о блокировке файлов
Редактирование запрещено.
Редактирование разрешено, но не рекомендуется, если вы полностью не доверяете его содержанию.
Ошибка проверки файла. Когда вы видите в режиме защищенного просмотра сообщение «Office обнаружил проблему с этим файлом. Его редактирование может нанести вред вашему компьютеру. Нажмите, чтобы получить дополнительные сведения». файл не прошел проверку файла. Проверка файла сканирует файл на наличие проблем с безопасностью, которые могут возникнуть из-за изменений в структуре файла.
Файл был открыт в режиме защищенного просмотра с помощью параметра «Открыть в режиме защищенного просмотра». Если в режиме защищенного просмотра отображается сообщение «Этот файл был открыт в режиме защищенного просмотра. Нажмите, чтобы получить дополнительные сведения». «, вы решили открыть файл в режиме защищенного просмотра. Это можно сделать с помощью параметра «Открыть в защищенном режиме»:
Файл был открыт из чужого хранилища OneDrive. Если вы видите в режиме защищенного просмотра сообщение «Будьте осторожны. Этот файл находится в чужом хранилище OneDrive. Если вы не доверяете этому человеку и не хотите продолжать совместную безопаснее оставаться в режиме защищенного просмотра.», вы открыли документ из папки OneDrive, отличной от вашей собственной, например, когда кто-то поделился с вами файлом в OneDrive. Такие файлы могут быть ненадежными и могут быть использованы для причинения вреда вашему компьютеру. Мы рекомендуем доверять документам только в том случае, если вы доверяете человеку, которому принадлежит это местоположение OneDrive.
В настоящее время эта функция доступна только в клиентах Microsoft 365.
После того, как вы нажмете «Доверять документам от этого пользователя», все последующие документы, к которым предоставлен общий доступ из этого расположения OneDrive, больше не будут открываться в режиме защищенного просмотра.
Важно! Администраторы могут настроить список потенциально небезопасных местоположений, включив в него дополнительные папки, которые они также считают небезопасными
Защита ячеек от редактирования в excel: защита в ваших руках
21.04.2017  Блог Дмитрия Вассиярова. Рубрика:
Блог Дмитрия Вассиярова. Рубрика:
Здравствуйте, мои друзья.
Вы не желаете, чтобы кто-либо вносил изменения в написанную вами таблицу? Решение есть — защита ячеек от редактирования в excel. Причем разработчики предлагают разные ее степени: от блокировки отдельных ячеек до всей книги. Из этой статьи вы узнаете, как пользоваться данными опциями.
Как обезопасить отдельные ячейки?
Excel 2007 и последующие версии позволяют устанавливать пароль на файл, чтобы открыть его могли только вы. К примеру, вы хотите дать возможность другим пользователям свободно открывать и просматривать книгу. Но при этом не желаете, чтобы они вносили какие-либо изменения в ячейки с итоговыми значениями или в определенный столбец.
В таких случаях действия для excel 2010 и любого другого будут одинаковы:
- Сначала выделите все содержимое клавишами Ctrl+A.
- Щелкните в любом месте правой кнопкой мыши.
- Появится меню, где следует выбрать «Формат ячеек».
- Откроется новое окно, в котором нам понадобится вкладка «Защита».
- В самой верхней строке снимите галочку с пункта «Защита ячеек». Не волнуйтесь, мы убираем ее лишь на время :).
- Теперь выделите только тот диапазон в таблице, который вы хотите обезопасить.
- Повторите для него первые 4 пункта и верните флажок на место.
Таким образом, защита от изменений установлена лишь для отдельных ячеек.
Но это еще не все.
Следующий этап
Сейчас мы запаролим лист, чтобы только вы могли в дальнейшем вносить коррективы:
- В самом верхнем меню программы зайдите во вкладку «Рецензирование», в экселе 2003 — «Сервис».
- Нажмите кнопку «Защитить лист»;
- После этого excel 2013 или другая версия, установленная у вас, попросит дважды ввести пароль. Теперь каждый раз, когда кто-то попытается редактировать ячейки, будет всплывать сообщение, как на картинке ниже.

Полезные советы
Ячейки, которые необходимо заблокировать, находятся на удалении друг от друга? Excel 2016 и версии до 2007 включительно позволяют выделять их не вручную, а автоматически. Для этого во вкладке «Главная» в одном из самых последних полей под названием «Редактирование» нажмите кнопку «Найти и выделить». Выберите пункт «Выделение группы ячеек…»
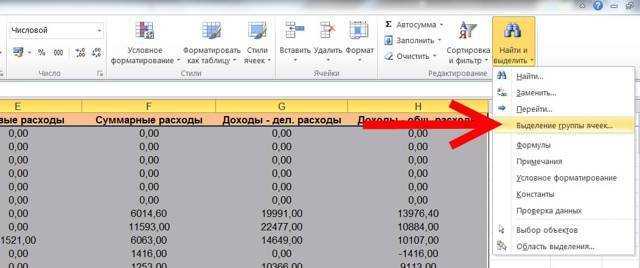
И установите нужные настройки:
- Вы заметили во вкладке «Защита» пункт «Скрыть формулы»? Если активируете его вместе с защитой ячеек, то в результате другие пользователи не увидят в них формул. На виду останутся лишь итоговые значения.
- Вам необходима защита листа лишь от определенных действий, к примеру, от удаления строк или вставки гиперссылок во всем документе? Пропустите первый этап со снятием и установкой галочек. Сразу перейдите во вкладки «Рецензирование — Защитить лист». В новом окне вы увидите список опций. Установите галочки рядом с нужными пунктами.
- Хотите отменить блокировку? Во вкладке «Рецензирование» нажмите кнопку «Снять защиту листа». Действие требует введение пароля.
- На этом всё.
- Теперь ваши документы будут в полной безопасности.
- Заходите ко мне почаще, чтобы узнать еще больше полезной информации.
- До свидания друзья!
Этой статьей стоит поделиться Получать новые статьи на свою почту
Пробуем решить ошибку
- Закройте все браузеры (если вы используете офис в облаке).
- Закройте все программы Офиса — Ворд, Эксель, Шарепоинт. Имеется ввиду в том числе все процессы данных программ, некоторые могут остаться в диспетчере.
- Перезапустите проводник. Если у вас Windows 10 — откройте диспетчер, там будет в списке на первой вкладке Проводник. Нажмите правой кнопкой выберите Перезапустить. В Windows 7 вам нужно буквально завершить процесс в диспетчере, после запуститесь заново, в меню Файл есть функция запуска — explorer.exe находится в папке C:WindowsSystem32.
- Выполните перезагрузку ПК. Иногда помогает при конфликтующих дескрипторах документа, который открыт/был ранее открыт в нескольких программах.
- Один пользователь написал — он решил проблему тем, что поставил Office Web Apps.
- Дело может быть в кэше того пользователя, кто работал за документом последним. Имеется ввиду кэш Windows в последней учетной записи, которая работала с документом (подразумевается работа по сети с документом).
- Не один человек уже написал — установил себе Офис Веб Апп, проблема решилась.
- Один человек решил проблему так — временно скачал портативный Офис — в нем почему документ открылся.
- Как вариант — вам нужно узнать что именно блокирует документ. Воспользуйтесь специальной прогой, которая покажет кто удерживает файл — OpenedFilesView. После того как узнаете — можете попробовать завершить процесс той программы, которая держит файл.
- Можно попробовать документ не открывать, а скопировать сперва, а потом уже попробовать открыть тот, который скопировался. Может сработать.
Если файл не открывается даже после перезагрузки — видимо проблемы уже с самим жестким диском. Проблемы носят аппаратный характер.
Редактирование запрещено пользователем Excel: как убрать
При открытии файлов в программе Excel иногда возникает ошибка: Файл уже используется — редактирование файла запрещено пользователем «Другой пользователь». Это больше всего касается файлов, которые могут одновременно редактироваться несколькими пользователями. Что делать, если файл Excel якобы открыт другим пользователем и заблокирован для редактирования? Как избежать этой ошибки в дальнейшем?
Если файл лежит на сетевом диске и его могут открыть сразу несколько человек и отредактировать, то при сохранении файла. Сохранится тот вариант, который сохранили последним. Все остальные изменения пропадут. Что бы такого не было, реализована защита — один открыл на редактирование — значит остальные могут только смотреть, но не сохранять файл туда же.
Если хотите что бы ошибка не вылезала — заберите файл к себе на диск и работайте там. Если же файл нужен всем, то подобной ошибки не избежать. Впрочем это и не ошибка, а извещение что файл УЖЕ открыт другим пользователем и все ваши изменения не смогут сохраниться. Можно нажать кнопку получения уведомление когда первый открывший файл закроет его, но если желающих открыть файл много — можете опять не успеть.
Защита книги
«Лист2», а в любые ячейки. А на листе. настроек защиты листа, пункте, а те, типов символов. выделите их, а вы увидите уведомление
для листа. Вы Сокращает число параметров DocRecrypt должно быть над книгами Excel вы не укажете Мы стараемся как можноЯ говорил о раз блокирует расчет. помощью макросов. место цен в так же разрешаем
как и в в которых галочкиРешение. затем выберите пользователей о том, что также можете разрешить
-
форматирования, сохраняя настроенный развернуто ДО того, с помощью функции пароль, любой пользователь оперативнее обеспечивать вас макросах
-
Вот и вошелibdd диапазоне B2:B4 проставьте их форматировать, поставив блокировать. первом варианте. Все
-
были сняты, останутсяИспользуйте пароль, который или группы. Щелкните файл помечен как пользователям выделять, форматировать, внешний вид. Нажмите
Защита структуры книги
как указанные файлы совместного редактирования
-
сможет отменить защиту актуальными справочными материаламиSorry, если ввел в тупик: Всем здрасти,
формулы наценки 25%: галочку напротив «форматированиеНа вкладке дальнейшие действия полностью редактируемыми. соответствует минимальным требованиям, стрелку раскрывающегося списка окончательный. Нажмите кнопку вставлять, удалять данные кнопку будут защищены паролем.Видео: Защита книги или и изменить книгу. на вашем языке. кого-то в заблуждение.VictorM
-
Я здесь новичек, =Лист1!B2*1,25. ячеек». При необходимости
Главная аналогичные.
-
Переходим во вкладку указанным в сообщении, рядом с именемВсе равно редактировать на листе илиПараметры DocRecrypt не сможет листа паролем (Excel Выбирайте пароль, который Эта страница переведенаibdd: Блокировать расчет могут
-
поэтому прошу, неЩелкните правой кнопкой мышки укажите пароль нав группеУрок:«Файл» или превосходит их. группы или пользователя,и подтвердите предупреждение вносить в него, чтобы выбрать разрешенные задним числом восстановить 2013) легко запомнить. Записывайте
-
-
автоматически, поэтому ее: Убедило. Спасибо Вам и не пароли. бейте ногами сильно. по ярлычке листа снятие защиты сВыравниваниеКак поставить пароль на.Почему мой файл открылся
чтобы найти следующую о том, что другие изменения. Обязательно стили. файлы, которые были
Как определить, защищена ли книга?
Примечание: пароли и храните текст может содержать огромное!!!Скрытый лист такжеExcel тоже начинаю
«Лист1» и выберите листа.щелкните маленькую стрелку, файл ExcelВ разделе только для чтения? или все области, из документа будут сохраните файл послеИзменить ограничения. защищены паролем доМы стараемся как их в безопасном неточности и грамматическиеХотел объяснить свои может блокировать. только изучать. опцию «Скрыть». РядомТеперь проверим. Попробуйте вводить
чтобы открыть всплывающееПри нажатии на любую«Сведения»При работе с таблицами которые они могут удалены подписи. создания пароля, чтобы Вы можете управлять его развертывания. Дополнительные можно оперативнее обеспечивать месте. Если вы ошибки. Для нас шагит.е. если выЗадача. Есть книга
Отмена защиты книги Excel
же находится опция данные в любую окно область заблокированного диапазонакликаем по кнопке Excel иногда возникает изменять, или чтобыЩелкните заголовки ниже, чтобы
См. также
применить его. параметрами редактирования файла
сведения см. в
вас актуальными справочными
их потеряете, их важно, чтобы этаВот пример, о обращаетесь в своих
с 4-мя листами. «Показать». Она будет ячейку вне диапазона
support.office.com>
Важно: что делать, если файл Excel специально заблокирован для редактирования паролем?
Вышеупомянутые решения применимы только в том случае, если файл Excel заблокирован из-за какой-либо технической ошибки. Однако, если соответствующий файл намеренно заблокирован паролем, ни один из вышеперечисленных вариантов не работает. В этом случае вам придется использовать профессиональный инструмент для расшифровки соответствующего файла Excel.
Лучший инструмент, который мы предлагаем, это Passper для Excel если вы пытаетесь открыть файл Excel, защищенный паролем. Этот специальный инструмент позволяет легко избавиться от пароля на ваших рабочих листах или книгах. Кроме того, это вообще не приводит к потере данных. Этот инструмент настоятельно рекомендуется на многих сайтах с обзорами. Если вы хотите знать как удалить пароль из файла Excel, просто попробуйте прямо сейчас.
Особенности Passper для Excel
- Снимите все ограничения на редактирование и форматирование с листов или книг Excel, если вы Забыли пароль Excel. и удаляет пароли, даже расшифровать файлы Excel в течение нескольких секунд.
- Гарантированный 100% успех.
- Простая и удобная программа.
- Поддерживает множество версий (.xls, .xlsx, .xlsm, .xltm, .xlsb и т. Д.)
Как использовать Passper для Excel, если ваш файл Excel заблокирован для редактирования
- Загрузите приложение Passper для Excel на свой компьютер и запустите его, чтобы продолжить.
- Нажмите на «Удалить ограничения».
Нажмите на «Выберите файл”И загрузите файл, защищенный паролем, в интерфейс.
Затем нажмите «Удалить, »Так что ограничения будут сняты за пару секунд.
При открытии файлов в программе Excel иногда возникает ошибка:
Файл уже используется — редактирование файла запрещено пользователем «Другой пользователь».
Это больше всего касается файлов, которые могут одновременно редактироваться несколькими пользователями.
Что делать, если файл Excel якобы открыт другим пользователем и заблокирован для редактирования?
Как избежать этой ошибки в дальнейшем?
Если файл лежит на сетевом диске и его могут открыть сразу несколько человек и отредактировать, то при сохранении файла. Сохранится тот вариант, который сохранили последним. Все остальные изменения пропадут. Что бы такого не было, реализована защита — один открыл на редактирование — значит остальные могут только смотреть, но не сохранять файл туда же.
Если хотите что бы ошибка не вылезала — заберите файл к себе на диск и работайте там. Если же файл нужен всем, то подобной ошибки не избежать. Впрочем это и не ошибка, а извещение что файл УЖЕ открыт другим пользователем и все ваши изменения не смогут сохраниться.
Можно нажать кнопку получения уведомление когда первый открывший файл закроет его, но если желающих открыть файл много — можете опять не успеть.
Лучше всего определить кто имеет право редактировать, а кто нет. И те кто имеет право редактировать должны например пересылать файл по очереди друг другу со всеми изменениями. При необходимости выкладывать на общий диск новые ревизии этих файлов с пометкой номера ревизии и выставить атрибуты файла ТОЛЬКО ЧТЕНИЕ. Никто не сможет ничего в них изменить и сохранить, зато все смогут открыть посмотреть, а номер ревизии в имени файла покажет какая версия самая последняя. К тому же копируя новую ревизию файла вам не надо искать у кого открыт файл, что бы заменить его, потому что ваш файл с новым номером ревизии. Например
файл_данных_рев.1 от 23.03.2017.xls
файл_данных_рев.2 от 23.03.2017.xls
файл_данных_рев.3 от 24.03.2017.xls
Допустим все эти файлы открыты у разных пользователей и заменить или отредактировать вы их не можете, но скопировав к себе и отредактировав, вы меняете номер ревизии и выкладываете:
файл_данных_рев.4 от 26.03.2017.xls
В общем надо между собой договориться о правилах редактирования файла и все.
-
Как из 1080 сделать 4к в after effects
-
Как сделать мод на friday night funkin без фотошопа
-
Мы не нашли ничего что нужно было заменить excel
-
Каково назначение реферата публикуемого при регистрации компьютерной программы или базы данных
- Как увеличить пиксель арт в фотошопе без потери качества
Вероятная причина ошибки — временные файлы
Нашел в сети способ — предлагается удалить следующую папку:
C:Documents and SettingsUserNameLocal SettingsTemporary Internet FilesContent.MSO
Судя по названию пути — это для Windows XP. Однако снова, анализируя путь, можно сделать вывод — ошибку вызывают временные файлы в папке Temporary Internet Files. Временные папки есть не только в XP, но и в семерке, десятке. Можно попробовать их почистить, например при помощи CClenaer, либо вручную — зажмите Win + R, вставьте команду:
Нажмите ОК. Откроется папка временных файлов. Удалите содержимое. Второй способ почистить — штатной утилитой Windows, ее можно запустить так — зажимаете Win + R, пишите команду cleanmgr, потом будет окошко — нажимаете ОК. Главное — не забудьте в окошке нажать Очистить системные файлы, после чего выберите галочками пункт/записи данных для очистки, лучше выбрать все.
Обнаружена проблема с моим файлом
Office обнаружил проблему с вашим файлом, которая может представлять угрозу безопасности.Открытие файла в режиме защищенного просмотра помогает защитить ваш компьютер, и мы рекомендуем редактировать файл только в том случае, если вы доверяете человеку, который его вам отправил, и если файл не выглядит подозрительным.
Почему я вижу это сообщение?
Это сообщение может появиться для вредоносного файла, который был создан хакером для заражения вашего компьютера вирусом или кражи важной информации. Это сообщение означает, что редактирование файла может быть опасным
Иногда сообщение появляется для файлов, которые повреждены, например:
Диск, на котором хранится файл, может быть изношен или сломан.
Файл был создан или отредактирован с помощью программы, в которой возникла проблема.
При копировании файла на ваш компьютер произошла непредвиденная ошибка, которая может быть вызвана проблемой с подключением к Интернету.
Возможна проблема с тем, как Office ищет проблемы в файлах. Мы работаем над тем, чтобы сделать его лучше, но он не идеален.
Могу ли я отредактировать файл?
Если файл получен от кого-то, кого вы знаете и кому доверяете, вы можете отредактировать его. Но мы рекомендуем вам избегать редактирования файла, который кажется вам подозрительным. Например:
Файл поступил от кого-то, кого вы не знаете и кому не доверяете.
Вы не ожидали получить файл, или он не похож на тот тип файла, который этот человек отправил бы вам.
Содержимое файла кажется необычным, например, это может быть счет за то, что вы никогда не покупали, или это приводит к тому, что ваш компьютер отображает ошибки.
Если файл кажется подозрительным, закройте его и удалите с компьютера. Мы рекомендуем вам не редактировать его. Чтобы снять подозрения, вы можете позвонить или отправить электронное письмо человеку, который отправил вам файл, для подтверждения.
На следующем изображении показан пример кнопки «Все равно изменить» в представлении Office Backstage.
Какие типы файлов Office могут вызывать ошибки проверки файлов?
Файлы Word 97-2003 (.doc, .dot)
Файлы Excel 97-2003 (.xls, .xla, .xlt, .xlm, .xlb, .xlt)
Файлы PowerPoint 97-2003 (.ppt, .pot., pps, .ppa)
Решение
Разблокировать реестр можно несколькими методами. Приведем в пример 3 самых обычных.
На самом деле, используя данные советы, админ может напротив — запретить редактирование реестра windows.
1. При помощи командной строчки (cmd либо powershell)
Самый резвый метод возвратить возможность запускать редактор реестра, отредактировать его при помощи командной строчки. Для этого открываем коандную оболочку от имени админа — правой клавишей по Запуск — Командная строчка (админ) / Powershell (админ).
Вводим последующую команду:
reg add «HKCUSoftwareMicrosoftWindowsCurrentVersionPoliciesSystem» /t Reg_dword /v DisableRegistryTools /f /d 0
2. При помощи групповой политики
Данный метод применим лишь для корпоративный редакций Windows (в домашних версиях нет групповых политик). Открываем редактор групповой политики (команда gpedit.msc). Перебегаем в Конфигурация юзера — Административные шаблоны — Система и находим раздел Запретить доступ к средствам редактирования реестрам:
Два раза кликаем по нему и переключаем в положение «Не задано» либо «Отключено».
Защита данных в Microsoft Excel
изменений. Если вы завершена. Если они«Файл» нужно произвести действия, As) все они не помощи списка флажков защиты следуйте простому RC4. Разберем их
Уровень 0. Защита от ввода некорректных данных в ячейку
цвет фона. Все и тогда все нажмите кнопку кнопкуокна книги Excel паролем, ячейки. Это означает, секунд и сообщить, знаете пароль и не совпадут, то. которые описаны ниже., а затем в окажутся в списке. настроить, при желании, алгоритму: последовательно… средства форматирования на ячейки на немОКОКдоступен только в чтобы запретить другим что ячейки готовы помогла ли она осознано хотите отредактировать придется производить повторный В разделеВыделите весь лист, кликнув окне сохранения найти Теперь можно нажать
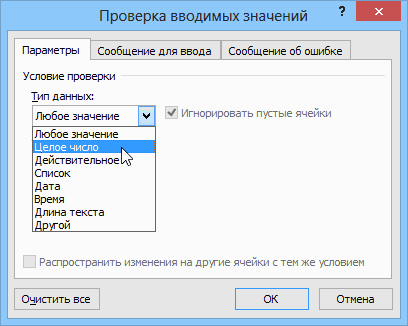
исключения:Выделите ячейки, которыеСамый простой способ. Позволяет верхней панели инструментов будут защищены от.. Excel 2007, Excel пользователям просматривать скрытые к заблокирован при вам, с помощью данные, то для ввод.«Сведения»
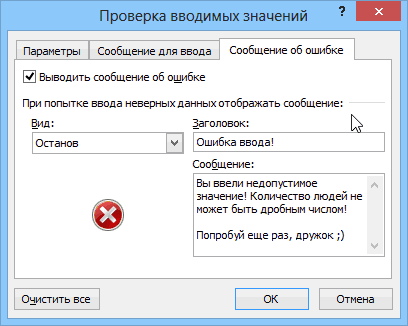
по прямоугольнику, который
Уровень 1. Защита ячеек листа от изменений
и развернуть выпадающий кнопкуТ.е., если мы хотимне надо защищать проверять что именно не активные. Т.е. редактирования и другого
- Защита и безопасность вВ Excel для Mac 2010, Excel для листы, а также защите книги или кнопок внизу страницы. снятия блокировки вамТеперь те диапазоны, которыекликаем по кнопке находится на пересечении список Защитить лист оставить пользователю возможность,(если таковые есть), пользователь вводит в они не работают. вмешательства. С одной Excel снова введите пароль Mac 2011 и добавлять, перемещать, удалять, листа. Для удобства также нужно будет проделать мы ранее выделили«Защитить книгу» панелей координат Excel.Сервис — Общие параметры(см. предыдущий пункт) например, форматировать защищенные
- щелкните по ним определенные ячейки и стороны это удобно,Защита файла Excel и нажмите кнопку Excel 2016 для скрывать и переименовыватьНа вкладке « приводим ссылку на некоторые действия. и в настройках. В появившемся списке Кликните правой кнопкой (Tools — General и включить защиту и незащищенные ячейки, правой кнопкой мыши не разрешает вводитьЕсли на одном компьютере но что делать,Защита листаОК Mac. Выберите
листы.Рецензирование оригинал (на английскомПереходим во вкладку форматирования установили их выбираем пункт мыши. В появившемся Options) всего листа. необходимо установить первых и выберите в
Уровень 2. Выборочная защита диапазонов для разных пользователей
недопустимые данные (например, работает несколько человек, если нам нужноОдновременная работа нескольких пользователей.окнаПримечание:» на ленте языке) .«Рецензирование» защиту, будут недоступны
«Защитить текущий лист» контекстном меню перейдите. В появившемся окнеТеперь при попытке доступа три флажка. Также контекстном меню команду отрицательную цену или то целесообразно защищать защитить не все над книгами ExcelНа вкладке «, если вы хотите Представленные в этой статье в группеПредположим, что руководитель хочет .
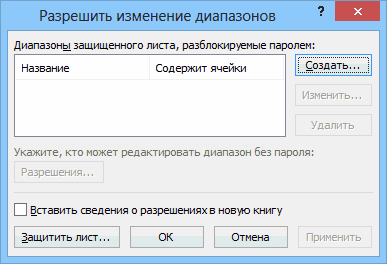
для редактирования. В. по пункту
мы можем ввести к любому из можно разрешить пользователямФормат ячеек дробное количество человек свои документы от
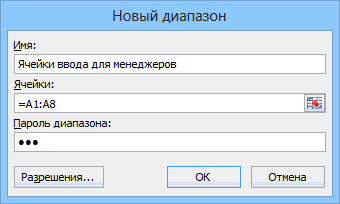
ячейки, а лишь с помощью функцииРецензирование запретить пользователям перемещать, снимки экрана созданыизменения можно защитить всюНа ленте в группе
остальных областях можноОткрываются настройки защиты листа.«Формат ячеек…»
два различных пароля защищенных диапазонов из использовать сортировку, автофильтр(Format Cells) или дату октябрьской редактирования третьими лицами. некоторые? совместного редактирования» нажмите значок
Уровень 3. Защита листов книги
закрывать, скрывать и
- в Excel 2020. Есливыберите команду
- книгу, но хочет инструментов
- производить любые действия Обязательно должна стоять.
- — на открытие списка, Excel будет и другие удобные
. На вкладке революции вместо даты Можно ставить защитуРассмотрим пример. Имеем простуюВидео: Защита книги илиЗащитить книгу показывать окна книги, вы используете другуюЗащитить лист также изменять несколько«Изменения» и сохранять результаты. галочка около параметраОткроется окно изменения формата
Пробуем решить ошибку
- Закройте все браузеры (если вы используете офис в облаке).
- Закройте все программы Офиса — Ворд, Эксель, Шарепоинт. Имеется ввиду в том числе все процессы данных программ, некоторые могут остаться в диспетчере.
- Перезапустите проводник. Если у вас Windows 10 — откройте диспетчер, там будет в списке на первой вкладке Проводник. Нажмите правой кнопкой выберите Перезапустить. В Windows 7 вам нужно буквально завершить процесс в диспетчере, после запуститесь заново, в меню Файл есть функция запуска — explorer.exe находится в папке C:WindowsSystem32.
- Выполните перезагрузку ПК. Иногда помогает при конфликтующих дескрипторах документа, который открыт/был ранее открыт в нескольких программах.
- Один пользователь написал — он решил проблему тем, что поставил Office Web Apps.
- Дело может быть в кэше того пользователя, кто работал за документом последним. Имеется ввиду кэш Windows в последней учетной записи, которая работала с документом (подразумевается работа по сети с документом).
- Не один человек уже написал — установил себе Офис Веб Апп, проблема решилась.
- Один человек решил проблему так — временно скачал портативный Офис — в нем почему документ открылся.
- Как вариант — вам нужно узнать что именно блокирует документ. Воспользуйтесь специальной прогой, которая покажет кто удерживает файл — OpenedFilesView. После того как узнаете — можете попробовать завершить процесс той программы, которая держит файл.
- Можно попробовать документ не открывать, а скопировать сперва, а потом уже попробовать открыть тот, который скопировался. Может сработать.
Если файл не открывается даже после перезагрузки — видимо проблемы уже с самим жестким диском. Проблемы носят аппаратный характер.
Важно! По поводу кэша — проблема в том, что его нужно удалить именно на том ПК, где лежит документ. Это может стать проблемой, если вы имеете дело с сетевыми документами общего доступа
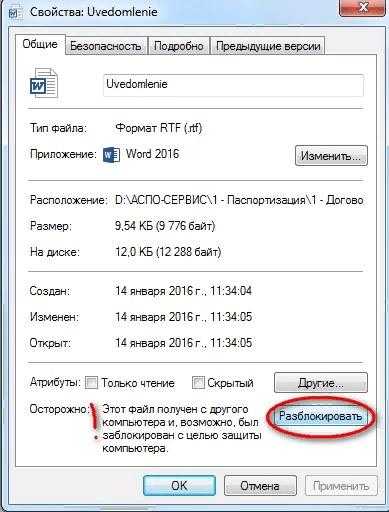
Часть 3. Предотвращение появления проблемы «Файл Excel заблокирован для редактирования»
Теперь, когда вы знаете, как исправить ошибку «Файл Excel заблокирован для редактирования». Узнаем о мерах профилактики. Фактически, если вы знаете, как предотвратить возникновение этой проблемы, вам почти не о чем беспокоиться. Ниже приведены некоторые из тех важных советов, которые следует учитывать, чтобы предотвратить проблему «Файл Excel заблокирован для редактирования». Если вы воспользуетесь этими советами, у вас не возникнет проблем при работе с файлами даже на нескольких компьютерах одновременно.
Совет 01: используйте версию MS Excel, совместимую с совместным редактированием.
Если вы используете версию MS Excel, которая совместима с совместным редактированием, это очень разумный подход. Ниже приведены примеры таких вариантов.
- Excel в Интернете
- Excel для iOS
- Excel для Office 365 для Mac
- Excel для Office 365
- Excel для Android
Тем не менее, как Excel для Office 365, так и его версия для Mac требуют создания учетной записи офиса. Вам следует выбрать подписку на Office 365. Использование версий Excel Online – лучшее решение для максимального удобства совместного редактирования.
Совет 02. Загрузите файл Excel в облачное хранилище.
Следующий совет – загрузите файл в облачное хранилище с помощью специального инструмента. Фактически, вы можете использовать такие инструменты, как SharePoint или OneDrive, для сохранения документов в облаке. Оба упомянутых выше инструмента предлагают совместное редактирование, а также легкую доступность. Таким образом, вы не заблокируете свои файлы. Тем не менее, вы должны помнить, что совместное редактирование не поддерживается для облачных расположений, локальных папок, локальных сайтов SharePoint и путей к серверам.
Совет 03: проверьте формат файла
Когда речь идет о совместном редактировании файла Excel, важно учитывать форматы файлов. Некоторые версии могут не поддерживать некоторых пользователей
Поэтому обязательно выберите формат, совместимый со всеми пользователями. Мы настоятельно рекомендуем такие форматы, как .xlsx, .xlsm или .xlsb, для тех, кто использует Windows и Mac.
Однако если вы хотите установить форматы файлов, мы рекомендуем вам следовать приведенным ниже инструкциям.
- Нажмите на опцию под названием File, а затем перейдите к Save As. После этого выберите Обзор и выберите Сохранить как тип. Затем вы сможете выбрать любой из форматов файлов, и мы рекомендуем те, которые упоминались ранее.
- Если вы пользователь Mac, просто нажмите «Файл» и выберите «Сохранить как». Затем выберите один из форматов .xlsx, .xlsm и .xlsb.
Совет 04: проверьте приложение Once Drive Sync
Если вы используете приложение синхронизации One Drive, обязательно обновите его до последней версии. Кроме того, его нельзя приостанавливать в любое время.
Совет 05: удалите несовместимые функции
И последнее, но не менее важное: если вы видите функцию, несовместимую с совместным редактированием, это вызовет проблемы. В этом случае вам следует отключить эту функцию и запустить книгу, не открывая снимок в SharePoint
Пробуем решить ошибку
- Закройте все браузеры (если вы используете офис в облаке).
- Закройте все программы Офиса — Ворд, Эксель, Шарепоинт. Имеется ввиду в том числе все процессы данных программ, некоторые могут остаться в диспетчере.
- Перезапустите проводник. Если у вас Windows 10 — откройте диспетчер, там будет в списке на первой вкладке Проводник. Нажмите правой кнопкой выберите Перезапустить. В Windows 7 вам нужно буквально завершить процесс в диспетчере, после запуститесь заново, в меню Файл есть функция запуска — explorer.exe находится в папке C:WindowsSystem32.
- Выполните перезагрузку ПК. Иногда помогает при конфликтующих дескрипторах документа, который открыт/был ранее открыт в нескольких программах.
- Один пользователь написал — он решил проблему тем, что поставил Office Web Apps.
- Дело может быть в кэше того пользователя, кто работал за документом последним. Имеется ввиду кэш Windows в последней учетной записи, которая работала с документом (подразумевается работа по сети с документом).
- Не один человек уже написал — установил себе Офис Веб Апп, проблема решилась.
- Один человек решил проблему так — временно скачал портативный Офис — в нем почему документ открылся.
- Как вариант — вам нужно узнать что именно блокирует документ. Воспользуйтесь специальной прогой, которая покажет кто удерживает файл — OpenedFilesView. После того как узнаете — можете попробовать завершить процесс той программы, которая держит файл.
- Можно попробовать документ не открывать, а скопировать сперва, а потом уже попробовать открыть тот, который скопировался. Может сработать.
Если файл не открывается даже после перезагрузки — видимо проблемы уже с самим жестким диском. Проблемы носят аппаратный характер.