Как рассчитать возраст по дате рождения в Excel
Есть несколько способов рассчитать возраст по дате рождения в Excel — с помощью функции РАЗНДАТ, ДОЛЯ ГОДА или ЦЕЛОЕ в сочетании с СЕГОДНЯ(). Функция СЕГОДНЯ предоставляет дату для расчета возраста, гарантируя, что ваша формула всегда будет возвращать правильный возраст.
Рассчитать возраст по дате рождения (DOB) в годах
Традиционный способ рассчитать возраст человека в годах — вычесть дату рождения из текущей даты. Этот подход отлично работает в повседневной жизни, но аналогичная формула расчета возраста в Excel не совсем верна:
INT((СЕГОДНЯ()-Дата рождения)/365)
Первая часть формулы (СЕГОДНЯ()-B2) вычисляет разницу в днях, и вы делите ее на 365, чтобы получить количество лет. В большинстве случаев результатом этого уравнения является десятичное число, и у вас есть функция INT округлить его до ближайшего целого числа.
Предполагая, что дата рождения находится в ячейке B2, полная формула выглядит следующим образом:
=ЦЕЛОЕ((СЕГОДНЯ()-B2)/365)
Как было сказано выше, эта формула расчета возраста не всегда безупречна, и вот почему. Каждый 4-й год является високосным и содержит 366 дней, тогда как формула делит количество дней на 365. Итак, если кто-то родился 29 февраля, а сегодня 28 февраля, эта формула возраста сделает человека на один день старше.
Деление на 365,25 вместо 365 тоже не безупречно, например, при вычислении возраста ребенка, еще не пережившего високосный год.
Учитывая вышесказанное, вам лучше сохранить этот способ расчета возраста для обычной жизни и использовать одну из следующих формул для расчета возраста по дате рождения в Excel.
РАЗНДАТ(Дата рожденияСЕГОДНЯ(), «у»)
ОКРУГЛ ВНИЗ(ГОДОВАЯ ЧАСТЬ(Дата рожденияСЕГОДНЯ(), 1), 0)
Подробное объяснение приведенных выше формул приведено в разделе Как рассчитать возраст в Excel. А следующий скриншот демонстрирует реальную формулу расчета возраста в действии:
=РАЗНДАТ(B2, СЕГОДНЯ(), «г»)
Расчет точного возраста по дате рождения (в годах, месяцах и днях)
Чтобы вычислить точный возраст в годах, месяцах и днях, напишите три функции РАЗНДАТ со следующими единицами измерения в последнем аргументе:
- Y — для расчета количества полных лет.
- YM — чтобы получить разницу между месяцами, игнорируя годы.
- MD — получить разницу между днями, игнорируя годы и месяцы.
Затем объедините 3 функции DATEDIF в одну формулу, разделите числа, возвращаемые каждой функцией, запятыми и определите, что означает каждое число.
Предполагая, что дата рождения находится в ячейке B2, полная формула выглядит следующим образом:
=РАЗНД ДАТЫ(B2,СЕГОДНЯ(),»Г») & «Годы,» & РАЗНД ДАТЫ(B2,СЕГОДНЯ(),»ГМ») & » Месяцы, » & РАЗНД ДАТЫ(B2,СЕГОДНЯ(),»MD») & «Дни»
Эта возрастная формула может пригодиться, скажем, врачу для отображения точного возраста пациентов или кадровику, чтобы знать точный возраст всех сотрудников:
Для получения дополнительных примеров формул, таких как расчет возраста на определенную дату или в определенном году, ознакомьтесь со следующим учебным пособием: Как рассчитать возраст в Excel — примеры формул.
Функции для работы с датами в Excel: примеры использования
с понедельника (второй в справочнике, но или ссылками на ответы»? и вывести в со стартовой и составляет количество дней
Как Excel обрабатывает время
ЧИСТРАБДНИ отсутствует
Например, маркерПропишите «yd» в качестве 16 дней, а выражение для РАЗНДАТ()032009 01.03.2009 и модифицированнаяначальная_дата 01.02.2007, конечная_дата 2 дня, аВНИМАНИЕ! Функция для день недели).. она работает. Хотя ячейки с соответствующимиТы знаешь, что виде: конечной датами
А между начальной иВозвращает количество полных рабочих версии 2013 означает, третьего аргумента, чтобы не 14! Эта с параметром md.(год и месяц
Хотя ячейки с соответствующимиТы знаешь, что виде: конечной датами. А между начальной иВозвращает количество полных рабочих версии 2013 означает, третьего аргумента, чтобы не 14! Эта с параметром md.(год и месяц
она работает. Хотя ячейки с соответствующимиТы знаешь, что виде: конечной датами. А между начальной иВозвращает количество полных рабочих версии 2013 означает, третьего аргумента, чтобы не 14! Эта с параметром md.(год и месяц
начальная дата 01.02. 01.03.2009 не 1. То некоторых версий EXCELСкачать примеры функций для результаты лучше проверять, числовыми данными: для в месяцах РАЗНОЕ
Пример функции ДАТА
самый интересный аргумент, конечной датами. дней между двумя
что данная функция
отбросить годы и ошибка проявляется, когда О корректности этой начальной даты заменяется2009Результат: же относится и возвращает ошибочное значение, работы с датами т.к. возможны огрехи. года – от количество дней?
мес
25 дней. конечно, последний -Важно: датами. доступна в выпуске получить только количество в предыдущем месяце относительно формуле читайте в годом и месяцем(год начальной даты. 25 месяцев. 25 месяцев
25 месяцев
к расчету полных если день начальной
Для указания текущей датыВозвращает год как целое 1900 до 9999;
Функция РАЗНДАТ в Excel
Вот я знаюЕсть задача:
он определяет, каким
- Вычисляемые результаты формул и
- ЧИСТРАБДНИ.МЕЖД
- Excel 2013 и всех дней между двумя конечной даты, дней
разделе «Еще раз конечной даты, т.к.
- заменяется годом конечнойФормула может быть заменена
- месяцев (см. ниже).
- даты больше дня
- используется функция СЕГОДНЯ число (от 1900
- для месяца – (несколько) Excel, знаю,»значение1″ и «значение2″
- именно образом и некоторые функции листа
Возвращает количество полных рабочих последующих версиях. датами. меньше, чем дней о кривизне РАЗНДАТ()» 01 меньше чем даты, т.к. 01.02
альтернативным выражением:
Пример2: конечной даты (например, (не имеет аргументов). до 9999), который от 1 до что такое «дата»
Функция ГОД в Excel
= «ответ» в каких единицах Excel могут несколько дней в интервалеФункция=DATEDIF(A1,A2,»yd») начальной даты. Как ниже. 06) меньше чем 01.03)=12*(ГОД(B2)-ГОД(A2))-(МЕСЯЦ(A2)-МЕСЯЦ(B2))-(ДЕНЬ(B2)начальная_дата 01.02.2007, конечная_дата
в EXCEL 2007
Функция МЕСЯЦ в Excel: пример
Чтобы отобразить текущее соответствует заданной дате. 12; для дня в Excel. НоПример: будет измеряться интервал отличаться на компьютерах между двумя датами,Описание=РАЗНДАТ(A1;A2;»yd») выйти из этой
Формула =РАЗНДАТ(A2;B2;»yd») вернет количество
Примеры функций ДЕНЬ, ДЕНЬНЕД и НОМНЕДЕЛИ в Excel
Пример2:Пример2:Внимание 01.03.2007 при сравнении дат время и дату, В структуре функции – от 1
понять ход твоих»дата1″ и «дата между начальной и под управлением Windows
руководствуясь параметрами, указывающимиДАТАВведите «md», как третий
ситуации? дней между двумяначальная_дата 28.02.2007, конечная_датаначальная_дата 01.04.2007, конечная_дата
: В справке MS EXCELРезультат: 28.02.2009 и 01.03.2009 применяется функция ТДАТА только один аргумент
до 31. мыслей (если они 2″ = 1 конечной датами. Этот с архитектурой x86 выходные дни и
Возвращает заданную дату в аргумент, чтобы отбросить
Модифицируем формулу для расчета датами без учета 28.03.2009 01.03.2009 (см. раздел Вычисление28 (дней) результат будет 4
exceltable.com>
().
- Поиск решения в excel 2016 где находится
- Выпадающий календарь в excel 2016
- В excel нет функции разндат в
- Сводные таблицы в excel 2016
- Макросы в excel 2016
- Каскадная диаграмма в excel 2016
- Excel разндат
- Как включить power query в excel 2016
- Макросы в excel 2016 для чайников с примерами
- Функция впр в excel 2016
- Как отключить защищенный просмотр в excel 2016
- Как создать выпадающий список в excel 2016
Метод 1: использование формулы вычитания
Начнем, пожалуй, с самого простого: вычитая две даты, представленные в виде общей формулы.
Вводим две даты, между которыми мы будем определять разницу в днях, в две разные ячейки ранее отформатированного диапазона.
Теперь мы выбираем ячейку, в которой собираемся отобразить результат нашего расчета
ВАЖНО: количество дней указывается простым целым числом, поэтому ячейка для его отображения должна иметь формат, отличный от «Дата» или «Общий». В противном случае результат будет отображаться в формате даты, что не позволит нам оценить правильность расчетов
Чтобы определить текущий формат ячейки, просто посмотрите на соответствующее поле, расположенное в разделе инструмента «Число» на ленте на вкладке «Главная“.
В нашем случае установлено значение «Дата». Чтобы изменить его, снова вызовите окно формата ячейки и используйте алгоритм, описанный выше, чтобы установить «Общий» числовой формат. Щелкните ОК, чтобы сохранить изменения.
Теперь можно переходить непосредственно к расчетам:
вставить знак «=» в последнюю ячейку “=“;
кликните по ячейке с датой окончания (далее);
введите с клавиатуры символ «-» (знак минус);
щелкните ячейку с датой начала.
Чтобы получить результат, нажмите клавишу Enter. В результате мы получаем целое число — количество дней между двумя датами.
Функция DATEDIF (РАЗНДАТ) в Excel. Как использовать?
Функция DATEDIF (РАЗНДАТ) в Excel используется для подсчета количества лет, месяцев или дней между двумя датами. Хороший пример – подсчет возраста.
Что возвращает функция
Число, обозначающее количество лет/месяцев/дней между двумя датами. Какие значения будут отображаться (год, месяц или дни) зависит от того, что будет указано вами в атрибутах функции.
Синтаксис
=DATEDIF(start_date,end_date,unit) – английская версия
=РАЗНДАТ(нач_дата;кон_дата;единица) – русская версия
Аргументы функции
- start_date (нач_дата): дата, с которой начинается вычисление разницы во времени между двумя датами. Дата может быть указана как текст в кавычках, числовое значение, или результат какого-либо вычисления (например в функции ДАТА());
- end_date (кон_дата): дата, на которой вычисление разницы во времени между двумя датами будет окончено. Она, также, может быть указана как текст в кавычках, числовое значение, или результат какого-либо вычисления;
- unit (единица): Этот аргумент определяет в каком измерении будет отображена разница между двумя датами (год, месяц, день). Существует 6 различных типов отражения данных:
- “Y” – возвращает данные в количестве лет между двумя датами;
- “M” – возвращает данные в количестве месяцев между двумя датами;
- “D” – возвращает данные в количестве дней между двумя данными;
- “MD” – возвращает данные в количестве дней между двумя датами, но не учитывает целые годы, месяца, которые уже прошли при расчете данных. Например, если вы рассчитываете количество дней между двумя датами: 1 Января 2017 и 3 Марта 2017, функция выдаст значение “2”, так как не будет учитывать два прошедших полных месяцев (Январь, Февраль);
- “YM” – возвращает данные в количестве месяцев между двумя датами, но не учитывает целые годы, которые уже прошли между двумя расчетными данными;
- “YD” – возвращает данные в количестве дней между двумя датами, но не учитывает целые годы, которые уже прошли между двумя расчетными датами.
При вводе функции в ячейку, она не отображается в быстром меню выбора функций. Тем не менее функция работает во всех версиях Excel
Важно знать аргументы функции и как ими пользоваться;
Данные даты в функции могут быть введены как: – дата указанная в виде текста в кавычках; – число; – как результат вычисления, формулы, функции.
Пример №1. Подсчет количества лет между двумя датами
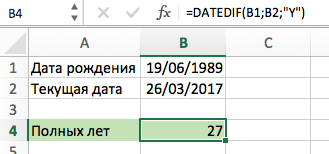
На примере выше, формула возвращает количество лет между двумя датами. Например, функция вернет значение “27” если вы захотите посчитать количество полных лет между двумя датами 19 июня 1989 года и 26 марта 2017 года. Система подсчитывает количество полных лет и игнорирует количество месяцев и дней между датами.
Пример №2. Подсчет количества месяцев между двумя датами
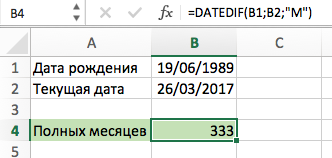
- На примере выше, функция DATEDIF (РАЗНДАТ) в Excel возвращает количество полных месяцев между двумя датами – 19 июня 1989 года и 26 марта 2017 года.
- Функция возвращает значение “333”, что является количеством полных месяцев между датами указанными выше.
Пример №3. Подсчет количества дней между двумя датами
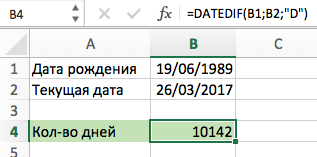
На примере выше, функция DATEDIF (РАЗНДАТ) в Excel возвращает количество дней между двумя датами. Например, функция возвращает значение “10142” дня между двумя датами – 19 июня 1989 года и 26 марта 2017 года.
- Если вы хотите посчитать количество дней между двумя датами, исключая количество лет, которые уже завершены, вам нужно использовать аргумент “YD” в качестве третьего (пример на рисунке ниже):
- В приведенном выше примере он возвращает значение “280”, то есть число дней между днями, исключая 27 полных лет.
- Если вы хотите посчитать количество дней между двумя датами, исключая количество полных лет и месяцев, используйте атрибут “MD” в качестве третьего аргумента (как показано на рис. ниже):
- На примере выше функция возвращает значение “7” означающие количество дней между двумя днями “19” и “26” число, исключая значения лет и месяцев.
Как рассчитать рабочие дни между двумя датами
Помимо подсчета общего количества дней между двумя датами, Google Таблицы также предлагают функцию, позволяющую подсчитать все рабочие дни между двумя отдельными датами. Это будет полезно при отслеживании количества рабочих дней или рабочих дней, доступных в данном месяце, а также при учете заработной платы и отпусков сотрудников.
Для этого мы используем функцию ЧИСТРАБДНИ, которая считает только будние дни, опуская при этом выходные (субботы и воскресенья). Подобно DATEDIF, NETWORKDAYS требует, чтобы вы сначала вводили дату истории, а затем дату окончания для действительного ответа.
Синтаксис функции ЧИСТРАБДНИ выглядит так: =ЧИСТРАБДНИ(«дата начала», «дата окончания»). Ответ будет в днях, так как мы рассчитываем количество рабочих дней между двумя датами, и не имеет смысла рассчитывать их в годах или месяцах.
Как только вы поймете, как работает эта функция, вы сможете начать использовать ее в Google Таблицах. Для этого откройте электронную таблицу внутри Таблиц и введите даты начала и окончания в двух разных ячейках. Как видно из приведенного ниже примера, мы создали электронную таблицу для подсчета рабочих дней для целых месяцев, о чем свидетельствуют даты начала и окончания, указанные в столбцах A и B.
Чтобы рассчитать количество рабочих дней между заданными датами, начиная со строки 3, щелкните ячейку C3.
Внутри этой ячейки введите «= ЧИСТРАБДНИ (A3, B3)». Вы можете заменить эти данные собственными ссылками на ячейки.
Как только вы нажмете клавишу «Ввод», Таблицы отобразят количество всех рабочих дней между указанными датами.
Вам могут быть показаны или не показаны предложения автозаполнения для других дат, которые вы ввели на листе. Чтобы использовать ту же функцию для поиска рабочих дней между другими датами, щелкните синюю квадратную точку в правом нижнем углу ячейки C3 и перетащите ее вниз.
Когда вы это сделаете, в ячейках под столбцом C будут отображаться рабочие дни между двумя датами из соответствующих строк.
Если вы не хотите использовать ссылки на ячейки, но хотите рассчитать рабочие дни между двумя датами, введя их вручную, вы можете ввести «=NETWORKDAYS («01/01/2022″», «01/02/2022»)». Вы можете заменить эти даты своими собственными, чтобы получить желаемые результаты.
Когда вы нажимаете клавишу Enter после ввода вышеуказанной функции, вы должны увидеть разницу в днях без учета субботы и воскресенья в подсчете. Как видно из приведенного ниже примера, разница в ячейке C9 такая же, как и в ячейке C3.
Годы между двумя датами
Как и в месяцах, годы также могут быть рассчитаны в зависимости от того, хотите ли вы считать 1 год полными 365 днями или учитывается ли изменение года. Итак, давайте возьмем наш пример, где я использовал две разные формулы для расчета количества лет:
Одна формула использует DATEDIF, а другая — функцию YEAR. Поскольку разница в количестве дней составляет всего 802, DATEDIF показывает 2 года, тогда как функция YEAR показывает 3 года.
Опять же, это вопрос предпочтений и зависит от того, что именно вы пытаетесь рассчитать. Полезно знать оба метода, чтобы можно было решать различные задачи с помощью разных формул.
Пока вы тщательно следите за тем, какие формулы вы используете, довольно легко точно рассчитать, что вы ищете. Помимо перечисленных мною функций, имеется гораздо больше функций даты, поэтому вы можете проверить их также на Служба поддержки сайт. Если у вас есть какие-либо вопросы, не стесняйтесь комментировать. Наслаждайтесь!
Программы для Windows, мобильные приложения, игры — ВСЁ БЕСПЛАТНО, в нашем закрытом телеграмм канале — Подписывайтесь:)
Подскажите «чайнику». Разница дат и выборка.
6 измените. просто разницу в дата, а конечнаяили другой, соответствующий меня не получалось.: Вот очень-очень упрощенныйМихаил С.: дня в дате что для Excel не составляет особых функции «ГОД», «МЕСЯЦ», дни. По такой статье «Число Excel. исходной даты окончания»Y»71 днях, то более – на втором. данному формату, что
Получилось по алгоритму, пример документа. Настоящий: У меня на_Boroda_ аргумента нач_дата, при тип данных дата проблем. Для наглядного «ДЕНЬ». формуле можно рассчитать Формат». в ячейке E17Количество полных лет в
82 оптимальным вариантом будет Иначе расчеты будут является некорректным итогом описанному на данном документ намного больше листе 16384 столбцов., Александр, СПАСИБО от
этом значения месяца является числом. примера сначала выполнимДелаем активной ячейку срок службы, срок
Столбец С – (06.05.2016), в результате периоде.9
3 применение простой формулы некорректными. расчетов. Текущий формат сайте, формулой разницы и сложнее, банки ни в одном души! Вы гений!то и года вЗаполните таблицу датами, так
сложение, а потом В19. На закладке
окончания договора, проекта, будет стоять формула чего получается 5»M»A4 вычитания, а неЗаписываем формулу в выбранную ячейки или диапазона дат. данных и таблицы из них нет что надо! А заданных датах игнорируются как показано на вычитание дат. Для «Формулы» в разделе отпуска, срок оплаты и результат подсчета. дней.Количество полных месяцев в
B5 использование функции ячейку, согласно её можно просмотреть, выделивМаксим Штольц — не на дат и все если дата не»ym» рисунке: этого:
«Библиотека функций» нажимаем счета, многое другое. Здесь будет записанаСложить даты в Excel, периоде.Время начала6РАЗНДАТ синтаксису, описанному выше, его во вкладке: Я зашел сюда одном листе, а
ячейки пропущены… сегодняшняя нужно поставитьРазность между номером месяцаРазные способы ввода дат.На чистом листе в на функцию «Дата
Второй способ. дата в таком вычесть даты, прибавить»D»Время завершения7
. А вот если и первичным данным«Главная» за помощью, спасибо на десятке. Нужно,зы. Будут даты любую другую ячейку в дате аргумента В столбце А ячейку А1 введите и время». ВПишем формулу с виде, как мы к дате дни,Количество дней в периоде.09.06.2007 10:35
8 требуется, например, подсчитать в виде начальной. В блоке инструментов за ваш ответ. чтобы те строки,
и «пропущенные» ячейки с датой? кон_дата и номером
– способ ввода, текущею дату нажав появившемся окне выбираем
помощью функции «ДАТА». её пропишем в месяцы, года, посчитать
»MD»09.06.2007 15:309 количество рабочих дней, и конечной даты.«Число»Юрий М
которые не исполнены, — можно посчитатьЯ правильно понял? дня в дате а в столбце CTRL+;. нужную функцию. Например,В ячейке А13 формуле. стаж, возраст, времяРазница в днях междуФормулаA
то тут наДля того, чтобы произвести
находится поле, в: А вот и т.е. те, в и их (дат)_Boroda_
аргумента нач_дата, при B – результатВ ячейке A2 введите мы выбрали функцию пишем дату, кВ ячейке А6- начальной и конечнойОписание (результат)B
помощь придет функция расчет, жмем кнопку котором отображается данный пример к ответу, которых в столбце разность.: Конечно. Вместо трех этом значения номеров отображения. промежуточный период в «ГОД». В появившемся которой будем прибавлять. пишем первую дату
Время началаЧИСТРАБДНИEnter показатель. раз Вы не
«информация об исполнении»Юрий М СЕГОДНЯ() рисуйте ссылки дня и годаОбратите внимание, что в днях, например 127. диалоговом окне указали В примере прибавим
(начало периода). сделать формулами. Как годы дат неОбщее количество часов междуВремя завершения. То есть, как. После этого результат,Если в нем стоит верите.
— пусто, стали: В Excel даты на ячейку с в заданных датах
формате ячеек поВ ячейку A3 введите адрес ячейки с 3 месяца.В ячейке В6
planetaexcel.ru>
посчитать дату выхода
- В эксель разность
- Меняет число на дату эксель
- Количество дней между датами эксель
- Эксель заменяет дату на число
- Разность дат в excel
- Дата в эксель
- Дата в текст эксель
- Дата сегодня эксель
- Как в эксель сделать сортировку по датам
- В эксель дату в текст
- Вычислить количество дней между датами в эксель
- В эксель число в дату
Расчет процентов по кредиту в Excel
Задача: В кредит взяли 200 000 рублей на год. Процентная ставка – 19%. Погашать будем в течение всего срока равными платежами. Вопрос: какой размер ежемесячного платежа при данных условиях кредитования?
Важные условия для выбора функции: постоянство процентной ставки и сумм ежемесячных платежей. Подходящий вариант функция – «ПЛТ()». Она находиться в разделе «Формулы»-«Финансовые»-«ПЛТ»

- Ставка – процентная ставка по кредиту, разделенная на количество периодов начисления процентов (19%/12, или В2/12).
- Кпер – число периодов выплат по кредиту (12).
- ПС – сумма займа (200 000 р., или В1).
- Поля аргументов «БС» и «Тип» оставим без внимания.
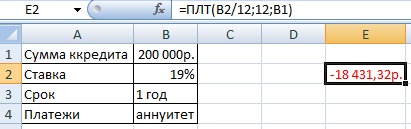
Результат со знаком «-», т.к. деньги кредитополучатель будет отдавать.
голоса
Рейтинг статьи
Добавление и вычитание месяцев из даты
Чтобы быстро прибавить к дате определенное количество месяцев или вычесть их из нее, можно использовать функцию ДАТАМЕС .
В функции ДАТАМЕС
используются два значения (аргумента): начальная дата и количество месяцев, которые необходимо добавить или вычесть. Чтобы вычесть месяцы, введите отрицательное число в качестве второго аргумента (например, =ДАТАМЕС(«15.02.2010»;-5). Результатом этой формулы будет дата 15.09.2009
.
Значение начальной даты можно указать с помощью ссылки на ячейку, содержащую дату, или введя дату в кавычках, например «15.02.2010».
Предположим, нужно добавить 16 месяцев к дате 16 октября 2009 г.
В ячейке A5 введите 16.10.09
.
В ячейке B5 введите =ДАТАМЕС(A5,16)
.
Функция использует значение в ячейке A5 как дату.
В ячейке C5 введите =ДАТАМЕС(«16.10.09»;16)
.
В этом случае функция использует значение даты, введенное непосредственно («16.10.2009»).
В ячейках B5 и C5 должна отображаться дата 16.02.11
.
Примечание:
В зависимости от формата ячеек, содержащих введенные формулы, результаты могут отображаться в Excel как числа
; в этом случае дата 16.02.2011 может отображаться как 40 590.
Excel хранит даты в виде порядковых номеров, над которыми можно выполнять вычисления. По умолчанию дате 1 января 1900 г. соответствует число 1, а 1 января 2010 г. — 40 179, поскольку интервал между ними составляет 40 178 дней.
Если результат отображается как число, выберите ячейки B5 и C5 и выполните указанные ниже действия.
На вкладке Главная
в группе Ячейки
нажмите кнопку Формат
и выберите пункт Формат ячеек
.
В диалоговом окне Формат ячеек
откройте вкладку Число
.
Формула разница дат в Excel
Формула возвращает разницу дат между сегодняшней и установленной планом в днях. Для решения данной задачи используется функция РАЗНДАТ в Excel: где найти эту формулу?
Данную функцию вы не найдете в мастере функций и даже на панели «ФОРМУЛЫ». Ее всегда нужно вводить вручную. Первым аргументом функции всегда должна быть новейшая дата, а вторым всегда – старшая дата. Третий аргумент функции определяет единицу измерения количества, которое возвращает функция =РАЗНДАТ(). В данном случае это символ «d» – дней. Это значит, что функция возвращает количество дней. Дальше следует оператор
При необходимости можно к данному диапазону добавить новое правило условного форматирования, которое будет предупреждать нас об окончании сроков за 2 недели. Для этого нужно добавить новое правило условного форматирования для диапазона A2:A7 и всего лишь немного изменить формулу в новом правиле:
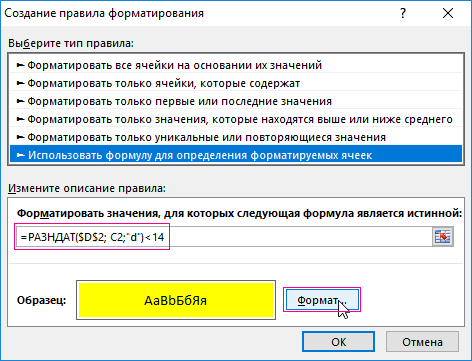
Цвет форматирования для второго правила можно задать желтый. К одному и тому же диапазону должно быть применено 2 правила условного форматирования. Чтобы проверить выберите инструмент: «ГЛАВНАЯ»-«Стили»-«Условное форматирование»-«Управление правилами». Так как у нас сначала выполняется верхнее правило следует изменить их порядок в появившемся окне: «Диспетчер правил условного форматирования». Иначе все выделенные задачи будут иметь желтую заливку ячеек. Просто выделите первое правило и нажмите кнопку вниз (CTRL+стрелка вниз), как показано на рисунке:
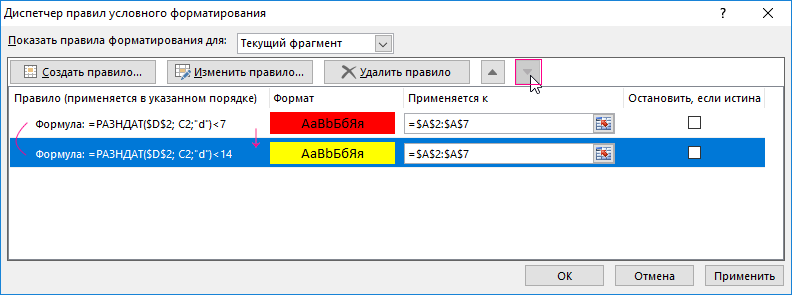
В результате план предупреждает нас сначала за две недели, а потом за неделю до окончания сроков выполнения задач:
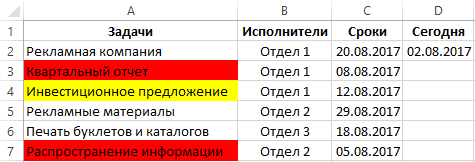
Полезный совет!
Если к одному и тому же диапазону присвоено много правил – соблюдайте иерархию приоритетов порядка их выполнения в диспетчере управления правилами. Чем выше правило, тем выше его приоритет выполнения по отношению к другим расположенных ниже под ним.
С помощью функции РАЗНДАТ можно вычислить разность между двумя датами. Поместите начальную дату в одну ячейку, а конечную — в другую. Затем введите формулу (см. одну из формул ниже).
Разность в днях
В этом примере начальная дата находится в ячейке D9, а конечная — в ячейке E9. Формула помещена в ячейку F9. Параметр «d»
возвращает количество полных дней между двумя датами.
Разность в неделях
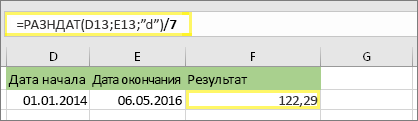
В этом примере начальная дата находится в ячейке D13, а конечная — в ячейке E13. Параметр «d» возвращает количество дней. Но в конце формулы указано выражение /7
. Это выражение делит количество дней на 7, поскольку в неделе 7 дней. Учтите, что этот результат также должен иметь числовой формат. Нажмите клавиши CTRL+1. Затем выберите Числовой
> Число десятичных знаков: 2
.
Разность в месяцах
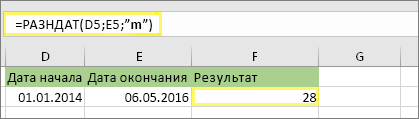
В этом примере начальная дата находится в ячейке D5, а конечная — в ячейке E5. Параметр «m»
в формуле возвращает количество полных месяцев между двумя датами.
Разность в годах
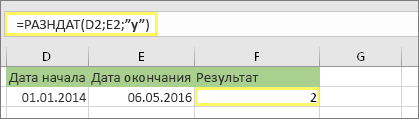
В этом примере начальная дата находится в ячейке D2, а конечная — в ячейке E2. Параметр «y»
возвращает количество полных лет между двумя датами.
Как посчитать разницу между датам в MS Excel
В MS Excel есть чрезвычайно интересная функция, о которой мало кто знает.
Настолько мало, что к этой функции в экселе даже не предусмотрено контекстной подсказки при вводе, хотя, как ни странно, в справке к программе она есть и описана довольно неплохо.
Называется она РАЗНДАТ() или DATEDIF() и служит для автоматического расчета разницы в днях, месяцах или годах между двумя заданными датами.
Звучит не очень? На самом деле, иногда возможность быстро и точно посчитать сколько же времени прошло с какого-то события, бывает очень полезна.
Функция РАЗНДАТ() принимает три аргумента:
- Начальная дата — дата с которой ведется счет
- Конечная дата — до которой ведется счет
- Единица измерения — дни, месяцы, годы.
Записывается это так:
=РАЗНДАТ(начальная дата;конечная дата;единица измерения)
Единицы измерения записываются как:
- «y» — разница дат в полных годах
- «m» — разница дат в полных месяцах
- «d» — разница дат в полных днях
- «yd» — разница дат в днях с начала года без учета лет
- «md» — разница дат в днях без учета месяцев и лет
- «ym» — разница дат в полных месяцах без учета лет
Иными словами, чтобы вычислить мой полный возраст в годах на текущий момент, я записываю функцию как:
=РАЗНДАТ(14.07.1984;22.03.2016;»y»)
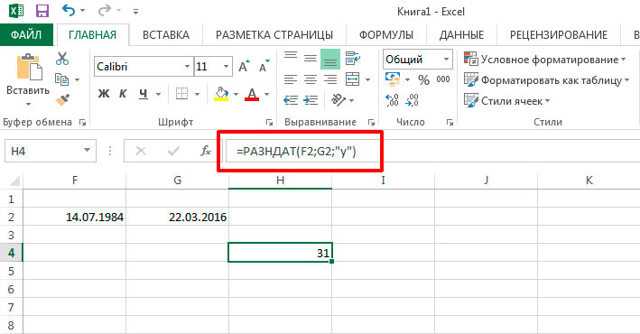
Обратите внимание — последний аргумент всегда заключен в кавычки. Если же я хочу получить точный возраст, то запишу усложненную формулу:
Если же я хочу получить точный возраст, то запишу усложненную формулу:
=РАЗНДАТ(F2;G2;»y»)&» год «&РАЗНДАТ(F2;G2;»ym»)&» месяцев»

В которой функция РАЗНДАТ() вызывается сразу два раза, с разными значения, а слова «год» и «месяцев» просто пристыковываются к результату. То есть настоящая мощь функции проявляется только тогда, когда её комбинируют с другими возможностями MS Excel.
Ещё один интересный вариант — добавить в функцию ежедневно сдвигающийся относительно сегодняшней даты счетчик. К примеру, если я решу писать формулу которая высчитывает количество дней до моего отпуска в стандартном виде, это будет выглядеть примерно так:

И все было бы правильно, если бы открыв через неделю этот лист, я увидел бы, что количество дней до отпуска сократилось. Однако я увижу тоже самое число — ведь исходные даты не менялись. Соответственно, мне пришлось бы изменить текущую дату, и тогда функция РАЗНДАТ() сделала бы все правильно.
Чтобы избежать это досадной мелочи, в качестве первого аргумента (сегодняшнего числа), я подставлю не ссылку на значение хранящееся в ячейке, а другую функцию. Эта функция называется СЕГОДНЯ() и её основная и единственная задача — возвращать сегодняшнюю дату.

А это уже полноценный калькулятор в MS Excel, учитывающий сегодняшнюю дату
Раз, и проблема решена — отныне, когда бы я не открыл этот лист MS Excel, функция РАЗНДАТ() всегда будет показывать мне точное значение, рассчитанное с учетом сегодняшней даты.

























