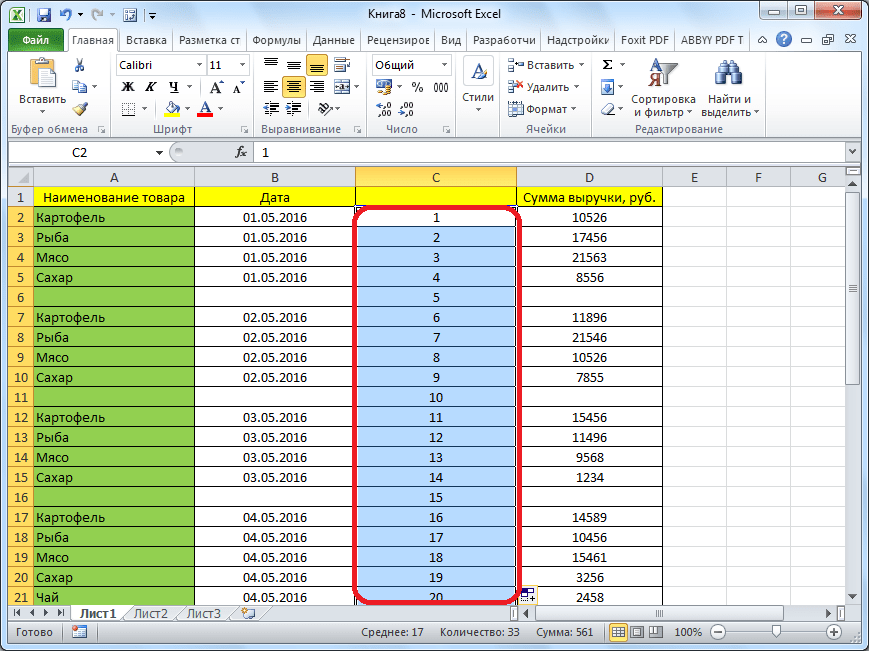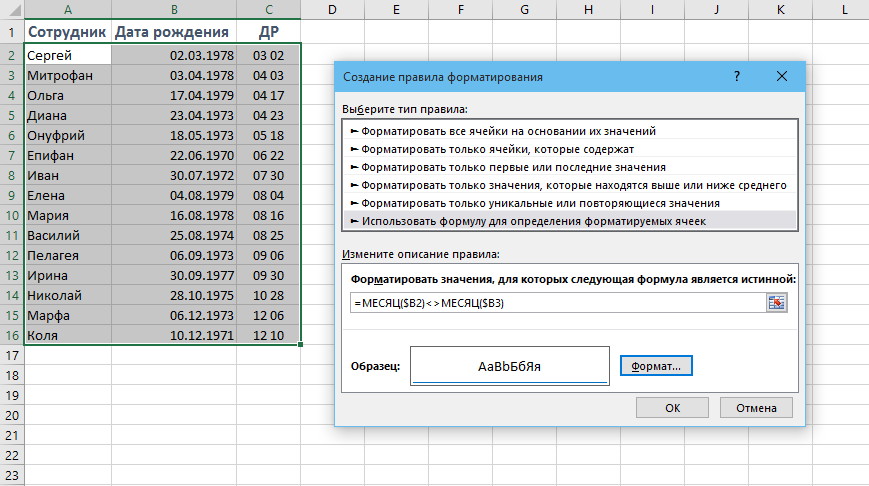Рассчитываем в днях, месяцах и годах.
Высчитывать можно не только количество лет, как это обычно принято, но и более мелкие единицы времени.
Давайте попробуем рассчитать полный возраст, который включает в себя дни, месяцы и годы.
Фактически, определение чьего-либо возраста на основе даты рождения является частным случаем расчета разницы в датах в Excel, где конечной датой является текущий момент времени. Итак, вы используете обычную функцию РАЗНДАТ:
Где В2 – дата рождения.
Ну а если нужно сделать совсем красиво, используйте более сложное выражение:
И вот что получится:
Более подробно об использовании функции РАЗНДАТ читайте в материале о расчете разности между датами в Excel.
Вычисление даты Excel
На чистом листе в ячейки А1:B1 введите 01.01.1900, а в ячейках A2:B2 вводим 01.01.1901. Теперь меняем формат ячеек на «числовой» в выделенном диапазоне B1:B2. Для этого можно нажать комбинацию клавиш CTRL+SHIFT+1.
B1 теперь содержит число 1, а B2 – 367. То есть прошел один високосный год (366 дней) и 1 день.
Способ отображения даты можно задать с помощью диалогового окна «Формат ячеек». Для его вызова нажмите: CTRL+1. На закладке «Число» выберите в списке «Числовые форматы» — «Дата». В разделе «Тип» отображаются самые популярные форматы для отображения дат.
На следующем уроке мы на готовых примерах будем работать со временем и периодами суток.
Вычислить возраст человека непросто, так как результат зависит не только от текущего года, но и дня. Кроме того, необходимо учесть осложнения, возникающие из-за високосных годов. Мы рассмотрим три метода вычисления возраста человека (рис. 1).
Рис. 1. Вычисление возраста человека
Скачать заметку в формате Word или pdf, примеры в формате Excel
Метод 1. Следующая формула вычитает дату рождения из текущей даты и делит результат на 365,25. Функция ЦЕЛОЕ отсекает дробную часть результата: =ЦЕЛОЕ((B2-B1)/365,25). Эта формула не точна на 100%, так как делителем является среднее количество дней в году. Допустим, есть ребенок, которому ровно 1 год. Для него эта формула вернет 0 в обычный год, и 1 – в високосный (рис. 2).
Рис. 2. Разность дат, деленная на 365,25 иногда дает осечку
Метод 2. Более точный метод подсчета возраста связан с использованием функции ДОЛЯГОДА: =ЦЕЛОЕ(ДОЛЯГОДА(B1;B2)). Как правило, функция ДОЛЯГОДА используется в финансовых расчетах, но подходит и для вычисления возраста. Эта функция рассчитывает долю года, соответствующую целому количеству дней между двумя датами. Функция ЦЕЛОЕ удаляет дробную часть результата и возвращает целое число, соответствующее количеству полных лет.
Метод 3. Данный метод вычисления возраста связан с использованием функции РАЗНДАТ: =РАЗНДАТ(В1:В2; » y » ). Это недокументированная функция, которой нет в списке функций, и она не появляется в подсказке, если начать набирать формулу =раз… Правда, ее описание есть в справке Excel.
Эта функция сохранена в Excel для обеспечения совместимости с Lotus 1-2-3. Функция рассчитывает разницу между двумя датами и выражает результат в месяцах, днях или годах. Синтаксис функции РАЗНДАТ(нач_дата;кон_дата;единица). Нач_дата и кон_дата — это стандартные даты (здесь также может стоять ссылка на ячейку, в которой содержится дата). Нач_дата должна быть меньше или равна кон_дата. Третий аргумент – единица – представляет собой текстовую строку, указывающую единицы времени, в которых будет выражен возвращаемый результат. Основные коды интервалов: m — количество полных месяцев, d — количество дней, у — количество полных лет. Аргумент единица может принимать и несколько других значений (подробнее см. справку).
Можно выразить возраст с точностью до дня: =РАЗНДАТ(B1;B2; » y » )& » лет » &РАЗНДАТ(B1;B2; » ym » )& » месяцев » &РАЗНДАТ(B1;B2; » md » )& » дней » . Правда, в связи с особенностями русского языка, иногда это будет выглядеть коряво.
По материалам книги Джон Уокенбах. Excel 2013. Трюки и советы. – СПб.: Питер, 2014. – С. 126, 127.
Мастер даты и времени — простой способ создавать формулы разницы дат в Excel
Как показано в первой части этого руководства, функция РАЗНДАТ (DATEDIF) — довольно универсальная, подходящая для самых разных целей. Однако есть один существенный недостаток — она не документирована Microsoft, то есть вы не найдете РАЗНДАТ в списке функций и не увидите всплывающих подсказок для аргументов, когда начнете вводить формулу в ячейку. Чтобы иметь возможность использовать функцию РАЗНДАТ в своих таблицах, вы должны запомнить ее синтаксис и ввести все аргументы вручную, что может занять много времени и привести к ошибкам, особенно у начинающих.
Надстройка Ultimate Suite радикально меняет это положение, поскольку там имеется мастер даты и времени, который может мгновенно создать практически любую формулу разницы дат. Если вы не уверены, какую формулу использовать, позвольте мастеру даты и времени вычислить количество дней между двумя датами за вас Вот каким образом это можно сделать:
- Выберите ячейку, в которую вы хотите вставить формулу.
- Перейдите на вкладку Ablebits Tools и нажмите кнопку Мастер даты и времени (Date & Time Wizard).
- Появится диалоговое окно мастера даты и времени, где вы переходите на вкладку «Разница (Difference)» и вводите необходимые данные для расчёта:
- Щелкните поле Дата 1 и выберите ячейку, содержащую первую дату.
- Щелкните поле Дата 2 и укажите ячейку со второй датой.
- Выберите желаемую единицу или комбинацию единиц времени из раскрывающегося меню «Разница в (Difference in)» . При этом программа позволяет предварительно просмотреть результат в поле и формулу в ячейке.
Инструмент может рассчитать разницу между двумя датами в 15 форматах:
- Годы
- Месяцы
- Недели
- Дни
- Годы + месяцы
- Годы + недели
- Годы + дни
- Месяцы + недели
- Месяцы + дни
- Недели + дни
- Годы + месяцы + недели
- Годы + месяцы + дни
- Годы + недели + дни
- Месяцы + недели + дни
- Годы + месяцы + недели + дни
- Если вас устраивает то, что вы увидели, нажмите кнопку «Вставить формулу (InsertFormula)», в противном случае попробуйте другие единицы измерения.
После того, как формула вставлена в выбранную ячейку, вы можете скопировать ее вниз по столбцу, как обычно дважды щелкнув или перетащив маркер заполнения.
К сожалению, метки даты и времени вставляются по-английски. Однако, поскольку надстройка формирует для вас не текст, а формулу расчета (что вы и видите на скриншоте), то откорректировать формулу и пользоваться в дальнейшем ее русской версией не слишком сложно.
Да и вряд ли вы самостоятельно напишете такую сложную конструкцию
Для наиболее удобного представления результатов доступно еще несколько дополнительных опций:
- Исключить годы и / или месяцы из расчетов. (Годы и / или месяцы просто будут отброшены).
- Показывать или не показывать текстовые метки времени, такие как дни, месяцы, недели и годы .
- Показывать или не показывать нулевые единицы (0 месяцев, например) .
- Возвращает результаты как отрицательные значения, если Дата 1 (дата начала) больше, чем Дата 2 (дата окончания). Думаю, вы сталкивались с ситуацией, когда попытка вычесть из более ранней даты более позднюю приводила к ошибке. Здесь вы просто получите отрицательную разность.
Более подробная информация доступна здесь.
Преимущества использования мастера формул даты и времени
Помимо скорости и простоты, Мастер даты и времени предоставляет еще несколько преимуществ:
В отличие от обычной формулы РАЗНДАТ, для формулы, созданной мастером, не важно, какая из двух дат меньше, а какая больше. Разница всегда рассчитывается идеально, даже если Дата 1 (дата начала) больше, чем Дата 2 (дата окончания).
Мастер поддерживает все возможные единицы измерения (дни, недели, месяцы и годы) и позволяет вам выбирать подходящий вариант из 11 различных комбинаций этих единиц.
Формулы, которые мастер создает для вас, являются обычными формулами Excel, поэтому вы можете редактировать, копировать или перемещать их как обычно
Вы также можете поделиться своими таблицами с другими людьми, и все формулы останутся на своих местах, даже если у кого-то нет Ultimate Suite в их Excel.
Также рекомендуем статьи о работе с датами:
Довольно часто при работе датами в таблице Эксель возникает необходимость определения временного промежутка между ними, который измеряется в днях. В Excel существуют различные способы для выполнения данной задачи. Давайте рассмотрим их.
Пошаговая инструкция создания календаря в Excel
Сейчас мы создадим автоматический календарь который пригодится не только на текущий год, но и на все последующие года. И для этого нам не понадобятся макросы и программирование. Все что я покажу — сделано с использованием стандартных возможностей Excel.
Делаем заголовки
В ячейку A1 вбиваем следующую формулу: =»Календарь на » & ГОД(СЕГОДНЯ()) & » год». Функция СЕГОДНЯ() возвращает текущую дату (мы часто будем ей пользоваться). Соответственно связка функций ГОД(СЕГОДНЯ()) возвратит нам текущий год.
Теперь создадим заголовки месяцев. В ячейку где стоит Январь запишем следующую формулу =ДАТА(ГОД(СЕГОДНЯ());1;1). Эта функция возвращает первое января текущего года (01.01.2015 в моем случае). Применим к этой ячейке такой формат, чтобы отображалось только название месяца. Для этого откроем формат ячеек сочетанием клавиш Ctrl + 1 и выберем соответствующий формат (см. рисунок).
Для создания заголовков последующих месяцев будем использовать еще одну очень полезную функцию =ДАТАМЕС(B3;1). Эта функция возвращает дату отстоящую от указанной на заданное число месяцев (в нашем случае на один). Таким образом, у нас получается следующая картина (дополнительно я добавил немного форматирования):
Проставляем числа
Для автоматического проставления чисел в календаре мы будем использовать всего одну формулу — формулу массива. На вид звучит страшновато, но если разобраться — все легко и просто. Выделяем ячейки B5:H10 и вводим следующую формулу (не спешим жать Enter):=ДАТА(ГОД(B3);МЕСЯЦ(B3);1-1)-(ДЕНЬНЕД(ДАТА(ГОД(B3);МЕСЯЦ(B3);1-1))-1)+{0:1:2:3:4:5:6}*7+{1;2;3;4;5;6;7}
Вместо Enter нажимаем сочетание клавиш Ctrl+Shift+Enter, вставляя таким образом формула массива. В результате в выделенном диапазоне получаем числа указанного в ячейке B3 месяца.
Аналогичную операцию проводим с другими месяцами или просто копируем диапазон дат января в следующие месяца. Получаем следующую картину:
Форматируем
Отформатируем ячейки таким образом, чтобы они содержали только числа (а не полностью даты). Выделяем даты, открываем формат ячеек (Ctrl+1) и вводим вручную следующий формат:
Календарь принимает все более привычный вид.
Добавляем условного форматирования
Сейчас в январе календарь содержит даты 29, 30, 31 декабря, а также часть дат февраля. Давайте немного скроем эти числа. Для этого будем использовать условное форматирование. Выделяем ячейки B5:H10 и создаем правило условного форматирования. Форматироваться будут ячейки, для которых следующая формула будет являться ИСТИНОЙ:=И(МЕСЯЦ(B5)<>1+3*(ЧАСТНОЕ(СТРОКА(B5)-5;9))+ЧАСТНОЕ(СТОЛБЕЦ(B5);9))
В качестве формата я выбрал серый текст шрифта и получил следующую картину:
Автоматически выделяем текущую дату в календаре
Для этого создаем еще одно правило условного форматирования. Ячейка будет форматироваться только в том случае, если ее значение будет равно текущей дате (=СЕГОДНЯ()):
На этот раз обойдемся обычной заливкой ячеек. Выбирайте на свой вкус. У меня получилось так:
Добавляем праздничные дни
Создадим новый лист Excel (Праздники) и добавим на него умную таблицу со столбцом Праздничные дни. В этот столбец занесем все праздничные дни. Я это уже сделал, можете спокойно копировать и использовать.
Вернемся в наш календарь и создадим еще одно правило условного форматирования. Формула условного форматирования будет проверять является ли дата праздником. И в случае если формула вернет ИСТИНА ячейка будет форматироваться. Вот эта формула:=НЕ(ЕОШИБКА(ПОИСКПОЗ(B5;ДВССЫЛ(«Праздники»);0))). Стоит отметить, что при добавлении или изменении праздничных дней, календарь будет автоматически форматироваться.
Осталось скопировать ячейки B5:H10 в другие месяца и наш автоматический календарь готов и может служить нам не один год.
Функция РАЗНДАТ – разность двух дат в днях, месяцах и годах
Предположим, вы работаете в пенсионном фонде и хотите определить трудовой стаж в количестве лет, дней, месяцев и так далее. Это можно сделать с помощью функции РАЗНДАТ.
Ее синтаксис элементарный.
РАЗНДАТ(начальная_дата; конечная_дата; способ_измерения)
Единственный из этих аргументов, который действительно может вызвать вопросы у неподготовленного читателя – это способ измерения. С его помощью мы задаем, в каких единицах будет измеряться разница между датами. Это может быть количество месяцев, лет или количество месяцев без учета лет. Еще один вариант – это количество дней без учета месяцев и лет.
Важно учесть, что в некоторых случаях эта функция может вернуть неправильное значение. Это бывает, когда день первой даты больше, чем день второй
Такая ситуация может быть, например, когда нужно рассчитать количество дней между двумя датами, первая из которых происходила в конце месяца, а другая – в начале следующего.
Пример №1. Подсчет количества лет между двумя датами
На примере выше, формула возвращает количество лет между двумя датами. Например, функция вернет значение “27” если вы захотите посчитать количество полных лет между двумя датами 19 июня 1989 года и 26 марта 2017 года. Система подсчитывает количество полных лет и игнорирует количество месяцев и дней между датами.
Разница дат в полных месяцах
Чтобы определить количество полных месяцев, которое прошло с одной даты до другой, необходимо воспользоваться такой же самой формулой, которая была приведена выше, только третий аргумент должен содержать аргумент m.
То есть, формула следующая.
=РАЗНДАТ(A2;B2;”m”)
Эта формула также может давать несколько неточные данные. Поэтому всегда нужно перепроверять значения самостоятельно.
Разница в днях без учета лет
Эта формула также может использоваться для определения количества дней между двумя датами, но при этом не учитывать количество лет, которое прошло между этими двумя временными точками. Эта возможность есть, но пользоваться ею настоятельно не рекомендуется, потому что искажений в этом случае может быть еще больше.
1
Эта формула вернет правильный результат только тогда, когда в компьютере показано правильное время. Конечно, в большинстве современных операционных системах дата и время определяется автоматически, но иногда случаются сбои. Поэтому перед тем, как подсчитывать разницу в днях без учета лет, нужно убедиться, что на компьютере установлена правильная дата и время. Особенно если электронная таблица пересылалась другому человеку.
Количество рабочих дней между двумя датами
Здесь ситуация чуть сложнее. Необходимо не учитывать субботы с воскресеньями и праздники. Для такого расчета лучше воспользоваться функцией ЧИСТРАБДНИ (NETWORKDAYS) из категории Дата и время. В качестве аргументов этой функции необходимо указать начальную и конечную даты и ячейки с датами выходных (государственных праздников, больничных дней, отпусков, отгулов и т.д.):
Примечание: Эта функция появилась в стандартном наборе функций Excel начиная с 2007 версии. В более древних версиях сначала необходимо подключить надстройку Пакета анализа. Для этого идем в меню Сервис — Надстройки (Tools — Add-Ins) и ставим галочку напротив Пакет анализа (Analisys Toolpak). После этого в Мастере функций в категории Дата и время появится необходимая нам функция ЧИСТРАБДНИ (NETWORKDAYS).
Сдвиг даты на заданное количество дней
Поскольку одни сутки в системе отсчета даты Excel принимаются за единицу (см.выше), то для вычисления даты, отстоящей от заданной на, допустим, 20 дней, достаточно прибавить к дате это число.
Сдвиг даты на заданное количество рабочих дней
Эту операцию осуществляет функция РАБДЕНЬ (WORKDAY). Она позволяет вычислить дату, отстоящую вперед или назад относительно начальной даты на нужное количество рабочих дней (с учетом выходных суббот и воскресений и государственных праздинков). Использование этой функции полностью аналогично применению функции ЧИСТРАБДНИ(NETWORKDAYS) описанной выше.
Вычисление дня недели
Вас не в понедельник родили? Нет? Уверены? Можно легко проверить при помощи функции ДЕНЬНЕД (WEEKDAY) из категории Дата и время.
Первый аргумент этой функции — ячейка с датой, второй — тип отсчета дней недели (самый удобный — 2).
Вычисление временных интервалов
Поскольку время в Excel, как было сказано выше, такое же число, как дата, но только дробная его часть, то с временем также возможны любые математические операции, как и с датой — сложение, вычитание и т.д.
Нюанс здесь только один. Если при сложении нескольких временных интервалов сумма получилась больше 24 часов, то Excel обнулит ее и начнет суммировать опять с нуля. Чтобы этого не происходило, нужно применить к итоговой ячейке формат 37:30:55:
Основная формула Excel расчета для возраста в годах.
Как вы обычно определяете, сколько вам лет? Просто вычитая дату рождения из текущей. Этот традиционный подход, знакомый нам еще с детства, может также использоваться в Excel.
Если предположить, что день рождения (ДР) записан в ячейке B2, то вычислить возраст в годах можно следующим образом:
=(СЕГОДНЯ()-B2)/365
=(TODAY()-B2)/365
Первая часть выражения (СЕГОДНЯ()-B2) возвращает разницу между текущей и датой рождения в днях. А затем вы делите это на 365, чтобы получить количество лет.
Формула очевидна и легко запоминаема, однако есть небольшая проблема. В большинстве случаев мы получаем число, как показано на скриншоте ниже. Что, согласитесь, несколько непривычно и не слишком удобно.
Чтобы отобразить количество прожитых лет, используйте один из предлагаемых методов округления десятичного числа до ближайшего целого:
Функция ЦЕЛОЕ округляет в меньшую сторону до ближайшего целого.
Округляет количество прожитых лет по стандартным правилам в зависимости от значения дробной части (более 0,5 — в большую сторону).
Округляет в меньшую сторону.
Отбрасывает дробную часть, оставляя только целое.
Во всех случаях ноль в формуле означает, что в возвращаемой цифре не должно быть ни одного десятичного разряда.
Недостатки: использование этого выражения в Экселе дает довольно точные результаты, но не безупречные. Деление на среднее число дней в году в большинстве случаев работает нормально, но иногда все же показывает неверный возраст. Например, если кто-то родился 29 февраля, а сейчас 28 февраля, программа сделает человека на один день старше.
В качестве альтернативы вы можете использовать в знаменателе 365,25 вместо 365, поскольку каждый четвертый год состоит из 366 дней. Однако и этот подход не идеален. Например, если вы рассчитываете возраст ребенка, который еще не прожил високосный год, деление на 365,25 дает неправильный результат.
В целом, вычитание ДР из текущей даты прекрасно работает в обычной жизни, но не является идеальным подходом в Excel. Ведь мы здесь ожидаем получить точный ответ.
Далее мы поговорим о нескольких специальных функциях, которые безошибочно вычисляют возраст независимо от года.
Используйте Excel, чтобы рассчитать, сколько дней до события
Excel рассматривает даты как целые числа. Это означает, что вы можете складывать и вычитать их, что может быть полезно для определения того, сколько дней осталось до следующего крайнего срока или вашего события. В этой статье мы будем использовать функции Excel ДАТА, ГОД, МЕСЯЦ, ДЕНЬ и СЕГОДНЯ, чтобы показать вам, как рассчитать количество дней до вашего следующего дня рождения или любого другого ежегодного события.
Excel хранит даты как целые числа. По умолчанию Excel использует «1» для представления 01.01.1900, и каждый последующий день на один больше. Введите 01/01/2000 и переключите формат на «Число», и вы увидите, что появится «36526». Если вы вычтете 1 из 36526, то увидите, что в 20 веке было 36525 дней. В качестве альтернативы вы можете ввести дату в будущем и вычесть результат функции СЕГОДНЯ, чтобы узнать, сколько дней отделяет эта дата от сегодняшней.
Как рассчитать дни до следующего дня рождения в Excel?
Если вы хотите знать, сколько дней осталось до вашего следующего дня рождения, как бы вы поступили? На самом деле, если вы используете Microsoft Excel, вы можете использовать формулы на листе, чтобы легко подсчитать дни до следующего дня рождения. Пожалуйста, просмотрите для получения более подробной информации, как показано ниже.
Удивительный! Использование эффективных вкладок в Excel, таких как Chrome, Firefox и Safari!
Экономьте 50% своего времени и сокращайте тысячи щелчков мышью каждый день!
Чтобы подсчитать дни до следующего дня рождения с помощью формул, сделайте следующее.
Шаг 1. Создайте рабочий лист с заголовками, показанными ниже.
На листе последовательно создайте заголовки столбцов, как показано на скриншоте ниже. И введите дату своего дня рождения в ячейку A2 под заголовком «Дата дня рождения».

Шаг 2. Получите сегодняшнюю дату
Теперь нам нужно получить сегодняшнюю дату с помощью формулы. Выберите ячейку B2, введите в нее приведенную ниже формулу и нажмите Enter закон.
=TODAY()
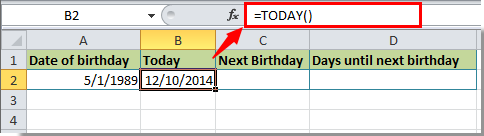
Тогда вы получите сегодняшнюю дату в ячейке B2.
Шаг 3. Получите дату следующего дня рождения
Выберите ячейку C2, скопируйте или введите в нее приведенную ниже формулу и нажмите Enter ключ,
=DATE(YEAR(A2)+DATEDIF(A2,B2,»y»)+1,MONTH(A2),DAY(A2))
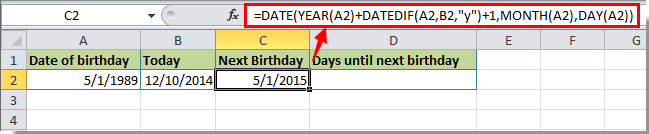
Шаг 4. Получите оставшиеся дни до следующего дня рождения.
Выберите ячейку D2, введите в нее формулу ниже, затем нажмите Enter .
=DATEDIF(B2,C2,»d»)
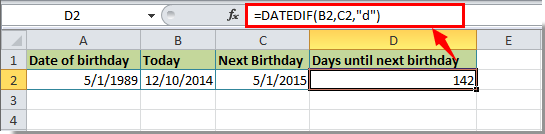
Тогда вы получите оставшиеся дни до следующего дня рождения в ячейке D2.
Внимание: Помимо приведенных выше формул, здесь также есть одна формула, которая может оказать вам услугу. Введите дату своего рождения в пустую ячейку, например A1, а затем введите следующую формулу: =IF(A1,DATE(YEAR(A1)+DATEDIF(A1+1,TODAY(),»y»)+1,MONTH(A1),DAY(A1))-TODAY(),»») , а затем нажмите Enter ключ, чтобы получить оставшиеся дни до следующего дня рождения
Растягивание формулы для подсчета возраста
Если вы являетесь опытным пользователем Microsoft Excel, растягивание формул с закреплением определенных ячеек не вызовет у вас сложностей. Вы можете пропустить этот этап и выполнить задачу самостоятельно. Тем, кто ранее не выполнял такую операцию, рекомендую ознакомиться со следующей инструкцией. Однако сначала скажу, что вы можете растянуть СЕГОДНЯ на весь столбец, чтобы не закреплять ячейку.
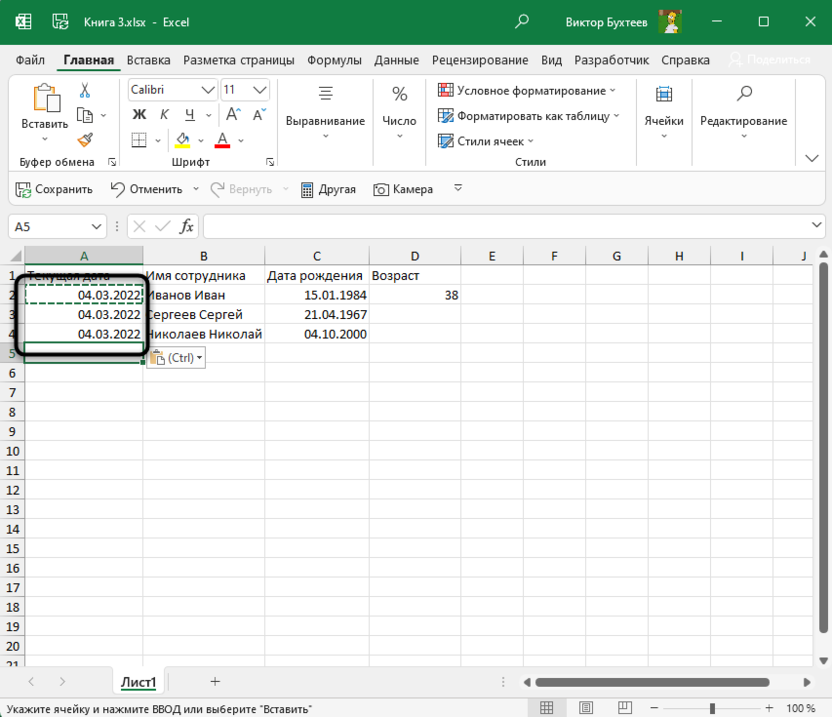
Однако отображение одной и той же даты на целый столбец как минимум портит эстетический вид таблицы, а как максимум – не всегда является возможным. Поэтому лучше закрепить ячейку, что осуществляется так:
-
Выберите поле с формулой расчета возраста и добавьте между буквой и цифрой ячейки конечной даты знаки $, которые обозначают константу. Так вы закрепите всю ячейку, а не только столбец или ряд. В итоге номер будет выглядеть, например, как $A$1.
-
Затем зажмите левую кнопку мыши у правой границы ячейки и потяните ее на всю длину таблицы до конца перечисления людей.
-
Убедитесь в том, что все возрасты отображаются корректно. Если нет, еще раз проверьте то, правильно ли вы закрепили ячейку.
В завершение отмечу, что при удалении всех знаков после запятой возраст будет округляться, если до дня рождения осталось меньше полугода. Если вы хотите избежать этого, оставьте один знак после запятой. Тогда вид значения будет таким, как это показано на следующем изображении.
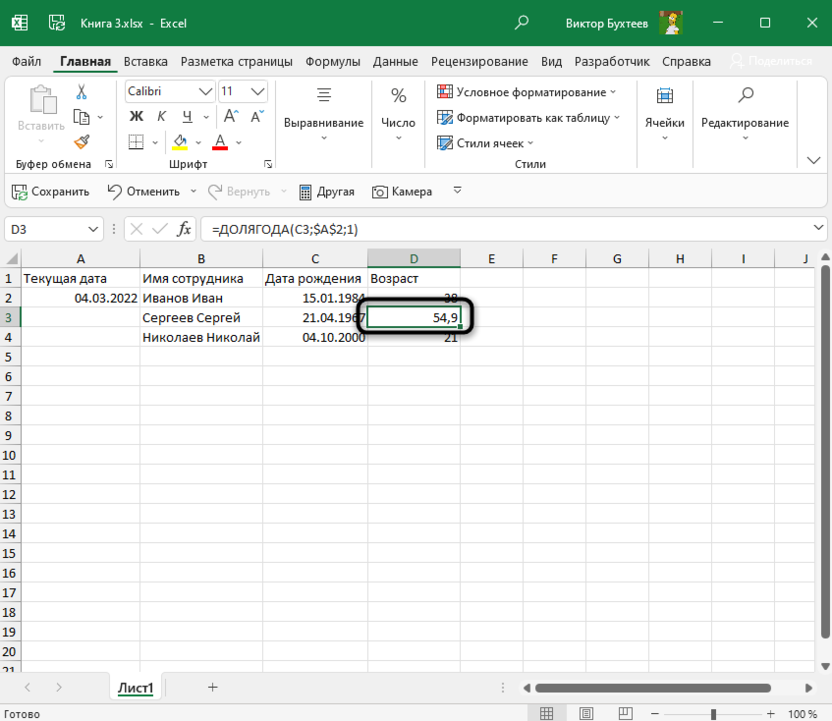
Ничего сложного в подсчетах возраста в Excel нет, поскольку для этого в программе есть все необходимые функции, которые к тому же имеют очень простой синтаксис. Надеюсь, в этом вы убедились лично.
Советы
Как рассчитать будущую дату в Excel
Вы можете рассчитать будущую дату в Excel, используя различные функции формул. Используйте основные арифметические операции для простого сложения и вычитания дней. Используйте функцию EDATE, чтобы получить Exce …
Третий вариант.
Как посчитать в Excel количество полных лет можно посчитать и так.
В ячейке А1 стоит дата рождения. В ячейке В2 стоит текущая дата, если нам нужно посчитать возраст на сегодняшний день.
В ячейке С1 пишем формулу:
=РАЗНДАТ(A1-B1;»y»)
Формат ячеек с датами должен быть «Дата».
Где найти эту функцию и как установить её, смотрите в статье «Число Excel. Формат» здесь. Смотрите следующую статью по расчетам дат «Прибавить в Excel к дате дни».
(Пока оценок нет) Загрузка…
Как найти дату рождения человека бесплатно
Во многих частях западного мира, особенно в Соединенных Штатах, такая информация, как дата рождения, адрес и место жительства человека, является общедоступной. Это значит, что любой …
Сортировка по дате
Рассмотрим пример. Пусть таблица состоит из 2 столбцов, в первом содержится дата, а во втором – числовое значение. Для понимания, что сортировка сработала корректно и отсортировались данные не только в первом столбце, одна из строк таблицы выделена желтым цветом.
Самый элементарный способ отбора – воспользоваться встроенной функцией «Сортировка и фильтр», которая находится на главной вкладке программы (правый верхний угол) или вызывается по щелчку правой кнопки мыши. Для проведения операции необходимо выделить все ячейки с данными, запустить функцию сортировки и выбрать необходимые условия.
В результате все показатели перегруппируются по указанному условию (в примере – от новых к старым).
О дне и калькуляторе даты:
Онлайн-дата и калькулятор дней онлайн с помощью онлайн-калькулятора поможет вам рассчитать разницу в датах или рабочих днях между любыми датами. Просто определите положительные или отрицательные дни, недели, месяцы, годы от даты с помощью этого онлайн-калькулятора календаря. Кроме того, этот счетчик даты и дня рассчитывает дни или рабочие дни, добавленные или вычтенные из указанной даты.
Примечание. Наш день & калькулятор дат считает рабочую неделю с «понедельника» по «пятницу», а суббота и воскресенье считаются выходными в 7-дневный день недели. Кроме того, этот счетчик дней даты помогает выполнять расчет дней между датами, если суббота – ваш рабочий день.
Рассчитайте дни между двумя датами:
Входы:
- Прежде всего, вы должны ввести дату начала, которую вы хотите вычислить (например, здесь мы выбрали 01/01/2018)
- Затем вы должны ввести дату окончания (например, 02/02/2020)
- Теперь есть поле, если вы установите флажок слева, то к полученным дням добавляется 1 день (например, мы устанавливаем этот флажок)
- Затем вы можете найти нужное поле, если суббота – рабочий день, установите флажок (например, мы снимаем этот флажок, так как суббота – выходной день)
- Теперь дело доходит до настройки праздников: если вы хотите рассчитывать только календарные дни, просто нажмите на первый вариант «Не считайте праздники».
- И, если вы хотите рассчитать, сколько рабочих дней, праздников и выходных между двумя датами, определите праздничные дни (например: мы проверяем «Не считайте праздники»
- Наконец, нажмите кнопку расчета этого дня и калькулятор дат
Выходы:
Калькулятор покажет:
- С даты и по сегодняшний день
- Год между двумя датами
- Месяцы между двумя датами
- Недели между двумя датами
- Дни между двумя датами
- Часы между двумя датами
- Минуты между двумя датами
- Секунды между двумя датами
- Рабочие дни между двумя датами
- Выходные дни между двумя свиданиями
Добавить или вычесть из даты:
Входы:
- Сначала вы должны ввести дату начала, для которой вы хотите произвести расчеты.
- Теперь вам нужно выбрать операцию, которую вы хотите выполнить в выбранную дату, операция будет либо (+) Добавить, либо (-) Вычесть.
- Затем вам просто нужно ввести, сколько года, месяца, недели или дня вы хотите добавить или вычесть из заданной даты.
- Теперь вы можете увидеть поле, установите этот флажок, если вы хотите добавить или вычесть рабочий день из заданной даты.
- В настройках рабочих дней есть два варианта: «исключить только выходные» или «исключить выходные и праздничные дни» ниже.
- После того, как вы ввели параметры в соответствии с вашими требованиями к расчету, просто нажмите кнопку расчета
Выходы:
калькулятор дней онлайн покажет вам последнюю дату, соответствующую данной дате.
Вычисление возраста в накопленных годах, месяцах и днях
Вы также можете рассчитать возраст или время обслуживания других пользователей. Результат может быть похож на «2 года», «4 месяца», «5 дней» «.
1. Используйте РАЗНДАТ для поиска общего числа лет.
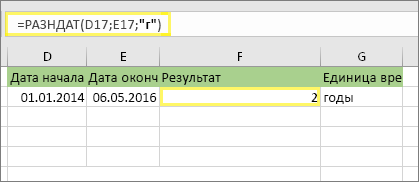
В этом примере Дата начала находится в ячейке D17, а Дата окончания — в E17. В формуле «y» возвращает число полных лет между двумя днями.
2. для поиска месяцев используйте РАЗНДАТ еще раз, указав «ГМ».
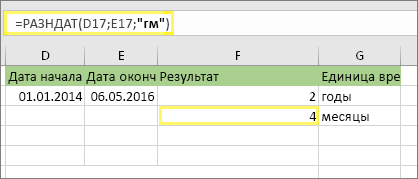
В другой ячейке используйте формулу РАЗНДАТ с параметром «ГМ» . «ГМ» возвращает число оставшихся месяцев после последнего полного года.
3. Используйте другую формулу для поиска дней.
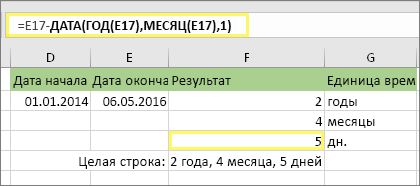
Теперь нужно найти количество оставшихся дней. Это можно сделать, написав формулу другого типа, показанную выше. Эта формула вычитает первый день окончания месяца (01.05.2016) из исходной даты окончания в ячейке E17 (06.05.2016). Вот как это делается: сначала функция ДАТА создает дату 01.05.2016. Она создается с помощью года в ячейке E17 и месяца в ячейке E17. 1 обозначает первый день месяца. Результатом функции ДАТА будет 01.05.2016. Затем мы вычитаем эту дату из исходной даты окончания в ячейке E17 (06.05.2016), в результате чего получается 5 дней.
Предупреждение: Мы не рекомендуем использовать аргумент РАЗНДАТ «MD», так как он может вычислять неверные результаты.
4. необязательно: Объедините три формулы в одну.
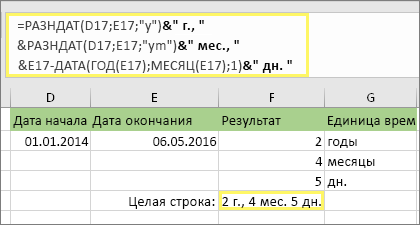
Вы можете разместить все три вычисления в одной ячейке, как показано в этом примере. Использование амперсандов, кавычек и текста. Это более длинная формула для ввода, но по крайней мере все это в одной из них. Совет. Нажмите клавиши ALT + ВВОД, чтобы разместить разрывы строк в формуле. Это упрощает чтение. Кроме того, если вы не видите формулу целиком, нажмите клавиши CTRL + SHIFT + U.
Как рассчитать возраст по дате рождения в Excel
Есть несколько способов рассчитать возраст по дате рождения в Excel — с помощью функции РАЗНДАТ, ДОЛЯ ГОДА или ЦЕЛОЕ в сочетании с СЕГОДНЯ(). Функция СЕГОДНЯ предоставляет дату для расчета возраста, гарантируя, что ваша формула всегда будет возвращать правильный возраст.
Рассчитать возраст по дате рождения (DOB) в годах
Традиционный способ рассчитать возраст человека в годах — вычесть дату рождения из текущей даты. Этот подход отлично работает в повседневной жизни, но аналогичная формула расчета возраста в Excel не совсем верна:
INT((СЕГОДНЯ()-Дата рождения)/365)
Первая часть формулы (СЕГОДНЯ()-B2) вычисляет разницу в днях, и вы делите ее на 365, чтобы получить количество лет. В большинстве случаев результатом этого уравнения является десятичное число, и у вас есть функция INT округлить его до ближайшего целого числа.
Предполагая, что дата рождения находится в ячейке B2, полная формула выглядит следующим образом:
=ЦЕЛОЕ((СЕГОДНЯ()-B2)/365)
Как было сказано выше, эта формула расчета возраста не всегда безупречна, и вот почему. Каждый 4-й год является високосным и содержит 366 дней, тогда как формула делит количество дней на 365. Итак, если кто-то родился 29 февраля, а сегодня 28 февраля, эта формула возраста сделает человека на один день старше.
Деление на 365,25 вместо 365 тоже не безупречно, например, при вычислении возраста ребенка, еще не пережившего високосный год.
Учитывая вышесказанное, вам лучше сохранить этот способ расчета возраста для обычной жизни и использовать одну из следующих формул для расчета возраста по дате рождения в Excel.
РАЗНДАТ(Дата рожденияСЕГОДНЯ(), «у»)
ОКРУГЛ ВНИЗ(ГОДОВАЯ ЧАСТЬ(Дата рожденияСЕГОДНЯ(), 1), 0)
Подробное объяснение приведенных выше формул приведено в разделе Как рассчитать возраст в Excel. А следующий скриншот демонстрирует реальную формулу расчета возраста в действии:
=РАЗНДАТ(B2, СЕГОДНЯ(), «г»)
Расчет точного возраста по дате рождения (в годах, месяцах и днях)
Чтобы вычислить точный возраст в годах, месяцах и днях, напишите три функции РАЗНДАТ со следующими единицами измерения в последнем аргументе:
- Y — для расчета количества полных лет.
- YM — чтобы получить разницу между месяцами, игнорируя годы.
- MD — получить разницу между днями, игнорируя годы и месяцы.
Затем объедините 3 функции DATEDIF в одну формулу, разделите числа, возвращаемые каждой функцией, запятыми и определите, что означает каждое число.
Предполагая, что дата рождения находится в ячейке B2, полная формула выглядит следующим образом:
=РАЗНД ДАТЫ(B2,СЕГОДНЯ(),»Г») & «Годы,» & РАЗНД ДАТЫ(B2,СЕГОДНЯ(),»ГМ») & » Месяцы, » & РАЗНД ДАТЫ(B2,СЕГОДНЯ(),»MD») & «Дни»
Эта возрастная формула может пригодиться, скажем, врачу для отображения точного возраста пациентов или кадровику, чтобы знать точный возраст всех сотрудников:
Для получения дополнительных примеров формул, таких как расчет возраста на определенную дату или в определенном году, ознакомьтесь со следующим учебным пособием: Как рассчитать возраст в Excel — примеры формул.
Вычисление возраста по дате рождения в Excel
Теперь мы научимся вычислять возраст по дате рождения:
- На новый лист в ячейки A1:A3 введите даты: 18.04.1985; 17.08.1977; 08.12.1992
- В ячейки B1:B3 проставьте текущею дату.
- Теперь нужно воспользоваться функцией по преобразованию количества дней в количество лет. Для этого вручную введите в диапазон C1:C3 следующее значение: =РАЗНДАТ(A1;B1;»y»).
Таким образом, применение функции позволило нам точно вычислить возраст по дате рождения в Excel.
Внимание! Чтобы перевести дни в года не достаточно формулы: =(B1-A1)/365. Более того даже если мы знаем что 1 сутки = 0,0027397260273973 года, то формула:=(B1-A1)*0,0027397260273973 так же не даст точного результата
Дни в года наиболее точно преобразует функция:=РАЗНДАТ(). Английская версия =DATEDIF(). Вы не найдете ее в списке мастера функций (SHIFT+F3). Но если просто введете ее в строку формул, то она сработает.
Функция РАЗНДАТ поддерживает несколько параметров:
| Параметр | Описание |
| «d» | Количество полных дней |
| «m» | Количество полных месяцев |
| «y» | Количество полных лет |
| «ym» | Количество полных месяцев без учета лет |
| «md» | Количество дней без учета месяцев и лет |
| «yd» | Количество дней без учета лет |
Проиллюстрируем пример использования нескольких параметров:
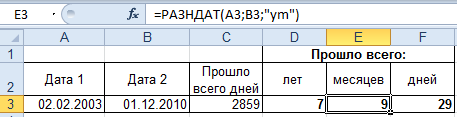
Внимание! Чтобы функция:=РАЗНДАТ() работала без ошибок, следите за тем, чтобы начальная дата была старше конечной даты