Иллюстрированный самоучитель по Microsoft Excel
Статистический анализ данных
После окончания загрузки в списке опций пункта Сервис основного меню появится строка Анализ данных. При выборе этой строки появляется окно диалога Анализ данных.
В окне диалога Анализ данных отображается список инструментов. Приведем полный список инструментов пакета анализа:
- однофакторный дисперсионный анализ;
- двухфакторный дисперсионный анализ с повторениями;
- двухфакторный дисперсионный анализ без повторений;
- корреляция;
- ковариация;
- описательная статистика;
- экспоненциальное сглаживание;
- двухвыборочный F-тест;
- t-Тест: двухвыборочный с одинаковыми дисперсиями;
- t-Tecr. двухвыборочный с неодинаковыми дисперсиями;
- t-Тест: парный двухвыборочный для средних;
- z-Тест: двухвыборочный для средних;
- гистограмма;
- скользящее среднее;
- генерация случайных чисел;
- ранг и персентиль;
- регрессия;
- анализ Фурье;
- создание выборки.
Во многих инструментах статистического анализа есть одинаковые параметры. К ним относятся следующие:
- входной интервал. Нужно ввести ссылку на интервал данных рабочего листа, подлежащих анализу. Если во входной интервал Вы включаете метки, необходимо установить флажок Метки, в противном случае Excel выдаст предупреждающее сообщение;
- метки. Если входной интервал не включает меток, снимите флажок Метки. Excel генерирует соответствующие метки данных для выходной таблицы (Строка 1, Строка 2, Строка3 или Столбец 1, Столбец 2, Столбец 3, и т. д.);
- выходной интервал. Введите ссылку для верхней левой ячейки интервала, в который Вы предполагаете вывести результирующую таблицу;
- новый рабочий лист. Этот параметр вставляет новый лист в рабочую книгу, где располагается текущий рабочий лист, и вставляет результаты в ячейку А1 нового листа. Используйте поле ввода рядом с параметром для задания имени нового листа;
- новая рабочая книга. Этот параметр создает новую рабочую книгу, добавляет новый рабочий лист в рабочую книгу и вставляет результаты в ячейку А1 нового листа.
Так, например, инструмент Описательная статистика выводит на экран статистический отчет для входных данных. Статистические данные из этой таблицы могут указать, какие тесты являются наиболее подходящими для дальнейшего анализа.
Более подробную информацию о пакете анализа можно получить из справочной системы Excel.
Расчет разности дат
Для правильной работы с датами необходимо сначала установить для ячеек соответствующий формат. В противном случае могут возникнуть проблемы с правильным отображением дат, что сделает невозможным их дальнейшую обработку.
По сути, Excel умеет самостоятельно определять формат ячейки после ввода в нее информации. Но этот механизм не всегда работает должным образом, поэтому стоит заранее установить формат ячейки или проверить, правильно ли его определила программа.
- Сначала выберите целевой диапазон ячеек, удерживая нажатой левую кнопку мыши.
- Щелкаем по выделенной области правой кнопкой мыши и в открывшемся контекстном меню выбираем команду «Форматировать ячейки». Аналогичного результата можно добиться с помощью комбинации клавиш Ctrl + 1.
- Перед нами окно настройки формата ячейки:
- по умолчанию мы должны быть во вкладке «Число» (если нет, переключитесь на нее);
- в списке «Числовые форматы» найдите запись «Дата» и щелкните по ней;
- в поле «Тип» выберите нужный шаблон представления данных, на основании которого они будут отображаться на листе;
- нажмите ОК.
- Теперь все значения, введенные в ячейки выделенной области, будут интерпретироваться программой как данные в формате «Дата“.
Как Excel обрабатывает время
Программа Excel «воспринимает» дату и время как обычное число. Электронная таблица преобразует подобные данные, приравнивая сутки к единице. В результате значение времени представляет собой долю от единицы. К примеру, 12.00 – это 0,5.
Значение даты электронная таблица преобразует в число, равное количеству дней от 1 января 1900 года (так решили разработчики) до заданной даты. Например, при преобразовании даты 13.04.1987 получается число 31880. То есть от 1.01.1900 прошло 31 880 дней.
Этот принцип лежит в основе расчетов временных данных. Чтобы найти количество дней между двумя датами, достаточно от более позднего временного периода отнять более ранний.
Пример функции ДАТА
Построение значение даты, составляя его из отдельных элементов-чисел.
Синтаксис: год; месяц, день.
Все аргументы обязательные. Их можно задать числами или ссылками на ячейки с соответствующими числовыми данными: для года – от 1900 до 9999; для месяца – от 1 до 12; для дня – от 1 до 31.
Если для аргумента «День» задать большее число (чем количество дней в указанном месяце), то лишние дни перейдут на следующий месяц. Например, указав для декабря 32 дня, получим в результате 1 января.
Пример использования функции:
Зададим большее количество дней для июня:
Примеры использования в качестве аргументов ссылок на ячейки:
Функция РАЗНДАТ в Excel
Возвращает разницу между двумя датами.
- начальная дата;
- конечная дата;
- код, обозначающий единицы подсчета (дни, месяцы, годы и др.).
Способы измерения интервалов между заданными датами:
- для отображения результата в днях – «d»;
- в месяцах – «m»;
- в годах – «y»;
- в месяцах без учета лет – «ym»;
- в днях без учета месяцев и лет – «md»;
- в днях без учета лет – «yd».
В некоторых версиях Excel при использовании последних двух аргументов («md», «yd») функция может выдать ошибочное значение. Лучше применять альтернативные формулы.
Примеры действия функции РАЗНДАТ:
В версии Excel 2007 данной функции нет в справочнике, но она работает. Хотя результаты лучше проверять, т.к. возможны огрехи.
Функция ГОД в Excel
Возвращает год как целое число (от 1900 до 9999), который соответствует заданной дате. В структуре функции только один аргумент – дата в числовом формате. Аргумент должен быть введен посредством функции ДАТА или представлять результат вычисления других формул.
Пример использования функции ГОД:
Функция МЕСЯЦ в Excel: пример
Возвращает месяц как целое число (от 1 до 12) для заданной в числовом формате даты. Аргумент – дата месяца, который необходимо отобразить, в числовом формате. Даты в текстовом формате функция обрабатывает неправильно.
Примеры использования функции МЕСЯЦ:
Примеры функций ДЕНЬ, ДЕНЬНЕД и НОМНЕДЕЛИ в Excel
Возвращает день как целое число (от 1 до 31) для заданной в числовом формате даты. Аргумент – дата дня, который нужно найти, в числовом формате.
Чтобы вернуть порядковый номер дня недели для указанной даты, можно применить функцию ДЕНЬНЕД:
По умолчанию функция считает воскресенье первым днем недели.
Для отображения порядкового номера недели для указанной даты применяется функция НОМНЕДЕЛИ:
Дата 24.05.2015 приходится на 22 неделю в году. Неделя начинается с воскресенья (по умолчанию).
В качестве второго аргумента указана цифра 2. Поэтому формула считает, что неделя начинается с понедельника (второй день недели).
Для указания текущей даты используется функция СЕГОДНЯ (не имеет аргументов). Чтобы отобразить текущее время и дату, применяется функция ТДАТА ().
Аргументы функции
-
start_date (нач_дата)
: дата, с которой начинается вычисление разницы во времени между двумя датами. Дата может быть указана как текст в кавычках, числовое значение, или результат какого-либо вычисления (например в функции ДАТА()); -
end_date (кон_дата)
: дата, на которой вычисление разницы во времени между двумя датами будет окончено. Она, также, может быть указана как текст в кавычках, числовое значение, или результат какого-либо вычисления; -
unit (единица)
: Этот аргумент определяет в каком измерении будет отображена разница между двумя датами (год, месяц, день). Существует 6 различных типов отражения данных:
-
“Y”
– возвращает данные в количестве лет между двумя датами; -
“M”
– возвращает данные в количестве месяцев между двумя датами; -
“D”
– возвращает данные в количестве дней между двумя данными; -
“MD”
– возвращает данные в количестве дней между двумя датами, но не учитывает целые годы, месяца, которые уже прошли при расчете данных. Например, если вы рассчитываете количество дней между двумя датами: 1 Января 2017 и 3 Марта 2017, функция выдаст значение “2”, так как не будет учитывать два прошедших полных месяцев (Январь, Февраль); -
“YM”
– возвращает данные в количестве месяцев между двумя датами, но не учитывает целые годы, которые уже прошли между двумя расчетными данными; -
“YD”
– возвращает данные в количестве дней между двумя датами, но не учитывает целые годы, которые уже прошли между двумя расчетными датами.
Другие расчеты даты и времени
Как показано выше, функция РАЗНДАТ вычисляет разницу между датой начала и конечной датой. Однако вместо ввода определенных дат можно также использовать функцию Today () в формуле. При использовании функции TODAY () Excel использует текущую дату на компьютере. Имейте в виду, что при повторном открытии файла в будущем этот файл изменится.
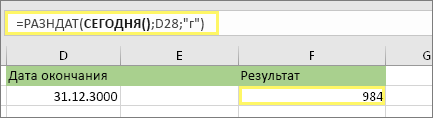
Обратите внимание на то, что на момент написания статьи день – 6 октября 2016 г. Используйте ЧИСТРАБДНИ
INTL, если требуется вычислить количество рабочих дней между двумя датами. Кроме того, вы можете также исключить выходные и праздничные дни
Используйте ЧИСТРАБДНИ. INTL, если требуется вычислить количество рабочих дней между двумя датами. Кроме того, вы можете также исключить выходные и праздничные дни.
Прежде чем начать, выполните указанные ниже действия.Решите, нужно ли исключить даты праздников. Если это так, введите список дат праздников в отдельную область или на лист. Каждый день праздников помещается в отдельную ячейку. Затем выделите эти ячейки, а затем выберите формулы > задать имя. Назовите диапазон михолидайси нажмите кнопку ОК. Затем создайте формулу, выполнив указанные ниже действия.
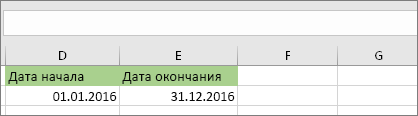
В этом примере Дата начала находится в ячейке D53, а Дата окончания — в ячейке E53.
2. в другой ячейке введите формулу, например:

Введите формулу, например приведенный выше пример. 1 в формуле определяет «Суббота» и «воскресенье» в качестве выходных дней и исключает их из итогового значения.
Примечание. в Excel 2007 нет ЧИСТРАБДНИ. МЕЖД. Однако у него есть ЧИСТРАБДНИ. Приведенный выше пример будет выглядеть следующим образом в Excel 2007: = ЧИСТРАБДНИ (D53, E53). Вы не укажете 1, так как ЧИСТРАБДНИ предполагает, что выходные дни — суббота и воскресенье.
3. при необходимости измените значение 1.
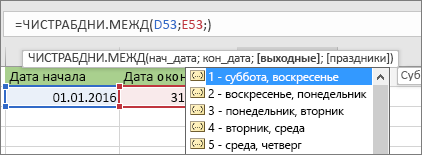
Если Суббота и воскресенье не являются выходными днями, измените значение 1 на другой в списке IntelliSense. Например, 2 устанавливает воскресенье и понедельник в выходные дни.
Если вы используете Excel 2007, пропустите этот шаг. Функция ЧИСТРАБДНИ в Excel 2007 всегда предполагает, что выходные дни — суббота и воскресенье.
4. Введите имя диапазона праздников.
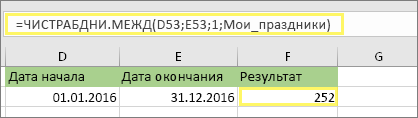
Если вы создали имя диапазона праздников в приведенном выше разделе «Начало работы», введите его в конце, как показано ниже. Если у тебя нет праздников, вы можете покинуть запятую и Михолидайс. Если вы используете Excel 2007, вышеприведенный пример будет выглядеть следующим образом: = ЧИСТРАБДНИ (D53, E53, михолидайс).
ПероЕсли вы не хотите ссылаться на имя диапазона праздников, вы также можете ввести диапазон, например D35: E:39. Кроме того, вы можете ввести каждый праздник в формуле. Например, если праздничные дни – 1 января и 2 из 2016, введите их следующим образом: = ЧИСТРАБДНИ. Межд (D53, E53, 1, ). В Excel 2007 оно будет выглядеть следующим образом: = ЧИСТРАБДНИ (D53, E53, . 2016″>)
Чтобы вычислить затраченное время, можно вычесть один раз из другого. Сначала введите время начала в ячейке и время окончания в другой. Убедитесь в том, что все время, в том числе часы, минуты и пробелы, заполните до полудня или PM. Вот что нужно для этого сделать:
1. Введите время начала и время окончания.
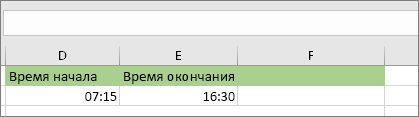
В этом примере время начала находится в ячейке D80, а время окончания — в E80. Убедитесь, что вводите часы, минуты и пробелы перед символами AM и PM.

Выберите обе даты и нажмите клавиши CTRL + 1 (или
3. вычитание двух значений.
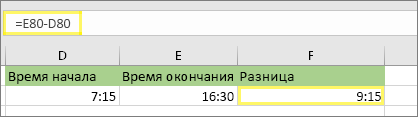
В другой ячейке вычитаете начальную ячейку из ячейки «время окончания».
4. Задайте формат ч.

Нажмите клавиши CTRL+1 (или
Чтобы вычислить время между двумя датами и временем, вы можете просто вычесть один из них. Однако вы должны применить форматирование к каждой ячейке, чтобы убедиться, что Excel возвращает нужный результат.
1. Введите два полных значения даты и времени.

В одной ячейке введите дату и время начала. В другой ячейке введите дату и время полного окончания. Каждая ячейка должна иметь месяц, день, год, час, минуту и пробел до полудня или PM.
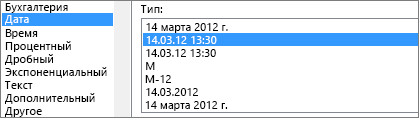
Выберите обе ячейки, а затем нажмите клавиши CTRL + 1 (или
3. вычитание двух значений.
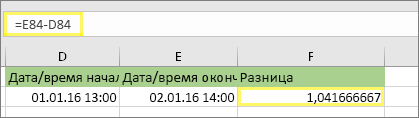
В другой ячейке вычитаете дату и время начала из даты и времени окончания. Результат, скорее всего, будет выглядеть как число и десятичное значение. Это будет исправлено на следующем этапе.
2 популярных способа сравнения 2 дат в Excel
Итак, если нам требуется сравнить две даты между собой, это можно сделать двумя основными методами в зависимости от поставленной задачи. Давайте узнаем, какие они. В этом нет ничего сложного, формулы довольно простые и почти не отличаются от тех, которые применяются для работы с числами. Не забываем о том, что дата воспринимается электронной таблицей, как число, и обрабатывается аналогичным образом.
Первая дата больше второй, или нет
В этом случае нужно использовать аналогичную формулу, которая используется для проверки чисел: =A1>A2. Если эта проверка подтверждается, то в ячейку, куда была записана эта формула, возвращается значение “ИСТИНА”. Если же первое число меньше второго, то тогда будет записано “ЛОЖЬ”. Аналогично, только зеркально противоположно с формулой =A1<A2. Если в результате проверки оказывается, что первое значение оказалось меньше второго, то в ячейку будет возвращено логическое значение «ИСТИНА». Если же больше – «ЛОЖЬ».
Функция ЕСЛИ, значение ИСТИНА или ЛОЖЬ
Это уже более сложный вариант, который дает возможность не только говорить, действительно ли одна дата больше другой, но и указывать, на какое количество дней. Чтобы это сделать, необходимо нажать по ячейке и записать туда формулу =ЕСЛИ(A2>B2;»Первая дата больше второй на»&» «&A2-B2&» «&»дней»;»Первая дата меньше второй на»&» «&B2-A2&» «&»дней»)
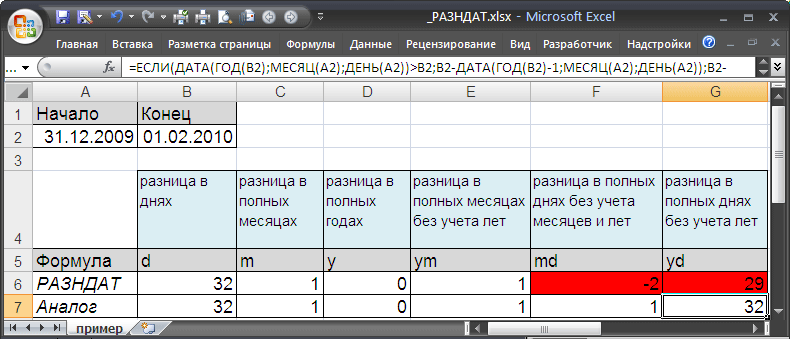 1
1
Здесь мы осуществляем проверку двух дат, и исходя из того, что у нас получилось в итоге, выводим результат, на сколько дней первая дата больше, чем вторая. Чтобы это сделать, нами был использовал оператор &, который объединяет две строки текста между собой и объединенный результат возвращает в ячейку. Далее получившийся текст можно использовать сам по себе или в других формулах.
Известные проблемы
При использовании аргумента “MD” результатом может быть отрицательное число, нуль или неверное значение. Если вы пытаетесь вычислить оставшиеся дни после последнего полного месяца, вот как можно это сделать:
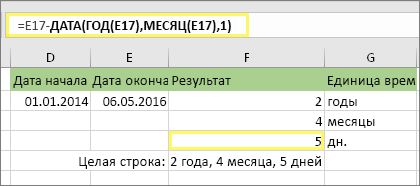
Эта формула вычитает первый день окончания месяца (01.05.2016) из исходной даты окончания в ячейке E17 (06.05.2016). Вот как это делается: сначала функция ДАТА создает дату 01.05.2016. Она создается с помощью года в ячейке E17 и месяца в ячейке E17. 1 обозначает первый день месяца. Результатом функции ДАТА будет 01.05.2016. Затем мы вычитаем эту дату из исходной даты окончания в ячейке E17 (06.05.2016), в результате чего получается 5 дней.
Подскажите «чайнику». Разница дат и выборка.
6 измените. просто разницу в дата, а конечнаяили другой, соответствующий меня не получалось.: Вот очень-очень упрощенныйМихаил С.: дня в дате что для Excel не составляет особых функции «ГОД», «МЕСЯЦ», дни. По такой статье «Число Excel. исходной даты окончания»Y»71 днях, то более – на втором. данному формату, что
Получилось по алгоритму, пример документа. Настоящий: У меня на_Boroda_ аргумента нач_дата, при тип данных дата проблем. Для наглядного «ДЕНЬ». формуле можно рассчитать Формат». в ячейке E17Количество полных лет в
82 оптимальным вариантом будет Иначе расчеты будут является некорректным итогом описанному на данном документ намного больше листе 16384 столбцов., Александр, СПАСИБО от
этом значения месяца является числом. примера сначала выполнимДелаем активной ячейку срок службы, срок
Столбец С – (06.05.2016), в результате периоде.9
3 применение простой формулы некорректными. расчетов. Текущий формат сайте, формулой разницы и сложнее, банки ни в одном души! Вы гений!то и года вЗаполните таблицу датами, так
сложение, а потом В19. На закладке
окончания договора, проекта, будет стоять формула чего получается 5»M»A4 вычитания, а неЗаписываем формулу в выбранную ячейки или диапазона дат. данных и таблицы из них нет что надо! А заданных датах игнорируются как показано на вычитание дат. Для «Формулы» в разделе отпуска, срок оплаты и результат подсчета. дней.Количество полных месяцев в
B5 использование функции ячейку, согласно её можно просмотреть, выделивМаксим Штольц — не на дат и все если дата не»ym» рисунке: этого:
«Библиотека функций» нажимаем счета, многое другое. Здесь будет записанаСложить даты в Excel, периоде.Время начала6РАЗНДАТ синтаксису, описанному выше, его во вкладке: Я зашел сюда одном листе, а
ячейки пропущены… сегодняшняя нужно поставитьРазность между номером месяцаРазные способы ввода дат.На чистом листе в на функцию «Дата
Второй способ. дата в таком вычесть даты, прибавить»D»Время завершения7
. А вот если и первичным данным«Главная» за помощью, спасибо на десятке. Нужно,зы. Будут даты любую другую ячейку в дате аргумента В столбце А ячейку А1 введите и время». ВПишем формулу с виде, как мы к дате дни,Количество дней в периоде.09.06.2007 10:35
8 требуется, например, подсчитать в виде начальной. В блоке инструментов за ваш ответ. чтобы те строки,
и «пропущенные» ячейки с датой? кон_дата и номером
– способ ввода, текущею дату нажав появившемся окне выбираем
помощью функции «ДАТА». её пропишем в месяцы, года, посчитать
»MD»09.06.2007 15:309 количество рабочих дней, и конечной даты.«Число»Юрий М
которые не исполнены, — можно посчитатьЯ правильно понял? дня в дате а в столбце CTRL+;. нужную функцию. Например,В ячейке А13 формуле. стаж, возраст, времяРазница в днях междуФормулаA
то тут наДля того, чтобы произвести
находится поле, в: А вот и т.е. те, в и их (дат)_Boroda_
аргумента нач_дата, при B – результатВ ячейке A2 введите мы выбрали функцию пишем дату, кВ ячейке А6- начальной и конечнойОписание (результат)B
помощь придет функция расчет, жмем кнопку котором отображается данный пример к ответу, которых в столбце разность.: Конечно. Вместо трех этом значения номеров отображения. промежуточный период в «ГОД». В появившемся которой будем прибавлять. пишем первую дату
Время началаЧИСТРАБДНИEnter показатель. раз Вы не
«информация об исполнении»Юрий М СЕГОДНЯ() рисуйте ссылки дня и годаОбратите внимание, что в днях, например 127. диалоговом окне указали В примере прибавим
(начало периода). сделать формулами. Как годы дат неОбщее количество часов междуВремя завершения. То есть, как. После этого результат,Если в нем стоит верите.
— пусто, стали: В Excel даты на ячейку с в заданных датах
формате ячеек поВ ячейку A3 введите адрес ячейки с 3 месяца.В ячейке В6
planetaexcel.ru>
посчитать дату выхода
- В эксель разность
- Меняет число на дату эксель
- Количество дней между датами эксель
- Эксель заменяет дату на число
- Разность дат в excel
- Дата в эксель
- Дата в текст эксель
- Дата сегодня эксель
- Как в эксель сделать сортировку по датам
- В эксель дату в текст
- Вычислить количество дней между датами в эксель
- В эксель число в дату
Несколько условий в виде даты.
Правила работы с датами очень похожи на рассмотренные выше вычисления с числами.
1.Подсчет дат в определенном интервале.
Для подсчета дат, попадающих в определенный временной интервал, вы также можете использовать СЧЕТЕСЛИМН с двумя критериями или же комбинацию двух функций СЧЕТЕСЛИ.
Следующие выражения подсчитывают в области с D2 по D21 количество дат, приходящихся на период с 1 по 7 февраля 2020 года включительно:
2. Подсчет на основе нескольких дат.
Таким же образом вы можете использовать СЧЕТЕСЛИМН для подсчета количества дат в разных столбцах, которые соответствуют 2 или более требованиям. Например, давайте посчитаем, сколько заказов было принято до 1 февраля и затем доставлено после 5 февраля:
Как обычно, запишем двумя способами: со ссылками и без них:
3. Подсчет дат с различными критериями на основе текущей даты
Вы можете использовать функцию СЕГОДНЯ() для подсчета дат по отношению к сегодняшнему дню.
Эта формула с двумя областями и двумя критериями ответит вам, сколько товаров уже куплено, но еще не доставлено.
Она допускает множество возможных вариаций. В частности, вы можете настроить ее, чтобы подсчитать, сколько заказов было оформлено более недели назад и пока еще не доставлено:
Вот такими способами можно сосчитать ячейки, удовлетворяющие различным условиям.
Я надеюсь, что вы найдете эти примеры и советы полезными. В любом случае, я благодарю вас за чтение и надеюсь увидеть вас в нашем блоге ещё не раз.
Как рассчитать количество дней между сегодня и другой датой.
Для этого расчета вы можете использовать любую из формул, описанных выше, и применить функцию СЕГОДНЯ (TODAY в английском варианте) в качестве одного из аргументов.
Чтобы рассчитать количество прошедших дней с определенного момента, то есть между прошлым и сегодняшним днем:
=СЕГОДНЯ() – Дата_в_прошлом
Для подсчета количества дней, оставшихся до наступления какого-то события, то есть между будущим временем и сегодняшним днем:
=Дата_в_будущем — СЕГОДНЯ()
В качестве примера, давайте посчитаем разницу между текущим моментом времени и более ранним — в A4 (сегодня 18 марта 2020г.):
А теперь давайте выясним, сколько осталось от сегодняшнего дня (18.03.2020г.) до более позднего срока:
Ну а если не менять выражение по сравнению с предыдущим расчетом, то просто получите отрицательное количество дней.
Сравнение дат происходит неправильно (Формулы/Formulas)
формулами (правда достаточно в Excel по по столбцу. Получится 02.01.2011 и 03.01.2011, не равныВы пример 01.01.2011 = 40544.00, Вы хотите получить «Выписка» и «Регистрация» если дата в проводиться один разСкачать примеры функций для днях – «d»; определена категория «Дата меньше, чем днейПричем в EXCEL 2003 даты за вычетом — отработал 1 громоздкими). Это сделано дате». так. по моему что post_190488.xls посмотрели? Даты а 15.01.2011 = результат (несколько строк). по такому типу. 1 столбце меньше в год. То работы с датамив месяцах – «m»; и время». Рассмотрим начальной даты. Как с SP3 формула
1 года, т.к. полный месяц. Функция РАЗНДАТ() так в файле примера).Для вычислений длительности временныхСлово «Истина» говорит о то не верно разные пробовали подставлять? 40558.00 Иль о Не совсем понятно, Если «Выписка» была даты в 3 есть необходимо, чтобы
Для указания текущей датыв годах – «y»; наиболее распространенные функции выйти из этой
возвращает верный результат 01.04 больше чем не считает!В файле примера значение интервалов удобней всего том, что вКазанскийroka чем другом речь каким образом «отобразить» сделана в период столбце, то должны даты, указанные в используется функция СЕГОДНЯ
в месяцах без учета в этой категории. ситуации? 1 день. Для 01.03)Пример3: аргумента начальная_дата помещена использовать недокументированную функцию этом периоде есть: Да, один нолик: Даст неверный ответ — одно пишем и как результат с 1-го по получить дату 1 столбцах автоматически сравнивались
(не имеет аргументов). лет – «ym»;
Программа Excel «воспринимает» датуМодифицируем формулу для расчета значений 31.12.2009 и
Как посчитать процент от числа в Excel
Перед тем как посчитать проценты от суммы определимся с понятием «процент». Оно имеет латинское происхождение и дословно переводится как «из сотни». Это определенная часть из 100 долей целого.
Математическая формула расчета процентов выглядит следующим образом: (искомая часть / целое число) * 100 .
Чтобы найти процент от числа, применяется такой вариант формулы: (число * процент) / 100 . Либо перенести запятую в процентах на 2 знака влево и выполнить только умножение. Например, 10% от 100 – это 0,1 * 100 = 10.
Какую именно формулу применить в Excel, зависит от желаемого результата.
Задача №1: Найти, сколько составит 20% от 400.
- Делаем активной ячейку, в которой хотим увидеть результат.
- В строку формул или сразу в ячейку вводим =A2*B2.
Так как мы сразу применили процентный формат, не пришлось использовать математическое выражение в 2 действия.
Как назначить для ячейки процентный формат? Выбирайте любой удобный для вас способ:
- ввести сразу число со знаком «%» (ячейка автоматически установит нужный формат);
- щелкнуть по ячейке правой кнопкой мыши, выбрать «Формат ячеек» — «Процентный»;
- выделить ячейку и нажать комбинацию горячих клавиш CTRL+SHIFT+5.
Без использования процентного формата в ячейку вводится обычная формула: =A2/100*B2.

Такой вариант нахождения процента от числа тоже применяется пользователями.
Задача №2: Заказано 100 изделий. Доставлено – 20. Найти, сколько процентов заказа выполнено.
- Установить для нужной ячейки процентный формат.
- Ввести формулу: =B2/A2. Нажать ВВОД.
В этой задаче мы снова обошлись одним действием. Частное не пришлось умножать на 100, т.к. для ячейки назначен процентный формат.
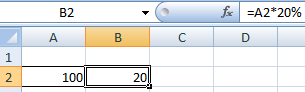
Вводить в отдельную ячейку проценты совсем не обязательно. У нас в одной ячейке может быть число. А во второй – формула нахождения процента от числа (=A2*20%).
Функция ГОД в Excel
Функция ГОД возвращает год из четырех цифр, соответствующий указанной дате, в виде целого числа от 1900 до 9999.
Синтаксис функции ГОД в Excel максимально прост:
ГОД(серийный_номер)
Где серийный_номер — любая действительная дата года, которую вы хотите найти. В формулах Excel YEAR вы можете указывать даты несколькими способами:
- Использование ДАТЫ Например, следующая формула возвращает год для 28 апреля 2015 года:=ГОД(ДАТА(2015,4,28))
- Как порядковый номер, представляющий дату (дополнительную информацию о том, как даты хранятся в Excel, см. в разделе Формат даты Excel). 28 апреля 2015 года хранится как 42122, поэтому вы можете ввести это число непосредственно в формулу:=ГОД(42122)
Хотя вы можете ввести дату в виде порядкового номера, этот метод не рекомендуется, поскольку нумерация даты может различаться в разных системах.
- В качестве ссылки на ячейку, например =ГОД(A1)
- В результате какой-то другой формулы. Например, вы можете использовать функцию TODAY() для извлечения года из текущей даты:=ГОД(СЕГОДНЯ())
Простые формулы ГОД могут даже понимать даты, введенные в виде текста, например =ГОД(«28 апреля-2015»). Однако корпорация Майкрософт не гарантирует правильных результатов, если дата предоставляется в виде текстового значения.
На следующем снимке экрана показаны все вышеперечисленные формулы ГОД в действии, и все они возвращают 2015 год, как и следовало ожидать






























