Содержание:
- Восстановление несохраненных файлов встроенными средствами.
- Восстановление перезаписанных файлов.
- Как настроить облачное хранилище «OneDrive» в Microsoft Excel?
- Восстановление утерянных данных RS Office Recovery.
Microsoft Excel является одним из компонентов комплекса офисных программ Microsoft Office. Данный пакет пользуется большой популярностью среди пользователей, поскольку его функционал позволяет выполнять множество действий вроде создания электронных документов, таблиц, презентаций, баз данных и т.д. Нередко Microsoft Office используется для работы или создания важных файлов, хранящих ценную информацию.
К сожалению, Microsoft Office, как и сама операционная система, может давать сбои и ошибки. При возникновении таких обстоятельств текущие файлы, над которыми велась работа, бесследно исчезают, принуждая пользователя выполнять всю работу снова. Ниже мы рассмотрим основные способы восстановления утерянных файлов, а также приведем пример правильной настройки программы, которая сможет обеспечить безопасность данных в случае возникновения непредвиденных ошибок.
Вирусы
Иногда вредоносные программы могут повредить сопоставления или сам пакет приложений Office. В таком случае, запустите антивирус и просканируйте весь жесткий диск. Если после этого Excel все еще не запускается, то либо откатите системы к точке восстановления, либо переустановите программу. Если вы подключены к Интернет, и у вас лицензионное ПО, то можно попробовать восстановить приложение. Для этого необходимо:
Нажать правую кнопку мыши на кнопке «Пуск» и выбрать «Приложения и возможности».
Найти в списке Microsoft Office и нажать кнопку «Изменить».
Разрешить выполнение операций и выбрать опцию «Восстановить».
Это приведет к обновлению приложения.
Что вызывает ошибку 2029 во время выполнения?
В первый раз, когда вы можете столкнуться с ошибкой среды выполнения Microsoft Excel обычно с «Excel Error 2029» при запуске программы. Мы можем определить, что ошибки во время выполнения ошибки 2029 происходят из:
Ошибка 2029 Crash — Ошибка 2029 является хорошо известной, которая происходит, когда неправильная строка кода компилируется в исходный код программы. Когда Microsoft Excel не может обеспечить достаточный вывод для данного ввода или действительно не знает, что выводить, он часто путает систему таким образом.
Утечка памяти «Excel Error 2029» — ошибка 2029 приводит к постоянной утечке памяти Microsoft Excel. Потребление памяти напрямую пропорционально загрузке ЦП. Критическими проблемами, связанными с этим, могут быть отсутствие девыделения памяти или подключение к плохому коду, такому как бесконечные циклы.
Ошибка 2029 Logic Error — Компьютерная система создает неверную информацию или дает другой результат, даже если входные данные являются точными. Это может произойти, когда исходный код Microsoft Corporation имеет уязвимость в отношении передачи данных.
Повреждение, отсутствие или удаление файлов Excel Error 2029 может привести к ошибкам Microsoft Excel. Обычно, установка новой версии файла Microsoft Corporation позволяет устранить проблему, из-за которой возникает ошибка. Мы также рекомендуем выполнить сканирование реестра, чтобы очистить все недействительные ссылки на Excel Error 2029, которые могут являться причиной ошибки.
Почему Excel не открывается в Windows 10?
Ниже приведены причины, которые помогут вам получить четкое представление о почему Excel не открывается в Windows 10 :
- Microsoft Excel неправильно обновлен или установлен на вашем ПК/ноутбуке
- Файлы Excel могли быть повреждены
- MS Excel не может получить доступ к настройкам принтера по умолчанию на вашем ПК/ноутбуке
- Другие сторонние приложения, такие как утилиты Tuneup , Kaspersky Antivirus, Abby Fine Reader и т. Д. Могут вызвать проблему.
- Иногда надстройки могут вызывать эту проблему.
- MS Office может работать в режиме совместимости для предыдущая версия, чем текущая версия в Windows
- Аппаратное ускорение графики может вызвать эту проблему
- Проблема защищенного просмотра
Узнав причины проблемы с Excel, вы можете попробовать описанные ниже методы восстановления файлов Excel после обновления .
Apache OpenOffice Calc
Данное приложение является аналоговым по отношению к пакету Microsoft Office. В отличие от предыдущего софта в Apache Open Office Calc расширение xlsx не считается основным – создать и сохранить книгу с помощью утилиты не получится. Этапы действий юзера:
- скачать, установить и запустить программу;
- нажать на пункт «Электронная таблица»;
![]()
на мониторе запустится отдельное рабочее окно, в верхней части которого располагается горизонтальное стандартное меню функций – нажать «Файл», затем «Открыть»;
![]()
- найти место, где находится нужный документ (также можно использовать горячие клавиши, как в предыдущей инструкции);
- выделить название и нажать «Открыть».
![]()
Внимание! Альтернативный способ запуска – запустить приложение, нажать одновременно «Ctrl» и «O», выбрать место, где сохранен нужный документ, и нажать кнопку запуска. Оба варианта подходят – пользователь может выбрать любой
![]()
Решение
Попробуйте восстановить Office, как описано в статье Восстановление приложения Office.
При двойном клике на любой Excel файл — открывается пустая программа (без открытой книги или листа) или выдает кучу окошек с ошибками и после этого открывает книгу. Решение простое и быстрое.Необходимо немного изменить способ открытия файла и отключить опцию в самом экселе: параметры->настройки->общие->игнорировать запросы от других приложений (DDE-запросы) Изменить способ открытия файла:
Это очень раздражает, когда программное обеспечение неисправно и не открывает файлы с самого начала. Приложение управления Microsoft Data Data Microsoft Excel , которое является одним из самых популярных инструментов табуляции данных, может иногда сталкиваться с такими проблемами. Это может быть устранено путем устранения некоторых основных проблем.
Иногда, когда вы дважды щелкаете по файлу Excel, программа MS Excel открывается, как обычно, и вы ожидаете, что ваш документ будет там, но вместо этого он может открыться пустое окно без каких-либо таблиц внутри него. Если Microsoft Excel открывает пустой серый документ или рабочий лист для вас, то вот что вы можете сделать, чтобы устранить проблему.
Устранение
Причины данной ошибки могут быть самые различные. Поэтому не будем вдаваться в подробности, почему появилась ошибка и проделаем поочередно способы ее устранения.
Отключение функции «Игнорировать DDE запросы»
В первую очередь попробуйте отключить данную функцию в параметрах Excel:
- Откройте приложение, нажмите «Файл».
- Перейдите в раздел «Параметры».
- Откройте вкладку «Дополнительно» → в разделе «Общее» снимите галочку с «Игнорировать DDE-запросы от других приложений» и нажмите «OK».
- Закройте Excel и попробуйте открыть нужный вам документ.
Открытие xls с помощью Excel по умолчанию
Присвоем файлам с расширениями .xls (.xlsx) программу, которая будет их открывать по умолчанию:
- Откройте «Выполнить» (сочетание клавиш Win+R) и выполните команду
- В открывшейся «Панели управления» сделайте «Просмотр: Крупные (или мелкие значки)» и откройте «Программы по умолчанию».
- Выберите пункт «Сопоставление типов файлов или протоколов с конкретными программами».
- Ожидайте, пока загрузятся все расширения.
- Найдите расширения .xls и .xlsx, выделите их и нажмите «Изменить программу».
- Выберите Excel в качестве программы, которая будет открывать файлы данного расширения по умолчанию. Нажмите «ОК».
Выделите Excel.exe и нажмите «Открыть».
Установка полного пакета обновлений
Ошибка возможна из-за багов, которые уже исправлены в новых патчах Microsoft Office. Если вы не обновляли ваш софт после установки на ПК, запустите Центр Обновления Windows и нажмите «проверку наличия обновлений». В случае наличия обновлений, вы можете установить их, перезагрузить компьютер и проверить наличие ошибки.
Этот пункт выполнять не обязательно, но желательно. Если вы полностью отключили обновление системы по собственным причинам, можете попробовать другие варианты устранения ошибки.
Отключение аппаратного ускорения
Данный способ поможет временно решить ошибку при направлении команды приложению Excel:
- Откройте программу Word или PowerPoint Microsoft Office.
- Выберите «Файл» → «Параметры».
- Перейдите в раздел «Дополнительно», в раздел «Экран».
- Установите галочку напротив «Отключить аппаратное ускорение обработки изображения» и нажмите «ОК».
Проверяйте работоспособность файла.
Полная переустановка Microsoft Office
Если из перечисленных способов ни один не справился с проблемой, попробуйте переустановить MS Office. Для полного удаления:

Перезагрузите ПК и установите Excel и другие программы заново.
Данная проблема решается следующим образом:
В 2003 офисе:
- Открываем Exсel
- Заходим Меню Сервис->Параметры->-Общие
- И в строке Игнорировать DDE -запросу от других приложений убираем галочку
- Вот и все.
В 2010 офисе:
- Открываем Exсel
- Заходим в меню файл->Параметры->Дополнительно-> Общее (В самом низу)
- И в строке Игнорировать DDE -запросу от других приложений убираем галочку
- Вот и все
Доп поисковые запросы: файл excel не открывается, файл excel открывается пустым, почему не открывается файл excel, не открываются файлы excel 2007, не открывается файл excel 2010, excel перестал открываться файл, не открывается файл excel 2003, не открывается файл excel xlsx, не открываются файлы word excel,
Проблема с надстройками
Excel имеет множество надстроек, которые существенно расширяют возможности программы. Их можно отключать за ненадобностью и включать по необходимости. Иногда расширения конфликтуют между собой. В таком случае, следует отключить лишнее. Если возникла проблема открытия файла Excel, отключите надстройку COM. Для этого зайдите в параметры, как было описано выше, и выберите раздел «Надстройки».
Внизу вы увидите выпадающий список «Управление». Выберите в нем пункт «Надстройки COM» и нажмите кнопку «Перейти…». В окне появится перечень расширений. Снимите галочки со всех элементов.
Вам может быть интересно: Удалить, нельзя помиловать: обновление Windows тормозит игры
Если документ открылся, значит, проблема была в них. Далее пробуйте включать каждую по отдельности и вы сможете определить, в каком пункте заключалась причина. Если же книга не открывается с помощью двойного нажатия, значит, надстройки тут не виноваты. Верните галочки на место.
Как восстановить Excel 2021
Как отремонтировать .xlsx или .xls файл, который не удалось исправить с помощью MS Excel 2021? Есть 2-а метода исправления поврежденных файлов, если MS Excel 2021 не справился:
- Восстановление Excel файла с помощью специальных утилит
- Онлайн восстановление Excel файла
Специальные утилиты восстановления Excel файлов
Все утилиты, предназначенные для восстановления поврежденных Excel файлов, разработаны для работы на компьютерах Windows или Mac. Иногда есть версии одной и той же программы и для Windows и для Mac одновременно. Все эти утилиты исключительно платные и стоят от $30 до $150-$300. Функционал таких программ очень похож:
- Сначала пользователь скачивает и устанавливает ДЕМО версию программы с вебсайта разработчика утилиты
- Запускает программу
- Выбирает на первой странице файл с расширением *.xls, *.xlt, *.xlsx, *.xlsm, *.xltm, *.xltx или *.xlam
- Запускает процесс восстановления
- Далее пользователю предоставляется:
- или предварительный просмотр восстановленных данных, выполненный в виде похожим на таблицу Excel с ячейками и страницами
- или сохраненный на диске восстановленный ДЕМО файл, в ячейках которого вместо данных записано DEMO
![]()
Если пользователь удовлетворен восстановлением, то он опять возвращается на сайт разработчика программного обеспечения и покупает Лицензию. Далее он активирует ключ, заново восстанавливает файл и сохраняет восстановленный Excel файл без слов ДЕМО и прочих ограничений.
Самым простым и доступным примером такой программы может быть Recovery Toolbox for Excel: https://excel.recoverytoolbox.com/ru/

Преимущества Recovery Toolbox for Excel по сравнению с другими утилитами:
- Низкая цена в $27 – меньше, чем у всех остальных конкурентов
- Удобный предварительный просмотр восстановленных данных
- Наличие онлайн версии утилиты
В компании Recovery Toolbox не стали создавать отдельно версии для Windows, Android, Mac, iOS и прочих операционных систем. Они поступили проще: сделали универсальное восстановление в режиме онлайн большого количества типов файлов данных, в том числе Excel файлов. Например, если у Вас повредился Excel 2021 файл, то открываете в любом браузере на любом устройстве следующую ссылку https://excel.recoverytoolbox.com/online/ru/ и выбираете поврежденный файл. Далее за пару кликов получаете ДЕМО версию восстановленного Excel файла. Если файл восстановился хорошо, то за $10 можете скачать полностью восстановленный файл.
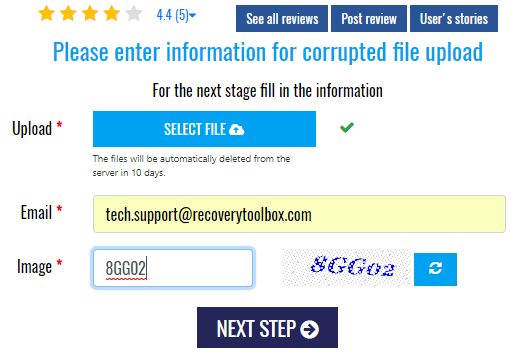
Онлайн восстановление Excel 2021 удобно тем, что:
- не требуется устанавливать какой-либо сторонний софт
- необходим минимум действий для восстановления файла
- у сервиса доступная цена для восстановления 1-го файла
- работает на всех устройствах
- работает в различных системах: Windows, Android, Mac, iOS
Онлайн сервис это по как бы бесплатная ДЕМО версия программы Recovery Toolbox for Excel для всех типов устройств. Так же это упрощает процесс тестирования утилиты восстановления, исключая из общего процесса шаги по скачиванию и установке утилиты на компьютере с Windows. Этот сервис универсален и очень прост для восстановления поврежденных файлов Excel 2019.
Онлайн сервисы восстановления Excel файлов
Все онлайн сервисы работают как вышеприведенный сервис https://excel.recoverytoolbox.com/online/ru/. Отличия заключаются только в цене и качестве восстановления поврежденных файлов с расширениями *.xls, *.xlt, *.xlsx, *.xlsm, *.xltm, *.xltx или *.xlam.
Цена за онлайн восстановление у разных сервисов составляет от $5 до $39. Качество работы каждого сервиса надо тестировать именно на конкретно вашем поврежденном файле. Это обусловлено тем, что разные сервисы по-разному справляются с разными типами повреждений Excel таблиц.
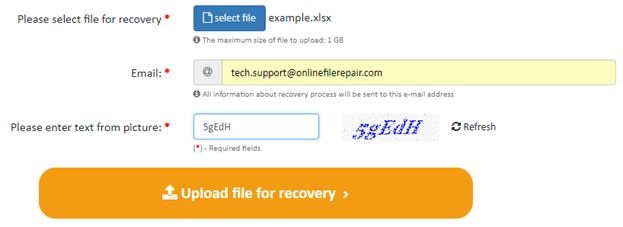
Сервис работает так же, как и все остальные, но стоит всего $5 за восстановление 1-го файла. Ниже цен просто не существует, ну кроме встроенной бесплатной функции Microsoft Excel 2021.
Иногда происходят курьезные случаи, когда пользователь удалил Excel файл и потом очистил «Корзину» в Windows. Спохватившись, пользователь с помощью специальных программ восстановил удаленные файлы и получал назад очень важный Excel файл. Но Microsoft Excel отказывался его открывать, выдавая следующие сообщения:
Пользователь далее пытается восстановить файл с помощью онлайн сервиса. Как результат восстанавливает или часть данных или сервис информирует пользователя о том, что восстановить файл не удалось. Детальный анализ таких файлов впечатляет. Внутри якобы Excel файла может быть все что угодно: обрывки текстов, документов Adobe Acrobat, разные базы данных, куски архивов, картинки JPEG и прочее. Иными словами восстановление из «Корзины» было некорректным.
Как открыть ваш файл XLSX:
Самый быстрый и легкий способ открыть свой файл XLSX — это два раза щелкнуть по нему мышью. В данном случае система Windows сама выберет необходимую программу для открытия вашего файла XLSX.
В случае, если ваш файл XLSX не открывается, весьма вероятно, что на вашем ПК не установлена необходимая прикладная программа для просмотра или редактирования файлов с расширениями XLSX.
Если ваш ПК открывает файл XLSX, но в неверной программе, вам потребуется изменить настройки ассоциации файлов в вашем реестре Windows. Другими словами, Windows ассоциирует расширения файлов XLSX с неверной программой.
Загрузки программного обеспечения, связанные с расширением файла XLSX:
- FileViewPro* ()
- Excel Microsoft Office Open XML Format Spreadsheet (Microsoft Corporation)
* Некоторые форматы расширений файлов XLSX можно открыть только в двоичном формате.
В общем задача такая: Создать на стороне пользователя средствами JS excel файл. Сразу оговорюсь, что на стороне сервера это сделать нельзя, только так! Использовал для этого примерчик вот с этого сайта: jsfiddle.net/kmqz9/265
Однако есть проблема. При открытии такой файл выдаёт ошибку «Формат файла xls не соответствует разрешению файла. «, подскажите пожалуйста как решить эту проблему.
Использование смены формата файла
Есть еще один не менее действенный способ, позволяющий решить вопрос о том, как снять пароль с Excel-файла. Речь идет о том, чтобы поменять формат исходного документа.
Сначала открытый файл нужно сохранить непосредственно в программе, в качестве формата выбрав XML. Новый документ затем открывается в обычном «Блокноте» с использованием меню правого клика и команды «Открыть с помощью…», и уже там следует отыскать тег пароля (обычно он выглядит как Password), после чего удалить содержимое и просто нажать на сохранение документа (для быстрого сохранения можно использовать сочетание Ctrl+S).
Но при наличии большого количества листов такой метод может не сработать, поэтому изначально следует пересохранить документ в формате XLSX, затем открыть с помощью любого архиватора (WinRAR, 7-Zip) и извлечь содержимое в любое удобное место.
Далее нужно в распакованных каталогах найти папку Worksheets, где и будут содержаться все файлы листов в формате XML (Sheet1, Sheet2 и т.д.). После этого для каждого такого объекта следует повторить операцию редактирования в текстовом приложении. Только сначала задается поиск тега sheetProtection, а потом удаляется все, что находится между комбинациями « ». После этого следует стандартное сохранение, затем потребуется перетащить сохраненные файлы в окно архиватора и согласиться с заменой содержимого. По окончании всех этих действий в самом табличном редакторе файлы можно сохранить в родном формате.
При открытии файла excel открывается пустое окно
Попробуйте сходить на вкладку “Вид” – “Отобразить”. Возможно, Ваш файл просто открывается в скрытом режиме
А приложенная картинка вообще не про это. У Вас в файле есть ссылки на другие файлы и Excel предупреждает Вас об этом
Попробуйте сходить на вкладку “Вид” – “Отобразить”. Возможно, Ваш файл просто открывается в скрытом режиме
А приложенная картинка вообще не про это. У Вас в файле есть ссылки на другие файлы и Excel предупреждает Вас об этом _Boroda_
Сообщение Попробуйте сходить на вкладку “Вид” – “Отобразить”. Возможно, Ваш файл просто открывается в скрытом режиме
А приложенная картинка вообще не про это. У Вас в файле есть ссылки на другие файлы и Excel предупреждает Вас об этом Автор – _Boroda_Дата добавления – 07.06.2017 в 13:30
Нет это не файл, это просто написано какой документ открыт был. Просто было открыто 3 документа, я спозиционировался на нужном которой отображается просто серым листом и сделал скрин
Изначально была ошибка вот такая как на первой фотографииМожет пользователь случайно сделал ссылку на другой файл эксель
как-то можно выявить в какой ячейке связи с другим файлом и удалять ихИ проблема снимится тогда
Нет это не файл, это просто написано какой документ открыт был. Просто было открыто 3 документа, я спозиционировался на нужном которой отображается просто серым листом и сделал скрин
Изначально была ошибка вот такая как на первой фотографииМожет пользователь случайно сделал ссылку на другой файл эксель
как-то можно выявить в какой ячейке связи с другим файлом и удалять ихИ проблема снимится тогда Avtoport
Сообщение Нет это не файл, это просто написано какой документ открыт был. Просто было открыто 3 документа, я спозиционировался на нужном которой отображается просто серым листом и сделал скрин
Изначально была ошибка вот такая как на первой фотографииМожет пользователь случайно сделал ссылку на другой файл эксель
как-то можно выявить в какой ячейке связи с другим файлом и удалять ихИ проблема снимится тогда Автор – AvtoportДата добавления – 07.06.2017 в 14:21
Многооконный режим
По умолчанию все книги Excel 2007 – 2013 открываются в одном окне. Вы можете изменить это, если работаете одновременно с несколькими документами. Более поздние версии уже открывают разные окна автоматически. Если ваш Office открывает книгу в одном и том же окне, зайдите через «Пуск» в главное меню и запустите еще один экземпляр программы. Теперь вы увидите на панели задач два ярлыка. Так их можно открыть сколько угодно.
Если все проблемы устранены, прочитайте о том, как использовать горячие клавиши в Excel.
Это не самая распространенная проблема при использовании Microsoft Excel, но потеря ценных данных, хранящихся в рабочем файле, не будет приятным событием. Поэтому заранее удобно знать несколько методов, как открывать поврежденные документы Excel.
Вариант 1: Откройте поврежденный документ в Microsoft Excel
Вы можете использовать инструмент, включенный в саму программу, чтобы попытаться открыть поврежденный документ Excel. Это самый простой способ восстановить поврежденные таблицы. Для этого вы должны:
- Запустить Microsoft Excel
- Перейти в меню и нажмите пункт «Файл»
- Выбрать пункт «Открыть».
- Когда появится форма открытия файлов, то выберите некорректный файл.
- Перейти в нижнюю часть формы и рядом со вкладкой «Инструменты» и выбрать пункт «Открыть и Восстановить», а не пункт «Открыть».
С помощью этого альтернативного инструмента Excel представляет возможность для ремонта документа или извлечения содержимого таблиц из файла. Однако мы должны уточнить, что этот метод не гарантирует полного восстановления документа, поэтому желательно попробовать и другие из предлагаемых ниже вариантов.
Вариант 2: Откройте поврежденный документ в Microsoft Excel: метод 2
Если вам не удалось открыть и восстановить файл с таблицами Excel предыдущим способом, то вы можете попытаться восстановить документ с помощью функции вычисления, так же включенной в Microsoft Excel. Для этого необходимо:
- Открыть пустой документ Excel
- Открыть меню «Файл»
- Выбрать пункт «Параметры»
- Выбрать пункт «Формулы»
- Выберите значение «Ручной» пункта «Параметры расчета»
Причина внесения изменений в параметры расчет документа Excel заключается в том, что благодаря перерасчету вручную Excel иногда может открывать документы с некорректными данными.
Вариант 4: Восстановление поврежденного документа сторонними утилитами
В случае, если проблема с поврежденным документом Excel по-прежнему сохраняется, то остается возможность использовать сторонние инструменты для восстановления файлов. Эти программы от различных разработчиков могут быть особенно полезны, если вы регулярно используете Excel в своей работе или обслуживаете компанию как системный администратор. Однако необходимо сказать, что инструменты, которые работают лучше всего в этих ситуациях, обычно платные. Эффективность этих инструментов замечательна, но требуется тестировать их ДЕМО версии, которые позволяют вам оценить возможности утилиты.
Recovery Toolbox for Excel
Recovery Toolbox for Excel пытается восстановить всю возможную информацию, а затем сохранить ее в новом файле. Вы можете восстановить содержимое своих файлов, включая таблицы, макеты, стили шрифтов и многое другое. Просто укажите поврежденные документы, чтобы программа попыталась их отремонтировать. Ограничением ДЕМО версии является невозможность сохранения восстановленных таблиц.
Следует отметить, что помимо Recovery Toolbox for Excel у компании есть инструменты, которые могут быть полезны для разрешения конфликтов с другими типами файлов, таких как Access, Word, Outlook и другие. Все программы от Recovery Toolbox работают только под ОС Windows.
Вариант 5: Восстановление поврежденного документа онлайн-сервисами
Использовать онлайн-сервисы можно с любых устройств (ПК, планшет, телефон) и под любой операционной системой (Windows, Android, MacOS, iOS). Сервисы также являются платными, но стоимость восстановления за один файл намного меньше стоимости Лицензии на покупку программы и составляет 5–10 долларов за файл.
-
Как сделать бергштрихи в автокаде
-
Как скопировать регистр сведений из одной базы в другую 1с
-
Vba excel vba vbnewline отличия
-
Php удалить куки при закрытии браузера
- Вместо экспресс панели в опере открывается яндекс
Excel выдает ошибку при открытии файла
Ошибки при открытии книги Microsoft Excel могут возникнуть при повреждении формата или тела документа, при различных неполадках как в работе самого приложения, так и операционной системы Windows.
Зачастую, ошибка при открытии файла возникает в случае несовместимости исходного файла и версии программного обеспечения пользователя. При таком случае можно прибегнуть либо к открытию исходного файла на другом компьютере, либо обновить версию пакета Microsoft.
Формат файлов также немало важен. Более старые версии программного обеспечения Excel имели формат «.xls». Начиная с 2007 года этот формат изменился на «.xlsx». Это было сделано для уменьшения размеров файлов путем сжатия данных.
Чтобы избежать ошибки открытия достаточно скачать специальный официальный патч с домашней страницы Microsoft и установить его на компьютер.
В случае, если пользователю выдается сообщение «Ошибка при направлении команды приложению» необходимо изменить или даже восстановить настройки параметров самого приложения, которые изменились при сбое программы, либо случайно пользователем.
При получении данной ошибки пользователь не может работать с исходными данными, но имеет возможность изменить параметры открытия. Для этого нужно открыть меню «Файл» и перейти в раздел «Параметры».

В появившемся окне параметров нужно найти раздел «Дополнительно» — «Общие». В этом поле напротив параметры «Игнорировать DDE-запросы от других приложений» не должно стоять галочки». Если таковая стоит, ее следует убрать.

Если при попытке открыть книгу Excel операционная система запускает другие приложения, но не Microsoft Excel, значит изменились параметры сопоставлений. То есть операционная система Windows для открытия файлов формата Excel открывает другое приложение.
Исправить это можно путем изменения сопоставлений. Для этого откроем меню «Пуск» и перейдем в раздел «Панель управления».
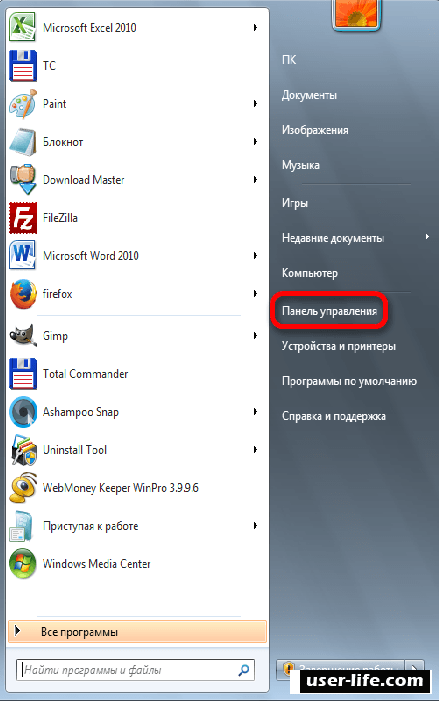
В настройках параметров открываем раздел «Программы» — «Программы по умолчанию» и нажимаем на пункт «Назначение программы для открытия файлов этого типа».

В списке форматов необходимо выбрать все форматы, которые относятся к Excel и в случае, если напротив них стоит не программное обеспечение Microsoft, его следует указать.
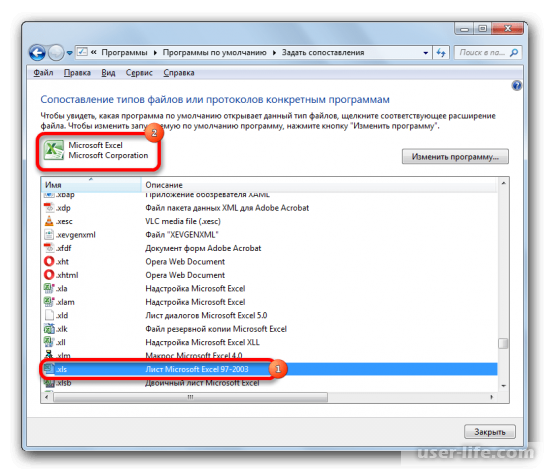
Также ошибки при открытии могут возникнуть при некорректной работе надстроек. В этом случае необходимо открыть окно надстроек. Перейдем во вкладку «Файл» и здесь в раздел «Надстройки». В пункте «Управление» выбираем «Надстройки СОМ».
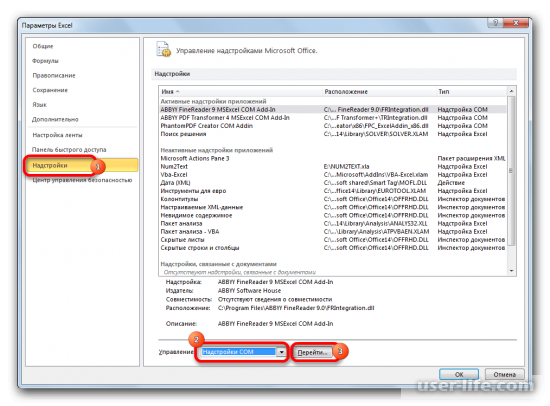
Отключаем все надстройки и применяем процедуру при полном или частичном отключении каждой из надстроек. Это позволит найти поврежденную и восстановить ее, в случае необходимости.
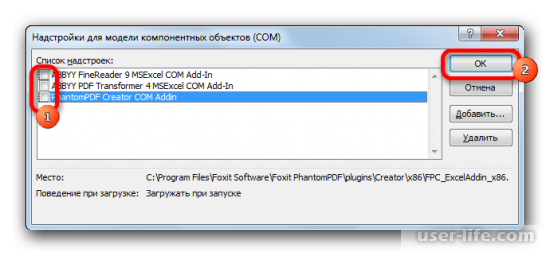
Ошибки при открытии могут возникнуть при повреждении самого файла. В таком случае попробуем восстановить исходный файл и все его содержимое. Для этого откроем меню «Файл» — «Открыть».
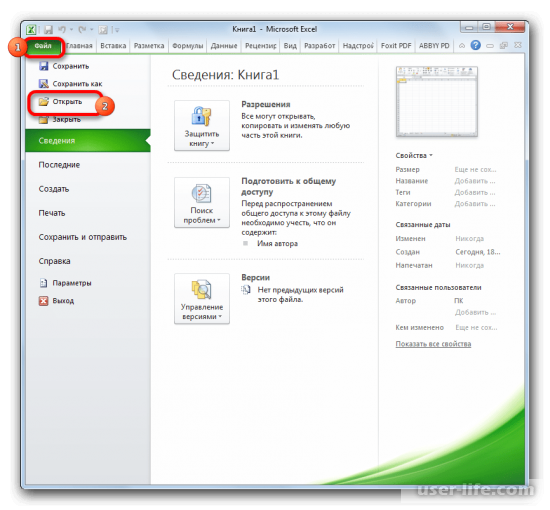
В появившемся меню открытии документов находим исходный файл и нажимаем на дополнительные функции открытия возле кнопки «Открыть» в виде треугольник, после чего выбираем функцию «Открыть и восстановить».

Данная функция запустит процедуру восстановления и извлечения данных, если таковое необходимо при ошибке восстановления.
При открытии файла с расширением .xls (.xlsx), вы можете увидеть уведомление «Ошибка при направлении команды приложению» Excel 2007. Что делать в таком случае, узнайте в рамках данной публикации.
Использование Excel с более ранними версиями Excel
Примечание: Мы стараемся как можно оперативнее обеспечивать вас актуальными справочными материалами на вашем языке. Эта страница переведена автоматически, поэтому ее текст может содержать неточности и грамматические ошибки
Для нас важно, чтобы эта статья была вам полезна. Просим вас уделить пару секунд и сообщить, помогла ли она вам, с помощью кнопок внизу страницы
Для удобства также приводим ссылку на оригинал (на английском языке) .
После установки новой версии Excel, вы можете узнать, как можно продолжить работать с книгами, созданными в более ранней версии Excel, как можно сохранить эти книг доступ пользователям, не имеющим текущую версию установлено приложение Excel , и как разница в версиях скажется на работе.
Для обеспечения обратной совместимости с более ранними версиями Excel, таких как Excel 97 – 2003 воспользуйтесь одним из описанных ниже способов книг между различными версиями.
Работа в режиме совместимости . Книги, созданные в более ранних версиях Excel, можно открывать в режиме совместимости. При этом формат файла сохраняется, и с документом можно будет снова работать в предыдущей версии приложения. Режим совместимости недоступен для книг Excel 2007.
Загрузка конвертеры файлов Можно использовать конвертеры файлов, которые вы можете скачать на открытие книги Excel в более ранних версиях Excel.
Проверка книги на совместимость . Если вам требуется передать книгу людям, использующим более ранние версии Excel, сохранив при этом текущий формат файла, вы можете проверить, совместимы ли данные с предыдущими версиями приложения. В зависимости от результатов в документ можно внести необходимые изменения, чтобы избежать потери сведений и обеспечить точность информации при открытии файла в старых версиях Excel.




![Как восстановить файл excel? [3 способа] — [pc-assistent.ru]](http://bringwell.ru/wp-content/uploads/1/4/b/14bc309a729048af144e94d75933e19a.png)








![Веб-браузер не поддерживает открытие файлов excel [fix] - gadgetshelp,com](http://bringwell.ru/wp-content/uploads/5/2/5/5254a3b079f5127e0da923c184211548.png)









![Веб-браузер не поддерживает открытие файлов excel [fix]](http://bringwell.ru/wp-content/uploads/d/c/f/dcfcdf40e9a82b148f4a212cf0babca9.jpeg)

![Как восстановить файл excel? [3 способа]](http://bringwell.ru/wp-content/uploads/0/9/e/09e3a31902f55b14282e60d6a1c2be38.png)


