Как включить автосохранение в Excel
Чтобы сделать автосохранение в Excel через заданный промежуток времени, следует выполнить следующее:
- Выберите «Файл»-«Параметры»-«Сохранение».
В разделе «Сохранение книг», нужно поставить галочкой в пункт «Автосохранение». И укажите интервал периодичности автоматического сохранения документов.
Так же важно отметить пункт: «Сохранять последнюю автосохраненную версию при закрытии».
Можно задать путь к желаемой папке, где будут сохраняться документы после автовосстановления.
После всех изменений подтверждаем нажатием кнопки «ОК» .
Примечание
Обратите внимание, что в данном разделе настроек можно изменить папку, которая предлагается по умолчанию для сохранения новых документов – «Расположение файлов по умолчанию». То есть, вместо папки «Мои документы» можно указать любую другую часто используемую папку на Ваш выбор
Таким образом, если Вы забыли сохранить изменения в документе, а Ваш компьютер дал сбой (по любой причине), то будут утеряны только данные, проделаны на протяжении последних 10 минут (при настройках по умолчанию). Поэтому, в настройках лучше уменьшить значение данного параметра хотя-бы на 5 минут.
Восстановление замененных или перезаписанных файлов в Windows 7
Windows 7, вероятно, предлагает лучший инструмент для восстановления замененных или перезаписанных файлов.
Операционная система, по сути, объединяет функциональность «Предыдущие версии», интегрированную непосредственно в Windows 7, и ее можно использовать без установки чего-либо.
Как только вы поймете, что удалили, заменили или перезаписали файл в Windows 7, мы предлагаем перейти к папке, которая его содержит (или содержала) и щелкнуть правой кнопкой мыши в свободной области той же папки. .
В контекстном меню выберите «Свойства», а затем перейдите на вкладку «Предыдущие версии».
Windows 7 отобразит серию «теневых копий» содержимого папки. Другими словами, операционная система предложит возможность доступа ко всему содержимому выбранной папки в том виде, в каком оно появилось в указанную дату.
Выбрав теневую копию в поле «Версии папки», а затем нажав «Открыть», вы сможете просмотреть содержимое каталога, выбранного в указанную дату.
Файлы в папке затем можно восстановить или скопировать в другое место.
Этот механизм также работает для одного файла: просто щелкните его правой кнопкой мыши, выберите «Свойства», а затем «Предыдущие версии».
Эта очень полезная функция Windows 7 была представлена в статье Windows 7: сбой во времени с функцией «Предыдущие версии».
Восстановление утерянных данных RS Office Recovery
Вышеуказанные способы хорошо подойдут для восстановления предыдущих версий и перезаписанных файлов, но они являются не эффективными при случайном форматировании, удалении и повреждении вирусами, а также удалением из-за изменений логической структуры жесткого диска. Если Ваши важные данные были бесследно удалены, следует воспользоваться специальной утилитой RS Office Recovery, которая превосходно подходит для восстановления документов, электронных таблиц и других файлов из пакета Microsoft Office.
https://youtube.com/watch?v=ad4viup4kTQ
Функционал программы позволяет находить конкретный тип данных и файлов, а также сортировать искомые объекты по размеру и дате создания, повышая тем самым скорость поиска необходимой удаленной информации.
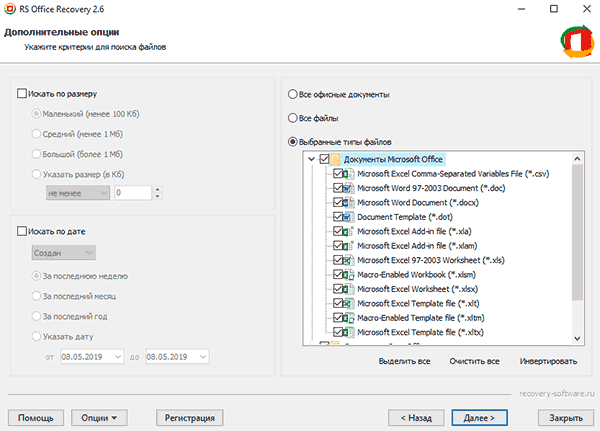
Для работы утилиты используются два режима анализа: быстрый и полный. В случае использования быстрого поиска пользователь сможет восстановить недавно удаленные данные в кратчайшие сроки. Полный анализ представляет собой глубокую проверку диска, выявляющую все возможные для восстановления файлы.
Все найденные файлы можно восстановить на жесткий диск, флеш-накопитель или выгрузить на FTP-сервер.
Как восстановить потерянные данные из временных файлов Excel?
Хорошо , восстановление утерянного содержимого также можно выполнить из временных файлов Excel . При запуске нового файла создается временный файл. Это либо во временном каталоге Windows, в «C: Documents and Settings Application Data Microsoft» . Итак, если файл хранится на сетевом диске, то там создается временный файл.
Временные файлы Excel будут иметь несколько разных букв после тильды (или волнистой линии « ~ ”). Это помогает найти потерянную информацию. Это те, которые, скорее всего, содержат данные, которые можно легко восстановить.
Ну, вот как вы можете восстановить данные Excel из временных файлов . Однако вы также можете восстановить данные, включив функцию автосохранения . Ниже приведены способы его включения.
Метод 1 # Включить параметр автосохранения файлов
Как я сказал в предыдущем абзаце MS В Office предусмотрены функция автосохранения и возможность автоматического восстановления , чтобы избежать риска потери данных. По умолчанию эта функция не включена в Excel, поэтому ее необходимо включить. Чтобы включить эти функции, создайте копию файла Excel, чтобы функция автосохранения не перезаписывала оригинал..
Включите функцию автосохранения: перейдите к «Инструменты» «Надстройки» и выберите « Автосохранение »
Но вы, должно быть, думаете, где хранятся временные файлы Excel ? Ответ прост: он находится в папке по умолчанию.
MS Excel автоматически сохраняет временные файлы в папке по умолчанию в « C: Documents and Settings Local Settings Temp »или« C: Users AppData Local Temp »в Windows 7/Vista.
Итак, отсюда вы можете открыть временный файл в Excel.
Метод 2 # Восстановление несохраненных электронных таблиц
Если вы используете Office 2010 или более позднюю версию, тогда у вас должна быть дополнительная встроенная функция к известному варианту продукта. as Восстановить несохраненные таблицы. Это очень полезно для восстановления содержимого Excel . Следуйте инструкциям по его использованию:
1: Щелкните вкладку Файл в верхнем левом углу.
2: выберите Недавние> в нижнем левом углу, вы увидите Восстановить несохраненные таблицы вариант
3: Выберите несохраненный файл Excel и нажмите вкладку «Открыть» . После этого во всплывающем окне выберите для восстановления параметр «Сохранить как» .
Это действительно очень полезно для восстановления потерянного содержимого Excel из временного файла Excel . Если вы используете пакет Office 2010, то возможность восстановления потерянного содержимого в временных файлах Excel в Windows легко сделать. Но если вам не удастся восстановить потерянный контент, то все равно есть последний доступный вариант для восстановления потерянных данных Excel с помощью стороннего инструмента восстановления MS Excel.
Как можно противостоять таким ситуациям?
По сути, в Excel по умолчанию уже включено автосохранения файлов, но если вдруг вы их когда-то отключали, я покажу как заново включить. И некоторые другие методы защиты от таких казусов.
Включаем автосохранение
Для того чтобы все предыдущие методы восстановления работали, должен быть включен параметр автосохранения (он включен по-умолчанию).
Как это сделать?
Пошаговая инструкция:
Щелкните на «Файл» -> «Параметры»;
Зайдите в раздел «Сохранение» и убедитесь что там все включено (как на картинке ниже);
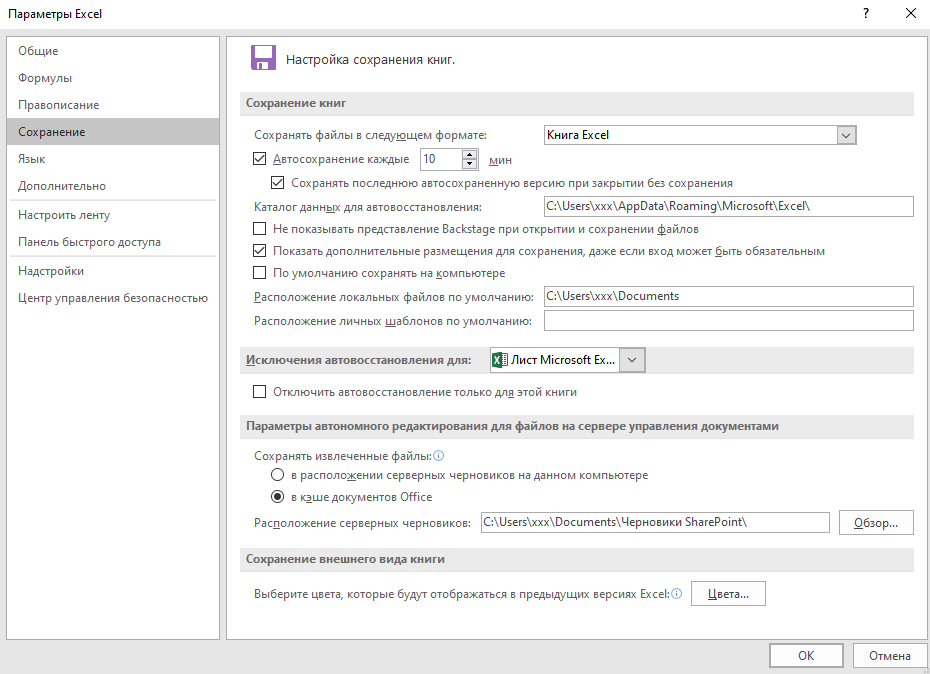
Что делают эти опции:
Автосохранение каждые — опция сохраняет временный файл каждые N минут, которые вы укажете, в нашем случае это 10 минут;
Параметр ниже значит, что последняя сохраненная версия через автосохранение будет храниться на вашем компьютере всегда;
И указание, где именно хранится этот временный файл;
Если ваша таблица очень большая, а компьютер не очень мощный, слишком частое автосохранение может вызвать зависание каждые N минут.
Автоматическое создание резервной копии файла
Рассмотренные выше опции, чаще всего, спасают от всех плохих ситуаций, но в случае если вы хотите застраховаться еще сильнее, есть и такой вариант.
Можно настроить Excel так, что он будет сохранять резервную копию файла.

А так же это очень полезно, так как если вы совершите какую-то ошибку и заметите её слишком поздно у вас всегда будет «бекап» вашей таблички.
Как это сделать?
Пошаговая инструкция:
- Щелкните на «Файл» -> «Сохранить как»;
- Нажмите на «Сохранить как».
- В открывшемся окне, щелкните на «Сервис»;
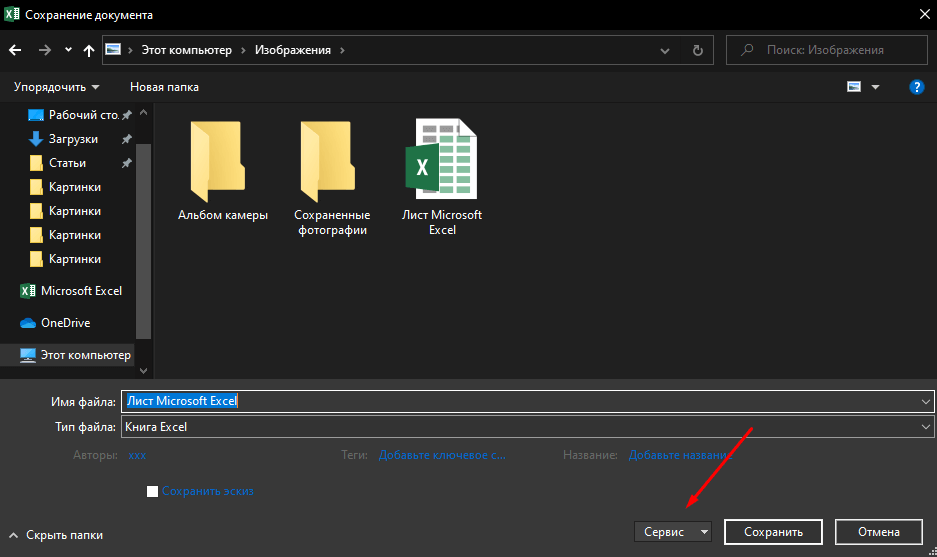
Нажмите на «Общие параметры…»;
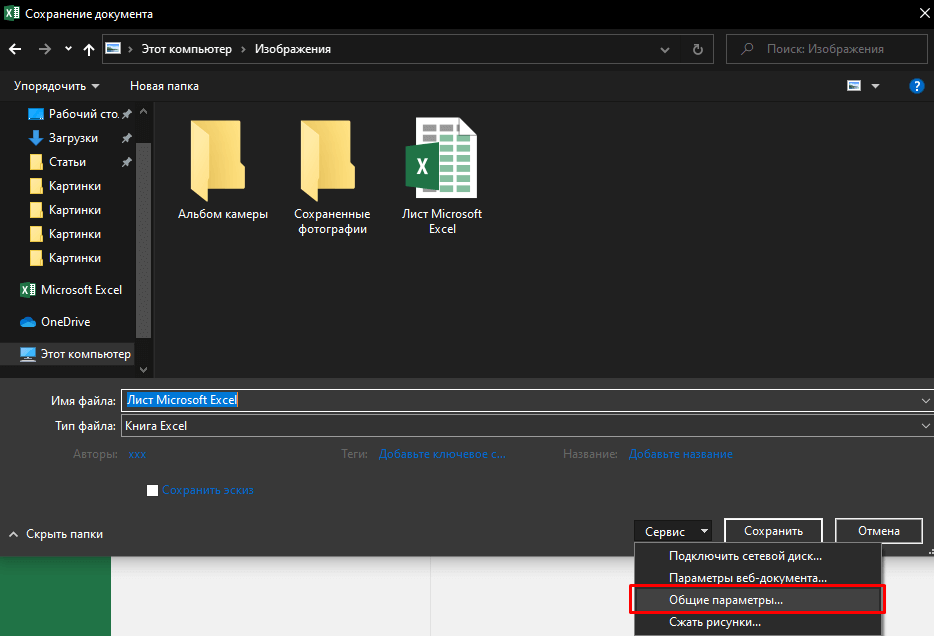
И поставьте галочку на опции по созданию резервной копии;
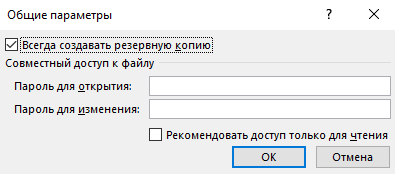
Подтвердите;
И сохраните файл.
Теперь при каждом сохранении файла будет создаваться еще и его резервная копия.
Важные моменты:
Это опция будет работать только для того файла Excel, для которого вы её активировали;
Бекап будет сохраняться с расширением .XLK — это расширение резервных копий Excel;
Резервный файл это всегда прошлая версия сохраненного вами файла, ТОЛЬКО 1 ВЕРСИЯ.
Чаще всего, эта опция не поможет вам восстановить файл, но в случае если вы допустите ошибку и заметите её поздно, вы сможете легко восстановить прошлую версию.
Автосохранение с помощью Visual Basic
Если вы используете этот способ, пусть он хоть и немного сложный, но очень практичный.
Так как у вас будет гарантия, что абсолютно все ранние версии файла останутся на вашем компьютере. Также этот код проставляет временную метку и вы легко будете в этих версиях ориентироваться.
Вот он:
| Private Sub Workbook_BeforeSave(ByVal SaveAsUI As Boolean, Cancel As Boolean) Application.ScreenUpdating = False Dim BackUpPath As String BackUpPath = «C:\Users\xxx\Desktop\Проверка\» ThisWorkbook.SaveCopyAs BackUpPath & Format(Now, «dd-mm-yyyy hh:mm:ss») & » » & ActiveWorkbook.Name Application.ScreenUpdating = True End Sub |
Не забудьте в коде указать свой путь для сохранения временных файлов.
Да, у вас будет довольно много сохранений и разных версий и они будут занимать какое-то место (особенно если ваш файл не маленький), но зато всегда все под рукой и шансов потерять файл практически нет.
Этот код помещается с помощью «Insert» -> «Module» в Visual Basic.
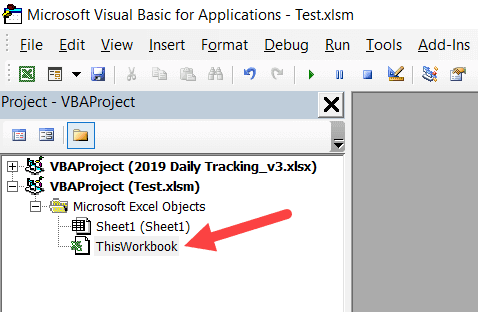
Как восстановить файл в программе Word с помощью программ
Специальные программы помогают восстановить несохраненные файлы даже в самых сложных ситуациях: после случайного удаления файла, после повреждения вирусом, после форматирования и т.д.
Учитывайте следующее:
- Никогда не копируйте новые данные на диск до начала процесса. Лучше всего не выполнять никаких действий по сохранениям, пока не будет восстановлена вся необходимая информация.
- Не производить форматирование (даже если система Windows настаивает).
- Не рекомендуется пытаться восстановить документы на место их прежнего хранения, так как новый файл может затереть еще невосстановленные документы.
Для восстановления документа, который не удалось сохранить, мы рекомендуем использовать RS Partition Recovery или RS Office Recovery. В целом программы справляются с задачами, и с большой вероятностью вы получите свой документ.
Второй метод восстановить перезаписанный файл excel
Если вы ранее не делали снапшотов вашего файла, да и в принципе не знали, о такой возможности, то можете попробовать восстановить excel файл средствами операционной системы в Windows. В Windows данная функция называется «Предыдущие версии» в десятке есть еще «История файлов«.
Для того, чтобы ей воспользоваться, откройте свойства нужного вам файла и перейдите на вкладку «Предыдущие версии» или же из контекстного меню файла выбрать пункт «Восстановить прежнюю версию».
В списке версий файлов вам необходимо найти нужный вам и нажать восстановить.
Обратите внимание, что у вас есть возможность перед восстановлением открыть файл в другом окне и оценить его содержимое
Вас попросят подтвердить восстановление вашего Excel файла.
В итоге файл восстановился на прежнее состояние, проверяем его содержимое.
Если у вас в списке версий отсутствуют точки отката, то это говорит о двух моментах:
- У вас просто их нет и вы используете самую последнюю версию
- У вас не включены точки восстановления системы Windows, если их нет, то и нет возможности восстановить файлы Excel таким методом.
- В Windows 10 не включена функция «История файлов«, если вы используете ее
Восстановление файлов Excel при аппаратном сбое оборудования
Ни одно оборудование не застраховано от того, что оно не сбоит, вы можете как-то минимизировать данный процесс, но не более. К примеру у вас мог случиться синий экран смерти dpc watchdog violation, что привело к нештатному завершению всех приложений, среди которых были документы Excel. Начиная с версии 2010, они автоматически сохраняются каждые 10 минут, что дает возможность пользователю ощущать какую-то защиту. В таких ситуациях, когда было некорректное закрытие документа, вам при следующем его открытии покажут, что есть автосохраненные точки, вам покажут время их создания. За это отвечает левый блок «Восстановление документа». Указываем нужную версию.
В мгновение ока у вас откроется второй документ, где вы можете сравнить его содержимое и при желании его пересохранить в нужное место.
Восстановление утерянных данных RS Office Recovery
Вышеуказанные способы хорошо подойдут для восстановления предыдущих версий и перезаписанных файлов, но они являются не эффективными при случайном форматировании, удалении и повреждении вирусами, а также удалением из-за изменений логической структуры жесткого диска. Если Ваши важные данные были бесследно удалены, следует воспользоваться специальной утилитой RS Office Recovery, которая превосходно подходит для восстановления документов, электронных таблиц и других файлов из пакета Microsoft Office.
Функционал программы позволяет находить конкретный тип данных и файлов, а также сортировать искомые объекты по размеру и дате создания, повышая тем самым скорость поиска необходимой удаленной информации.
Для работы утилиты используются два режима анализа: быстрый и полный. В случае использования быстрого поиска пользователь сможет восстановить недавно удаленные данные в кратчайшие сроки. Полный анализ представляет собой глубокую проверку диска, выявляющую все возможные для восстановления файлы.
Все найденные файлы можно восстановить на жесткий диск, флеш-накопитель или выгрузить на FTP-сервер.
Часто задаваемые вопросы
Да. Чтобы восстановить нужный Excel файл можно использовать функцию автосохранения. Более детально как это сделать читайте на нашем сайте.
Сначала пройдите процесс регистрации на сайте One Drive, а затем войдите в ваш One Drive аккаунт в программе Microsoft Excel. Более детально читайте на нашем сайте.
Воспользуйтесь программой RS Office Recovery. Программа обладает интуитивно понятным интерфейсом, благодаря чему вы сможете восстановить ваш файл независимо от уровня владения компьютером.
Microsoft Excel сохраняет все версии файла, соответственно вы можете вернуть исходный файл. Откройте меню Файл – Сведения – Управление книгой и выберите нужную версию файла.
Как восстановить удаленные файлы Excel?
На самом деле, когда вы удаляете файл, Windows или Mac будет помечать пространство, занимаемое файлом, как доступное пространство для хранения новой информации. Поэтому, если вам нужно восстановить удаленные файлы excel, не стоит сохранять новые данные там, где вы хранили потерянные файлы, делается это, для предотвращения перезаписи удаленных файлов excel.
Если вы пользователь Mac, и потеряли файлы Excel из-за внезапного сбоя или закрытия без сохранения, следуйте и посмотрите, как восстановить несохраненные файлы excel на Mac.
Скорее всего, вы все еще можете восстановить удаленные документы excel из автоматически сохраненных файлов Office или резервных копий. Если же это не поможет, вы также можете воспользоваться программным обеспечением для восстановления удаленных файлов excel. Следуйте руководству для восстановления потерянных документов excel с ПК и возвратите свои файлы прямо сейчас.
Способ 1. Восстановление удаленных файлов Excel путем восстановления предыдущей версии
Этот метод очень полезен для пользователей, чтобы восстановить файлы excel или документы в разделах, а не на рабочем столе. Как это сделать?
Откройте «Этот компьютер» > найдите папку, которую вы использовали для хранения удаленных документов > щелкните правой кнопкой мыши по папке и выберите «Восстановить предыдущие версии» > выберите нужные версии и нажмите «Восстановить».
Примечание: этот метод работает только при создании резервных копий с помощью программы архивации данных. Если данная функция не активна, то это может не сработать.
Способ 2. Восстановить файлы Excel из корзины
Если вы создали файлы Excel на рабочем столе, а затем случайно удалили его, то просто восстановите файл из корзины:
Откройте «Корзину» > найдите и щелкните правой кнопкой мыши по удаленному Excel > выберите «Восстановить».
Если же вы очистили Корзину в Windows 10/8/7 и др., вам придется применить метод один или воспользоваться профессиональным программным обеспечением для восстановления файлов.
Способ 3. Восстановление удаленных файлов Excel с помощью программного обеспечения
Этот метод используется для восстановления безвозвратно удаленных файлов excel без резервных копий. EaseUS Data Recovery Wizard — это мощное программное обеспечение для восстановления документов, даже если вы очистили корзину в Windows 10/8/7 и др. Если вы используете Mac, вы также можете загрузить программное обеспечение для восстановления данных Mac-версий.
EaseUS Мастер Восстановления Данных также может восстановить и другие документы Microsoft Office, такие Word. Выполните следующие действия, чтобы восстановить файлы Excel или другие документы:
Шаг 1. Укажите расположение
Запустите программное обеспечение для восстановления данных EaseUS, затем укажите место, где вы потеряли ваши файлы. Выберите диск X: или, возможно, конкретную папку на рабочем столе или где-то еще, а затем нажмите кнопку «Сканировать».
Шаг 2. Сканирование
Во время сканирования вы увидите данные, отображаемые во вкладке «Удаленные файлы». Это часть того, что программа нашла и отобразила.
Шаг 3. Предварительный просмотр и восстановление
Чтобы быстро найти файлы Excel в результатах сканирования, нажмите на кнопку «Фильтр» в верхней области и выберите «Документы». Или введите .xls или .xlsx в поле поиска. Выберите нужные файлы и нажмите кнопку «Восстановить».
Последние статьи — Также в программе EaseUS
Бесплатно скачайте программу EaseUS Мастер Восстановления Данных. Восстановите п…
Жесткий диск или раздел внезапно перешли в файловую систему RAW и не могут предо…
Если вы потеряли файлы при вирусной атаке, вы можете попробовать два возможных с…
Исчезнут ли данные после форматирования USB-накопителя? Форматирование действите…
Прочие параметры
Опция автоматического сохранения книг Excel включает в себя несколько дополнительных возможностей, которые также заслуживают внимания.
Разберем их подробнее по указанным на скриншоте выше номерам:
- Это место хранения указанных резервных копий. Из этого места подтягиваются автоматические копии файла при нештатном завершении работы, влекущем за собой восстановление документа.
- Изменяет вид таблицы восстановления, делая её или «с элементами предварительного просмотра» или «классической». Разницы в том, насколько проще понять какая версия нужна.
- Не относится к «автосохранению». Является компонентом для обычного. При сохранении сразу выбирается место хранения на компьютере, а не облако.
- Дублирует предыдущую опцию фокусируясь на сохранении данных сразу на компьютере. Пропускает этап выбора носителя для сохранения.
- Указывает куда первым делом направлен «Проводник» при сохранении на компьютере. Удобно, если рабочим является каталог, отличный от стандартного «Документы».
- Запрещает автоматически восстанавливать выбранную (активную) книгу. Резервные копии всё равно создаются и могут быть найдены по указанному пути.
Восстанавливаем старую версию файла через Dropbox
У пользователей Dropbox больше шансов вернуть перезаписанные файлы, поскольку история версий в облаке сохраняется в диапазоне 30 дней.
Функция Version history работает в Dropbox изначально, найти ее можно через контекстное меню файла или папки.
- Зайдите в папку Dropbox
- В контекстном меню файла выберите опцию «Журнал версий».
- В открывшемся списке выберите нужный документ, ориентируясь по дате изменения.
- Восстановите документ – команда Restore («Восстановить»). (Будьте внимательны
: файл перезапишет текущую, т.е., новейшую версию файла.)
Достаточно зайти на сервис и выбрать версию документа. Как вариант, то же самое легко сделать через файловый менеджер, если вы используете десктопное приложение Dropbox.
Больше информации о восстановлении файлов можно узнать из официального руководства Dropbox: https://www.dropbox.com/help/security/recover-older-versions.
Восстановление резервной копии
При выполнении инструкции из Способов 2 и 3 вы наверняка могли заметить файлы в неизвестных форматах, которые содержатся в папке автосохранений Ворд. Среди них вполне могут находиться несохраненные документы, восстановить которые можно через саму программу.
- Выполните действия из шагов № 1-3 части «Способ 2: Вручную» настоящей статьи. То есть узнайте расположение папки с автоматическими сохранениями и скопируйте его.
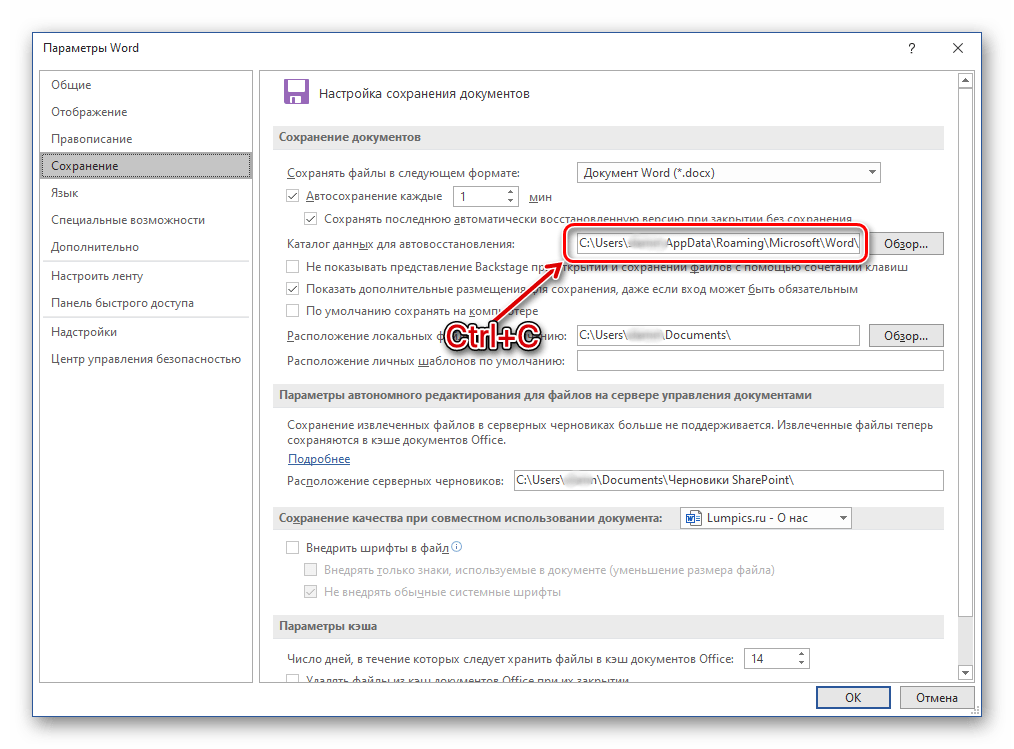
Откройте меню «Файл» в Word, выберите пункт «Открыть», затем «Обзор».
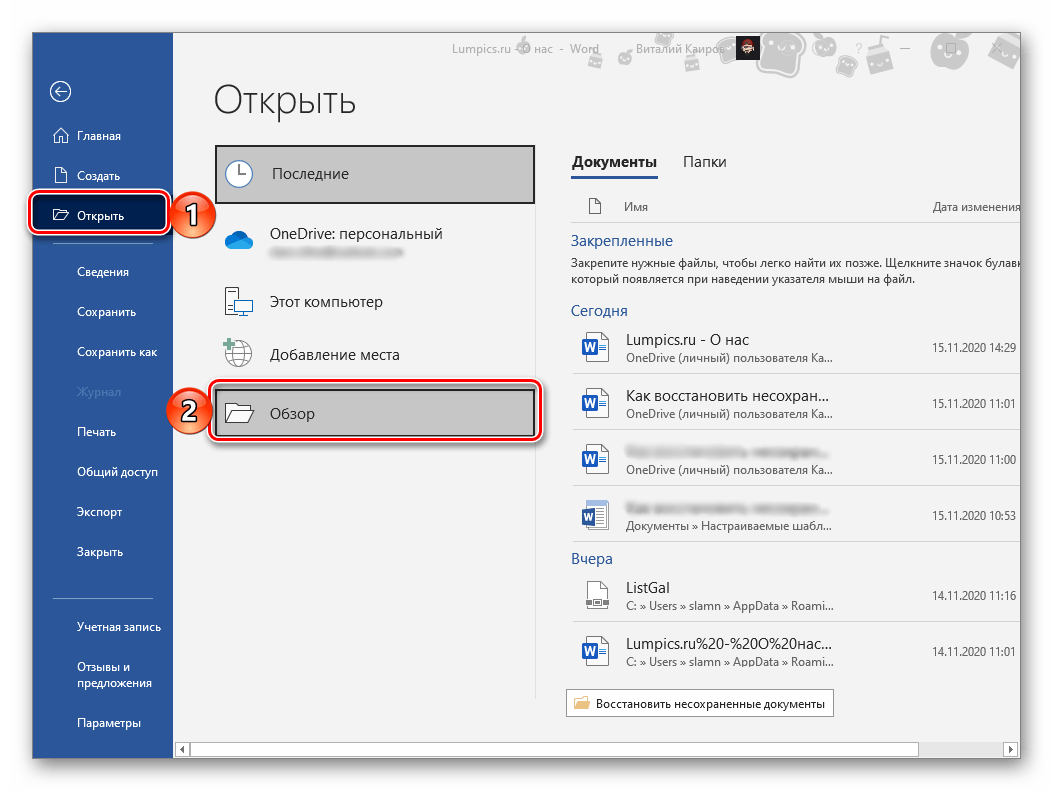
В адресную строку открывшегося «Проводника» вставьте скопированный адрес и перейдите к нему, нажав «Enter» или расположенную справа стрелку.

В выпадающем списке «Все файлы» выберите «Восстановление текста из любого файла». Затем, ориентируясь на название и дату создания, найдите документ (или папку с ним), который требуется восстановить, выделите его и нажмите «Открыть».

Появится окно «Показать исправления» — ознакомьтесь с указанными в нем сведениями и нажмите «Закрыть».

Отметим, что данный метод тоже не гарантирует полного восстановления содержимого текстового файла.
Как вручную восстановить текст из файла автосохранения, если документ не сохранился?
Может случиться так, что после повторного запуска Word не будет предложено восстановиться из последней резервной копии. Но сделать это можно и вручную:
1. Откройте указанный ранее раздел «Сохранение» в настройках Word.
2. Найдите там, в какую папку приложение сохраняет резервные копии. Запомните этот путь или скопируйте его.
3. В адресной строке Проводника вставьте или введите этот путь или же откройте вручную нужную папку.
4
В списке файлов с резервными копиями выберите нужную вам с учетом даты и времени (что особенно важно) создания. Чаще всего таких файлов будет немного, и нужный вам окажется самым первым
Запустите его с помощью двойного щелчка мыши.
5. В окне «Восстановление документов» Word выберите последнюю копию и пересохраните ее.
Стоит заметить, что Word максимально старается сохранить данные пользователя даже при аварийном завершении своей работы. При работе над документом в фоновом режиме постоянно создаются и сохраняются резервные копии. От пользователя лишь требуется выставить нужный интервал времени сохранения, лучше всего – 1 минуту. И если вдруг Word закроется или компьютер выключится, вы всегда сможете воссоздать относительно актуальный документ. Это предложит сделать или сам текстовый редактор, или же можно осуществить операцию и вручную, используя Проводник.
Решение 2. Когда файл Excel не сохраняется
- Следуйте по этому пути, если файл Excel не был сохранен.Файл >> Информация >> Управление документом >> Восстановление несохраненных книг в Excel
- Выберите файл Excel и выберите Открыть и выберите Восстановить.
- Вверху файла выберите Сохранить как возможность сохранить файл Excel.
Решение 4. Восстановление с помощью утилиты Hard Drive Utility
Вы можете выбрать решение для восстановления мультимедийных файлов. Эта утилита предназначена для восстанавливать поврежденные, окончательно / жестко / удаленные, поврежденные, недоступные, потерянные и отсутствующие файлы с физического диска.
Независимо от причины и причины, это решение восстановит файл Excel в желаемое пользователем местоположение файла. Единственное, что вам нужно учитывать, это то, что данные нельзя ни в коем случае перезаписывать. Потому что даже однократная перезапись данных сделает восстановление файлов в Excel невозможным.
Ошибки Excel, возникающие из-за повреждения
- Файл поврежден и не может быть открыт.
- Ошибка чтения файла в MS Excel
- Excel не может открыть файл .xlsx.
- Мы обнаружили проблему с некоторым содержанием в .xlsx
- Excel смог открыть файл, исправив или удалив нечитаемое содержимое.
Сценарий выполнения восстановления с использованием Data Recovery Option
- Файл Excel не удалось сохранить из-за конфликтов надстроек.
- Книга не сохранена / сохранена не полностью.
- MS Excel не смог найти сохраненный файл, который показывает, что файл был перемещен, переименован или удален.
- Данные исчезли в файле Excel из-за ошибок форматирования или проблем с сохранением.
- Повреждение файлов Excel привело к безвозвратному удалению файлов.
Решение 5. Использование резервного копирования и восстановления
Если вы уже выполнили настройку резервного копирования и восстановления, вы можете легко восстановить файлы Excel из хранилища резервных копий. Чтобы восстановить окончательно удаленный файл Excel с рабочего стола или восстановить удаленные фотографии с компьютера. используя это решение, пользователь может выбрать любой из этих методов
Этап 1. Создание точки восстановления.
- Панель управления >> Система и обслуживание >> Система.
- Нажмите на Системная защита на левой панели и выберите Создавать.
- в Системная защита диалоговое окно, введите описание и выберите Создавать.
Этап 2. Восстановление навсегда удаленного файла Excel
Шаг 1. Панель управления >> Система и обслуживание >> Резервное копирование и восстановление.Шаг 2. Чтобы восстановить файлы, выберите «Восстановить мои файлы» или «Восстановить файлы всех пользователей».Шаг 3. Просматривать файлы или папки для просматривать отдельные файлы. Если ты хочешь поиск содержимое резервной копии, выберите опцию поиска и введите часть или полное имя файла Excel и нажмите Поиск.
Пояснительное резюме
Удаление или повреждение файлов Excel имеет катастрофические последствия, особенно когда пользователь усердно над этим работал. Мы ответили на вопрос, как восстановить окончательно удаленный файл Excel с рабочего стола. Пользователь имеет право использовать любой из вышеупомянутых методов.
Из пяти решений только Hard Drive Recovery не требует предварительной настройки. Это восстанавливает удаленные файлы с портативного жесткого диска
Пользователь всегда должен обращать внимание на то, чтобы данные файла Excel не перезаписывались, независимо от того, какой метод он выбрал для восстановления файлов
Автосохранение не работает в Excel, Word или PowerPoint
Вот способы исправить, если функция автосохранения не работает в программах Microsoft Office, таких как Excel, Word или PowerPoint. Хотя мы, возможно, говорили здесь об Excel, процедура такая же и для других программ Office.
- Убедитесь, что функция автосохранения включена.
- Старые форматы не поддерживаются
- Исправить поврежденный файл
- Восстановить временные файлы Office
- Восстановить / переустановить Office.
1]Проверьте, включена ли функция автосохранения.
Программы для Windows, мобильные приложения, игры — ВСЁ БЕСПЛАТНО, в нашем закрытом телеграмм канале — Подписывайтесь:)
Первое, что вам следует проверить, это то, что функция автосохранения не отключена в Excel. Если он отключен, ваши файлы и данные Excel не будут сохраняться автоматически.
Вы можете включить его в верхней части панели инструментов. Там вы увидите кнопку «Автосохранение», которую необходимо включить, чтобы обеспечить автоматическое сохранение данных в вашей учетной записи OneDrive.
Кроме того, вы также можете перейти в меню «Файл»> «Параметры» и на вкладке «Сохранить» включить автосохранение и другие связанные конфигурации.
Вам также необходимо включить сохранение информации автовосстановления каждую указанную минуту и ввести интервал автоматического восстановления. Кроме того, отметьте Оставьте последнюю версию с автоматическим восстановлением, если я закрою без сохранения. вариант тоже.
Если это не решит проблему, попробуйте другой метод решения проблемы.
2]Старые форматы не поддерживаются
Вы должны знать, что функция автосохранения не поддерживается в старых форматах файлов, таких как .xls, .doc или .ppt. В этом случае вы можете изменить расширение файла и посмотреть, поможет ли это.
3]Исправить поврежденный файл
Ваш файл Excel может быть поврежден, и поэтому функция автосохранения не работает. Итак, восстановите поврежденный файл Excel. Вы можете сделать это с помощью встроенной функции восстановления Excel. Вот шаги для этого:
- Запустите Excel и перейдите в Файл> Открыть вариант и выберите файл, который вы хотите исправить.
- Нажмите кнопку раскрывающегося списка «Открыть», а затем нажмите кнопку «Открыть и восстановить».
- Теперь Excel предложит вам два варианта, включая «Восстановить» и «Извлечь». Вы можете использовать опцию Восстановить, чтобы исправить поврежденную книгу Excel. В случае, если функция восстановления не работает, вы можете использовать функцию извлечения для извлечения значений и формул из листа.
После этого проверьте, помогает ли это решить проблему с неработающим автосохранением в Excel.
4]Восстановить временные файлы
Если функция автосохранения не работает в Excel, вы можете восстановить файлы Excel из временных файлов. Эти файлы обычно находятся в следующем месте в Windows 10:
C: Users AppData Roaming Microsoft Excel
Здесь вы увидите похожие папки для Word и PowerPoint;
C: Users AppData Roaming Microsoft
Вы также можете попробовать найти несохраненные файлы Excel в другом месте:
C: Users AppData Local Microsoft Office UnsavedFiles
Когда вы найдете временный файл Excel, повторно сохраните его с расширением XLS или XLSX, чтобы восстановить книгу.
5]Восстановите или переустановите Office
Если ничего не помогает исправить эту ошибку, вы можете переустановить или восстановить Excel, Word или PowerPoint. Отсутствующий компонент также может вызвать ошибку автосохранения. Следовательно, вы восстанавливаете программу Excel или решаете переустановить ее.
Чтобы исправить это, вы можете перейти в раздел «Настройки»> «Приложения», выбрать модуль Microsoft Office и нажать «Изменить». Вам будет предложено восстановить программу двумя способами: быстрое восстановление и онлайн-восстановление. Выберите один из двух вариантов и нажмите кнопку «Восстановить», чтобы начать восстановление Office.
Вы также можете удалить, а затем переустановить Microsoft Office, а затем проверить, сохраняется ли проблема с неработающей функцией автосохранения.
Надеюсь, что-то здесь вам помогло.
.
Программы для Windows, мобильные приложения, игры — ВСЁ БЕСПЛАТНО, в нашем закрытом телеграмм канале — Подписывайтесь:)
Как восстановить несохраненный документ в Office
Если вы закроете приложение Office, не сохранив его содержимое, или ваше устройство или приложение неожиданно выйдут из строя, вы можете восстановить несохраненный документ несколькими способами.
Использование панели восстановления документов
Чтобы восстановить документ, который не был сохранен правильно, выполните следующие действия:
- Откройте приложение Office, в котором вы создали документ. Например, Word.
- Создайте новый пустой документ.
- В разделе «Восстановление документа» на левой панели нажмите кнопку со стрелкой вниз, чтобы восстановить документ, и выберите параметр «Сохранить как».
- Выберите папку, в которой следует сохранить восстановленный документ.
- Нажмите кнопку Сохранить.
После того, как вы выполнили эти шаги, вы можете открыть восстановленный документ из выбранной вами папки.
Использование опции Восстановить несохраненные документы
Если вы не видите панель «Восстановление документов», выполните следующие действия:
- Откройте приложение Office, в котором вы создали документ. Например, Word.
- Создайте новый пустой документ.
- Нажмите меню Файл.
- Нажмите Сведения.
- Нажмите Управление документом.
- Нажмите «Восстановить несохраненные документы».
- Выберите несохраненный документ для восстановления.
- Нажмите кнопку Открыть.
Вы также можете получить доступ к несохраненным документам, выполнив следующие действия:
- Откройте приложение Office, в котором вы создали документ. Например, Word.
- Создайте новый пустой документ.
- Нажмите меню Файл.
- Нажмите на Открыть.
- Нажмите кнопку Восстановить несохраненные документы в самом низу.
- Выберите документ.
- Нажмите кнопку Открыть.
После того, как вы выполнили эти шаги, обязательно сохраните восстановленный документ, прежде чем продолжить добавление нового контента.
Использование местоположения файла восстановления
Если папка UnsavedFiles пуста, вы можете использовать эти шаги для восстановления несохраненных документов.
- Откройте приложение Office, в котором вы создали документ. Например, Word.
- Создайте новый пустой документ.
- Нажмите меню Файл.
- Нажмите на Параметры.
- Перейдите в раздел Сохранение.
- В разделе «Сохранение документов» выберите путь к каталогу данных для автовосстановления, щелкните его правой кнопкой мыши и выберите Копировать.
- Откройте Проводник (клавиши Win + E).
- Щелкните правой кнопкой мыши и вставьте путь в адресную строку Проводника и нажмите Enter.
- Щелкните правой кнопкой мыши файл .asd документа, который вы хотите восстановить, и выберите опцию Открыть с помощью.
- Выберите подходящее приложение, чтобы открыть файл.
- Нажмите кнопку ОК.
В этой папке вы найдете только документы для приложения, которое вы используете. Если вы хотите восстановить документ, созданный с помощью другого приложения Office, выполните указанные действия с правильным приложением.
Попробуйте восстановить перезаписанный, замененный или удаленный файл с помощью Recuva.
Файл, перезаписанный на уровне файловой системы, восстановлению не подлежит.
Однако файловая система NTFS использует ряд мер предосторожности, чтобы не потерять «слишком много данных». Таким образом, когда файл перезаписывается или заменяется, NTFS может оставить старую копию файла где-то на диске (просто пометив эту копию как «удаленную») и сохранив новую версию в другой области диска
Поэтому при необходимости стоит попробовать восстановление с помощью программы Recuva (Восстановление удаленных файлов с помощью Recuva: новости новой версии).
Для дополнительной безопасности мы рекомендуем скопировать портативную версию Recuva (кликните сюда для загрузки) и запустите программу с этого носителя.
Сначала вы можете попробовать обычное сканирование и, если ничего не будет найдено, попробовать глубокое сканирование.
В обоих случаях мы предлагаем вам отсортировать список найденных файлов по имени файла, чтобы было легче найти интересующий файл (просто нажмите на столбец «Имя файла»).
Углубленное сканирование (которое все равно займет гораздо больше времени) можно активировать, нажав кнопку «Параметры Recuva», перейдя на вкладку «Действия» и установив флажок «Глубокое сканирование».














![Как восстановить файл excel? [3 способа] — [pc-assistent.ru]](http://bringwell.ru/wp-content/uploads/e/d/2/ed283e54b648c2cd29bf1a6a8d72add9.png)


![Как восстановить файл excel? [3 способа]](http://bringwell.ru/wp-content/uploads/9/0/6/906a9e66cd5a3967ac83ac12427e3852.jpeg)






