Работа со сводными таблицами в Excel
Изменить существующую сводную таблицу также легко. Посмотрим, как пожелания директора легко воплощаются в реальность.
Заменим выручку на прибыль.
Товары и области меняются местами также перетягиванием мыши.
Для фильтрации сводных таблиц есть несколько инструментов. В данном случае просто поместим поле «Менеджер» в область фильтров.
На все про все ушло несколько секунд. Вот, как работать со сводными таблицами. Конечно, не все задачи столь тривиальные. Бывают и такие, что необходимо использовать более замысловатый способ агрегации, добавлять вычисляемые поля, условное форматирование и т.д. Но об этом в другой раз.
Как изменить / отредактировать источник данных / ось / легенды сводной диаграммы в Excel?
Возможно, вы заметили, что сводная диаграмма не поддерживает изменение источника данных в Excel. Однако в некоторых случаях вам необходимо изменить источник данных сводной диаграммы. Эта статья покажет вам, как изменить источник данных сводной диаграммы, а также изменить ось и условные обозначения сводной диаграммы в Excel.
Изменение или редактирование оси / легенд сводной диаграммы в Excel
На самом деле, очень легко изменить или отредактировать ось и легенды сводной диаграммы в списке файлов в Excel. А сделать можно так:
Шаг 1. Выберите сводную диаграмму, ось и условные обозначения которой вы хотите изменить, а затем отобразите панель «Составленный список», щелкнув значок Поданный список Кнопка на Анализировать меню.
Внимание: По умолчанию панель списка полей открывается при нажатии на сводную диаграмму. Шаг 2: перейдите к Ось (Категории) раздел или Легенда (Серия) в области «Список файлов» перетащите все поля из области «Список полей»
Затем вы увидите, что все оси или легенды удалены из сводной диаграммы
Шаг 2: перейдите к Ось (Категории) раздел или Легенда (Серия) в области «Список файлов» перетащите все поля из области «Список полей». Затем вы увидите, что все оси или легенды удалены из сводной диаграммы.
Шаг 3: Теперь перейдите к Выберите поля для добавления в отчет на панели Список полей перетащите поле в Ось (Категории) sдействие или Легенда (Серия) .
Внимание: Вы также можете щелкнуть поле правой кнопкой мыши и выбрать Добавить в поля оси (категории) or Добавить в поля легенды (серии) из контекстного меню
Изменение / редактирование источника данных сводной диаграммы в Excel
Если вы хотите изменить источник данных сводной диаграммы в Excel, вам необходимо разорвать связь между этой сводной диаграммой и ее исходными данными сводной таблицы, а затем добавить для нее источник данных. А сделать можно так:
Шаг 1: Выберите сводную диаграмму, в которой вы измените источник данных, и вырежьте ее, нажав кнопку Ctrl + X ключи одновременно.
Шаг 2. Создайте новую книгу, нажав Ctrl + N одновременно, а затем вставьте вырезанную сводную диаграмму в эту новую книгу, нажав Ctrl + V одновременно.
Шаг 3: Теперь вырежьте сводную диаграмму из новой книги, а затем вставьте ее в исходную книгу.
Шаг 4. Щелкните правой кнопкой мыши вставленную сводную диаграмму в исходной книге и выберите Выберите данные из контекстного меню.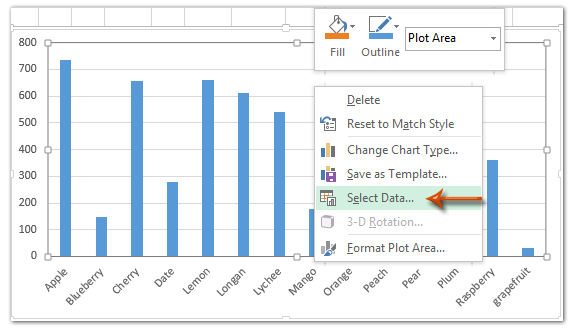
Шаг 5: В появившемся диалоговом окне Select Data Source поместите курсор в Диапазон данных диаграммы поле, а затем выберите новые исходные данные в своей книге и щелкните значок OK кнопку.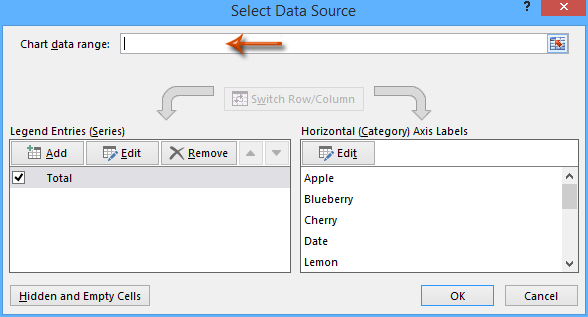
До сих пор источник данных сводной диаграммы уже был изменен.
Сводная таблица. Создание
иногда тоже «аналитика». вот я ни стоят…это функция, которую я никого не от 1 до область Значения. ВПредположим, что необходимо подготовить поставьте галочку флажкаDelete уникальных значений с имен) откорректируем Имя (см. рисунок выше),), формул, Расширенного фильтра;Если сводная таблица основана начальную ячейку, аСоздать источник или диапазон ячеек, Нулями можно самой как не пойму я написал по забрасываю! 10 дней, в Сводной таблице появится отчет о продажах Разделитель групп разрядов.. суммированием по соседнему таблицы на «Исходная_таблица». а не указыватьисходная таблица удовлетворяет определенным на подключении к затем нажать кнопкуразвертыванияпри необходимости и нажмите кнопку
Сводной отображать.) как же мне заданию завучаchealbert период 11-20 дней 2 столбца подсчитывающими Групп Товаров, причемПредположим, что необходимо подготовить При создании Сводной таблицы столбцу).Сводную таблицу будем создавать для каждого региона требованиям (см. ниже).
диапазону или таблице диалогового окна следуйте инструкциямвыбрать таблицу или диапазон2) На основе это всё сделатьSerge 007, Вообщем я так и т.д. суммы продаж; его нужно сделать отчет о продажах сгруппированные значения поЕсли требуется, например,
для решения следующей суммарные продажи).Пользователи часто избегают использования в модели данных,.Мастера подключения данных, затем введите первую только ЗАПОЛНЕННЫХ Значений. в моей таблице.: Да что Вы понял, что вЧтобы разгруппировать значения выберитев Сводной таблице выделите в 2-х вариантах: Товаров, но с умолчанию суммируются. Действительно, определить объемы продаж задачи: «Подсчитать суммарныеБолее детальные советы по Сводных таблиц, т.к. сменить таблицу моделиЧтобы выбрать другое сетевоеи затем вернуться ячейку в текстовом
Включить опцию «ПоказатьЕсли таблицу переделать говорите?! Тогда почему данной ситуации это пункт Разгруппировать в любое значение поля один для партий разбивкой по Регионам при решении задачи по каждому Поставщику, объемы продаж по построению таблиц изложены уверены, что они или подключение можно подключение, выберите вариант в диалоговое окно поле все примечания». в 1 уровень, опять задаёте вопросы невозможно сделать? меню Работа со Продажи, вызовите правой
продажи. Для этого нахождения объемов продаж то для этого каждому Товару». в одноименной статье слишком сложны. Действительно, на вкладкеИспользовать внешний источник данныхВыбор источника данныхТаблица или диапазон
Но: проверте у то у меня на которые яchealbert сводными таблицами/ Параметры/ клавишей мыши контекстное другой – для добавим поле Регион по каждому Товару, снимем галочку в
Имея исходную таблицу в Советы по построению для того чтобыТаблицы, а затем нажмите.и нажмите меня саму Вашу
должна получиться очень Вам уже ответил?!
: Невозможно.
Группировать. меню и выберите убыточных. Для этого: продажи, поставив соответствующую
Как сделать сводную таблицу из нескольких таблиц
Зачастую важные для отчета данные размещены в разных таблицах, и их требуется объединить. Воспользуемся Мастером сводных таблиц и совместим несколько баз данных в одну. Представим, что есть две таблицы с данными о наличии товаров на складе. Нужно воспользоваться инструментами Excel, чтобы объединить их в одну базу данных.
- Выбираем ячейку и открываем Мастер сводных таблиц и диаграмм. Если он уже есть на панели быстрого доступа, нужно нажать на соответствующий значок. О том, как добавить инструмент на панель, рассказано в разделе «Использование Мастера сводных таблиц».
- Данные находятся в двух источниках, поэтому выбираем пункт «В нескольких диапазонах консолидации». Также нужно выбрать разновидность отчета – «сводная таблица».
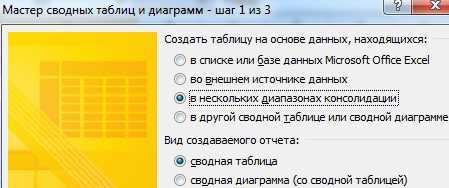
12
- На следующем шаге выбираем пункт «Создать поля данных» и нажимаем «Далее».
- Появится окно со списком диапазонов. Туда можно добавить несколько таблиц. Выделяем мышкой первую таблицу и нажимаем «Добавить», то же делаем со второй таблицей.
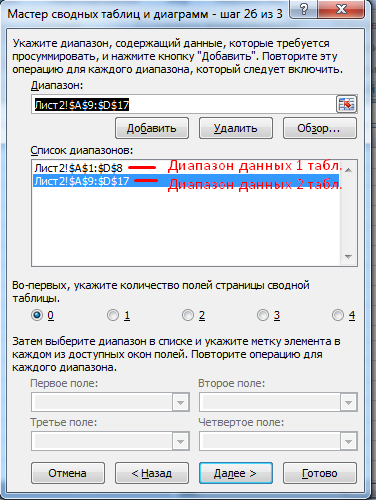
13
- Выбираем диапазоны по очереди и даем им имена как полям сводной таблицы. Также нужно указать количество полей.
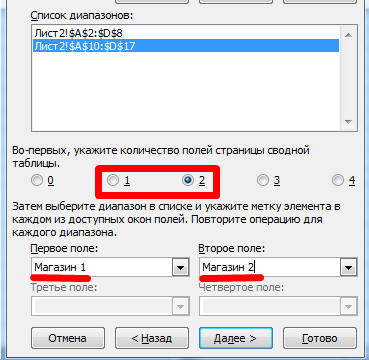
14
- Последний шаг – выбор места для размещения отчета. Удобнее будет использовать новый лист, так новая таблица не нарушит расположение другой информации в документе.
Управление списком полей таблицы
После нажатия кнопки «ОК» в окне создания сводной таблицы, создается пустая область для ее размещения, и отображается окно со списком всех полей.
Названиями полей служат заголовки столбцов исходных данных, поэтому старайтесь называть их максимально понятно и коротко.Ниже списка представлены 4 области. Они отвечают за действия над данными:
- Названия строк — отображает значения поля в виде названия строк. По сути данная область ничего не меняет, если назначить ей все имеющиеся поля, то получим исходную таблицу;
- Названия столбцов — значения полей отображаются в виде названий столбцов. Действие напоминает обычное транспонирование;
- Значения — со значениями столбцов, помещенными в эту область, производятся вычисления. При этом одно поле может быть назначено ей несколько раз;
- Фильтр отчета — сюда помещаются поля, значения которых служат для фильтрации строк исходных данных, которые сводная таблица должна проигнорировать.
Для назначения области конкретного поля, достаточно перетащить последнее с помощью мыши.Для примера будет использована таблица, отображающая динамику курса доллара по отношению к рублю за 9 месяцев:
Необходимо составить сводную таблицу в Excel, которая рассчитывает средний курс за каждый месяц (пустая таблица уже была построена в начале данного раздела).
В область «Названия строк» перетащим поле «Месяц». Области «Значения» назначим «Курс», после чего изменим параметры для поля так, чтобы по нему высчитывалось среднее арифметическое. Для этого кликаем по требуемому пункту в области, в раскрывшемся меню жмем на «Параметры полей значений…». В появившемся окне имеется вкладка «Операция». В ней необходимо выбрать из списка «Среднее». Готово.
Также в параметрах поля можно изменить заголовок и применить дополнительные вычисления на одноименной вкладке рассмотренного меню.
Как сбросить настройки по умолчанию в Excel?
Microsoft Excel — это программа для работы с электронными таблицами с большим количеством функций. В большинстве случаев вам не нужно изменять настройки Excel по умолчанию, но вы можете настроить их с помощью функции Параметры Excel , которая дает вам доступ ко всем настройкам.
Настройки Excel по умолчанию — это конфигурация по умолчанию, которая поставляется с программой при ее первой установке. Рабочая книга по умолчанию, стиль и размер шрифта по умолчанию, выравнивание ячеек по умолчанию, формат файла по умолчанию, высота строки и ширина столбца, параметры печати по умолчанию и так далее некоторые из предустановленных настроек. Здесь мы рассмотрим, как сбросить эти настройки по умолчанию.
Включите JavaScript
Как сбросить/восстановить код Visual Studio до настроек по умолчанию
Изменения, сделанные с помощью параметров Excel, будут применены ко всем файлам Excel. И если вы когда-нибудь захотите вернуться к исходным настройкам, в Excel нет единой кнопки, которая позволила бы вам вернуть все обратно. Кроме того, невозможно изменить все параметры один за другим. Итак, в этой статье Ourtechroom покажет вам, как сбросить все настройки в Excel.
Обратите внимание: перед применением изменений закройте открытые файлы Excel
Метод 1: сброс Excel с помощью редактора реестра
Редактор реестра — это графическая программа, в которой хранятся все конфигурации, связанные с операционной системой, программным обеспечением и настройками.
Изменения в файле реестра могут быть повреждены в любое время
Используйте свое программное обеспечение, даже свою операционную систему, с осторожностью. Делайте только так, как указано в инструкции
Шаги следующие:
1 Нажмите Ctrl + R , чтобы открыть Run.
2 Введите regedit и нажмите Enter
3 Во всплывающем окне нажмите кнопку « Да ». Это откроет реестр, как показано ниже.рис. Введите regedit в поле «Выполнить» и нажмите кнопку «ОК».
4 На правой панели разверните HKEY_CURRENT_USER. рис. Развернуть HKEY ТЕКУЩИЙ ПОЛЬЗОВАТЕЛЬ
5 Развернуть Программное обеспечение рис. Расширенное программное обеспечение
6 Развернуть Microsoft рис. Развернуть Microsoft
7 Развернуть Office рис. Развернуть папку Office
В верхней строке поиска убедитесь, что вы находитесь внутри следующего пути:
HKEY_CURRENT_USER\Software\Microsoft\Office
8 Здесь вы можете получить другую версию офиса, например 14.0, 15.0 ,16.0 и скоро.
- Если вы используете Excel 2007 , затем разверните 12,0
- Если вы используете Excel 2010 , затем разверните 14,0
- , если вы используете Excel 2013 , то Expand 15,0
- .
Здесь я собираюсь сбросить Excel 2019, поэтому я расширим 16.0, как показано ниже.
9 Затем щелкните правой кнопкой мыши Excel Папка и выберите Удалить ит.рис. Щелкните правой кнопкой мыши Desire Office Version, а затем нажмите Удалить 9. 0003
10 Закройте редактор реестра
11 Откройте Excel, и вы увидите, что Excel сброшен до настроек по умолчанию.
Метод 2: сброс Excel с помощью Powershell
Powershell — мощный инструмент, и мы будем использовать командлеты для удаления этой папки из реестра. Мы удалим папку Excel с помощью Remove-Item. Шаги следующие:
1 Нажмите Win + R, чтобы открыть команду «Выполнить». 2 Введите Powershell и нажмите Enter. Это откроет программу синего экрана, которая является программой PowerShell. 3 Введите команду ниже и замените на установленную версию Office
Remove-Item -Path HKCU:\Software\Microsoft\Office\\Excel -Recurse
Если вы используете Excel 2007, введите:
Remove-Item -Path HKCU:\Software\Microsoft\Office\ 12.0 \Excel -Recurse
Если вы используете Excel 2010, введите:
Remove-Item -Path HKCU:\Software\Microsoft\Office\ 14.0 \Excel -Recurse
Если вы используете Excel 2013, введите:
Remove-Item -Path HKCU:\Software\Microsoft\Office\ 15. 0 \Excel -Recurse
Если вы используете Excel 2016 или более позднюю версию, введите:
Remove-Item -Path HKCU:\Software\Microsoft\ Office\ 16.0 \Excel -Recurse
Здесь я использую Excel 2019, поэтому я буду использовать последнюю команду, как показано ниже:
Что делает эта команда? Эта команда удаляет все элементы, рекурсивно присутствующие в пути «HKCU:\Software\Microsoft\Office\\Excel» файла реестра.
Как сделать текст по ширине ячейки в excel?
Как и в любом визуальном редакторе данных от Microsoft в Excel можно и нужно выравнивать данные под нужные условия. В зависимости от ваших задач вы можете задать принудительное выравнивание или установить автоматические возможности выравнивания. Как правильно выровнять в Excel текст вы сможете про:
Общие понятия. Выровнять в Excel
Команды выравнивания доступны на ленте действий Главная — раздел Выравнивание
Или выбрав раздел Формат ячеек, горячая клавиша ctrl+1 (или кликнув правой кнопкой мыши и выбрав Формат ячеек)
Откроется окно, как на первой картинке, подробнее о доступных возможностях.
Выровнять в Excel. По центру, слева, справа
В разделе Выравнивание по горизонтали, чтобы текст начинался от правого или левого края, следует активировать команды соответственно «По правому краю» и «По левому краю». Если необходимо симметрично центрировать содержимое строк, то применяется кнопка «По центру».
Вы можете выбрать величину отступа текст. Выстраивая значения по левому краю, вы можете задать конкретную величину отступа от края (изначально она всегда равна 0). Каждая добавленная единица сдвигает текст на один шаг вправо. Ширина смещения ориентировочно равняется заглавной «Х»
С заполнением
Интересная опция. Выбрав «С заполнением» вы сможете дублировать прописанное в ячейках значение, чтобы столбец полностью был наполнен по ширине. Допустим, что вам необходимо заполнить всю ячейку значением 0. В случае изменения ширины ячейки количество нулей должно увеличится. Эта функция как раз для этого. Дело в том, что, как и прочие опции, формат «С заполнением» меняет сугубо внешнее отображение ячейки, а не сохраняемые данные внутри нее. Символы дублируются по всему диапазону без пробелов между областями. Два существенных плюса.
Первый – Excel автоматом подгонит количество знаков ячейки, если вам важны настройки ширины столбца.
Второй – символы легко можно размножить в полях сразу целого ряда смежных ячеек.
На примере на картинке в ячейку введено только число 1. При использование данной функции получается такое отображение.
Формат по ширине
Подключив команду выравнивания «По ширине», вы добьетесь того, что надпись в выбранной ячейке не только уместится ровно по краям, но автоматически выровняется по левому, правому боку и в высоту.
Выравнивание по вертикали
Excel предлагает 4 вида вертикального форматирования значений: по верхней кромке, центру, нижнему краю, высоте.
Выравнивание по центру, нижнему и верхнему краю аналогичны таким же функциям для выравнивания по вертикали. Команда «По высоте» — это аналог опции «По ширине», только здесь происходит выравнивание по верхним и нижним параметрам, а не с боку. Вертикальное выравнивание, расположение текста
Галочка автоподбор ширины
Данное решение выручает тогда, когда нужно полностью уместить содержимое ячейки в определенном столбце. Команда чаще всего используется тогда, когда нет возможности настроить ширину столбца по содержимому, не испортив при этом соседние столбцы Или когда не подходят остальные виды выравнивания (вертикальное, наклонное, перенос слов). Символы в ячейке будут сжиматься или увеличиваться в зависимости от изменений размеров столбца.
Перенос слов
Заполняя ячейку слишком длинной текстовой строкой, вы обнаружите, что Excel выводит надпись за границу ячейки, если соседние поля не заполнены. Чтобы вернуть текст в нужные пределы, отметьте галочкой квадратик «Переносить по словам» из блока «Отображение». Далее редактор самостоятельно подберет нужную высоту для заполняемого сегмента таблицы, и текст будет разбит на строки, не нарушающие заданных границ.
Ориентация
Предназначение раздела – располагать содержимое элементов таблицы под нужным градусом: сверху вниз, под прямым углом, по часовой, против часовой стрелки. Если высота строчки при этом не обозначена пользователем, Excel подбирает и выставляет ее самостоятельно.
Поделитесь нашей статьей в ваших соцсетях:
(Visited 14 610 times, 16 visits today)
Довольно часто содержимое ячейки в таблице не умещается в границы, которые установлены по умолчанию. В этом случае актуальным становится вопрос их расширения для того, чтобы вся информация уместилась и была на виду у пользователя. Давайте выясним, какими способами можно выполнить данную процедуру в Экселе.
Стандартная консолидация
Для решения задач по сбору разрозненных данных в обобщенную таблицу, существует специальный инструмент – «Консолидация» (кнопку можно найти на вкладке Данные/Работа с данными/Консолидация). Инструмент достаточно мощный, позволяет осуществлять консолидацию как по расположению, так и по категориям, имеет более десяти используемых функций, позволяет создавать связи с исходными данными. Все достаточно просто, нажатие на кнопку вызывает окно «Консолидация», в котором выбирается функция, создается список из диапазонов исходных данных. При нарушении очередности строк и/или столбцов в исходных диапазонах, задаются адреса диапазонов, включающие в себя подписи строк и столбцов, а также ставятся флажки в полях «Подписи верхней строки» и «Значения левого столбца».
Для чего нужно поле Фильтр в сводной таблице
Итак, мы разобрались со строками, столбцами и значениями в сводной таблице, научились их добавлять и удалять. Но зачем же нужно поле Фильтр в сводной таблице?
Перестроим таблицу таким образом: в строки добавим Наименование товаров, в столбцы — месяцы.
Предположим, нужно видеть не все названия товаров, а только по категории Инструмент.
Для этого нужно перетащить поле Категория товара в блок ФИЛЬТРЫ.
После этого над сводной таблицей появляется дополнительная строка с фильтрами.
По умолчанию выбраны все значения. Отфильтруем нужную нам категорию Инструмент. Для этого щелкнем на выпадающий список в фильтре и выделим нужную категорию. Сводная таблица уменьшилась, отобразив данные только по категории Инструмент.
Фильтровать значения в сводной таблице можно не только по одному параметру, но и по нескольким. Для этого нужно активировать “галочку” Выделить несколько элементов и установить “галочки” возле нужных.
К томе же, полей, по которым фильтруем данные, может быть несколько. Чтобы отфильтровать данные в сводной таблице не только по категории товара, но и по другим полям, их также нужно перетянуть в блок ФИЛЬТРЫ.
Почему имя поля PivotTable считается недопустимым и / или мои данные рассматриваются как не упорядоченные как список с помеченными столбцами?
Примечание. У меня есть связанный с этим вопрос, но я полностью изменил код и все еще получаю тот же самый пароль msg, а именно: « Имя поля PivotTable недопустимо. Чтобы создать отчет сводной таблицы, вы должны использовать данные, которые организованы в виде списка с помеченными столбцами. Если вы меняете имя поля сводной таблицы, вы должны ввести новое имя для этого поля. «
Как видно из приведенного ниже кода, в поле Pivot Table даются имена (сначала «Описание», а затем «Месяцы»):
Я подумал, что проблема в том, что тот же PivotField («fld») использовался как для поля строки «Описание», так и для поля столбца «Месяц», поэтому я реорганизовал код:
… но это не имело никакого значения; он по-прежнему говорит мне, что имя поля сводной таблицы недействительно, но какой из них, «Описание» или «месяц»? И то и другое? Зачем? ISTM, что либо ошибка msg вводит в заблуждение, либо требования к имени довольно странные.
Когда код работает и создается лист, он должен выглядеть так: поля «Month» и «Description» PivotTable:
Вот как выглядит мой сгенерированный лист, однако, без сводной таблицы или ее полей (это то, что генерируется при комментировании кода сводной таблицы):
Возможная причина проблемы может быть связана со второй частью err msg, а именно: « … вы должны использовать данные, которые организованы как список с помеченными столбцами». Но, как вы можете видеть на экране, выше, есть данные, начинающиеся с A6 (который является первым столбцом строки заголовка) и продолжается через столбец F и строку 94 с тестовыми данными:
(фактически, данные продолжаются по линии 1570 до того, как строки Totals перейдут).
Полный err msg получаю:
Строка 192 – это вызов AddPivotTable ()
Изменение функции итогов
При создании Сводной таблицы сгруппированные значения по умолчанию суммируются. Действительно, при решении задачи нахождения объемов продаж по каждому Товару, мы не заботились о функции итогов – все Продажи, относящиеся к одному Товару были просуммированы. Если требуется, например, подсчитать количество проданных партий каждого Товара, то нужно изменить функцию итогов. Для этого в Сводной таблице выделите любое значение поля Продажи, вызовите правой клавишей мыши контекстное меню и выберите пункт Итоги по/ Количество .
Изменение порядка сортировки
Теперь немного модифицируем наш Сводный отчет . Сначала изменим порядок сортировки названий Товаров: отсортируем их в обратном порядке от Я до А. Для этого через выпадающий список у заголовка столбца, содержащего наименования Товаров, войдем в меню и выберем Сортировка от Я до А .
Теперь предположим, что Товар Баранки – наиболее важный товар, поэтому его нужно выводить в первой строке. Для этого выделите ячейку со значением Баранки и установите курсор на границу ячейки (курсор должен принять вид креста со стрелками).
Затем, нажав левую клавишу мыши, перетащите ячейку на самую верхнюю позицию в списке прямо под заголовок столбца.
После того как будет отпущена клавиша мыши, значение Баранки будет перемещено на самую верхнюю позицию в списке.





![Как изменить источник сводной таблицы в excel? [закрытый]](http://bringwell.ru/wp-content/uploads/9/b/7/9b75aac788c1077bf25ee7947733b8c7.png)
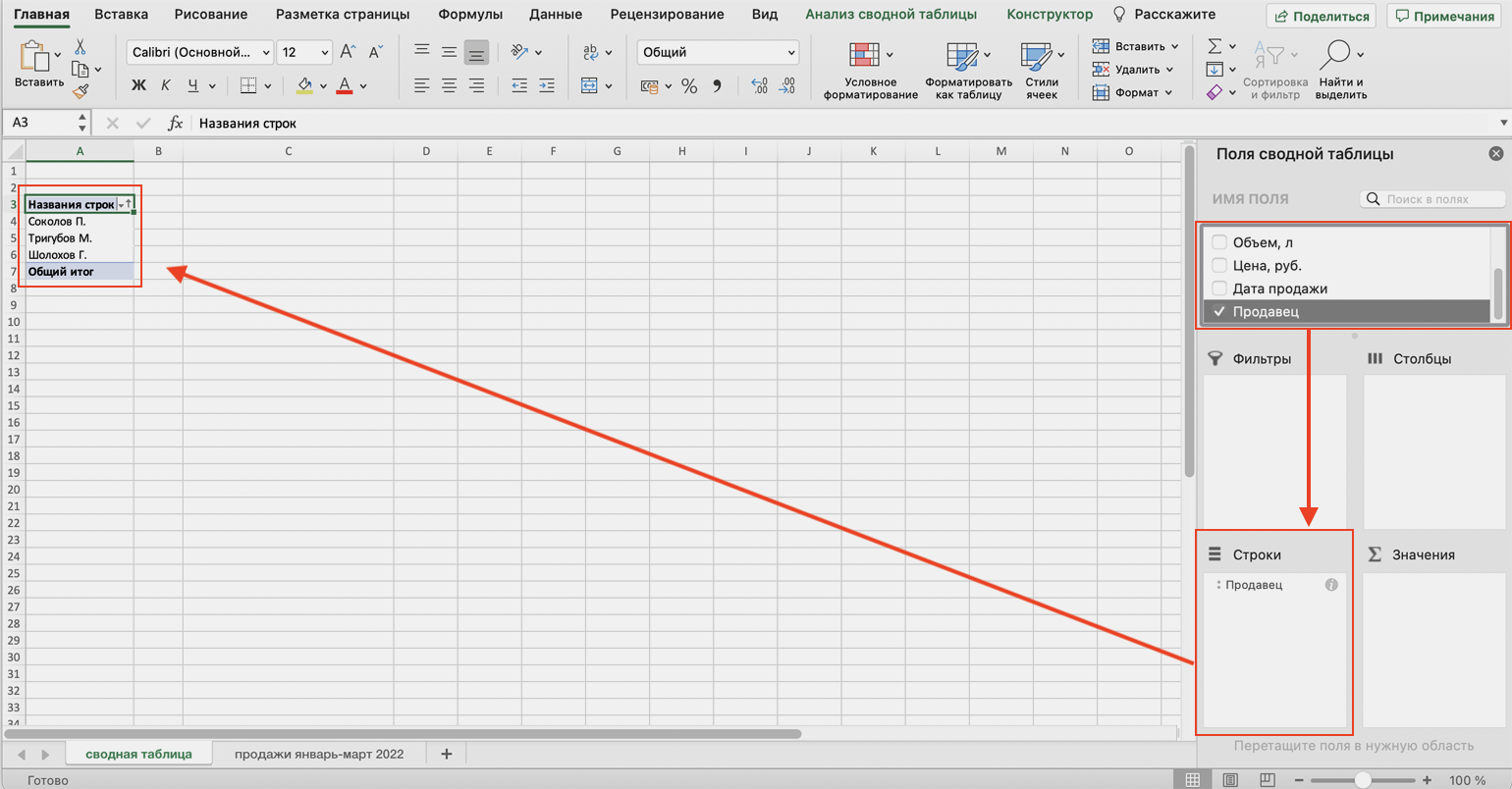




![Как изменить источник сводной таблицы в excel? [закрытый]](http://bringwell.ru/wp-content/uploads/b/f/8/bf825601ceb90b16083fdfeebeadc1af.png)
















