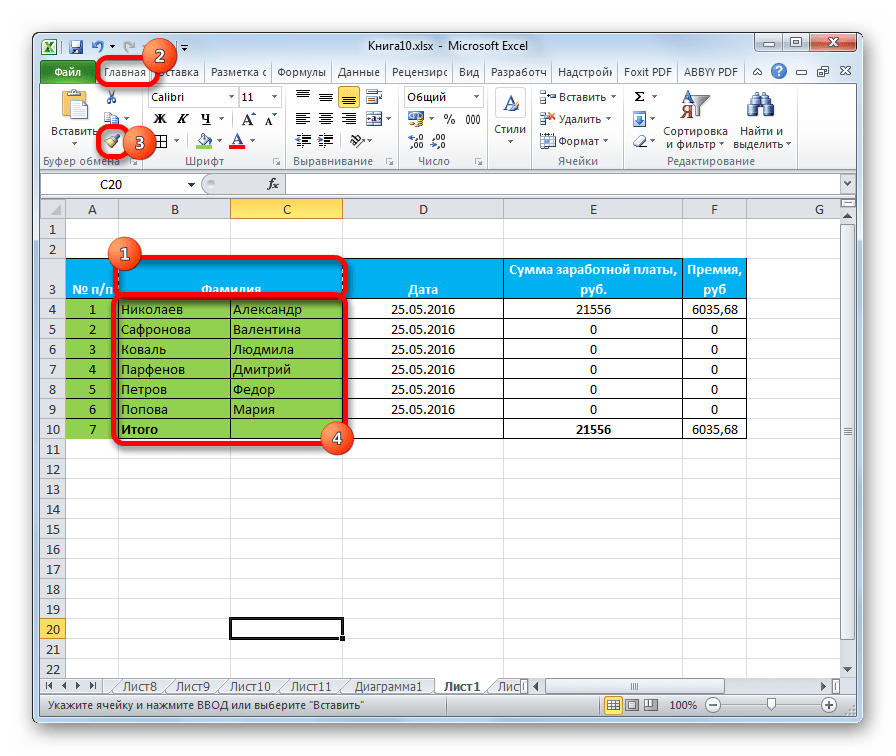Объединение информации в один файл
Часто возникают такие ситуации, когда необходимо произвести объединение некоторых фрагментов информации в единый файл. Эта процедура выполняется достаточно легко при помощи инструментов табличного редактора. Самое главное – информация, расположенная в табличках, должна быть заранее отформатирована, чтобы в дальнейшем не тратить огромное количество времени на приведение общей таблички к нормальному внешнему виду. Подробная инструкция выглядит так:
- К примеру, у нас есть следующие данные, которые необходимо перенести в один файл. Процесс объединения будет правильно работать только при соблюдении нескольких определенных моментов. Рабочие листики, которые будут проходить процедуру консолидации, должны быть приведены к единому форматированию с идентичными заголовками и форматами информации. Ко всему прочему, объединяемая информация не должна содержать в себе незаполненных строчек и колонок.
1
- После того как мы произведем приведение информации из разных рабочих областей к единому форматированию, нам необходимо реализовать создание нового рабочего листа. Сделать это можно путем нажатия левой клавиши мышки на небольшой плюсик темного цвета, расположенный в нижней части интерфейса табличного редактора рядом со вкладками других листов.
- На следующем этапе мы передвигаемся в раздел, имеющий наименование «Данные». Найти его можно сверху, в основном меню табличного редактора. Здесь мы находим элемент, имеющий название «Консолидация», и жмем по нему левой клавишей мышки.
2
- В отобразившемся перечне жмем левой клавишей мышки по элементы «Сумма». Далее вводим координаты ячеек, которые мы планируем объединить.
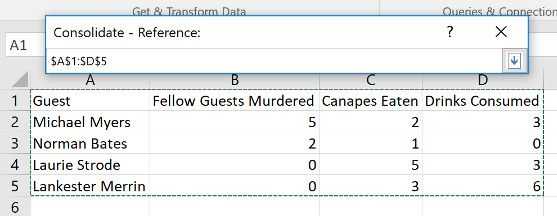 3
3
- Аналогичные действия мы производим и с другой информацией, которую мы планируем объединить в один файл.
- После проведения всех необходимых действий жмем на «ОК», чтобы подтвердить внесенные изменения.
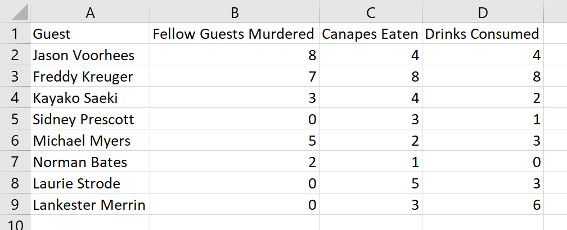 4
4
Консолидируйте данные в Excel
Этот инструмент, предлагаемый Microsoft Excel, является средством объединить данные из ячеек которые находятся на разных листах файла Excel или в разных книгах, что позволяет сгруппировать их вместе и получить краткое изложение всей информации. Это чрезвычайно полезный инструмент на уровне бухгалтерского учета.
Как пользоваться?
Важный аспект, прежде чем полностью погрузиться в работу с этим инструментом, заключается в том, что Excel для этого типа действий требует, чтобы таблицы, которые вы хотите сгруппировать, были одинаковыми. Единственное, что между ними должно отличаться, — это данные.
- Создайте новый лист в файле Excel.
Перейти на вкладку Данные вашей ленты.
Ищите вариант консолидировать .
Появится окно с различными раскрывающимися списками.
В первом списке вы выберете концепцию, над которой хотите работать. Сумма, процент, число, минимум, максимум и т. Д. В этом случае мы выберем вариант суммы.
Следующий раздел, ссылка , учитывает расположение данных, которые вы собираетесь использовать.
Перейдите на лист и выберите данные, которые вы будете учитывать при группировке, и нажмите «Добавить».
Повторите процедуру для другого листа, содержащего данные, которые вы хотите добавить.
Заключительная процедура
Выполнив эти шаги, вы уже предоставите Excel все данные, которые хотите объединить на новом листе (важно убедитесь, что ни один из них не дублируется ни на одном из листов), и следующие шаги помогут вам материализовать их комбинацию. В этом направлении:
- Установите флажки для: верхней строки, левого столбца и ссылки на исходные данные.
- После нажатия кнопки «Принять» на вашем экране появится новый лист, заполненный выбранными вами данными.
Как объединить файлы Excel и таблицы
При работе с несколькими файлами Microsoft Excel иногда необходимо объединить файлы и таблицы Excel в новый или существующий файл Excel или объедините несколько файлов Excel в один файл. Хотя вы всегда можете скопировать и вставить данные с одного листа на другой или из одного файла в другой, это утомительно, когда их слишком много. В этом посте мы расскажем, как их можно объединить с помощью встроенной функции.
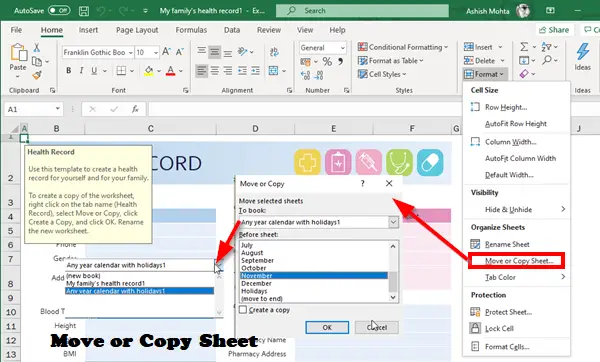
Как объединить файлы и таблицы Excel
Прежде чем приступить к объединению файлов и листов, хорошо спланируйте это. Хотя вы всегда можете переставить листы позже, чем лучше вы планируете, тем меньше часов вы потратите на их сортировку после объединения.
- Объединить таблицы в новый или существующий файл
- Объединить несколько файлов Excel
Хотя функции, которые мы здесь будем использовать, позволят вам перемещать листы, я рекомендую копировать. Если вам снова понадобится исходный файл, у вас будет выбор.
Объединить таблицы в новый или существующий файл
Прежде чем мы начнем слияние, убедитесь, что у вас открыты все файлы Excel. Только когда они открыты, функция слияния Excel может выбрать их в качестве места назначения. Если вы планируете переместить листы из нескольких файлов в новый файл Excel, вы также можете это сделать.
Как объединить файлы Excel с VBA
Если у вас есть несколько файлов Excel, которые необходимо объединить в один файл, более быстрым способом будет автоматизировать процесс с помощью макроса VBA.
Ниже вы найдете код VBA, который копирует все листы из всех файлов Excel, которые вы выбираете, в одну книгу. Этот макрос MergeExcelFiles написан Алексом.
Важное замечание! Макрос работает со следующим ограничением — объединяемые файлы не должны быть открыты физически или находиться в памяти, в буфере обмена. В таком случае вы получите ошибку во время выполнения
Как добавить этот макрос в книгу
Если вы хотите вставить макрос в свою книгу, выполните следующие обычные действия:
- нажимать, чтобы открыть редактор Visual Basic.
- Щелкните правой кнопкой мыши ThisWorkbook на левой панели и выберите « Вставить» > « Модуль» в контекстном меню.
- В появившемся окне (Окно кода) вставьте указанный выше код.
Более подробная инструкция описана в разделе .
Кроме того, вы можете загрузить макрос в файле Excel, открыть его в этой книге (включить выполнение макросов, если будет предложено), а затем переключиться на свою собственную книгу и нажать для его запуска. Если вы новичок в использовании макросов в Excel, следуйте подробным инструкциям ниже.
Как использовать макрос MergeExcelFiles
Откройте файл Excel, в котором вы хотите объединить листы из других книг, и выполните следующие действия:
- Нажмите комбинацию , чтобы открыть окно диалога.
- В разделе « Имя макроса выберите MergeExcelFiles и нажмите «Выполнить.
- Откроется стандартное окно проводника, вы выберите одну или несколько книг, которые хотите объединить, и нажмите «Открыть» . Чтобы выбрать несколько файлов , удерживайте нажатой клавишу Ctrl, указывая на их имена.
В зависимости от того, сколько файлов вы выбрали, дайте макросу несколько секунд или минут для их обработки. После завершения всех операций он сообщит вам, сколько файлов было обработано и сколько листов было объединено:
Советы и лайфхаки по работе с Excel
Например, мы имеем много рабочих книг Excel, и мы хотим собрать все рабочие листы со всех рабочих книг в один файл. Для этого откройте книгу, куда вы хотите собрать все листы, откройте Visual Basic Editor ( Alt + F11 ), добавьте новый бланк модуля ( Insert — Module ) и скопируйте текст макроса туда:
Dim x As Integer
On Error GoTo ErrHandler
FilesToOpen = Application.GetOpenFilename _
(FileFilter:= «Microsoft Excel Files (*.xls), *.xls» , _
MultiSelect:= True , Title:= «Files to Merge» )
If TypeName(FilesToOpen) = «Boolean» Then
MsgBox «Have been chosen no files!»
Например, мы имеем много рабочих книг Excel, и мы хотим
Нам в работе иногда не хватает стандартных возможностей Эксель и приходится напрягать
Достаточно часто при заполнении ячейки текстом, возникает необходимость ввести текст
Иногда в работе нам нужно посчитать уникальные значения в определенной
Предположим, что у нас есть такая таблица с перечнем соглашений,
В Excel есть одна интересная особенность, а именно возможность вводить
Функция «Переместить/скопировать» поможет объединить несколько листов Excel в один файл
В этом методе мы научимся копировать листы из одного файла Excel в другие.
- Откройте все файлы, из которых вы собираетесь копировать листы, и тот файл (это может быть и новая пустая книга Эксель), в котором будут эти листы собраны.
- Теперь откройте книгу, из которой будете копировать. Выберите те листы, которые вам нужны. Для множественного выбора держите зажатой клавиши CTRL (для выбора отдельных листов), либо SHIFT (для выбора всех вместе листов).
- Нажмите по имени листа правой кнопкой мыши и в контекстном меню выберите пункт «Переместить/скопировать».
- В окне «Переместить или скопировать» выберите из списка «Переместить выбранные листы в книгу» нужную вам книгу. Т.е. ту, где вы собираете все листы вместе. А в списке «Перед листом» укажите место, где эти листы будут вставлены.
Если вы не желаете, чтобы ваши листы пропали из открытой книги, поставьте галочку «Создать копию». - Нажмите на кнопку «ОК» и выбранные листы будут перемещены или скопированы.
- Повторяйте со второго пункта до тех пор, пока вы не получите должного результата.
На этом все. Подписывайтесь, вступайте в группу вКонтакте или ОК, комментируйте, и не забывайте делиться с другими!
Группировка листов — Excel
Примечание:
Мы стараемся как можно оперативнее обеспечивать вас актуальными справочными материалами на вашем языке. Эта страница переведена автоматически, поэтому ее текст может содержать неточности и грамматические ошибки
Для нас важно, чтобы эта статья была вам полезна. Просим вас уделить пару секунд и сообщить, помогла ли она вам, с помощью кнопок внизу страницы
Для удобства также приводим
ссылку на оригинал (на английском языке)
.
You can quickly perform tasks on multiple worksheets at the same time by grouping worksheets together. If you group a set of worksheets, any changes you make on one worksheet are made in all the other worksheets in the group in the exact same location on the worksheets. If you want to create, for example, standard tables or calculations on a large number of worksheets, grouping can save you a lot of time. This works best if the worksheets already have identical data structures.
В этой статье
Группировка выделенных листов
Ниже описан пример, когда в книге есть несколько листов, каждый из которых соответствует отдельному городу. Структура всех листов одинакова и отражает продажи кофе.
Чтобы выполнить одинаковые задачи на определенных листах, сделайте следующее.
-
Удерживая клавишу CTRL, щелкните ярлычки листов, которые хотите объединить в группу.
Совет: Если вы хотите сгруппировать листы, расположенные подряд, щелкните ярлычок первого листа диапазона, а затем, удерживая клавишу SHIFT — последнего.
-
Теперь добавим одну формулу в ячейку B7 на листах «Париж» и «Лондон». Если два листа сгруппированы, изменения, внесенные на одном из них, автоматически выполнятся на другом. Например, изменение формулы на листе «Париж» в этом случае также будет учтено на листе «Лондон».
Примечание: После группировки листов в названии книги отобразится надпись .
К началу страницы
Совет: Клиентам нравятся советы. Если вы можете поделиться хорошим советом, добавьте его.
Отмена группировки выделенных листов
Если вы больше не хотите выполнять задания на нескольких листах одновременно, отмените группировку.
-
Удерживая клавишу CTRL, щелкните листы, которые хотите убрать из группы.
К началу страницы
Группировка всех листов
Вы можете легко сгруппировать все листы книги.
-
Щелкните правой кнопкой мыши ярлычок любого листа.
-
Выберите команду Выделить все листы.
Примечание: Если сгруппировать все листы, а затем открыть любой из них, группировка будет отменена. Однако если выделены не все листы книги, между ними можно свободно переключаться, не нарушая группировки.
К началу страницы
Отмена группировки всех листов
После внесения всех нужных изменений вы можете отменить группировку листов.
-
Щелкните ярлычок любого листа группы.
-
Выберите команду Разгруппировать листы.
Совет: Для разгруппирования также можно щелкнуть ярлычок любого листа, не входящего в группу.
К началу страницы
Как использовать этот код?
Вот шаги по использованию этого кода:
- Поместите все файлы Excel, которые вы хотите объединить, в папку. Для этого урока я создал папку с именем Test, в которой есть шесть файлов (4 книги Excel и по 1 Power Point и Word).
- Откройте новую книгу Excel.
- Нажмите ALT + F11 (или перейдите в «Разработчик» -> «Код» -> «Visual Basic»). Откроется редактор Visual Basic.
- В редакторе VB Editor щелкните правой кнопкой мыши любой из объектов книги и выберите «Вставить» -> «Модуль». Это вставит модуль для книги.
- Дважды щелкните модуль. Откроется окно кода справа.
- Скопируйте и вставьте приведенный выше код в окно кода.
- В коде вам нужно изменить следующую строку кода:
FolderPath = Environ ("профиль пользователя") & "DesktopTest"В этой строке замените часть в двойных кавычках (выделена оранжевым) на расположение папки, в которой у вас есть файлы, которые вы хотите объединить. В приведенном выше коде папка находится на рабочем столе. Если он у вас находится в другом месте, укажите здесь этот путь.
- Поместите курсор в любом месте кода и нажмите зеленую кнопку воспроизведения в параметрах панели инструментов (или нажмите клавишу F5).
Это запустит код, и все рабочие листы из всех файлов Excel в папке будут объединены в одну книгу.
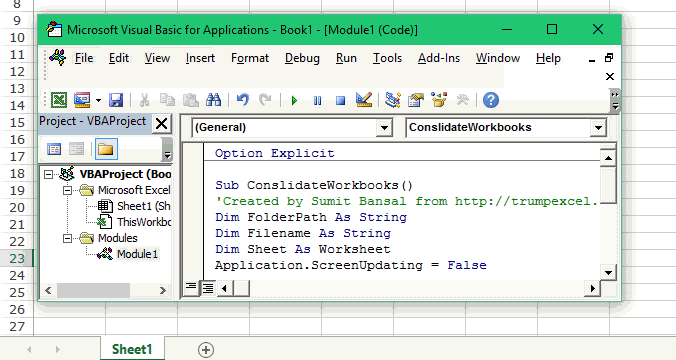
Консолидация данных в программе Microsoft Excel
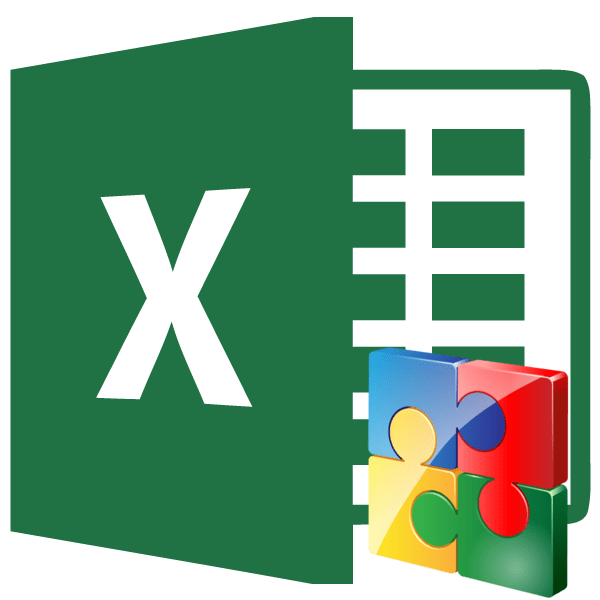
При работе с однотипными данными, размещенными в разных таблицах, листах или даже книгах, для удобства восприятия лучше собрать информацию воедино. В Microsoft Excel с этой задачей можно справиться с помощью специального инструмента, который называется «Консолидация». Он предоставляет возможность собрать разрозненные данные в одну таблицу. Давайте узнаем, как это делается.
Условия для выполнения процедуры консолидации
Естественно, что не все таблицы можно консолидировать в одну, а только те, которые соответствуют определенным условиям:
- столбцы во всех таблицах должны иметь одинаковое название (допускается лишь перестановка столбцов местами);
- не должно быть столбцов или строк с пустыми значениями;
- шаблоны у таблиц должны быть одинаковыми.
Создание консолидированной таблицы
Рассмотрим, как создать консолидированную таблицу на примере трех таблиц, имеющих одинаковый шаблон и структуру данных. Каждая из них расположена на отдельном листе, хотя по такому же алгоритму можно создать консолидированную таблицу из данных расположенных в разных книгах (файлах).
- Открываем отдельный лист для консолидированной таблицы.
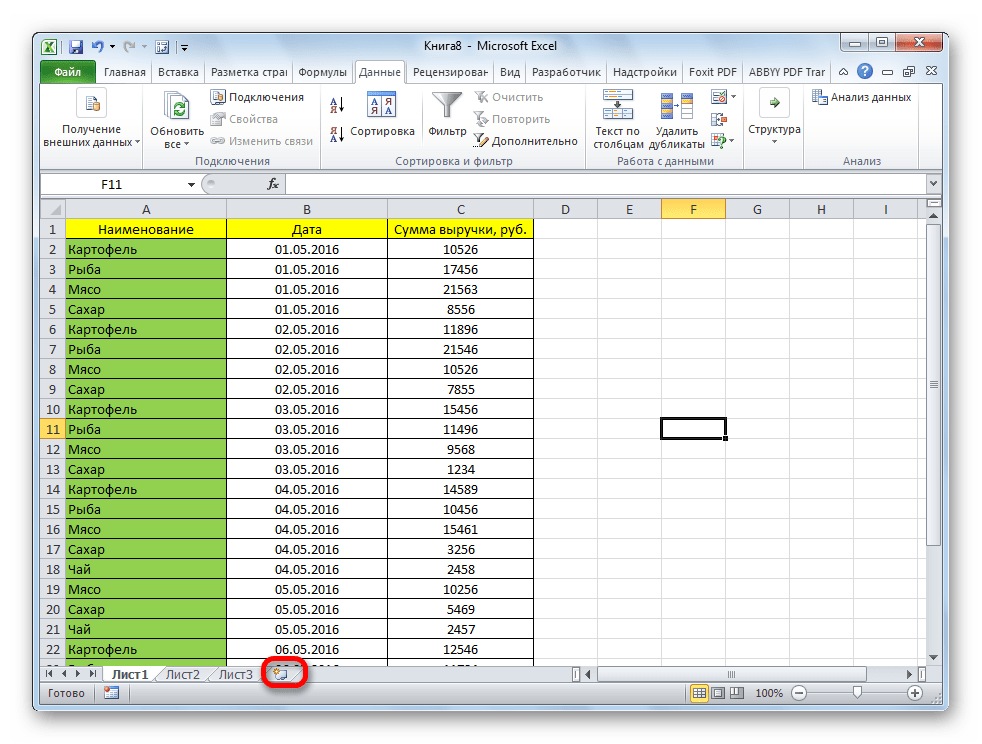
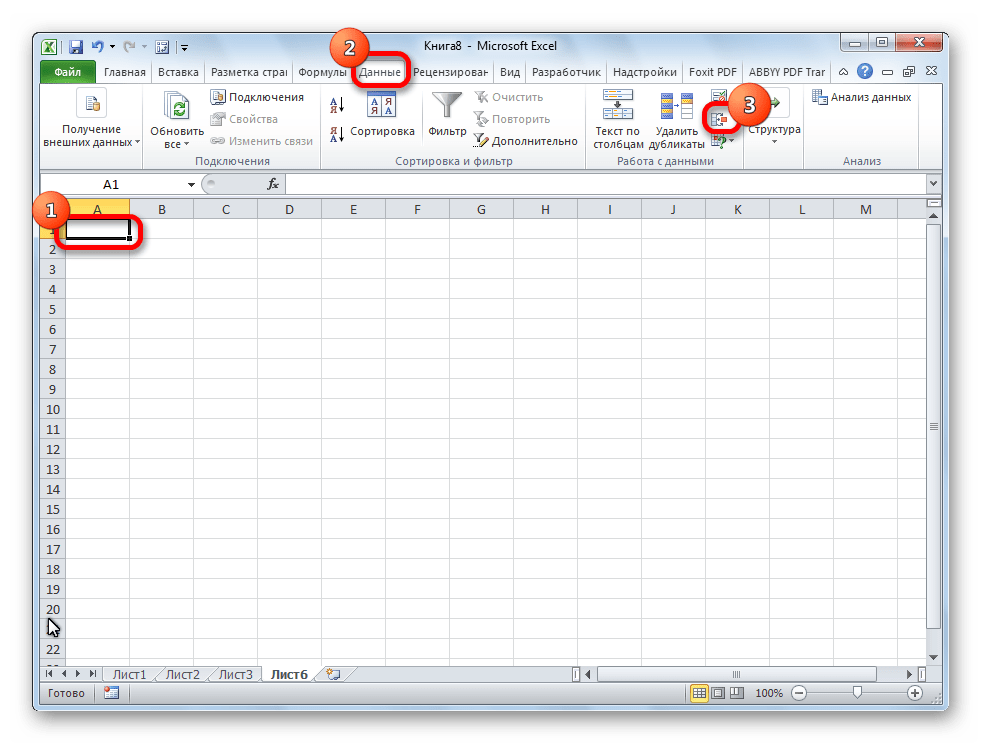
В поле «Функция» требуется установить, какое действие с ячейками будет выполняться при совпадении строк и столбцов. Это могут быть следующие действия:
- сумма;
- количество;
- среднее;
- максимум;
- минимум;
- произведение;
- количество чисел;
- смещенное отклонение;
- несмещенное отклонение;
- смещенная дисперсия;
- несмещенная дисперсия.
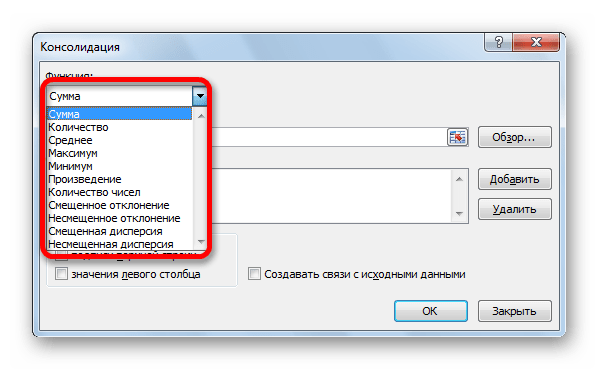
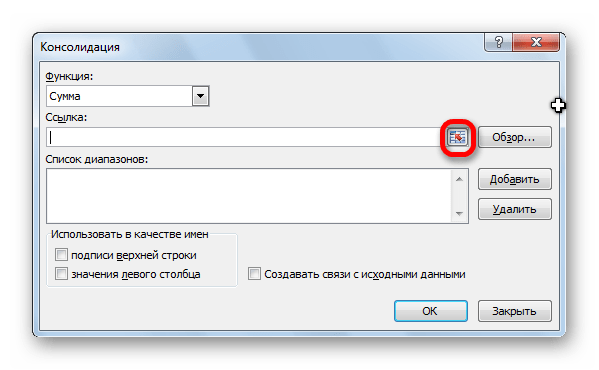

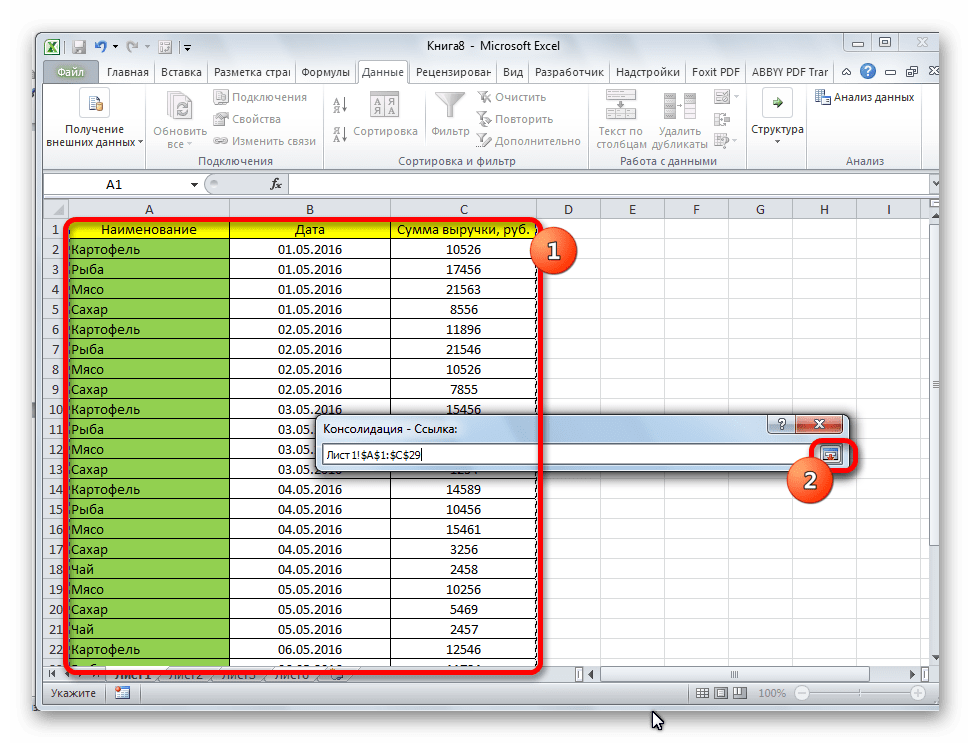
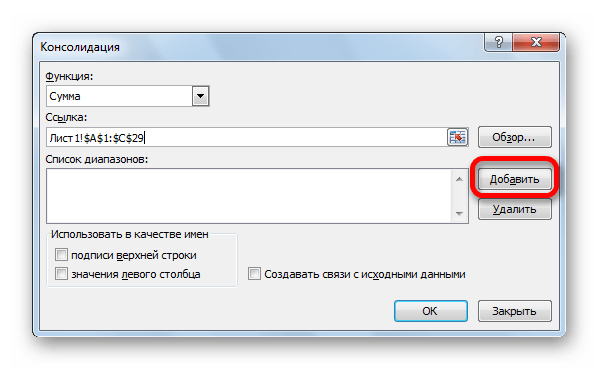
Как видим, после этого диапазон добавляется в список.
Аналогичным образом, добавляем все другие диапазоны, которые будут участвовать в процессе консолидации данных.
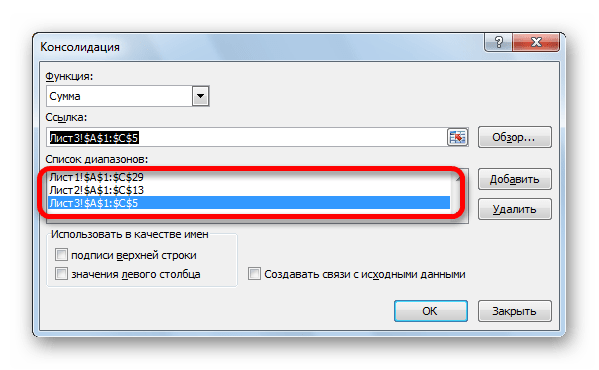

Для того, чтобы автоматически добавить название столбцов в шапку, ставим галочку около параметра «Подписи верхней строки». Для того, чтобы производилось суммирование данных устанавливаем галочку около параметра «Значения левого столбца». Если вы хотите, чтобы при обновлении данных в первичных таблицах обновлялась также и вся информация в консолидированной таблице, то обязательно следует установить галочку около параметра «Создавать связи с исходными данными». Но, в этом случае нужно учесть, что, если вы захотите в исходную таблицу добавить новые строки, то придется снять галочку с данного пункта и пересчитать значения вручную.
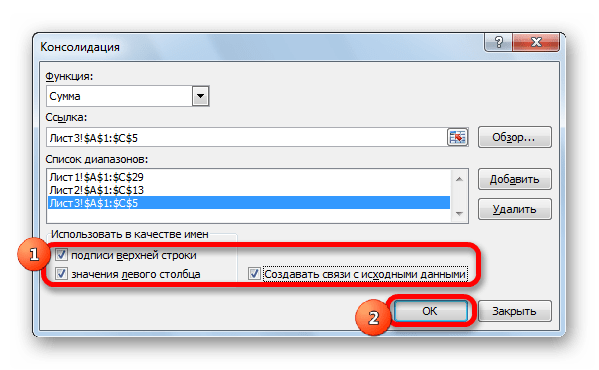
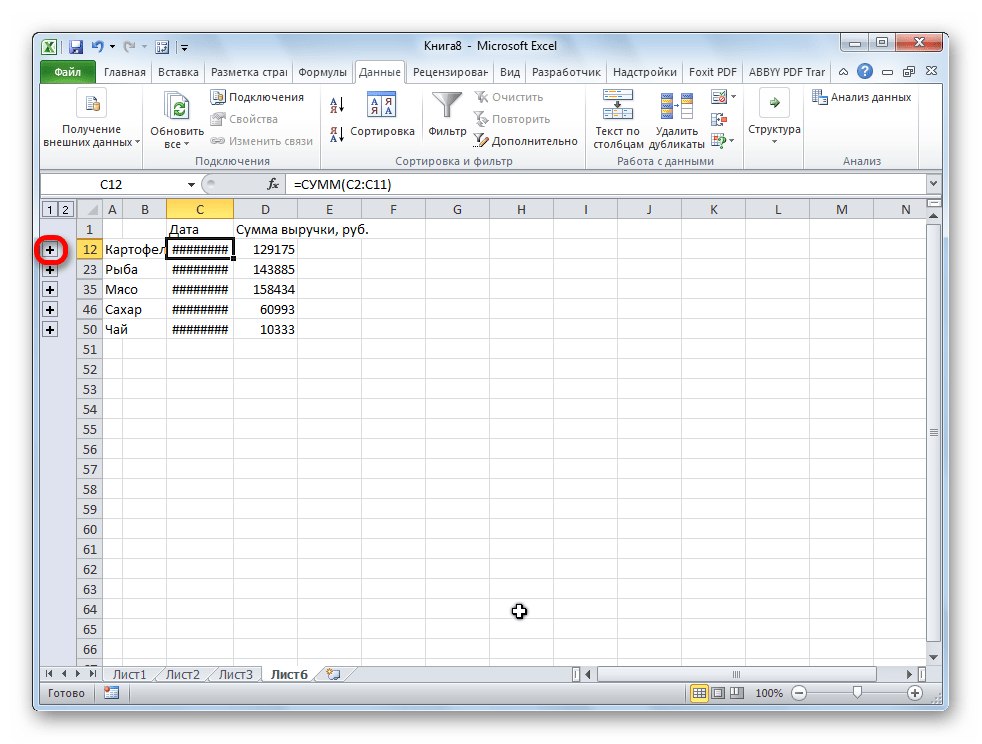
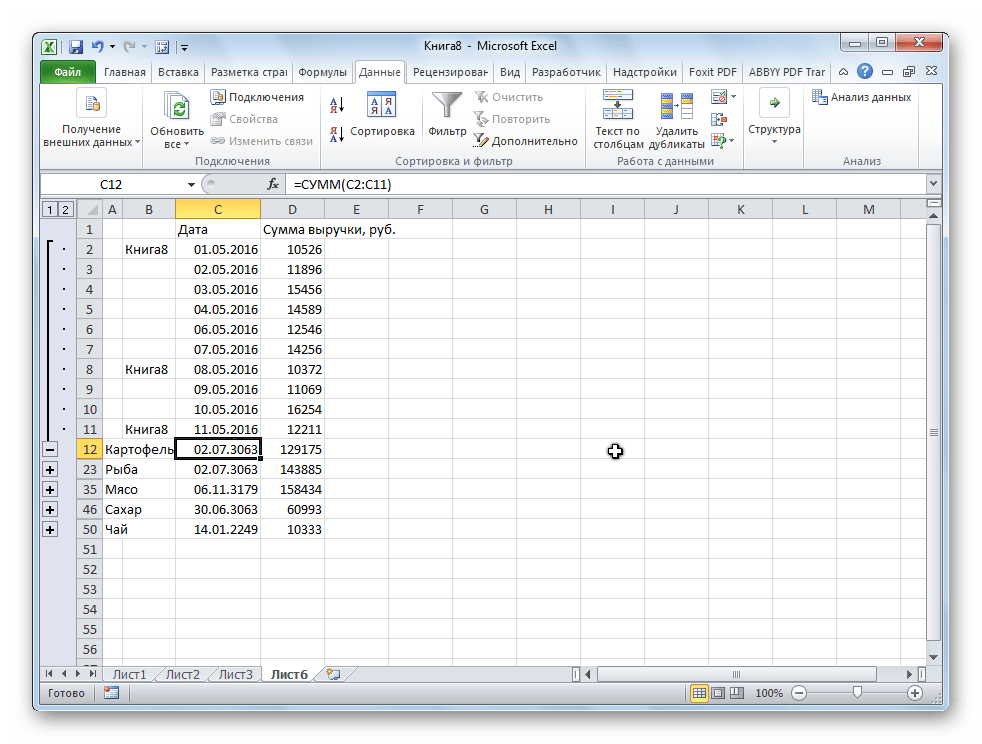
Как видим, консолидация данных в Эксель является очень удобным инструментом, благодаря которому можно собрать воедино информацию расположенную не только в разных таблицах и на разных листах, но даже размещенную в других файлах (книгах). Делается это относительно просто и быстро.
Мы рады, что смогли помочь Вам в решении проблемы.
Повышаем Уровень Сложности: Как Создать Связь Между Несколькими Книгами Excel
Давайте узнаем, как извлечь данные из другого рабочего документа. С помощью этого навыка, вы сможете писать формул, которые связывают данные из разных рабочих документов Excel.
Для этого раздела урока, вам понадобится два рабочих документа, которые вы можете к этому уроку. Откройте их оба в Excel, и следуйте дальнейшим указаниям.
1. Откройте Две Рабочие Книги
Давайте начнем создавать формулу, которая будет использовать данные из двух различных документов.
Самый простой способ сделать это, это открыть два документа Excel, одновременно и расположить их рядом друг с другом. Я использую для этого функцию Windows Snap, чтобы каждое окно занимало пол экрана. Вам нужно иметь две книги перед собой, чтобы писать формулу, которая будет взаимодействовать с двумя Книгами.
На рисунке ниже, я открыл два рабочих документа один рядом с другим, для которых я буду создавать формулы. В моем примере, я веду бизнес, и покупаю различные продукты, и продаю их в разные страны. Итак, я использую разные рабочие документы, чтобы отслеживать покупки/продажи и данные по стоимости.
В этом примере, я использую разные рабочие документы, чтобы отслеживать покупки/продажи и данные по стоимости.
2. Начните Создавать Формулу в Excel
Цена за которую я покупаю товары, может измениться, а так же может измениться соотношение курсов к валюте в которой я получаю выплаты. Поэтому мне нужно иметь список в котором отслеживаются курсы валют и умножать их на стоимость моих закупок. Это подходящая возможность, чтобы использовать информацию из двух файлов и записать формулу, которая будет использовать данные обоих файлов.
Давайте рассмотрим число баррелей нефти которую я покупаю каждый месяц и цену за баррель. Сначала в ячейке из колонки Cost (ячейка C3), я начинаю создавать формулу, щелкнув в ней и нажав знак равно (=), а затем щелкаю по ячейке В3, чтобы взять значение для количества. Теперь, я жму знак *, чтобы уможножить количество на курс.
Итак, ваша формула, пока должна выглядеть так:
3. Переключитесь на Другой Рабочий Документ Excel
Пришло время переключиться на другой рабочий документ, вот почему так важно иметь данные из двух документов между собой, когда вы работаете с двумя Книгами. Пока ваша формула открыта, щелкните по вкладке другой книги
Затем, щелкните по ячейке в вашей второй Книге, чтоб связать данные из двух файлов Excel
Пока ваша формула открыта, щелкните по вкладке другой книги. Затем, щелкните по ячейке в вашей второй Книге, чтоб связать данные из двух файлов Excel.
Excel автоматически добавит ссылку на другой рабочий документа, как часть формулы:
После того как вы нажмете Enter, Excel автоматически рассчитает окончательную стоимость умножив количество в первой книге на цену из второй книги.
Потренируйте свои навыки работы в Excel, умножая количество товара или объем на соответствующую ему цену из документа «Prices«.
Главное, расположить книги одну рядом с другой, и создавать формулу переключаясь между ними.
При этом, ничего не мешает вам использовать больше, чем два рабочих документа. Вы можете открыть много рабочих документов, на которые вы хотите ссылаться, и создавать формулы, связывающие данные между множеством листов.
Предварительные условия для выполнения кода
Существуют некоторые предварительные условия для выполнения кода VBA, перечисленные ниже
Вам нужно сохранить код макроса в новом файле Excel. Сохраните эту рабочую книгу с расширением .xlsm. Вы можете сохранить рабочую книгу с макросом VBA с любым именем
Откройте новый файл Excel; нажмите Alt + F11 на клавиатуре, чтобы открыть редактор Excel VBA. После того как редактор откроется, добавьте новый модуль кода, нажав на вкладку Insert в верхней части. Выберите Модуль , чтобы вставить новый модуль; именно здесь вы будете вводить приведенный ниже код макроса VBA
Листы данных, которые необходимо объединить, должны находиться в другой отдельной рабочей книге. Название рабочей книги и листов может быть любым по вашему выбору
Как только вы выполните код VBA, макрос VBA пройдется по всем доступным рабочим листам в основной рабочей книге (рабочей книге данных) и вставит их содержимое во вновь добавленный лист в той же рабочей книге
Сводные данные будут доступны на листе с именем Сводные.
Используя Visual Basic:
С использованием пользовательские функции Visual Basic , соединение файлов Excel займет всего несколько секунд. В этом методе будет использоваться макрос, который сделает всю работу.
- Вы должны создать новую папку ; вам нужно поместить туда все файлы, которые вы хотите сгруппировать.
- Откройте новый документ Excel, в котором файлы, которые вы хотите прикрепить, будут сгруппированы вместе.
- Затем вам нужно получить доступ к Редактор Visual Basic , отметив клавиши управления Alt + F11.
- После открытия в меню «Вставка» , нажми на вариант «Модуль».
- Откроется пустое окно, куда вы вставите код (обновите этот код, указав путь к папке, в которую вы поместили файлы, которые хотите сгруппировать).
- Вы помещаете курсор в любом месте кода и нажмите F5.
- Все выбранные вами файлы будут автоматически переданы на новый документ Excel .
Это так же просто, как объединение нескольких файлов Excel в одной; используйте тот, который вам больше всего нравится, и более эффективно организуйте свою работу. Если вам нужно объединить данные в Excel с нескольких листов в один , приглашаем продолжить чтение.
Слияния Word с данными из Excel !!!Слияние Word с данными из Excel !!
Постановка задачи
Предположим, что у нас имеется вот такая таблица Excel:
В ней хранится информация о ключевых клиентах нашей компании (адреса, имена и т.д.), которых мы хотим поздравить с очередным праздником с помощью вот такого поздравительного письма в Word:
Задача состоит в том, чтобы автоматически создать на каждого отдельное письмо, куда будут подставлены ФИО и название компании клиента, с тем чтобы потом эти письма вывести на печать. В терминах Microsoft Office такая процедура называется Слиянием (Mail Merge).
Шаг 1. Подготовка списка клиентов в Excel
Таблица со списком клиентов должна удовлетворять нескольким простым условиям:
- шапка таблицы должна быть простой — одна строка с уникальными названиями столбцов (без повторений и пустых ячеек)
- в таблице не должно быть объединенных ячеек
- в таблице не должно быть пустых строк или столбцов (отдельные пустые ячейки допускаются)
- т.к. Excel и Word не смогу сами определить пол клиента по имени, то имеет смысл сделать отдельный столбец с обращением (господин, госпожа и т.п.) или с родовым окончанием (-ый или -ая) для обращения «Уважаемый(ая)…»
Шаг 3. Слияние
- Открываем шаблон письма в Word и запускаем пошаговый Мастер Слияния на вкладке Рассылки (Mailings) кнопкой Начать слияние (StartMailMerge) – Пошаговый мастер слияния (Step—by—StepMergeWizard):
- В Word 2003 и старше эта команда была доступна в меню Сервис — Письма и рассылки — Мастер слияния (Tools — Letters and Mailings — Mail Merge).
- Далее следует процесс из 6 этапов (переключение между ними — с помощью кнопок Вперед (Next) и Назад (Back) в правом нижнем углу в области задач).
Этап 1. Выбор типа документа.
На этом шаге пользователь должен выбрать тип тех документов, которые он хочет получить на выходе после слияния. Наш вариант — Письма (Letters).
Этап 2. Выбор документа
На этом шаге необходимо определить, какой документ будет являться основой (заготовкой) для всех будущих однотипных сообщений. Мы выбираем — Текущий документ (Current document).
Этап 3. Выбор получателей
На этом шаге мы подключаем список клиентов в Excel к документу Word.
Выбираем Использование списка и жмем на Обзор (Browse), после чего в диалоговом окне открытия файла указываем где лежит наш файл со списком клиентов.
После выбора источника данных, Word позволяет провести фильтрацию, сортировку и ручной отбор записей при помощи окна Получатели слияния:
Этап 4. Создание письма
В итоге, после вставки всех полей слияния у нас должно получиться нечто похожее:
Этап 5. Просмотр писем
На этом этапе пользователь уже может предварительно просмотреть результаты слияния, используя кнопки со стрелками. При необходимости, также, можно исключить любого получателя из набора.
- Этап 6. Завершение слияния
- Нажатие ссылки Печать приведет к немедленной отправке всех результатов слияния на принтер без вывода на экран.
- Если необходимо сохранить созданные в результате слияния документы для дальнейшего использования или требуется внести ручную правку в некоторые из документов, то лучше использовать ссылку Изменить часть писем (Edit individual letters), которая выведет результаты слияния в отдельный файл:
Вуаля! Получившийся документ можно отправить на печать или отредактировать-сохранить по желанию для похожих рассылок в будущем.
Как объединить несколько файлов с помощью Ultimate Suite.
Если вам не очень комфортно с VBA и вы ищете более простой и быстрый способ объединить файлы Excel, обратите внимание на инструмент «Копирование листов (Copy Sheets)» — одну из более чем 60 функций, включенных в невероятно функциональную программу Ultimate Suite for Excel. Она работает в версиях Excel 2010-2019
С Ultimate Suite объединение нескольких файлов Эксель в один так же просто, как раз-два-три (буквально, всего 3 быстрых шага). Вам даже не нужно открывать те из них, которые вы хотите объединить
И это могут быть два файла или несколько — не важно
- Открыв главную книгу, перейдите на вкладку «Ablebits Data» и нажмите «Копировать листы (Copy Sheets)» > «Выбранные в одну книгу (Selected Sheets to one workbook)».
- В диалоговом окне выберите файлы (а в них — листы), которые вы хотите объединить, и нажмите «Далее (Next)» .
Советы:
- Чтобы выбрать все листы в определенной книге, просто поставьте галочку в поле рядом с именем книги, и все они в этом файле будут выбраны автоматически.
- Чтобы объединить листы из закрытых книг, нажмите кнопку «Добавить файлы…» и выберите столько книг, сколько нужно. Это добавит выбранные файлы только в окно копирования, не открывая их в Excel.
- По умолчанию копируются все данные. Однако, в разных листах можно выбрать разные диапазоны для объединения. Чтобы скопировать только определенную область, наведите указатель мыши на имя вкладки, затем щелкните значок и выберите нужный диапазон.
- При необходимости укажите один или несколько дополнительных параметров и нажмите «Копировать» . На снимке скриншоте а ниже показаны настройки по умолчанию: Вставить все (формулы и значения) и Сохранить форматирование.
Дайте мастеру копирования листов несколько секунд для обработки и наслаждайтесь результатом!
На этой странице есть подробное описание всех возможностей работы мастера копирования.
Чтобы поближе познакомиться с этим и другими инструментами для Excel, вы можете загрузить ознакомительную версию Ultimate Suite.
Итак, я надеюсь, вы получили ответ на вопрос — как быстро объединить несколько файлов Excel в один.
Как объединить несколько файлов с помощью Ultimate Suite.
Если вам не очень комфортно с VBA и вы ищете более простой и быстрый способ объединить файлы Excel, обратите внимание на инструмент «Копирование листов (Copy Sheets)» — одну из более чем 60 функций, включенных в невероятно функциональную программу Ultimate Suite for Excel. Она работает в версиях Excel 2010-2019
С Ultimate Suite объединение нескольких файлов Эксель в один так же просто, как раз-два-три (буквально, всего 3 быстрых шага). Вам даже не нужно открывать те из них, которые вы хотите объединить
И это могут быть два файла или несколько — не важно
- Открыв главную книгу, перейдите на вкладку «Ablebits Data» и нажмите «Копировать листы (Copy Sheets)» > «Выбранные в одну книгу (Selected Sheets to one workbook)».
- В диалоговом окне выберите файлы (а в них — листы), которые вы хотите объединить, и нажмите «Далее (Next)» .
Советы:
- Чтобы выбрать все листы в определенной книге, просто поставьте галочку в поле рядом с именем книги, и все они в этом файле будут выбраны автоматически.
- Чтобы объединить листы из закрытых книг, нажмите кнопку «Добавить файлы…» и выберите столько книг, сколько нужно. Это добавит выбранные файлы только в окно копирования, не открывая их в Excel.
- По умолчанию копируются все данные. Однако, в разных листах можно выбрать разные диапазоны для объединения. Чтобы скопировать только определенную область, наведите указатель мыши на имя вкладки, затем щелкните значок и выберите нужный диапазон.
- При необходимости укажите один или несколько дополнительных параметров и нажмите «Копировать» . На снимке скриншоте а ниже показаны настройки по умолчанию: Вставить все (формулы и значения) и Сохранить форматирование.
Дайте мастеру копирования листов несколько секунд для обработки и наслаждайтесь результатом!
На этой странице есть подробное описание всех возможностей работы мастера копирования.
Чтобы поближе познакомиться с этим и другими инструментами для Excel, вы можете загрузить ознакомительную версию Ultimate Suite.
Итак, я надеюсь, вы получили ответ на вопрос — как быстро объединить несколько файлов Excel в один.
Как вставить в книгу Excel новые листы? Как сделать копии листа в Excel? Как добавить новые листы с заданными именами?
В этой заметке рассмотрим на примере Excel 2007 рассмотрим добавление новых листов в рабочую книгу, копирование существующего листа, а также создание листов с заданными именами .
Как вставить новый чистый лист в книгу Excel?
Для вставки нового листа достаточно выбрать пункт меню «Вставить. «, либо нажать кнопку, следующую сразу за последним листом рабочей книги. Еще одним способом добавления нового листа в рабочую книгу является нажатие сочетания клавиш Shift+F11 на клавиатуре. Можно также настроить создание книг с произвольным количеством листов, если Вас не устраивают стандартные три листа. Сделать это можно следующим образом, нажать кнопку Office, затем в меню выбрать «Параметры Excel» и в разделе «Основные» выбрать группу «При создании книг». В графе «Число листов» задайте нужное значение.
Как скопировать лист Excel или создать его точную копию?
Для того чтобы сделать копию листа в Excel 2007, необходимо выбрать лист, который Вы хотите скопировать и кликнуть на нем правой кнопкой мыши, выбрать пункт «Переместить/скопировать. «.
Далее в появившемся окне ставим галку в поле «создать копию» и при необходимости выбираем строку «(переместить в конец)», при этом созданная копия выбранного листа станет последним листом рабочей книги.
Как изменить имя или переименовать лист рабочей книги Excel?
Для того чтобы переименовать лист, необходимо кликнуть правой кнопкой мыши на ярлычке нужного листа и выбрать из контекстного меню пункт «Переименовать», кроме того, можно просто дважды кликнуть левой кнопкой мыши на нужном ярлычке листа и его имя станет доступным для изменения (кроме тех случаев, когда установлена защита структуры и окон).
Описанные выше действия относятся к стандартным средствам Excel и их вполне достаточно при работе с книгами, имеющими небольшое количество листов. Для массового добавления рабочих листов, вставки большого количества копий, а также для создания листов с заданными именами целесообразно использовать средства VBA.
Как создать множество копий листа? Как добавить в книгу листы с именами из ячеек
При работе с файлами, содержащими множество листов, либо при необходимости периодически тиражировать, делать множество копий заданного листа, например, при создании квитанций в Excel, альтернативой стандартному, ручному добавлению или копированию листов может служить макрос (надстройка). Упомянутый макрос позволяет автоматически вставлять нужное количество новых листов, создавать заданное количество копий выбранного листа, а также дает возможность создавать новые листы и присваивать им имена на основе значений ячеек.
Для того, чтобы воспользоваться этим средством, необходимо установить надстройку на свой компьютер, вызвать диалоговое окно надстройки и задать в нём исходные данные для работы программы.
Можно выбрать одну из доступных опций:
1. Вставить новые листы в заданном количестве
Пользователем задается требуемое количество листов, выбирается опция вставки листов и запускается программа, результатом работы которой является рабочая книга с заданным количеством пустых листов.
2. Скопировать активный лист заданное число раз
Выбирается копируемый лист, по аналогии с предыдущим пунктом задается желаемое число копий, в результате действия программы в книге появляется заданное число копий активного листа.
3. Присвоить новым листам именами из ячеек
Вместо того чтобы создавать новые листы со стандартными именами «Лист1», «Лист2», «Лист3» и так далее, а затем переименовывать их, тратя на эту операцию много времени, можно предварительно сформировать список имен в ячейках листа рабочей книги, а затем в диалоговом окне надстройки выделить диапазон с нужными именами и запустить программу. Перед созданием листов с именами из значений ячеек производится проверка этих значений на соответствие требованиям к именам листов, которые:
а) не должны превышать 31 знака;
б) не должны содержать знаков: : \ / ? * ;
в) не должны оставаться пустыми.
После прохождения проверки добавляемым листам присваиваются имена в соответствии со значениями ячеек выделенного диапазона.
На основе представленной выше надстройки можно, например, автоматизировать процесс формирования квитанций либо любых других бланков документов, имеющих одинаковый вид, в формате Excel. Для этого создается лист с формой квитанции и с помощью макроса тиражируется в таком количестве, в каком это необходимо.