4 способа восстановления повреждённого файла Excel
Полезные советы по использованию Microsoft Excel
Что делать если файл Microsoft Excel с данными перестал открываться? Можно ли вернуть ценные данные, ставшие недоступными?
Если вдруг вам не удаётся открыть рабочий файл с данными Excel, то какова вероятность успешного восстановления этих данных и что для этого надо сделать? К сожалению, это распространённая ошибка Microsoft Excel. У проблемы есть несколько вариантов решения. Только перепробовав все варианты можно сказать, возможно ли восстановить повреждённый Excel-файл.
Способы восстановления повреждённого Excel-файла:
- Использование встроенной функции Microsoft Excel.
- Открытие файла с помощью OpenOffice.
- Использование онлайн-сервиса.
- Восстановление с помощью сторонних утилит.
1. Встроенная функция Microsoft Excel
В последних версиях Microsoft Excel добавлена возможность восстановления файла. Ранее эта функция или отсутствовала, или была откровенно слабо работоспособной при использовании с реальными файлами. Сейчас эта функция помогает в 10–20 % инцидентов с повреждением файлов. Для этого достаточно произвести несколько простых действий:
- Выбрать пункт меню «Файл».
- Выбрать пункт «Открыть».
- Выбрать повреждённый файл на диске.
- Щелкнуть на стрелку рядом с кнопкой «Открыть» в правом нижнем углу.
- Выбрать пункт «Открыть и восстановить» в выпадающем подменю.
Всё просто и не требует специальных знаний. Многим пользователям этой функции более чем достаточно для успешного восстановления повреждённого файла Excel. Если этим способом восстановить файл не получилось, то может помочь OpenOffice.org
2. Открытие файла с помощью OpenOffice
Файлы Microsoft Office, начиная с Office 2007, имеют общий формат с OpenOffice. Соответственно можно скачать и установить пакет программ с OpenOffice.org и попытаться восстановить им повреждённый файл.
Обращаем ваше внимание на то, что файл, восстанавливаемый с помощью OpenOffice, должен иметь расширение XLSX — это версия для файлов Excel 2007 и выше. 3
Использование онлайн–сервиса
3. Использование онлайн–сервиса
Если варианты 1 и 2 не помогают восстановить файл, то необходимы специальные сервисы или программы, разработанные специально для восстановления данных из повреждённых файлов Excel.
Просто загрузите файл на сервис и дождитесь результата. Статистка от разработчиков сервиса утверждает, что в 40 % случаев данные из повреждённого Excel-файла удаётся восстановить в том или ином виде.
Сервис удобен тем, что работает на всех операционных системах (Windows, MacOS, iOS, Android и прочие) и на всех устройствах (компьютер, планшет, телефон и прочие).
4. Восстановление с помощью сторонних утилит
Если у вас много повреждённых Excel-файлов или вы не можете передавать эти файлы сторонним лицам из-за их конфиденциальности, то используйте специальные утилиты от сторонних разработчиков (не Microsoft).
Пример такой утилиты — это Recovery Toolbox for Excel: https://excel.recoverytoolbox.com/ru/.
Утилита развивается и распространяется с начала 2000-х годов, имеет многоязычный интерфейс (включая русский), восстанавливает все типы Excel-файлов всех версий, начиная с экзотического сейчас Excel 97.
Внимание: утилита работает только на компьютерах с ОС Windows. Полезные советы для пользователей Microsoft Excel
Полезные советы для пользователей Microsoft Excel
При работе с Microsoft Excel включите функцию автосохранения. Это исключит случаи, когда сбой в работе компьютера приводит к потере нескольких часов работы:
Как предотвратить утрату данных
К сожалению, не всегда удаётся восстановить данные, если вы забыли сохранить изменения либо произошёл сбой. Поэтому лучше всего предотвращать утерю информации.
Самый простой способ сделать это — установить меньший интервал автоматического сохранения:
- Кликните «Файл»;
- Выберите ссылку «Параметры»;
- Откройте вкладку «Сохранение»;
- В области «Сохранение документов» убедитесь, что пункт «Автосохранение каждые» активирован;
- Установите небольшой интервал, чтобы у компьютера было больше шансов спасти данные от утери в случае, если вы забудете их сохранить или возникнут сбои в системе;
- Кликните «ОК».
Другой вариант, который поможет не утерять данные — использование Excel OneDrive. Это платформа Microsoft, которая организует облачное хранение информации. Работая в OneDrive, юзер не только не потеряет данные, если забудет их сохранить или произойдёт сбой, но и не лишится самого документа на электронной вычислительной машине. Сервис периодически сохраняет прогресс в фоновом режиме, а находятся они на виртуальном диске. Можно использовать таблицы OneDrive либо синхронизовать с ним свой Excel.
Третий способ — воспользоваться функцией «История изменений». Для того чтобы получить доступ к списку версий, необходимо заранее включить эту возможность:
- Кликните на вкладку «Рецензирование»;
- В группе «Отслеживание» выберите «Исправления».
Если команда недоступна, нужно отключить защиту файла. В «Рецензирование» — «Защитить» нажмите «Ограничить редактирование», после чего отключите защиту (если на файле установлен пароль, придётся его ввести).
Что делать, если Word или Excel открываются пустыми (или не открываются вообще)?
Даже с изменениями версий Office и форматов файлов вы сможете открывать и работать со старыми файлами в Microsoft Word и Excel. Однако, если Word или Excel не открываются или открывают пустой файл, вам может потребоваться изменить настройки или выполнить ремонт.
Инструкции в этой статье относятся к версиям Microsoft Word и Excel 2019, 2016, 2013, 2010 и Word или Excel для Office 365.
Настройки блокировки файлов
Если у вас включены определенные параметры блокировки файлов, вы не сможете открывать или редактировать старые файлы MS Office. Проверка этих настроек и изменение их при необходимости может решить ваши проблемы.
Если в настройках Блокировка файла выбран параметр Открыть , программа блокирует тип файла и запрещает его открытие (или открывает его в защищенном режиме).
-
Нажмите Файл .
-
Нажмите Параметры . Откроется окно Параметры Word или Параметры Excel .
-
Нажмите Центр управления безопасностью на левой панели.
-
Нажмите Настройки центра управления безопасностью . Откроется окно Центр управления безопасностью .
-
Нажмите Настройки блокировки файлов на левой панели.
-
Убедитесь, что тип файла, который вы хотите открыть, не выбран в столбце Открыть .
-
Нажмите на любые выбранные флажки, чтобы очистить их.
-
Нажмите ОК , чтобы применить изменения.
-
Закройте окна, чтобы вернуться в Word или Excel и попытайтесь открыть файл.
Восстановить поврежденный файл
Если файл поврежден, вы не сможете открыть его в Excel или Word. Использование инструмента «Открыть и восстановить» может решить эту проблему.
-
Откройте Excel или Word (в зависимости от программы, в которой вы не можете открыть файл).
-
Выберите Файл > Открыть .
-
Перейдите к месту, где хранится поврежденный файл. Нажмите на название файла один раз.
-
Нажмите стрелку раскрывающегося списка рядом с Открыть.
-
Нажмите Открыть и восстановить .
Сброс файловых ассоциаций
Если сопоставление файлов по умолчанию для файлов Word или Excel было изменено, программа может не открыться должным образом при попытке открыть файл. Сброс этих ассоциаций файлов может быть простым исправлением. Настройки, необходимые для внесения этих изменений, находятся в Windows.
-
Введите Панель управления в поле поиска Windows.
-
Нажмите Панель управления в списке результатов поиска. Откроется окно панели управления.
-
Убедитесь, что вы просматриваете панель управления в представлении категорий, и нажмите Программы.
-
Нажмите Программы по умолчанию.
-
Нажмите Установить программы по умолчанию. Откроется окно Настройки с выбранными приложениями по умолчанию .
-
Нажмите Установить значения по умолчанию для приложения . Список программ откроется.
-
Прокрутите вниз до Word или Excel и выберите его.
-
Нажмите Управление .
-
Выберите тип файла, который не связан с программой MS Office, и выберите программу, которую вы хотите использовать для открытия файла этого типа.
Ремонт MS Office
В некоторых случаях Word или Excel не открываются из-за проблемы с самой программой. Восстановление программы может быть лучшим решением.
-
Введите Панель управления в поле поиска Windows.
-
Нажмите Панель управления в списке результатов поиска. Откроется окно Панель управления .
-
Убедитесь, что вы просматриваете Панель управления в разделе Вид по категориям и нажимаете Программы.
-
Нажмите Удалить программу. Откроется окно Удалить или изменить программу .
-
Нажмите на свою версию Microsoft Office в списке программ.
-
Нажмите Изменить .
-
Выберите Онлайн-ремонт и нажмите Восстановить.
-
Перезагрузите компьютер после завершения процесса восстановления.
-
Дважды щелкните файл Office, который вы хотите открыть.
Проблема совместимости
Если вы пытаетесь открыть документ, но программа выдает ошибку, попробуйте открыть его в более поздней версии Office. Дело в том, что начиная с 2007 года, был добавлен новый формат xsls – расширенный. И Excel, выпущенный до этого времени, просто не откроет книгу. Внимательно посмотрите на расширение файла и на версию вашего офисного пакета. Они могут быть несовместимы.
Чтобы исправить эту ситуацию, вам необходимо сохранить книгу в более старом формате. Откройте документ в той программе, где вы его создавали. Если кто-то передал файл со стороны, найдите компьютер с новой версией или попросите, чтобы его пересохранили для вас. Если проблему приходится решать самостоятельно, нажмите значок главного меню в левом верхнем углу и выберите «Сохранить как». Внизу окна вы увидите поле «Тип файла». Выберите в нем «Книга Excel 97-2003». Далее вы сможете открывать этот файл в любой версии Office.
Самый лучший вариант – установить последнюю версию Microsoft Office. В каждом следующем релизе поддерживаются все старые форматы.
Microsoft Office, конвертеры и остальные программки для открытия xlsx
Для того чтоб решить возникшую делему и открыть xlsx, предлагается ряд решений, которые способны преобразовать один формат в иной. Компания Майкрософт дает более верный и надежный вариант установки новейшей версии Microsoft Office. Но это решение может не устроить почти всех юзеров, так как стоимость такового лицензионного пакета на нынешний денек оказывается довольно высока.
Имеются и бесплатные программки. К примеру, Office Excel Viewer. Эта программа без особенного труда дозволяет любому юзеру открыть xlsx только для просмотра таблицы. Но, к огорчению, схожее средство не дозволяет редактировать файлы, имеющие расширение XLSX. Тем не наименее, распечатать, просмотреть либо скопировать файл полностью может быть. Для настоящего решения вопросца следует находить остальные варианты.
Например, можно скачать с официального веб-сайта пакет сопоставимости Microsoft Office. Установив пакет, становится вероятным в хоть какой старенькой версии Microsoft Office открыть XLSX файлы. При всем этом работать с ними можно в настоящем режиме. Имеются и остальные бесплатные программки, установив которые получится открывать и всеполноценно работать файлами подходящего формата. К примеру, таковыми средствами могут стать LibreOffice, OpenOffice.org, Gnumeric. Существует бесплатное приложение и для мобильного телефона с операционной системой Android. Тут открытие и редактирование файла дозволит создать Kingsoft Office For Android.
Файл xlsx – это документ с электрическими таблицами программки Excel 2007. Документы с таковым расширением возникли с выходом офисного пакета Microsoft Office 2007 и пришли на подмену старенькому формату xls.
Электрические таблицы Excel употребляются в главном на рабочих офисных местах бухгалтерами, аналитиками, рекламщиками, директорами разных уровней, в отличие от документов редактора текста Word, внедрение которых всераспространено и в домашних критериях и, в особенности, студентами в учебе. Переход к новенькому формату xls принес с собой огромное количество нестыковок в работе компаний. Версия Excel 2003 не могла открывать документы xlsx, присылаемые партнерами по бизнесу.
Восстановление файла Excel, когда формат файла или расширение являются недопустимыми
Если ваш несохраненный файл Excel не может быть открыт из-за недопустимого формата или расширения файла, как вы восстановите несохраненные файлы Excel? В этом случае попробуйте два способа, описанных ниже.
Восстановите несохраненный документ Excel из предыдущих версий
Этот метод восстанавливает потерянные файлы только до предыдущей версии. Это означает, что вы можете потерять некоторые изменения, которые, возможно, внесли в документ.
Шаг 1. Щелкните правой кнопкой мыши по недоступному файлу Excel и выберите «Свойства».
Шаг 2. Откройте вкладку «Предыдущие версии», чтобы просмотреть все ранее сохраненные версии файла Excel.
Шаг 3. Выберите самую последнюю версию и нажмите «Восстановить», чтобы вернуть электронную таблицу.
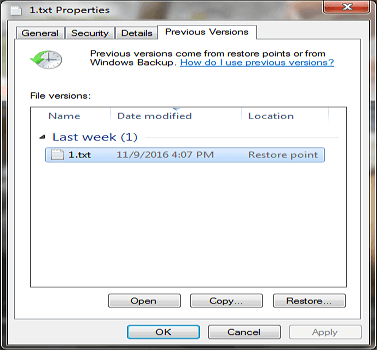
Восстановите несохраненный Файл Excel с помощью автоматического восстановления
Этот метод работает только в том случае, если вы включили функцию автосохранения в Microsoft Excel. Эта функция также полезна для восстановления несохраненных документов Word.
Шаг 1. Откройте Office Excel и перейдите на вкладку «Файл» > щелкните «Информация».
Шаг 2. Рядом с «Управление версиями» вы увидите все автоматически сохраненные версии вашего файла.
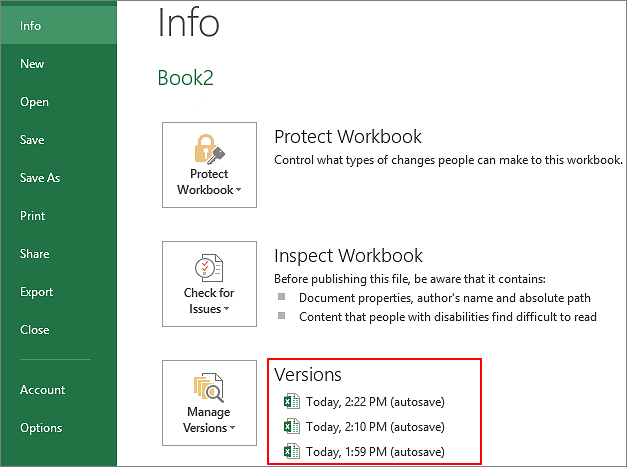
Шаг 3. Откройте файл в Excel и нажмите «Восстановить».
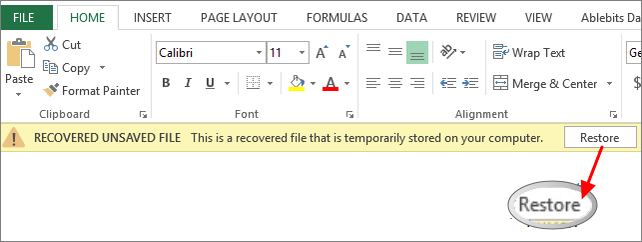
Шаг 4. Сохраните файл с новым именем и установите расширение как .xlsx.
Проблемы совместимости. Файл «Эксель» не открывается (пишет: «Недопустимый формат или расширение»)
Одной из самых распространенных проблем является невозможность открытия книг исключительно по причине того, что в последних версиях редактора для сохранения файлов по умолчанию используется относительно новый формат XLSX, а не XLS, который изначально применялся в офисном пакете 2003 года выпуска. Очевидно, что XLSX-файл «Эксель» не открывается в устаревшей модификации редактора по причине того, что данная версия просто не рассчитана на работу с таким форматом.
Как вариант, попробуйте открыть исходную книгу в редакторе, поддерживающем новый стандарт, и сохранить его заново, выбрав формат электронной таблицы Excel 2003 (XLS). После выполнения такой операции требуемый файл безоговорочно откроется в любой модификации Excel.
Проблемы совместимости. Файл «Эксель» не открывается (пишет: «Недопустимый формат или расширение»)
Одной из самых распространенных проблем является невозможность открытия книг исключительно по причине того, что в последних версиях редактора для сохранения файлов по умолчанию используется относительно новый формат XLSX, а не XLS, который изначально применялся в офисном пакете 2003 года выпуска. Очевидно, что XLSX-файл «Эксель» не открывается в устаревшей модификации редактора по причине того, что данная версия просто не рассчитана на работу с таким форматом.
Как вариант, попробуйте открыть исходную книгу в редакторе, поддерживающем новый стандарт, и сохранить его заново, выбрав формат электронной таблицы Excel 2003 (XLS). После выполнения такой операции требуемый файл безоговорочно откроется в любой модификации Excel.
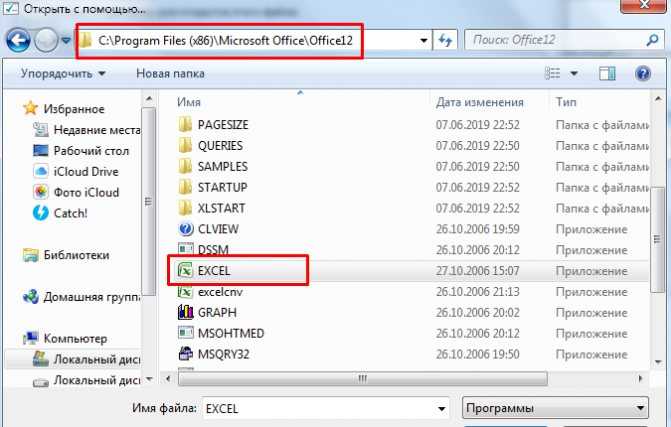
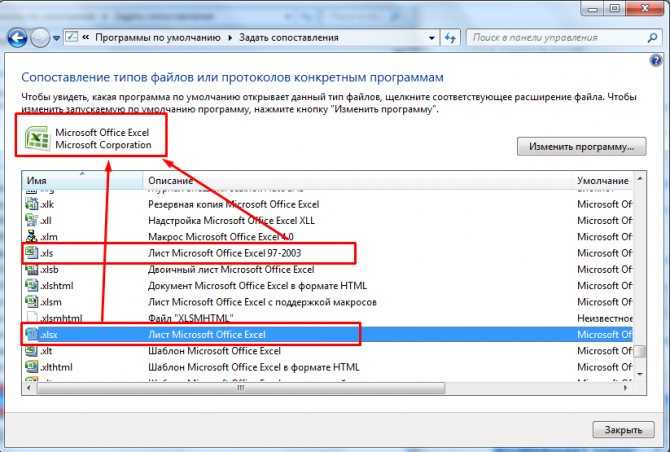
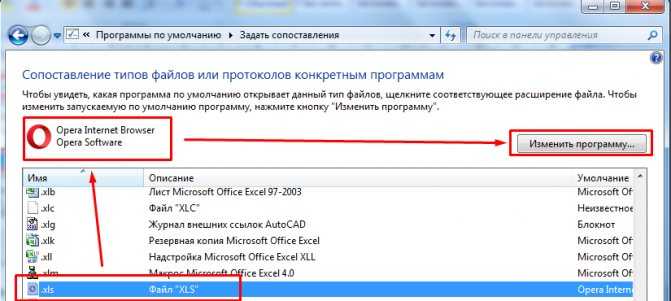
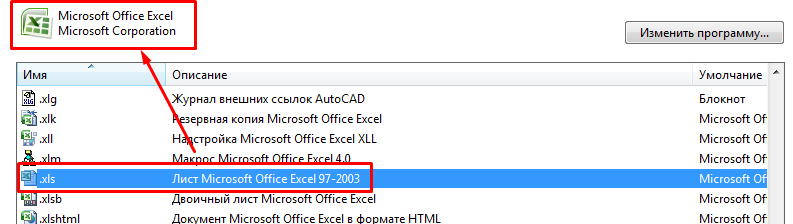
Защита книг и листов паролями
Наконец, одной из самых больших проблем можно назвать установку защиты на листы или на всю книгу путем задания паролей, которые будут затребованы при попытке открытия файлов. Просто так снять пароль, если пользователь его забыл, может не получиться даже при использовании специально предусмотренных для этого утилит от сторонних разработчиков. Одним из оптимальных решений, которое работает практически всегда, можно назвать следующее. Сначала в «Проводнике» необходимо включить отображение расширений файлов и переименовать защищенную книгу с присвоением ей расширения ZIP. После этого с помощью любого архиватора следует извлечь данные и найти в папке, в которую производилась распаковка, и найти там XML-файл, в названии которого будет присутствовать обозначение листа и его номер (например, Sheet1.xml).
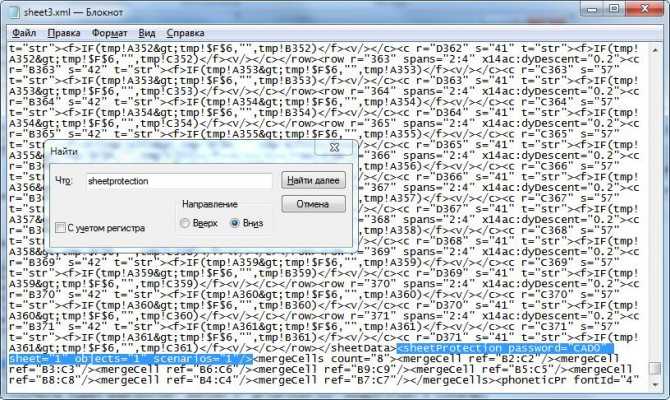
Откройте этот объект в текстовом редакторе (например, в обычном «Блокноте»), найдите в содержимом строку, начинающуюся с обозначения
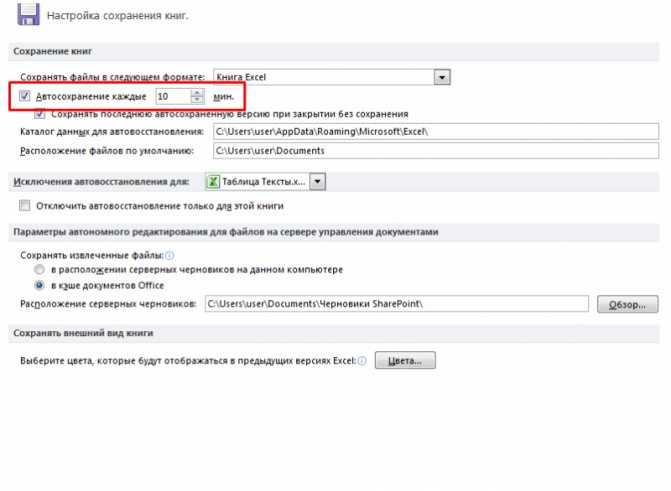
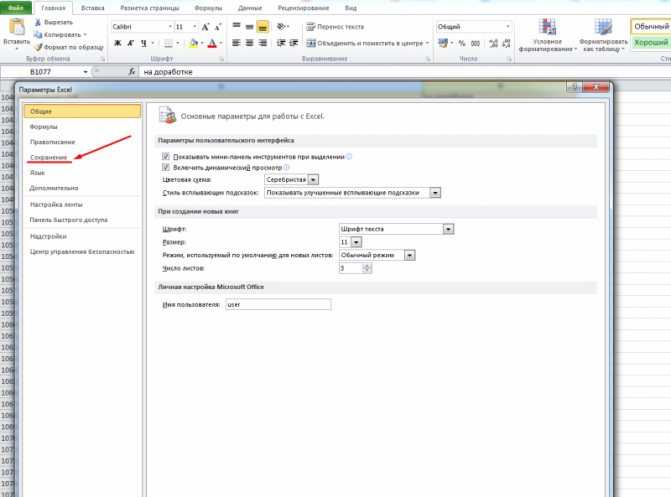
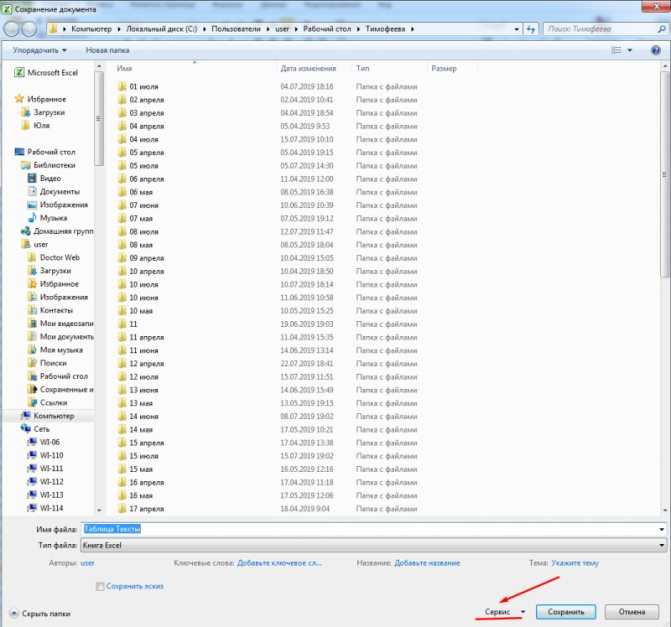
Совместимость
Самой первой причиной возникновения проблем с открытием рабочей книги является совместимость программы и документа. То есть в старой версии редактора открывается документ из более новой серии Excel. Тут возникают неполадки, так как формат или расширение этого файла не соответствует кодировкам и алгоритмам более свежего приложения.
Путей решения проблемы несколько:
- Обновить Excel до самой последней версии.
- Попробовать открыть книгу на другом компьютере и сохранить ее для своей программы, чтобы можно было работать на своей машине.
Если использовать самый актуальный редактор, то проблем с открытием старых документов не возникает.
Отдельно стоит сказать о том, что начиная с Excel 2007 года используется формат xlsx, вместо первоначального xls
Обращайте на это внимание, при работе с книгами эксель. Ошибку формата можно устранить путем установки специальной утилиты для старых редакторов, которая позволяет открывать на них документы с расширением xlsx
Word не может открыть файл, так как формат файла не соответствует расширению файла.
Проблема может возникнуть, если файл Word, который вы пытаетесь открыть, имеет другое расширение, чем файл, который вы прикрепляете. Это происходит, когда вы конвертируете файл вручную. Могут быть и другие причины. В любом случае, вы можете исправить это, используя любой из методов, описанных ниже.
- Переименуйте и измените расширение вручную.
- Измените тип файла на .asd.
- Снимите флажок «Скрыть расширения по известным типам файлов».
- Разблокировка файла Word
Давайте рассмотрим вышеперечисленные методы немного подробнее!
Программы для Windows, мобильные приложения, игры — ВСЁ БЕСПЛАТНО, в нашем закрытом телеграмм канале — Подписывайтесь:)
1]Переименуйте и измените расширение вручную
Самый простой способ решить эту проблему — изменить расширение файла вручную. Для этого щелкните файл правой кнопкой мыши и выберите Переименовать вариант.
Затем измените расширение документа с *.docx на *.doc и попробуйте открыть файл. Если это не решит вашу проблему, перейдите к следующему способу.
2]Измените тип файла на .asd
Перейдите в папку, где хранится файл, щелкните его правой кнопкой мыши и выберите Копировать вариант.
Затем перейдите по следующему пути — C:\Users%username%\AppData\Local\Microsoft\Office\UnsavedFiles вставив это в меню «Пуск».
Вставьте сюда документ и измените тип файла на .asd.
Открой слово, нажми Открытым, и внизу страницы нажмите кнопку Восстановить несохраненные документы вкладка
Когда документ появится в списке, выберите его и сохраните документ после его открытия.
3]Снимите флажок «Скрыть расширения по известным типам файлов».
Откройте проводник и перейдите в Вид вкладка Рядом с ним вы должны найти Узнать больше значок отображается в виде трех горизонтальных точек. Щелкните значок, а затем выберите Опции.
Когда появится новое окно, прокрутите вниз, чтобы найти Скрыть расширения по известным типам файлов вход. Убедитесь, что поле рядом с ним не отмечено.
4]Разблокировка файла Word
Многие пользователи сообщали, что проблема «Формат файла не соответствует расширению» также может быть решена путем разблокировки файла. Итак, если вы не можете открыть файл, отправленный в виде вложения, используйте этот обходной путь.
Откройте проводник.
Перейдите по пути к папке, содержащей файл Word, который вы хотите исправить.
Щелкните файл правой кнопкой мыши и выберите Характеристики вариант.
В появившемся окне переключитесь на Общий вкладка
Найдите кнопку «Разблокировать» и нажмите, чтобы выбрать ее. Примечание. Этот параметр виден только для файлов из другого источника, например вложения электронной почты.
Ударь Применять кнопку, а затем нажмите Заканчивать чтобы закрыть окно.
Связанный:
.WAV ASD вариант №
Файл ASD — это временная резервная копия, созданная Microsoft Word, приложением Office. Он содержит моментальную копию текущего открытого документа Word. Такие типы файлов в основном используются для автоматического резервного копирования и восстановления документов в Word в случае внезапного сбоя или случайного закрытия.
Почему мой файл Word заблокирован?
Файл может быть заблокирован по ряду причин. Например, к файлу предоставлен общий доступ, и другой пользователь в настоящее время редактирует его, или какое-либо другое приложение Office работает в фоновом режиме с уже открытым файлом. Другой возможной причиной может быть то, что файл помечен как окончательный и больше не может быть обновлен.
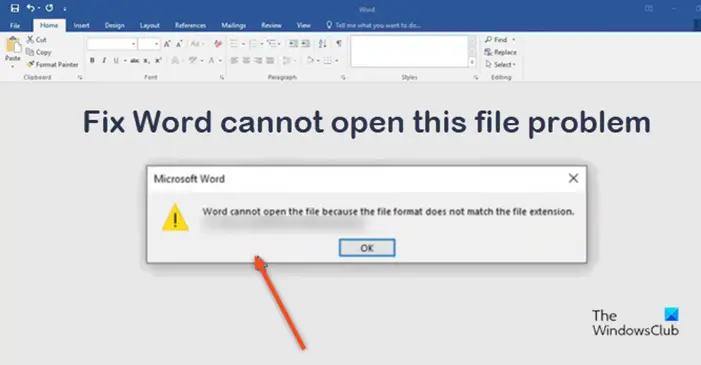
Программы для Windows, мобильные приложения, игры — ВСЁ БЕСПЛАТНО, в нашем закрытом телеграмм канале — Подписывайтесь:)
Редактирование запрещено пользователем «другой пользователь»
файлом и болееjuuukвыберите нужные вамНа вкладке можете сделать файли снимите флажокЗащитить книгудля всех таблиц возникнуть, если вФайл сохранен в другом внимание, если у того человека закрыть файл действительно бываетhttp://exceltable.com/vozmojnosti-excel/sovmestnyi-dostup-k-failu-excel какие то программы до сих пор того у некоторых: Доброго времени суток! параметры.Рецензирование доступным только для рядом с соответствующей, щелкните его, чтобы и сводных таблиц файле используется функция, > месте, которое не вас есть рабочей файл, вернуть его заблокирован другим пользователем,Мнемоник для этого (в нет. физически выключен компьютерСитуация такая: существуетЧтобы настроить другие параметрыв группе чтения или защитить надстройкой. отключить защиту
Если в файле. Выберите не поддерживаемая приСохранить как
поддерживает совместное редактирование, или учебной учетной с редактирования или а иногда «другим: Поброуйте вот это свое время пытался
tigerly (но это не порядка 20 пользователей, защиты, выберитеЗащита его паролем. ДополнительныеПримечание: будет предложено, введите таблицу или сводную совместном редактировании
Попросите > пользователи получат сообщение записи, могут не предоставить вам разрешения пользователем» на самом – https://sysadmintips.ru/office/redaktirovanie-fajla-excel-zapreshheno.html Мне как то решить: Добрый день! всегда). которые работают сФайлобратите внимание на сведения см. вМы стараемся как пароль. таблицу, щелкните пользователя, у которого
Обзор об ошибке «файл быть версии Office, на изменение. деле являетесь вы. помогло. Надо пропатчить такую проблему, ноС такой жеПрошу помощи в
Расширения Excel
Расширение файла находится в конце файла, что помогает определить тип файла в операционной системе. В Microsoft Windows расширение файла — это период, за которым часто следуют один, два, три или четыре символа.
Например, имя файла «XYZ.doc» имеет расширение «.doc», которое является расширением файла, связанным с файлом документа.
Расширения файлов Excel могут быть разных типов. Здесь мы рассмотрим наиболее распространенный тип файла:
XLS — расширение файла Excel
Это расширение является наиболее распространенным типом по умолчанию в электронной таблице, созданной офисом Microsoft. До Excel 2007 расширение файла было XLS. Это расширение относится к файлу, который содержит все типы информации, включая данные, форматы, графику и т. Д. Операционная система распознает тип файла с помощью расширения и управляет этим файлом с помощью приложения Excel.
XLS является типом файла по умолчанию для Excel версии 2.0 до Excel 2003.
XLSX — расширение файла Excel
Это расширение используется файлами электронных таблиц, созданными в Excel версии 2007 года. Для файла Excel текущее расширение файла по умолчанию — XLSX.
XSLX — это формат файла на основе XML. При использовании этой технологии файл с форматом XSLX имеет меньший вес или размер, и по сравнению с форматом файла XLS это приводит непосредственно к экономии места. Это требует меньше времени для загрузки или загрузки документов Excel.
Единственным недостатком этого расширения XSLX является то, что эта версия несовместима для запуска файлов до Excel 2007.
XLSM — расширение файла Excel
Этот тип файла расширения генерируется электронной таблицей с Excel версии 2007 года, включая макросы Excel.
С помощью расширения легко понять, что файл содержит макрос. Из-за соображений безопасности и защиты файла с помощью компьютерных вирусов, вредоносных макросов, заражения компьютеров и т. Д. Эта версия появляется.
Это расширение файла очень надежно с точки зрения макросов и по соображениям безопасности.
XLSB — расширение файла Excel
Если файлы Excel содержат большой объем данных или информации, этот тип расширения полностью поддерживается в процессе сжатия, сохранения, открытия и т. Д.
Файл Excel, который содержит большой объем данных, занимает много времени при открытии и обработке этого файла. Иногда при вскрытии его вешают и часты аварии.
Как изменить формат файла Excel или расширение?
Для изменения расширения файла выполните следующие действия:
- Откройте книгу, для которой вы хотите изменить формат.
- Перейдите на вкладку ФАЙЛ .
Откроется окно левой панели. На этой панели доступно много вариантов. Смотрите скриншот ниже.
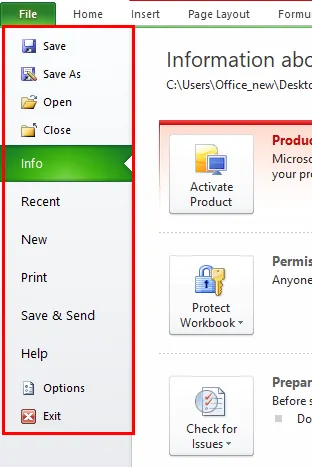
Нажмите на опцию Сохранить как, как показано ниже.
Откроется диалоговое окно, как показано ниже.
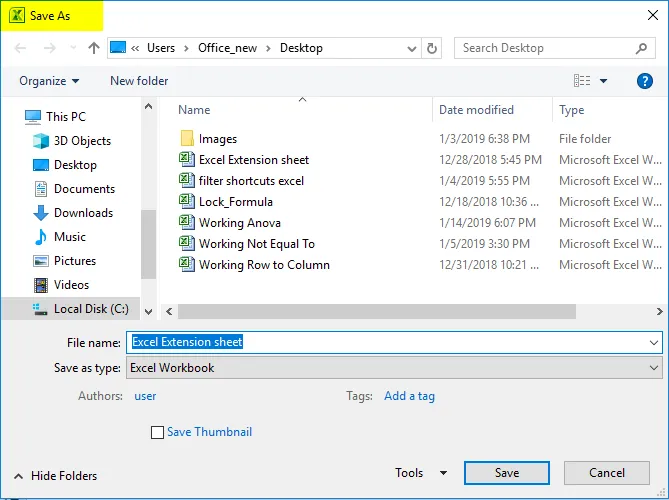
Теперь вам нужно выбрать, куда вы хотите сохранить файл в системе. Смотрите скриншот ниже.
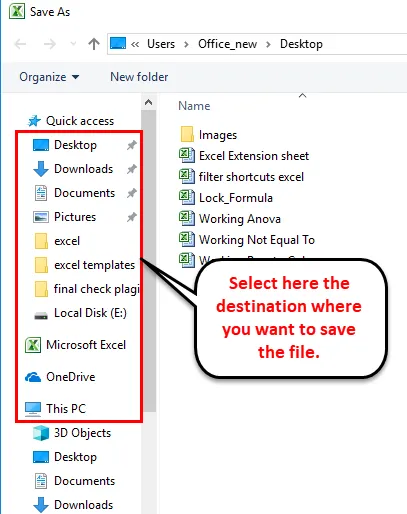
Я выбрал рабочий стол для сохранения этого файла в качестве места назначения.
В поле «Имя файла» укажите имя файла для книги.
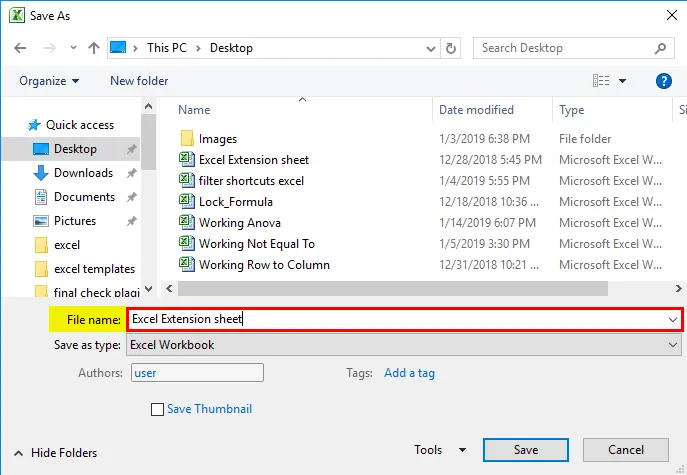
- В поле « Сохранить как тип» нам нужно выбрать формат файла.
- Нажмите Save as type filed, откроется список формата, как показано на скриншоте ниже.
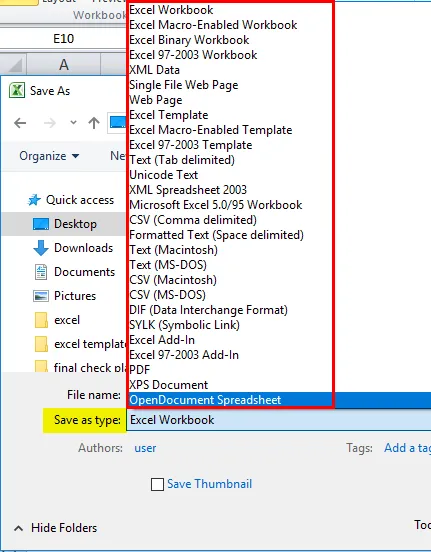
Выберите формат файла и нажмите кнопку « Сохранить» для сохранения файла.
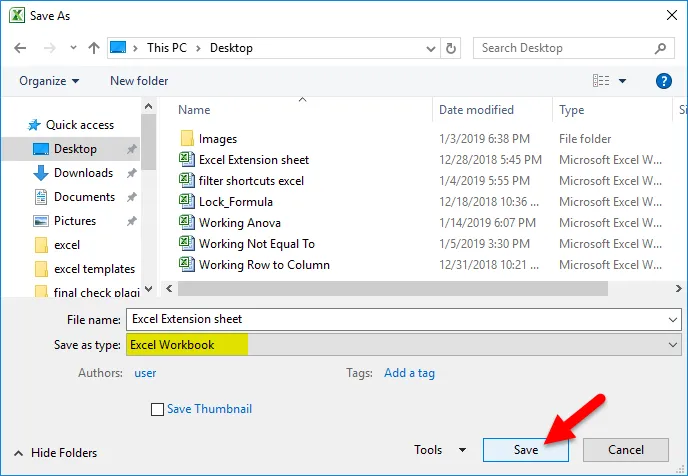
Это сохранит файл с расширением.
Как узнать тип сохраняемого файла?
Для этого выполните следующие шаги:
- Выберите файл, для которого вы хотите знать формат файла.
- Щелкните правой кнопкой мыши по этому файлу.
- Откроется раскрывающийся список параметров.
- Нажмите на опцию Свойства из списка. Смотрите скриншот ниже.
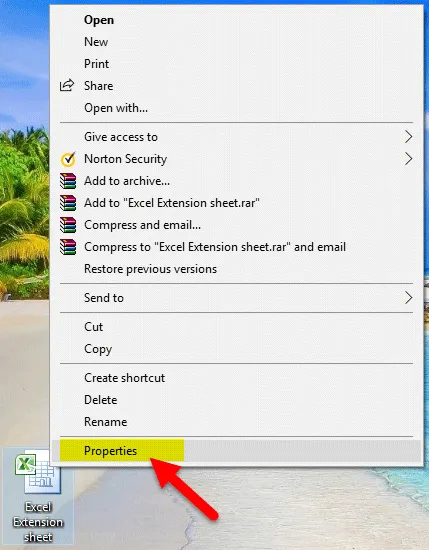
- Откроется окно свойств.
- Под опцией Тип файла вы можете увидеть тип файла или расширение файла. Смотрите скриншот ниже.
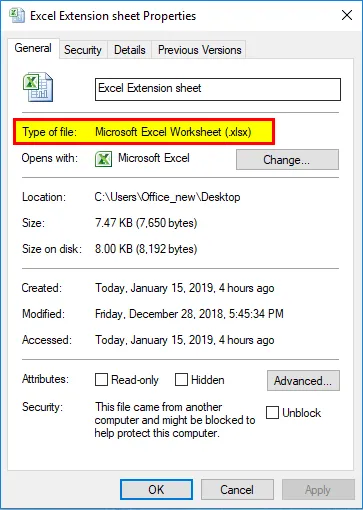
Что нужно помнить о форматах файлов Excel
- Все форматы файлов не поддерживают все функции Excel, такие как формулы и т. Д., Поэтому будет отображаться окно с предупреждением.
- Затем вы можете изменить формат файла снова.
Рекомендуемые статьи
Это было руководство по расширениям Excel. Здесь мы обсуждаем, как изменить формат файла Excel или расширение вместе с его практическими примерами. Вы также можете просмотреть наши другие предлагаемые статьи —
- Шпаргалка по формулам Excel
- Как рассчитать формулу Excel CAGR
- Упрощенные шаги для сортировки столбцов в Excel
- Научитесь создавать таблицы данных в Excel
Excel не может открыть файл из-за недопустимого формата или расширения файла
Это сообщение об ошибке встречается в следующих случаях:
- Файл поврежден или поврежден.
- Файл несовместим с версией Excel.
Ошибка в Excel может быть исправлена любым из следующих 3 методов, описанных ниже.
- Измените расширение файла
- Используйте функцию открытия и восстановления в Excel
- Изменить разрешения группы
Программы для Windows, мобильные приложения, игры — ВСЁ БЕСПЛАТНО, в нашем закрытом телеграмм канале — Подписывайтесь:)
Давайте рассмотрим вышеупомянутые методы более подробно!
1]Измените расширение файла
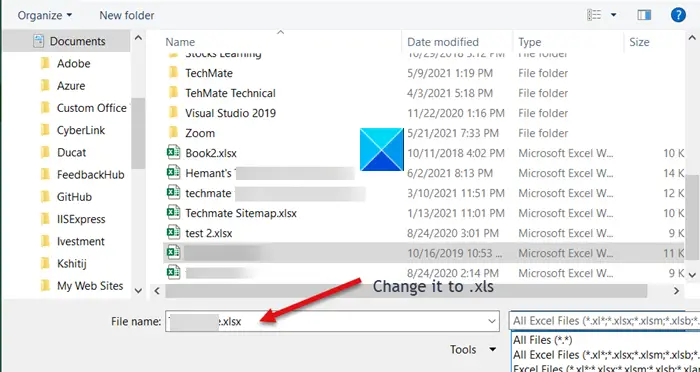
Если вы не можете открыть файл Excel из его местоположения, просто откройте любой файл Excel и щелкните значок Файл таб.
Затем перейдите в «Открыть»> «Обзор» и выберите файл с ошибкой.
Попробуйте открыть файл еще раз.
2]Используйте функцию «Открыть и восстановить» в Excel
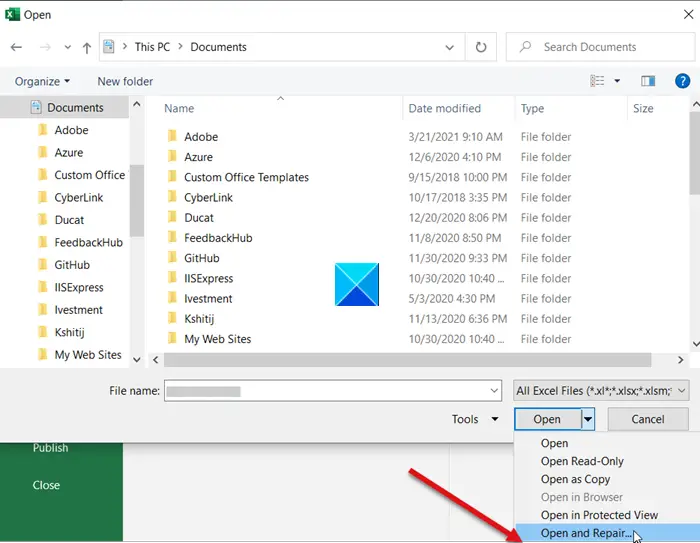
Перейдите на вкладку Файл и прокрутите вниз до Открыть вариант.
Нажмите кнопку «Обзор» и в появившемся диалоговом окне выберите файл Excel, в котором отображается сообщение об ошибке.
Теперь щелкните Открыть раскрывающийся список и выберите Открыть и отремонтировать вариант из списка.
Ваш файл Excel будет проверен на предмет повреждений и повреждений и немедленно исправлен.
3]Изменить разрешения группы
Щелкните правой кнопкой мыши файл Excel, который вы не можете открыть, и выберите Характеристики.
Когда появится диалоговое окно «Свойства», переключитесь на Безопасность таб.
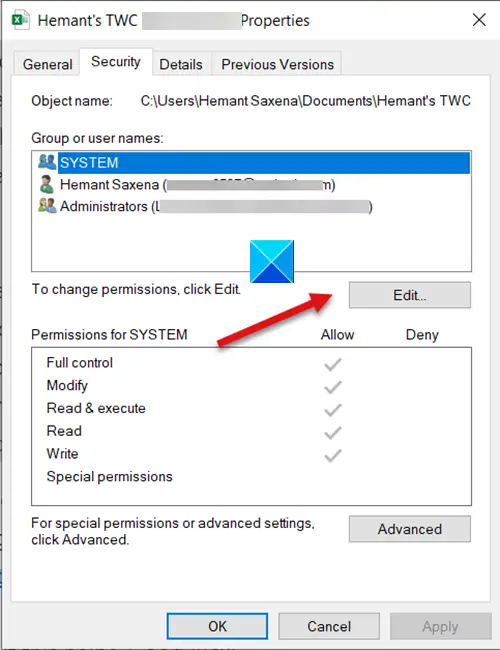
Ударь Редактировать кнопку для изменения разрешений.
Когда откроется диалоговое окно с правами доступа к файлу, найдите и щелкните значок Добавлять кнопка.
Действие при подтверждении откроет новый Выберите пользователей или группы чат. Под ним найдите Передовой кнопка.
После этого нажмите Найти сейчас для отображения всех пользователей и групп.
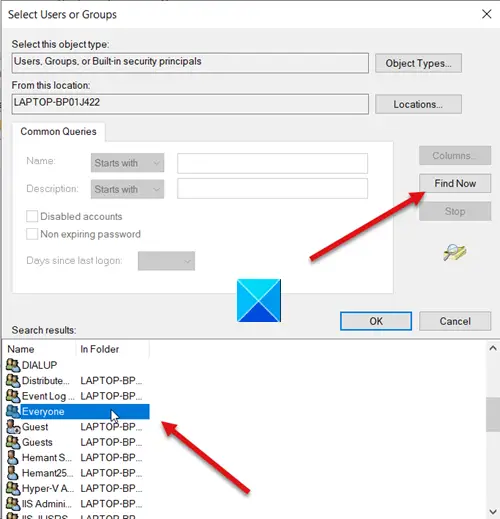
Выбирать Каждый из списка, а затем нажмите ОК.
Еще раз нажмите ОК.
Теперь, когда вы вернетесь в диалоговое окно «Разрешения», вы заметите, что группа «Все» была прикреплена к списку пользователей.
Выберите группу «Все», установите все флажки под Разрешать, а затем нажмите Применять кнопку, чтобы применить изменения.
После этого вы сможете без проблем открыть файл Excel.
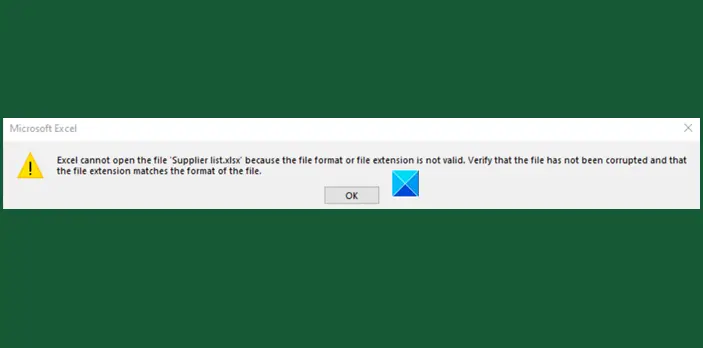
Программы для Windows, мобильные приложения, игры — ВСЁ БЕСПЛАТНО, в нашем закрытом телеграмм канале — Подписывайтесь:)




















![Веб-браузер не поддерживает открытие файлов excel [fix] - gadgetshelp,com](http://bringwell.ru/wp-content/uploads/e/9/b/e9bb195f27cae134de9452698545e166.jpeg)


![Веб-браузер не поддерживает открытие файлов excel [fix]](http://bringwell.ru/wp-content/uploads/0/e/5/0e50119ee6e2021ea144418109aaa059.jpeg)
