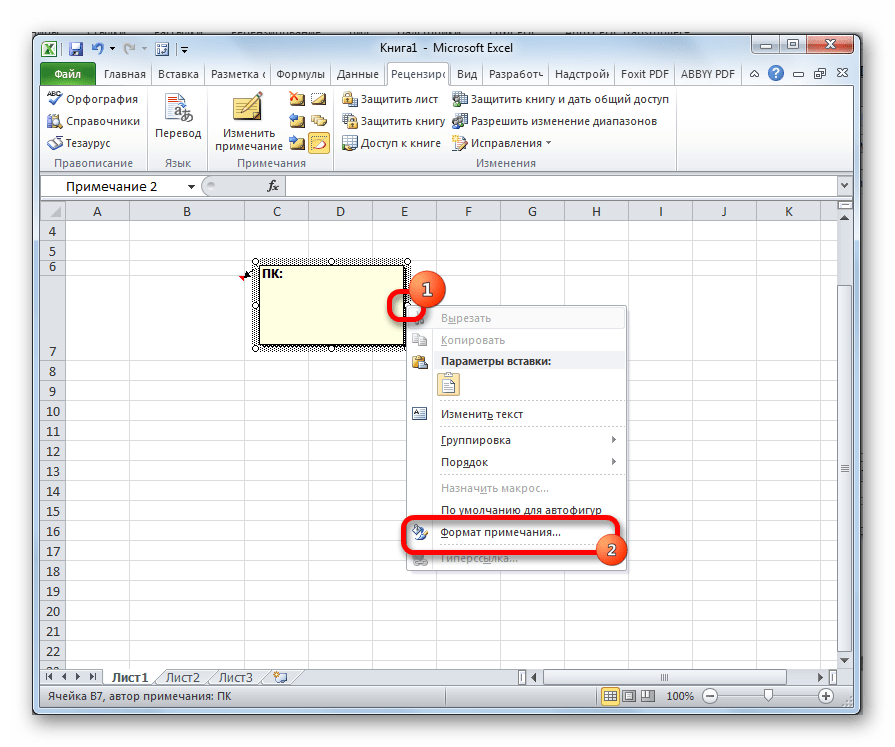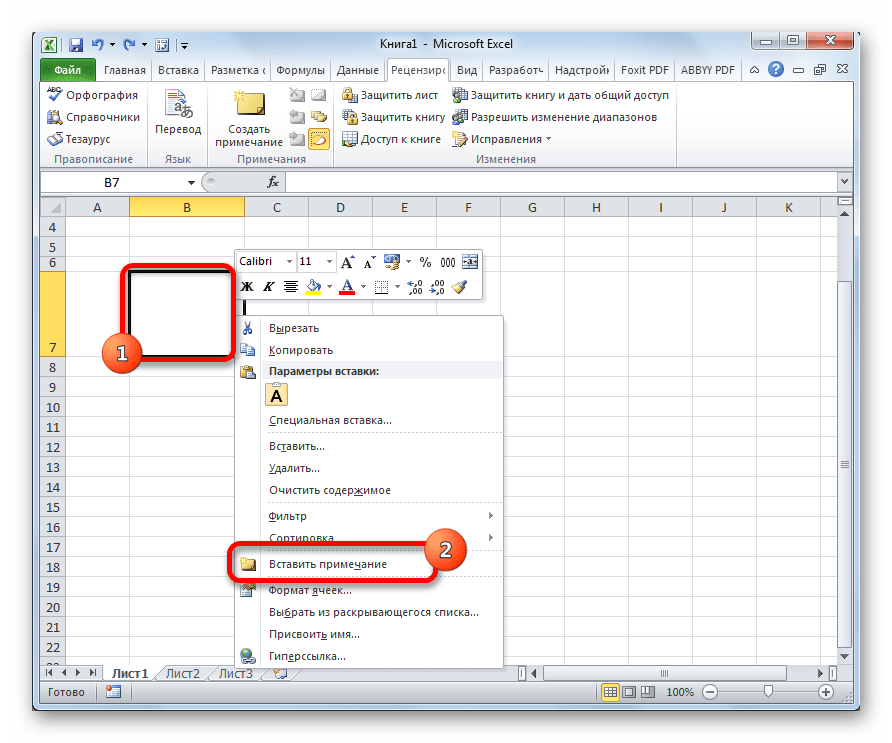Как сделать фон в документе Word — 5 способов
При работе в текстовом редакторе, возникает необходимость добавить или изменить фон текста в Ворде, выбрать другой цвет вместо белого фона документа, используемого по умолчанию. По мнению пользователя, потребовалось сделать другой подходящий цвет фона, для визуального изменения первоначального вида документа Microsoft Word.
Фон для документа Word изменит визуальное восприятие всего документа или отдельных блоков текста на странице документа. Необходимость для изменения цвета фона в Word возникает при создании электронных книг, брошюр или буклетов, в других случаях.
В некоторых ситуациях, пользователю требуется выделить отдельный фрагмент в тексте документа, для привлечения внимания к определенному тестовому блоку, или к отдельным предложениям. Подобный вариант выделения или привлечения внимания пользователи часто встречают на веб-сайтах в интернете.
Давайте разберемся, как сделать фон в Word разными способами, какие настройки программы нужно использовать. В приложении имеется несколько вариантов для изменения фона в документе:
- заливка цветом всей страницы документа;
- использование в качестве фона рисунка;
- изменение цвета фона только под текстом.
Фон в Word может быть не только однотонным. Для оформления подходящего вида документа, можно сделать фон страницы со специальными эффектами в виде текстуры или узора, или добавить в качестве фонового изображения рисунок, загруженный с компьютера.
Изменения фона на странице выполняются в двух режимах, служащих для отображения документа в окне программы Word:
В этом руководстве вы найдете инструкции о том, как изменить фон в Word 2019, 2016, 2013, 2010, 2007 несколькими способами: выполнить заливку фона на всю страницу, добавить рисунок (изображение) в качестве фона страницы, как поменять фон за текстом, не изменяя фон всей страницы.
Инструкция по вставке водяного знака
Идея заключается во ставке картинки в верхний или нижний колонтитул страницы. Если в качестве подложки вы хотите вставить логотип своей компании, то скорее всего картинка уже имеется. Если хотите вставить простой текст типа Черновик, Образец, Draft и т.п., то придется его предварительно создать.
Создаем текст-картинку (водяной знак)
- Добавьте в книгу новый лист, в котором мы будем создавать текст подложки.
- Убираем с листа отображение сетки для того чтобы был чистый лист. Это делается с помощью отключения флажка Сетка на вкладке Вид.
- Вставляем необходимый текст, используя команду WordArt на вкладке Вставка.
- Форматируем текст как нам нужно (шрифт, цвет, поворот)
- Теперь делаем скриншот фрагмента экрана с надписью и сохраняем его как картинку.
Добавляем подложку на лист
- Переключитесь в режим разметки страницы. Это можно сделать с помощью кнопки Разметка страницы на вкладке Вид или кнопки в правом нижнем углу окна. В этом режиме на экране будут отображаться печатные страницы с полями и колонтитулами.
- Щелкаем мышью в центр области верхнего колонтитула и нажимаем кнопку Рисунок на появившейся вкладке Конструктор. Выбираем нашу сохраненную картинку.
- После выбора файла временно будет видно не само изображение, а его текстовое поле. Чтобы опустить картинку пониже введите перед ним несколько пустых абзацев клавишей Enter.
Все наша подложка готова. Таким же образом в качестве подложки, можно вставить любую картинку, которую Вы захотите.
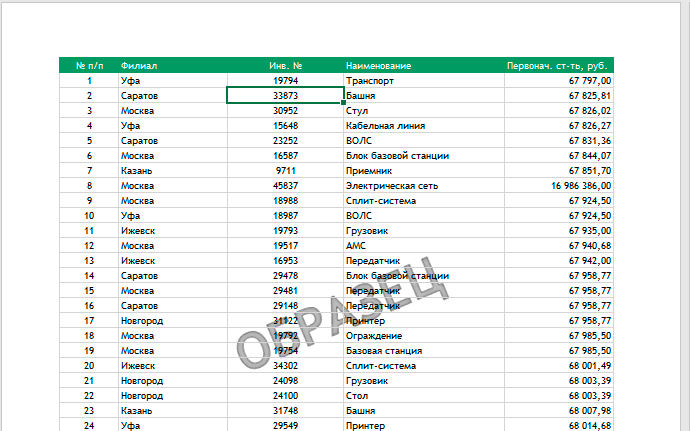
Программы для преобразования текста с фото в Word
Перед переносом текста с фото в Word онлайн использование программ имеет некоторые преимущества. Так, наиболее мощные из них могут работать в оффлайн режиме, обладая при этом куда более широкими и гибкими настройками OCR. Кроме того, подобные приложения позволяют работать с документами Word напрямую, вставляя в них распознанный текст прямо из буфера обмена.
ABBYY Screenshot Reader
Пожалуй, самый удобный инструмент, позволяющий сконвертировать нераспознанный текст с фото в Word-документ, обычный текстовый файл или передать в буфер обмена для дальнейшего использования. Программой поддерживается около 200 естественных, специальных и формальных языков, захват может производиться целого экрана (с отсрочкой и без), окна и выделенной области. Пользоваться ABBYY Screenshot Reader очень просто.
Скачать: https://www.abbyy.com/ru/screenshot-reader/
- Запустите приложение и выберите область сканирования и язык распознавания;
- Укажите в окошке-панели, куда нужно передать распознанный текст;
- Нажмите в правой части кнопку запуска операции;
- Используйте полученный текст по назначению.
Readiris Pro
«Понимает» более 100 языков, умеет работать с PDF, DJVU и внешними сканерами, с разными типами графических файлов, в том числе многостраничными. Поддерживает интеграцию с популярными облачными сервисами, коррекцию перспективы страницы, позволяет настраивать форматирование. Посмотрим для примера, как скопировать текст с фото в Word в этой сложной на первый взгляд программе.
Скачать для Windows: https://www.irislink.com/EN-US/c1729/Readiris-17—the-PDF-and-OCR-solution-for-Windows-.aspx
Вариант A:
- Перетащите на окно изображение, после чего будет автоматически произведено распознавание имеющегося на нём текста;
- В меню «Выходной файл» выберите Microsoft Word DOCX и сохраните документ.
Вариант B:
- Кликните правой кнопкой мыши по изображению и выберите в контекстном меню Readiris → Convert to Word;
- Получите готовый файл в исходном каталоге.
- Функциональна и удобна.
- Интеграция с облачными сервисами.
- Позволяет конвертировать фото в текст Word через меню Проводника.
Платная, не лучшим образом справляется с изображениями с разноцветным фоном.
Microsoft OneNote
Если у вас установлен офисный пакет Microsoft, то среди приложений должна быть программа OneNote — записная книжка с поддержкой распознавания текста из картинок. Приложение также входит в состав всех версий Windows 10. Хорошо, взглянем, как перенести текст в Word с ее помощью.
- Запустите OneNote и перетащите на ее окно изображение с текстом;
- Выделив изображение, нажмите по нему правой кнопкой мыши и выберите в меню Поиск текста в рисунках → Свой язык;
- Вызовите контекстное меню для картинки повторно и на этот раз выберите в нём опцию «Копировать текст из рисунка»;
- Вставьте из буфера обмена распознанный текст из рисунка в Word или другой редактор.
- Высокое качество распознавания текста даже на цветном фоне.
- Работа в автономном режиме.
- Бесплатна.
- Не столь удобна, как две предыдущие программы.
- Текст вставляется в Word-документ только через буфер.
- Мало доступных языков (русский есть).
Прикрепление изображения
Если просто вставить картинку, то она не будет перемещаться в тех случаях, когда расположение ячеек будет меняться. В некоторых случаях этого желательно избежать. Например, если на странице приведён список сотрудников фирмы, а напротив вставлены их фотографии, то удобно, когда в результате сортировки расположение данных сохранится.
Такую привязку картинки к ячейке в Excel можно сделать с использованием нескольких способов, которые будут рассмотрены далее.
Защита листа
Для этого нужно сделать следующее:
- Нужно расширить границы ячейки и изменить величину рисунка таким образом, чтобы изображение поместилось внутрь клеточки.
- Надо кликнуть правой кнопкой мышки по рисунку и в контекстном меню выбрать строку «Размер и свойства».
- В левой части открывшегося окна находим перечень вкладок. Необходимо перейти на «Размер».
- Необходимо удостовериться в том, что рисунок целиком помещается внутри ячейки. В двух имеющихся чек-боксах («Относительно размера» и «Сохранить пропорции») должны стоять галочки.
- Далее необходимо перейти на вкладку «Свойства». В верхнем переключателе выбирают строку, соответствующую тому, что объект будет перемещаться вместе с соответствующими клеточками. Отмечают оба чек-бокса («Защищаемый объект» и «Выводить на печать»).
- Теперь необходимо выделить всю страницу. Это делают при помощи нажатия комбинации клавиш «Ctrl+A». Затем переходят к форматированию ячейки. Для этого необходимо кликнуть на ней правой клавишей мыши.
- Необходимо выбрать клеточку, в которой расположено изображение. На вкладке «Защита» надо отметить строку, где идёт речь о защите ячеек.
- Теперь в главном меню во вкладке «Рецензирование» нужно выбрать строку «Защита листа». На открывшемся экране требуется ввести пароль для разблокировки, и подтвердить ввод.
Важно учитывать, что требуется установить защиту и на нужную клеточку и на всю страницу. После этого изображение становится привязанным к соответствующей ячейке
Вставка в примечание
Как известно, в Excel присутствует возможность установить примечание к конкретной клеточке. Им можно воспользоваться для того, чтобы привязать рисунок.
Вставка картинки в примечание выполняется следующим образом:
- Сначала выбирают нужную ячейку и создают примечание к ней. Это можно сделать с помощью контекстного меню, выбрав в нём соответствующую строку.
- Кликнув на его границе, в появившемся меню переходят к формату примечания.
- В появившемся окне необходимо зайти на вкладку «Цвета и линии». При выборе цвета в нижней части есть кнопка выбора способа заливки.
- Для этого действия предусмотрено четыре вкладки, надо открыть ту, которая относится к рисункам. Предоставляется возможность указать файл, содержащий картинку. После подтверждения нужное изображение станет фоном примечания.
- Нужно отметить пункт, относящийся к сохранению пропорций рисунка.
- Во вкладке «Защита» отменяют защиту объекта.
- Среди свойств отмечают перемещение объекта вместе с ячейками.
После выполнения перечисленных действий у нужной клеточки будет примечание, состоящее из рисунка.
Режим разработчика
Этот режим по умолчанию не является активированным. Чтобы им воспользоваться длязакрепления картинки в ячейке, в главном меню в ленте «Файл» переходят к параметрам.
В разделе «Параметры» выбирают настройку ленты и ставят галочку напротив строки «Инструменты разработчика».
Далее следует выбрать ячейку.
Теперь можно приступить к процедуре привязки. Делается это следующим образом:
- В ленте «Разработчик» нужно перейти к вставке объекта ActiveX, выбрав при этом изображение.
- На странице появится пустой прямоугольник. Кликнув правой клавишей мыши в контекстном меню, переходят к свойствам объекта. Их надо установить таким образом: Placement=1, для Picture, нажав на кнопку с многоточием, выбирают файл с изображением. Затем подтверждают ввод данных.
- На ленте «Формат» выбирают выравнивание. В появившемся подменю надо нажать на строку «Привязать к ячейке».
После выполнения этих действий картинка станет привязанной к ячейке.
Как вставить картинку на лист
Если скопировать картинку и вставить её в электронную таблицу Эксель, она просто займёт определённое место на листе. Если после этого изменять размеры ячеек, удалять или добавлять новые, то картинка останется на прежнем месте. Несмотря на то, что клетки под ней сдвинутся.
Для того чтобы правильно вставить фото в Excel, нужно учесть следующее:
- Картинка на странице будет смотреться лучше, если она целиком расположена внутри ячейки. Для этого нужно придать клеточке нужные размеры и форму.
- В дальнейшем возможны ситуации, когда содержимое электронной таблицы будет корректироваться. Это может привести к тому, что ячейки, расположенные под картинкой сдвинутся. Удобно, если расположение изображения привязано к определённой клеточке. Тогда при корректировке страницы ее расположение останется правильным.
Последнее свойство будет полезно, например, в том случае, если на листе проведена сортировка строк.
При соблюдении этих двух условий картинки, вставленные в документ, станут информативной и красивой его частью.
Вставка изображения в Microsoft Excel
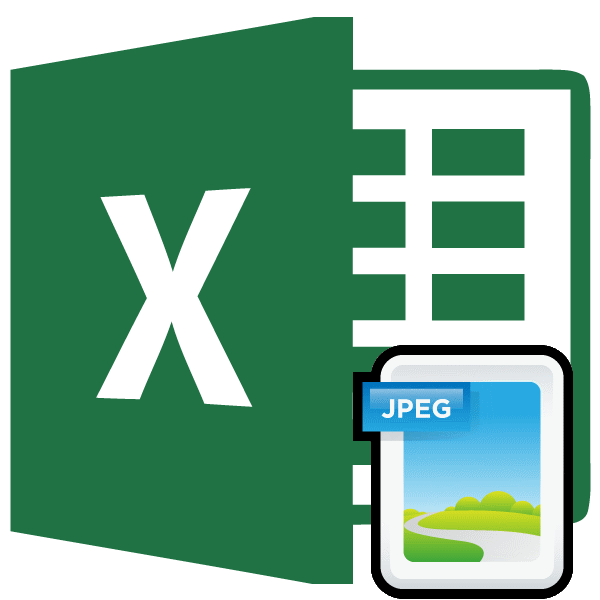
Некоторые задачи, выполняемые в таблицах, требуют установки в них различных изображений или фото. Программа Excel имеет инструменты, которые позволяют произвести подобную вставку. Давайте разберемся, как это сделать.
Особенности вставки картинок
Для того, чтобы вставить изображение в таблицу Эксель, оно сначала должно быть загружено на жесткий диск компьютера или подключенный к нему съёмный носитель
Очень важной особенностью вставки рисунка является то, что он по умолчанию не привязывается к конкретной ячейке, а просто размещается в выбранной области листа
Вставка изображения на лист
Сначала выясним, как вставить рисунок на лист, а уже потом разберемся, как прикрепить картинку к конкретной ячейке.
- Выделяем ту ячейку, куда вы хотите вставить изображение. Переходим во вкладку «Вставка». Кликаем по кнопке «Рисунок», которая размещена в блоке настроек «Иллюстрации».
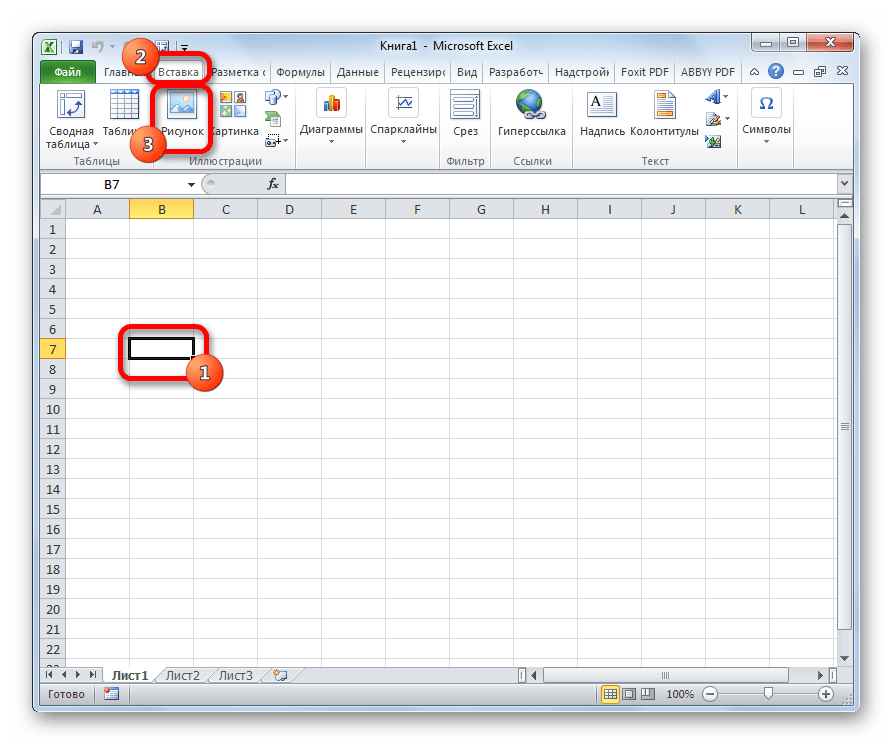
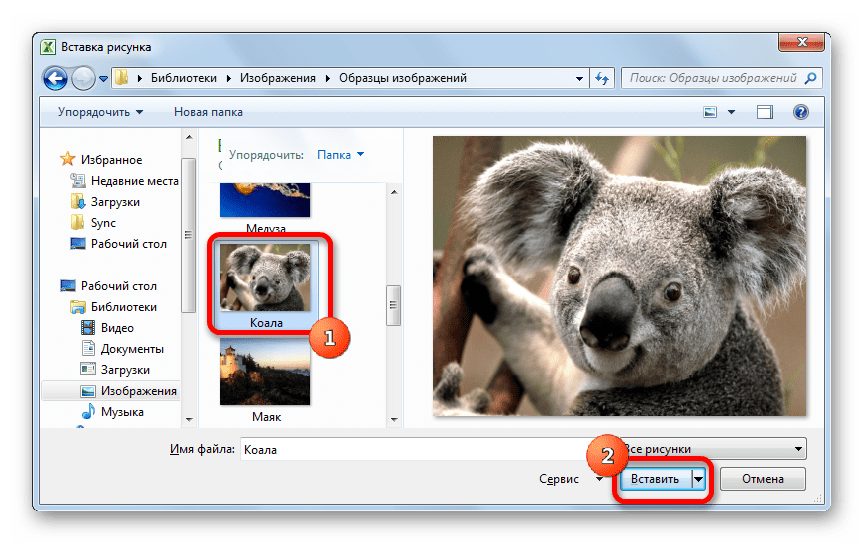
После этого рисунок вставляется на лист. Но, как и говорилось ранее, он просто лежит на листе и фактически ни с одной ячейкой не связан.
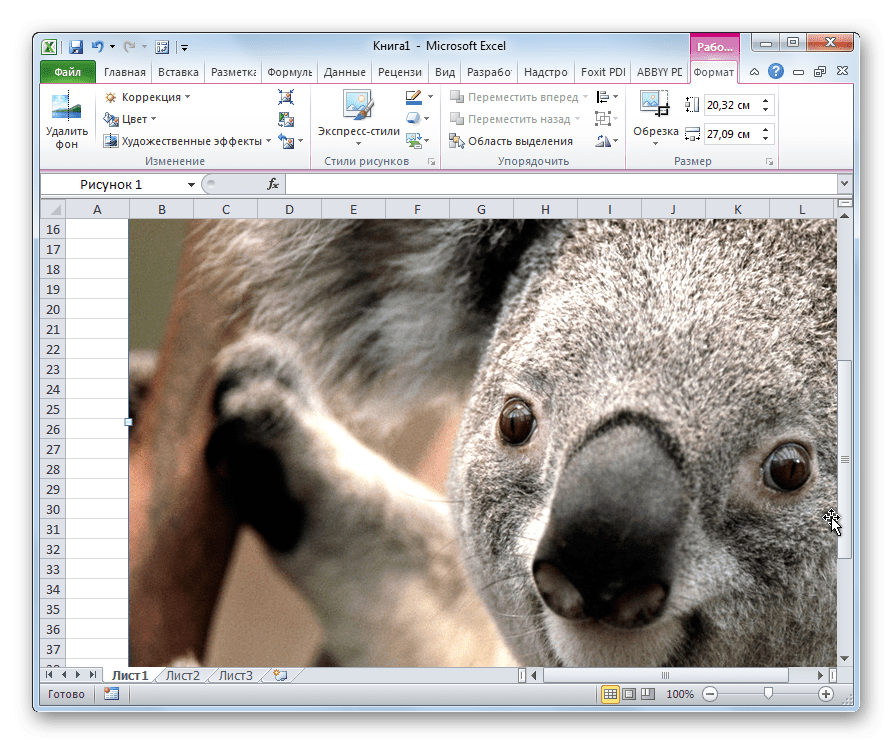
Редактирование изображения
Теперь нужно отредактировать картинку, придать ей соответствующие формы и размер.
- Кликаем по изображению правой кнопкой мыши. Открываются параметры рисунка в виде контекстного меню. Кликаем по пункту «Размер и свойства».
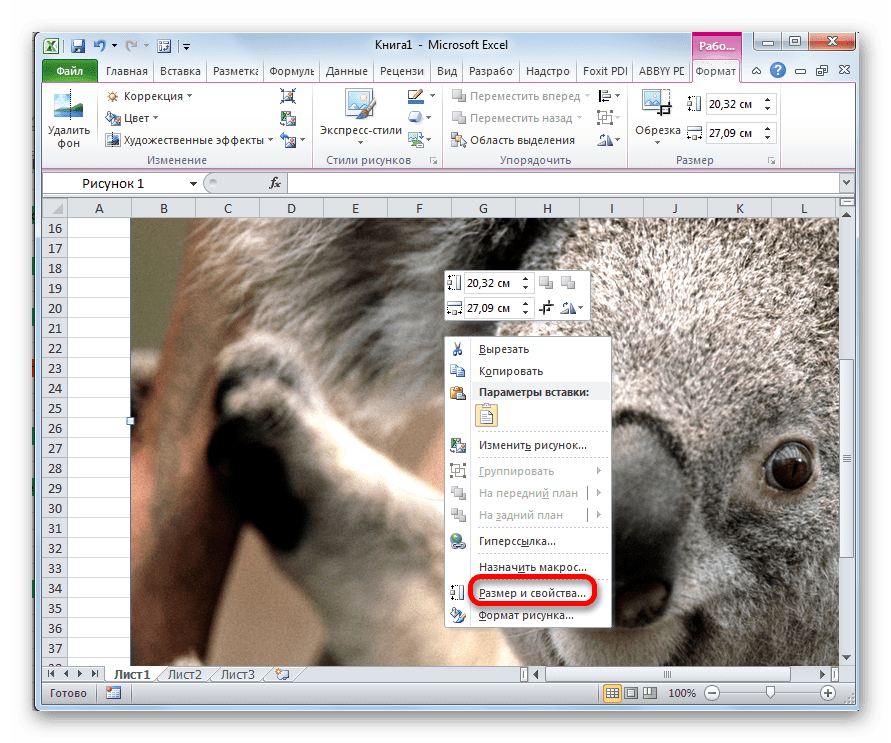
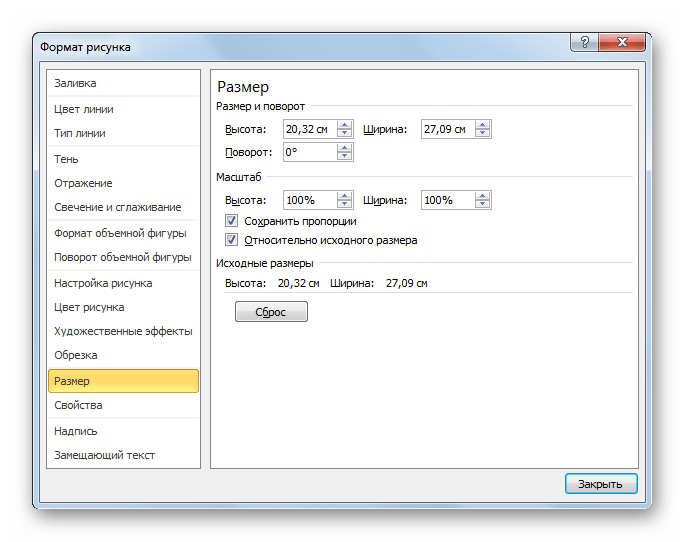
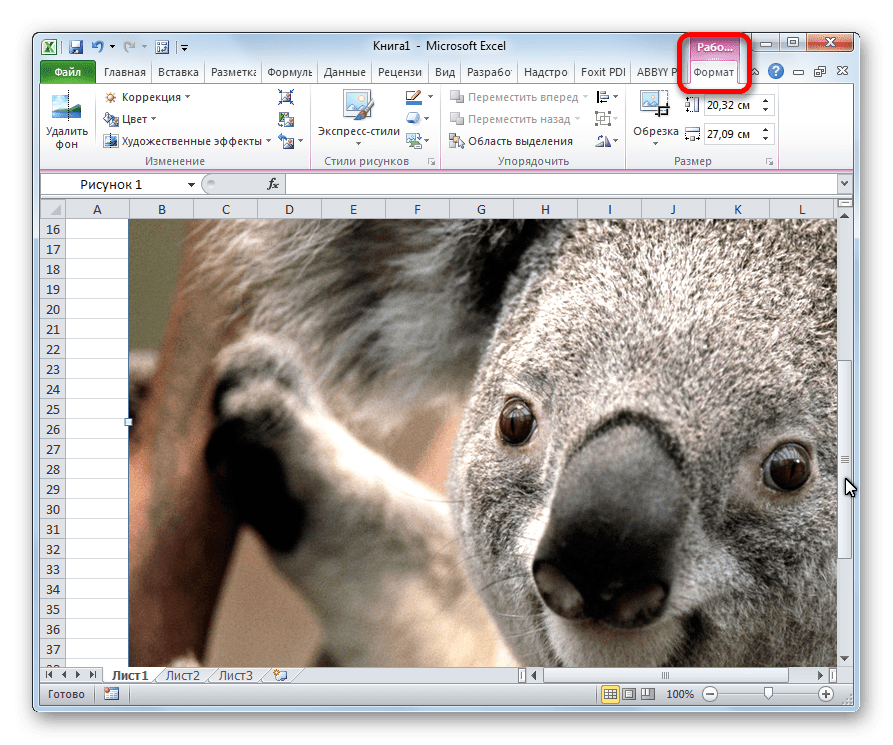
- через контекстное меню;
- панель на ленте;
- окно «Размеры и свойства»;
- перетащив границы картинки с помощью мышки.

Прикрепление картинки
Но, даже после того, как изображение стало меньше ячейки и было помещено в неё, все равно оно осталось неприкрепленным. То есть, если мы, например, произведем сортировку или другой вид упорядочивания данных, то ячейки поменяются местами, а рисунок останется все на том же месте листа. Но, в Excel все-таки существуют некоторые способы прикрепления картинки. Рассмотрим их далее.
Способ 1: защита листа
Одним из способов прикрепить изображение является применение защиты листа от изменений.
- Подгоняем размер рисунка под размер ячейки и вставляем его туда, как было рассказано выше.
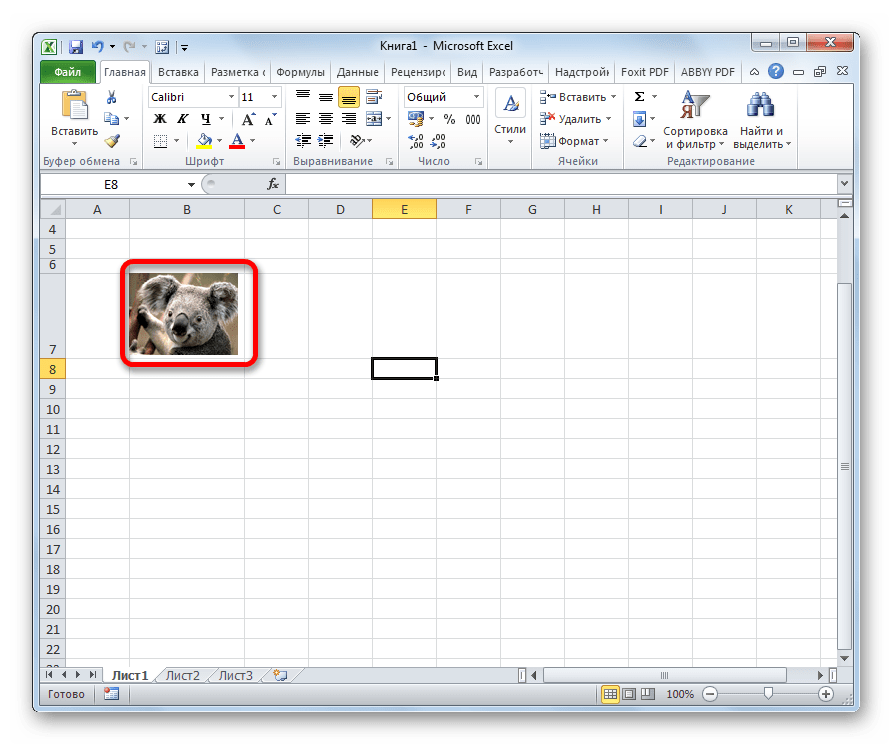


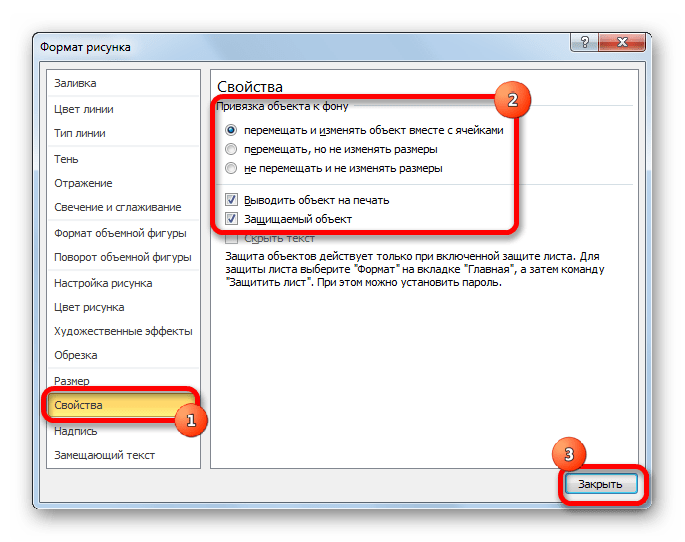
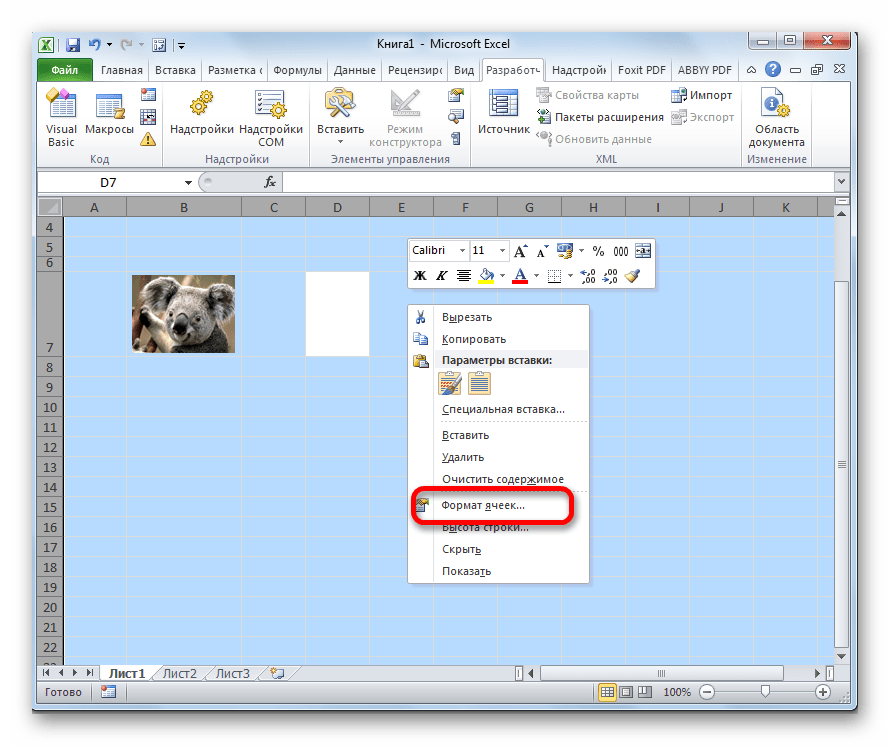

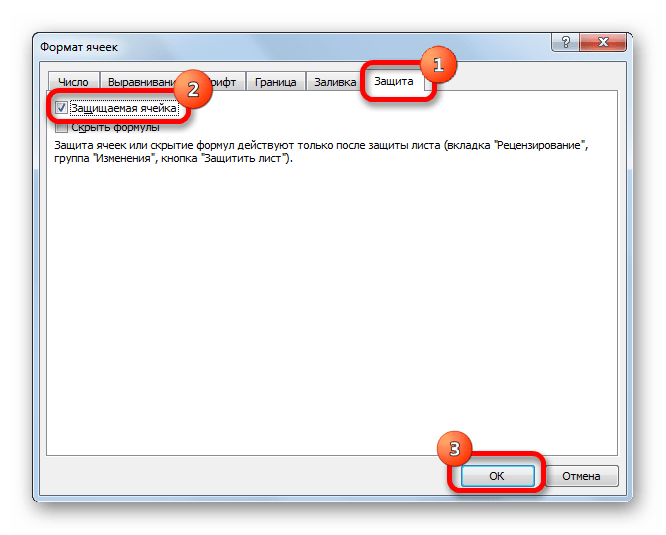

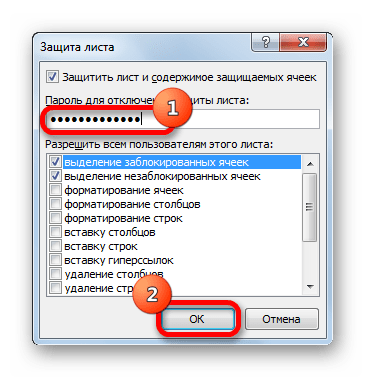
После этих действий диапазоны, в которых находятся изображения, защищены от изменений, то есть, картинки к ним привязаны. В этих ячейках нельзя будет производить никаких изменений до снятия защиты. В других диапазонах листа, как и прежде, можно делать любые изменения и сохранять их. В то же время, теперь даже если вы решите провести сортировку данных, то картинка уже никуда не денется с той ячейки, в которой находится.
Способ 2: вставка изображения в примечание
Также можно привязать рисунок, вставив его в примечание.
- Кликаем по ячейке, в которую планируем вставить изображение, правой кнопкой мышки. В контекстном меню выбираем пункт «Вставить примечание».
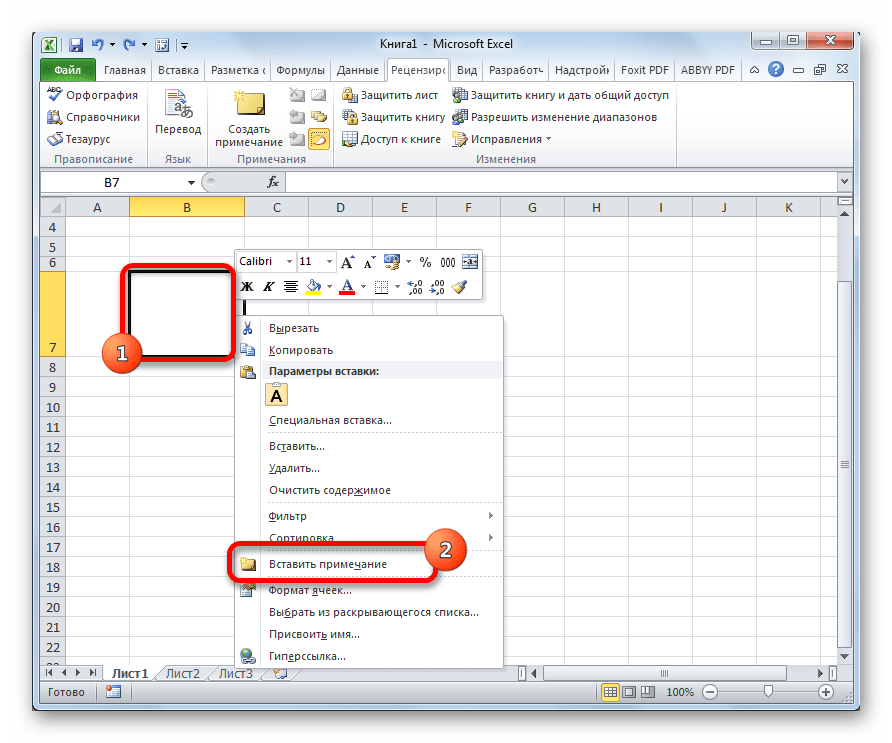
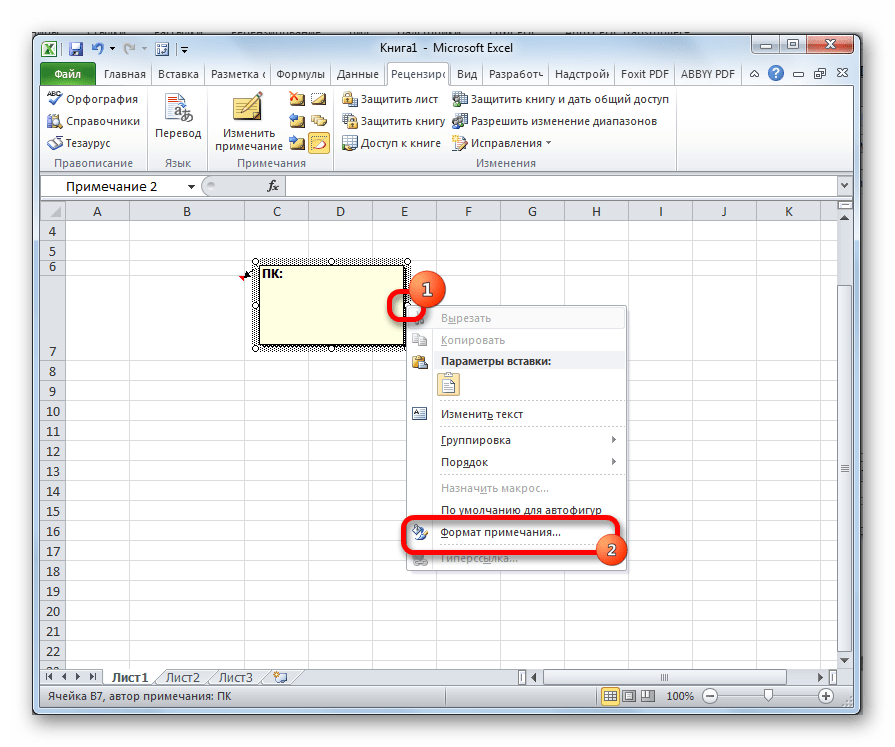
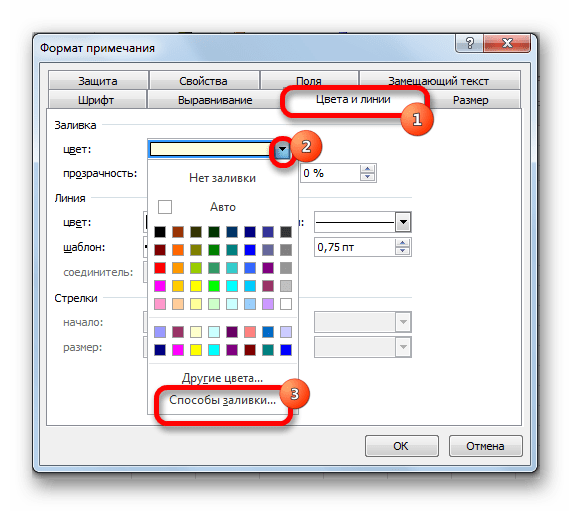


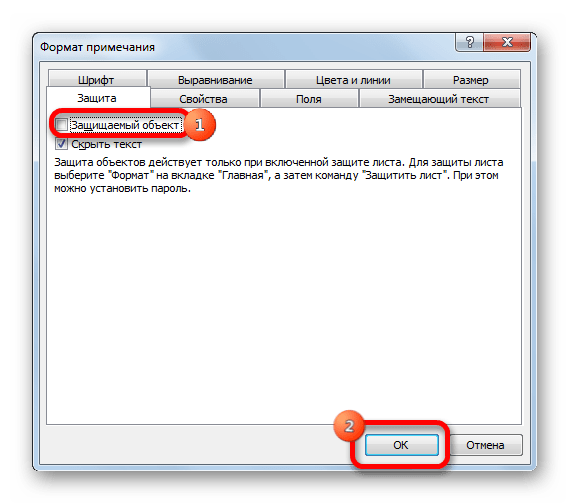

После выполнения всех вышеперечисленных действий, изображение не только будет вставлено в примечание ячейки, но и привязано к ней. Конечно, данный способ подходит не всем, так как вставка в примечание налагает некоторые ограничения.
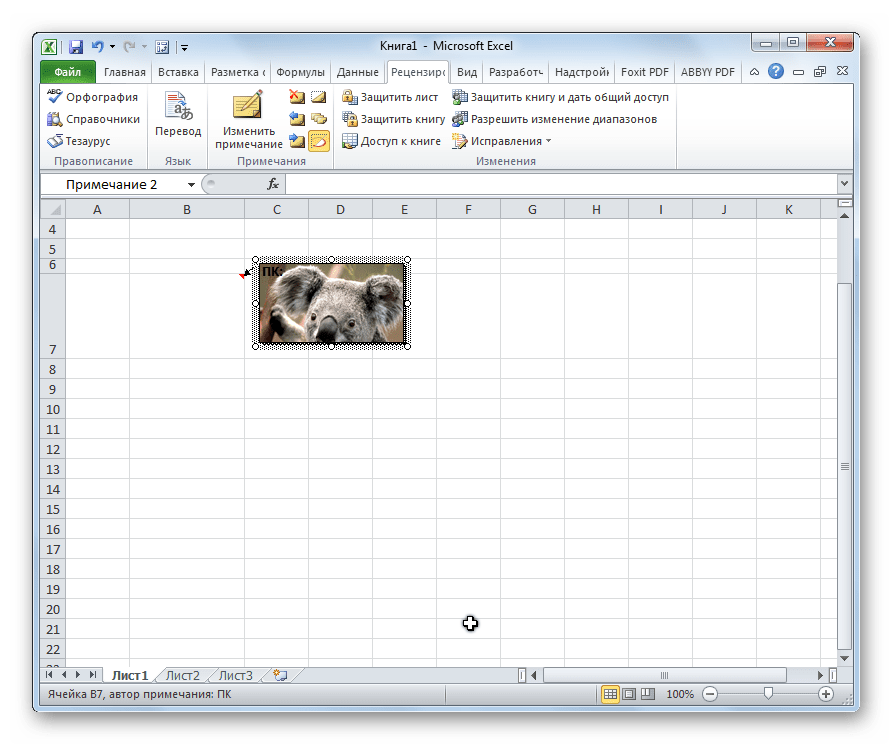
Способ 3: режим разработчика
Привязать изображения к ячейке можно также через режим разработчика. Проблема состоит в том, что по умолчанию режим разработчика не активирован. Так что, прежде всего, нам нужно будет включить его.
- Находясь во вкладке «Файл» переходим в раздел «Параметры».
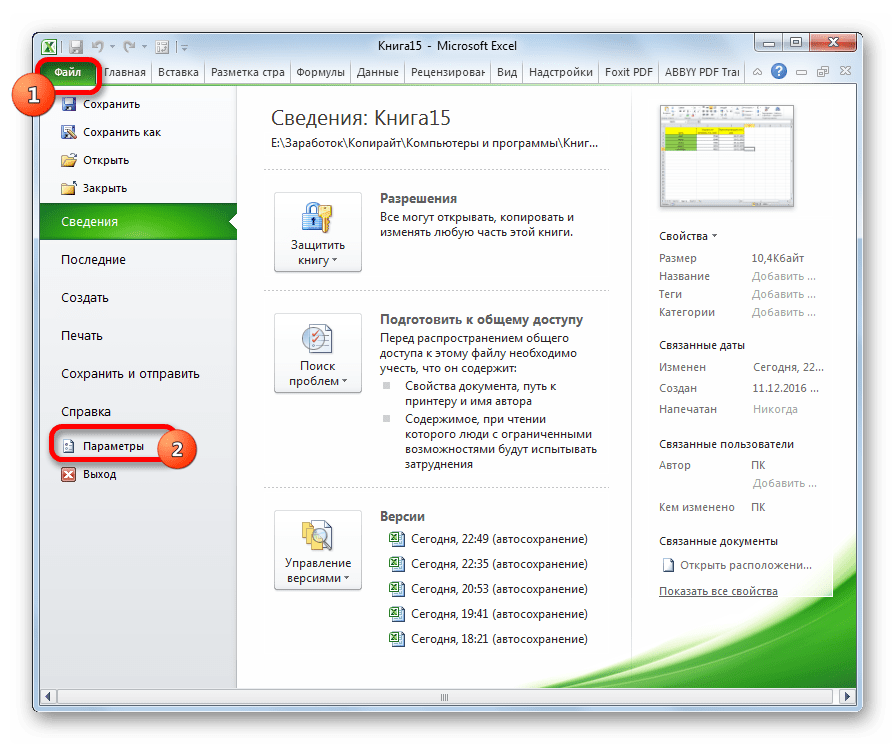
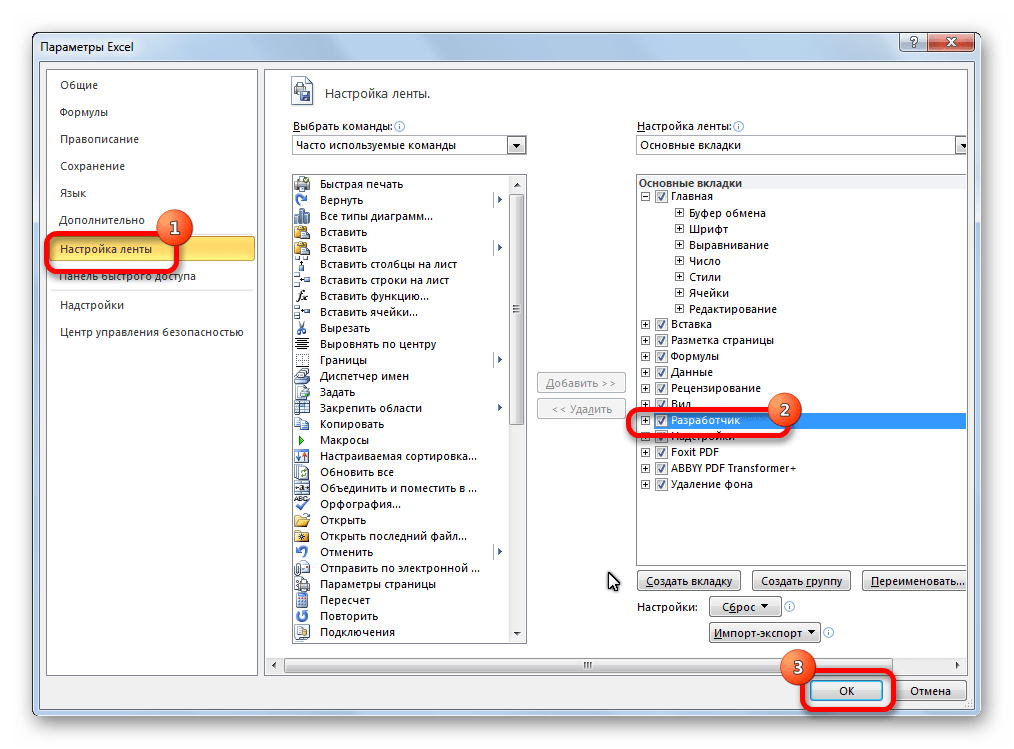

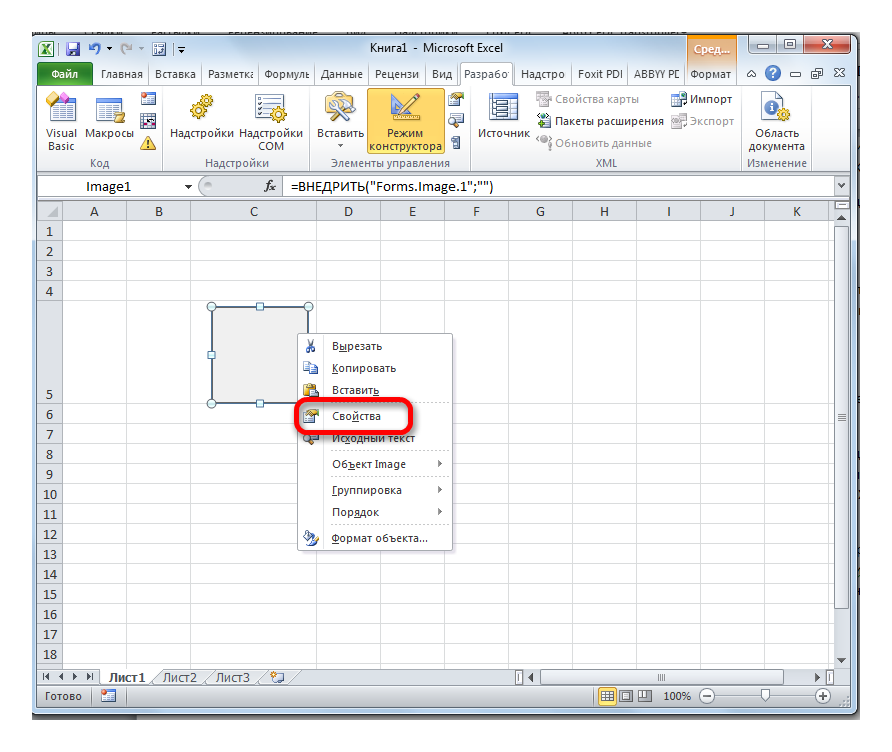
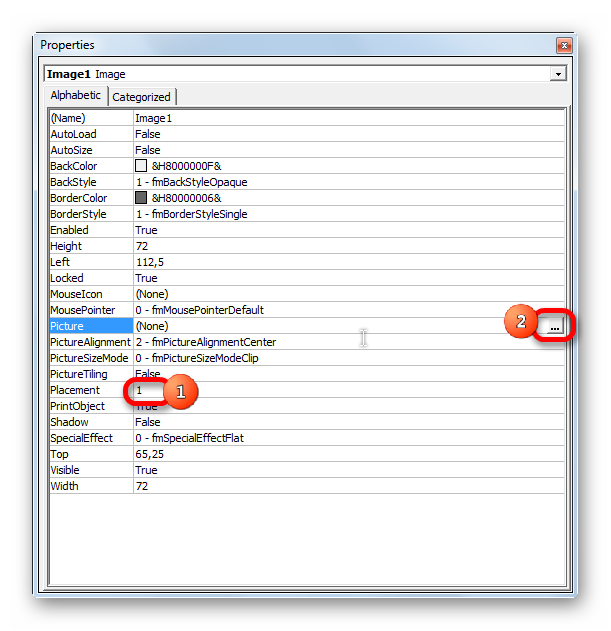

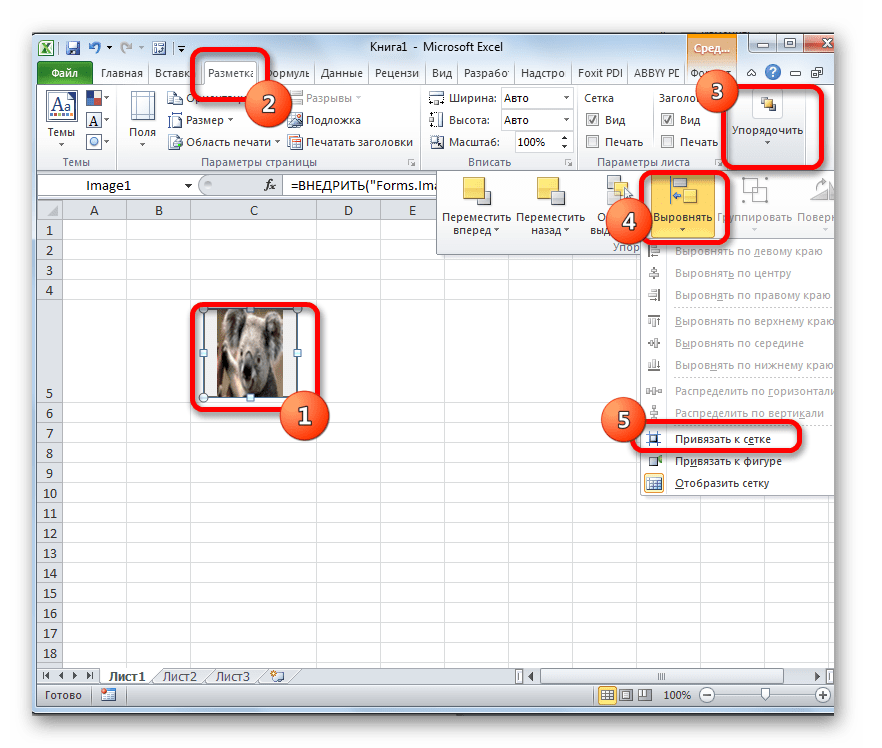
После выполнения вышеперечисленных действий картинка будет привязано к сетке и выбранной ячейке.
Как видим, в программе Эксель имеется несколько способов вставить изображение в ячейку и привязать его к ней. Конечно, способ со вставкой в примечание подойдет далеко не всем пользователям. А вот два остальных варианта довольно универсальны и каждый сам должен определиться, какой из них для него удобнее и максимально соответствует целям вставки.
Мы рады, что смогли помочь Вам в решении проблемы.
Помимо этой статьи, на сайте еще 12345 инструкций. Добавьте сайт Lumpics.ru в закладки (CTRL+D) и мы точно еще пригодимся вам.
Опишите, что у вас не получилось. Наши специалисты постараются ответить максимально быстро.
Дальнейшие действия
Чтобы изменить размер рисунка, выберите рисунок, вставленный в документ. Чтобы увеличить или уменьшить размер в одном или нескольких направлениях, перетащите маркер изменения размера в направлении от центра.
Дополнительные сведения о добавлении рисунков, рисунков и других графических элементов в документы можно найти в следующих статьях:
Совет Office.com постоянно обновляется новым содержимым, в том числе инструкциями, видеороликами и учебными курсами. Если в нижней части средства просмотра справки указано не в сети и вы подключены к Интернету, щелкните автономный режими выберите пункт Показать содержимое из Office.com.
Что необходимо сделать
Щелкните место в документе, куда вы хотите вставить рисунок.
На вкладке Вставить нажмите кнопку Рисунки.
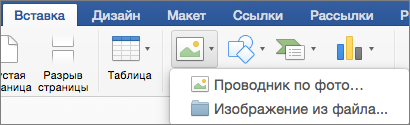
Выберите способ вставки изображений.
Параметр ” Фотоальбом ” помогает просматривать существующие наборы фотографий на компьютере, например фотографии в iPhoto или на стенде. С помощью кнопки ” Рисунок из файла ” можно просматривать сведения о структуре файлов на компьютере, чтобы найти фотографии.
Найдя нужный рисунок, перетащите его из браузера фотографий в документ или щелкните Вставить в браузере файлов.
Совет: Изображение внедрено в документ. Если размер файла изображения слишком велик, вы можете не вставлять картинку, а связать с ней свой документ. В диалоговом окне Выбор рисунка установите флажок связать с файлом .
Вы можете вставить изображение или фотографию в текст сообщения электронной почты, а не вложить файл. Для вставки рисунка требуется, чтобы в сообщении использовалось форматирование HTML. Чтобы задать форматирование HTML, выберите параметры > HTML.
В тексте сообщения щелкните в том месте, куда вы хотите добавить рисунок.
На вкладке Сообщение нажмите кнопку Рисунки.
Выберите способ вставки изображений.
Параметр ” Фотоальбом ” помогает просматривать существующие наборы фотографий на компьютере, например фотографии в iPhoto или на стенде. С помощью кнопки ” Рисунок из файла ” можно просматривать сведения о структуре файлов на компьютере, чтобы найти фотографии.
Найдя нужный рисунок, перетащите его из браузера фотографий в документ или нажмите кнопку Открыть в браузере файлов.
При необходимости измените размер изображения, щелкнув один из маркеров, которые окружают изображение, и перетащив его. Щелкните маркер в верхней части рисунка, чтобы повернуть его.

Удерживая нажатой клавишу CONTROL, щелкните рисунок, а затем — Изменить рисунок.
Найдите новый рисунок на компьютере, а затем нажмите кнопку Вставить.
Как в Microsoft Office Excel вставить фото
Программа Microsoft Office Excel представляет собой необычайно полезное приложение, однако некоторый функционал был сжат разработчиками. Благодаря тому, что интерфейс полного пакета MS идентичен, можно с легкостью освоить команды. Например, чтобы разнообразить таблицу или сделать материал нагляднее, хочется добавить картинку. Выполняется это действие мгновенно, так как опция «Вставка» отмечена на меню сверху и доступна, но есть свои нюансы. Для того чтобы прикрепить рисунок в Excel следуйте предоставленной ниже инструкции.
Как добавить изображение
Перед тем, как начать, убедитесь, что в ячейке отсутствует текстовой курсор. На ячейку не щелкать дважды, так как команда будет недоступна и меню будет серым.
Поле должно быть выделено черной рамкой.


Шаг 1. «Вставка» → «Рисунок» → выбираем необходимый файл и нажимаем «Вставить». Чтобы добавить файл с поисковика, не сохраняя, щелкните на изображение правой кнопкой мыши и нажмите «Копировать URL картинки». Выполните первые две команды и в раскрывшемся окне в поле «Имя файл» перенесите то, что скопировали, и «Вставить».
Шаг 2. Изображение и ячейка не совпадают по масштабу. Для этого нужно расширить столбец и строку, чтобы подобрать примерный размер. Выделите рисунок, кликнете правой кнопкой мыши, и появится контекстное меню. Далее выберите «Размер и свойства» → «Свойства» → «Перемещать и изменять объект вместе с ячейками». Для более точной работы совместите край картинки с краем поля. Удерживайте клавишу «Alt» для точного совпадения.
Вставить несколько иллюстраций в столбик
Чтобы вставить картинку под той, что уже присутствует в таблице, сделайте следующее. Повторите шаг 1. Обрамление ячейки вновь перекрыл объект. Нажмите по одному разу на стрелочки «вниз» и «вправо» на клавиатуре. Теперь верхние левые углы совпадают. Затем изображение вновь переносится в режим «Перемещать и изменять объект вместе с ячейками», и повторяется подбор размеров при помощи «Alt». Копируем и вставляем.
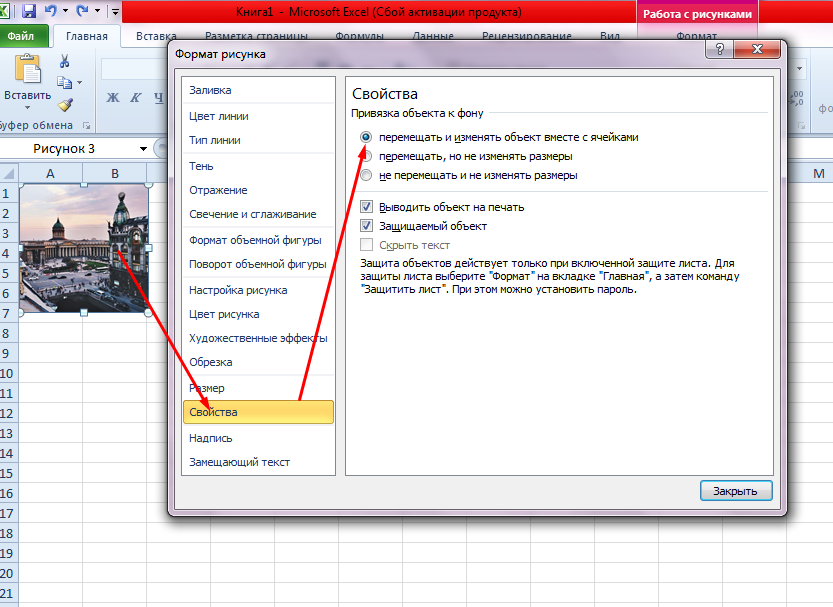
Вставить одинаковые картинки
Это действие не получится совершить при помощи обычного и привычного перетаскивания, т.к. таким образом, копируется только картинка, а не сама ячейка. Чтобы перенести идентичное изображение, выделите соседнее поле. При помощи кнопки «Tab» активируется рисунок. В меню сверху выбираем опцию «Копировать», выделяем нужное место и нажимаем «Enter».
Это полезно, когда таблица состоит из нескольких листов. Так объект легко расположить хоть на каждом листе с помощью нескольких кликов.
Добавить рисунок в комментарий ячейки
Возможны 3 способа:
1.Выделить ячейку, для которой создается комментарий. «Рецензирование» → «Примечания» → «Вставить примечание»
2.Зажать клавиши «Shift+F2».
3.Кликнуть правой кнопкой мыши по ячейке и выбрать из списка «Вставить примечание».
Это первый шаг – появляется место для заметки. С помощью правой кнопки мыши на экран выводится контекстное меню, где выбирается «Формат примечания» → «Цвета и линии» → «Заливка». Открываем перечень и кликаем по опции «Способы заливки». В открывшемся окне нажимаем «Рисунок», выбираем файл с жесткого диска.

Рекомендация – поставьте галочку напротив «Сохранять пропорции рисунка». Так картинка не будет сжиматься. Наведите курсор на ячейку, чтобы увидеть результат.
Важно помнить , что размер картинки влияет на размер файла Excel. Представленная опция – вставить картинку в Excel, незаменимо подходит при создании таблиц с большим перечнем машин, телефонов, украшений и других товаров
Таким образом, вы сами и клиенты увидят предлагаемую продукцию визуально
Представленная опция – вставить картинку в Excel, незаменимо подходит при создании таблиц с большим перечнем машин, телефонов, украшений и других товаров. Таким образом, вы сами и клиенты увидят предлагаемую продукцию визуально.
Вставьте несколько изображений с помощью инструмента «Вставить рисунок»
Во-первых, Советы по программному обеспечению показывают, как вставить несколько изображений с помощью инструмента «Вставить изображение», доступного в Excel.
Шаг 1: Выберите ячейку, в которую вы хотите вставить изображение => Щелкните вкладку «Вставка» (1) => Щелкните стрелку под значком «Иллюстрация» (2) => Выберите раздел «Изображения» (3).
Шаг 2: Появится окно «Вставить картинку». Вы выбираете путь для сохранения изображения, которое хотите вставить. Выберите изображения для вставки и нажмите кнопку «Вставить».
Шаг 3: Выбранные изображения были добавлены в Excel. Однако положение и размер изображений не регулируются автоматически для правой ячейки.
Шаг 4: Вы должны настроить изображения одно за другим, чтобы они соответствовали ячейкам на листе.
Как скачать и установить Ablebit для Excel
Вы можете скачать программное обеспечение здесь: https://www.ablebits.com/
После установки надстройки Ablebits для Excel выключите программное обеспечение Excel (если оно было открыто ранее) и снова включите его. На ленте Excel отобразится дополнительная вкладка для инструментов Ablebits.
Используйте инструмент Ablebits для одновременной пакетной вставки изображений
Шаг 1: Выберите первую ячейку, в которую хотите вставить изображение. На вкладке «Инструмент Ablebits» (1) => Щелкните стрелку под значком «Иллюстрация» (2) => Выберите значок «Вставить изображения» (3) => Если вы хотите добавить изображение вертикально, выберите «Вертикально»; если вы хотите вставить изображение по горизонтали, выберите Hozirontally (4) => Select Specify Height (5), чтобы настроить ширину ячейки и размер изображения в соответствии с представлением отчета.
Шаг 2: Появится окно «Укажите высоту». Вы вводите высоту линии, которую хотите настроить, а затем нажимаете кнопку «Далее». (1 см эквивалентен 37,7 пикселей).
Шаг 3: Появится окно выбора файла. Вы выбираете путь для сохранения изображения, которое хотите вставить. Выберите изображения для вставки и нажмите кнопку «Открыть».
Шаг 4: изображения, которые будут вставлены автоматически, выравниваются по высоте установленной ячейки.
Сравнивая шаги и результаты двух вышеуказанных методов, вы можете увидеть, что использование инструмента Ablebits проще, быстрее и полезнее, чем вставка изображений с помощью обычного инструмента «Вставить изображение» в Excel. Надеюсь, эта статья будет вам полезна. Удачи!
Всплывающая картинка в excel

Профиль Группа: Участник Сообщений: 8 Регистрация: 8.4.2008
Репутация: нет Всего: нет
Опытный
Профиль Группа: Участник Сообщений: 848 Регистрация: 5.5.2006 Где: планета 013 в тен туре
Репутация: 1 Всего: 15
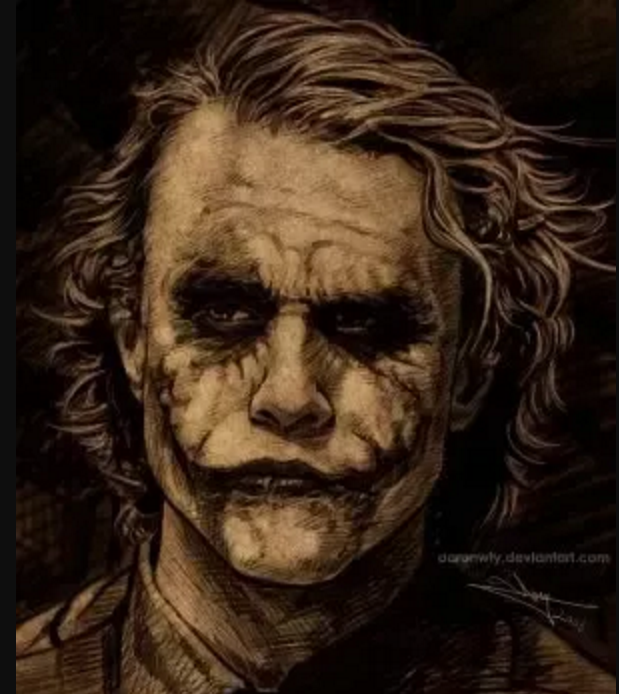
Опытный
Профиль Группа: Участник Сообщений: 283 Регистрация: 5.6.2008 Где: White Russia, Min sk
Репутация: 4 Всего: 9
1. Публиковать ссылки на вскрытые компоненты
2. Обсуждать взлом компонентов и делиться вскрытыми компонентами
- Несанкционированная реклама на форуме запрещена
- Пожалуйста, давайте своим темам осмысленный, информативный заголовок. Вопль «Помогите!» таковым не является.
- Чем полнее и яснее Вы изложите проблему, тем быстрее мы её решим.
- Оставляйте свои записи в «Книге отзывов о работе администрации»
Если Вам понравилась атмосфера форума, заходите к нам чаще! С уважением mihanik и staruha.
Извлечение картинок
Главным критерием выбора конкретного способа является тот факт, хотите ли вы вытащить одиночное изображение или произвести массовое извлечение. В первом случае можно удовлетвориться банальным копированием, а вот во втором придется применить процедуру конвертации, чтобы не терять время на извлечении каждого рисунка по отдельности.
Способ 1: копирование
Но, прежде всего, давайте все-таки рассмотрим, как произвести извлечение изображения из файла методом копирования.
-
Для того чтобы скопировать изображение, прежде всего его нужно выделить. Для этого кликаем по нему один раз левой кнопкой мыши. Затем выполняем щелчок правой кнопкой мыши по выделению, тем самым вызывая контекстное меню. В появившемся списке выбираем пункт «Копировать».
Можно также после выделения изображения перейти во вкладку «Главная». Там на ленте в блоке инструментов «Буфер обмена» щелкаем по пиктограмме «Копировать».
Существует и третий вариант, при котором после выделения нужно нажать на комбинацию клавиш Ctrl+C.
- После этого запускаем любой редактор изображений. Можно, например, воспользоваться стандартной программой Paint, которая встроена в Windows. Производим вставку в эту программу любым из тех способов, которые в ней доступен. В большинстве вариантов можно воспользоваться универсальным способом и набрать комбинацию клавиш Ctrl+V. В Paint, кроме этого, можно нажать на кнопку «Вставить», расположенную на ленте в блоке инструментов «Буфер обмена».
После этого картинка будет вставлена в редактор изображений и её можно сохранить в виде файла тем способом, который доступен в выбранной программе.
Преимущество данного способа заключается в том, что вы сами можете выбрать формат файла, в котором сохранить картинку, из поддерживаемых вариантов выбранного редактора изображений.
Способ 2: массовое извлечение изображений
Но, конечно, если изображений больше десятка, а то и несколько сотен, и их всех нужно извлечь, то вышеуказанный способ представляется непрактичным. Для этих целей существует возможность применить конвертацию документа Excel в формат HTML. При этом все изображения автоматически будут сохранены в отдельной папке на жестком диске компьютера.
- Открываем документ Excel, содержащий изображения. Переходим во вкладку «Файл».
В открывшемся окне щелкаем по пункту «Сохранить как», который находится в левой его части.
После этого действия запускается окно сохранения документа. Нам следует перейти в ту директорию на жестком диске, в которой желаем, чтобы разместилась папка с картинками
Поле «Имя файла» можно оставить без изменения, так как для наших целей это не важно. А вот в поле «Тип файла» следует выбрать значение «Веб-страница (*.htm; *.html)». После того, как вышеуказанные настройки произведены, щелкаем по кнопке «Сохранить»
После того, как вышеуказанные настройки произведены, щелкаем по кнопке «Сохранить».
Возможно, при этом появится диалоговое окно, в котором будет сообщаться, что файл может иметь возможности, несовместимые с форматом «Веб-страница», и при конвертации они будут утеряны. Нам следует согласиться, нажав на кнопку «OK», так как единственной целью является извлечение картинок.
После этого открываем Проводник Windows или любой другой файловый менеджер и переходим в директорию, в которой сохранили документ. В этой директории должна образоваться папка, которая содержит наименование документа. Именно в этой папке и содержатся изображения. Переходим в неё.
Как видим, картинки, которые были в документе Excel, представлены в этой папке в виде отдельных файлов. Теперь с ними можно выполнять те же манипуляции, что и с обычными изображениями.
Вытащить картинки из файла Excel не так уж сложно, как могло показаться на первый взгляд. Это можно сделать либо путем простого копирования изображения, либо путем сохранения документа, как веб-страницы, встроенными инструментами Эксель.
Мы рады, что смогли помочь Вам в решении проблемы.
Опишите, что у вас не получилось.
Наши специалисты постараются ответить максимально быстро.
Шаг 3. Просмотрите и вставьте данные
Когда процесс завершится, вы увидите экран в Excel, состоящий из двух частей. Верхняя часть показывает изображение, а нижняя часть содержит данные, извлеченные из него Excel. Пришло время просмотреть данные, прежде чем вставлять их в электронную таблицу.
В зависимости от качества изображения и исходного содержимого вам может потребоваться скорректировать часть текста. Кроме того, вы заметите, что некоторые символы, такие как символы авторского права или зарегистрированные символы, маркеры, значки или изображения, отображаются неправильно.
Excel выделит все элементы, которые необходимо просмотреть, в нижней части экрана. Нажмите один, чтобы начать обзор. Вы можете выбрать каждый выделенный фрагмент данных, а затем нажать «Изменить», чтобы внести изменения, или «Игнорировать», чтобы принять его как есть.
Вы также можете просмотреть все элементы один за другим в более понятном интерфейсе. Выберите выделенный элемент, нажмите «Изменить», а затем выберите «Просмотреть все». Вы также увидите общее количество элементов, которые Excel ожидает от вас.
Чтобы отредактировать данные, коснитесь текстового поля и внесите изменения. Затем нажмите «Готово». Чтобы принять данные без изменений, нажмите «Игнорировать».
Когда вы закончите просматривать все рассматриваемые элементы, данные больше не будут содержать выделение. Затем вы можете нажать «Открыть» на Android или «Вставить» на iPhone и iPad, чтобы поместить данные в электронную таблицу.
Как только данные окажутся в вашем листе Excel, вы можете работать с ними так же, как и с любыми другими данными.
Вам не всегда нужно вручную вводить данные таблицы в Microsoft Excel, когда вы пользуетесь мобильным устройством. Помните об этой функции и используйте камеру вашего устройства или сохраненное изображение для захвата и вставки данных из изображения.
Программы для Windows, мобильные приложения, игры — ВСЁ БЕСПЛАТНО, в нашем закрытом телеграмм канале — Подписывайтесь:)