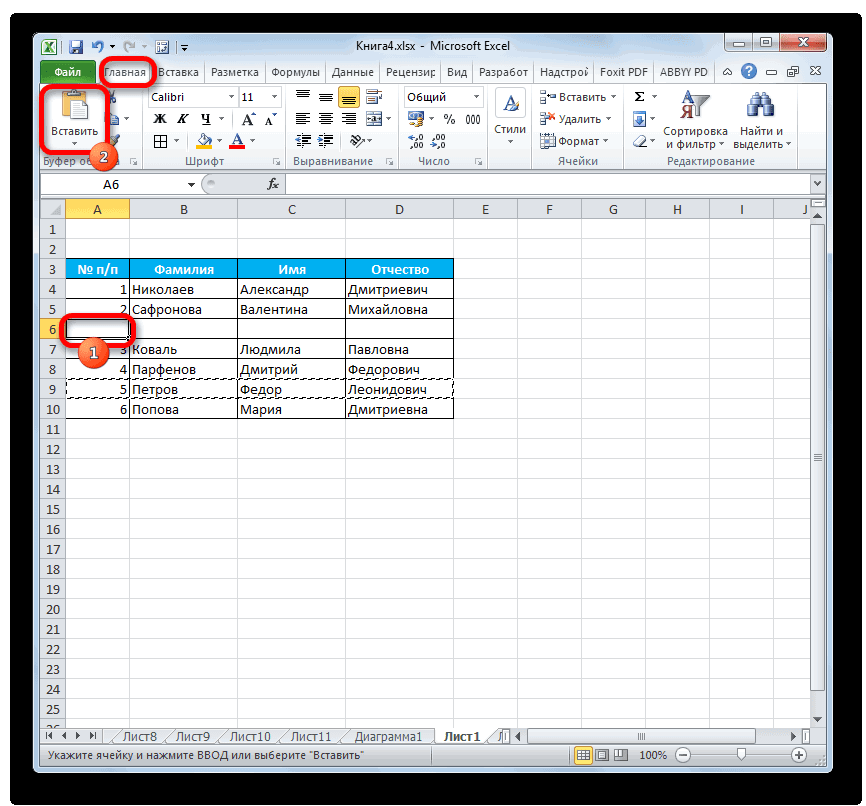Как таблицу в Экселе перенести в Ворд — 1 способ
Сначала рассмотрим самый простой способ, как перенести таблицу из Excel в Word вручную: простым копированием содержимого файла. При этом способе мы скопируем содержимое листа Excel, а затем вставим его в документ Word.
Выполните следующие действия:
- Откройте книгу Excel.
- На открытом листе Excel выделите диапазон содержимого, который нужно перенести в документ Ворд.
- Щелкните правой кнопкой мыши внутри выделенной таблицы, в контекстном меню выберите «Копировать». Другой вариант для копирования: нажмите на клавиши «Ctrl» + «C».
- Откройте документ Word.
- Щелкните правой кнопкой мыши внутри документа, в контекстном меню в пункте «Параметры вставки:» выберите вариант: «Сохранить исходное форматирование». Другой способ для вставки: кликните мышью в открытом документа Word, а затем нажмите на клавиши «Ctrl» + «V».
При выборе варианта вставки в Word, можно использовать другие способы сохранения таблицы:
- Использовать стили конечного фрагмента — используется стиль таблицы Word.
- Связать и сохранить исходное форматирование — таблица Excel будет связана с документом Word, при изменении данных в исходной таблице Эксель, спросят ваше согласие на изменение связанного содержимого в таблице Ворд.
- Связать и использовать конечные стили — таблица Excel и документ Word будут связаны, при изменении в таблице Excel поменяется содержимое таблицы в Word, будет использован стиль таблицы Word.
- Рисунок — таблица вставится в документ в качестве изображения.
- Сохранить только текст — после копирования каждая строка будет находится в отдельном абзаце, а столбцы разделены пробелами.
При наведении курсора мыши к одному из возможных вариантов вставки, на странице отобразится стиль вставляемой таблицы. Вы можете выбрать самый подходящий вариант.
При использовании данного способа мы сможем отредактировать скопированную таблицу в Word. Можно изменить содержимое таблицы: изменить данные, форматирование, ширину и высоту, шрифт и т. д.
Из минусов этого способа можно отметить то, что если данные на листе Excel занимают больше места, чем на листе Word, то вся таблица не поместится по ширине (особенно это станет заметно при представлении «Разметка страницы»).
Как Excel перевести в Word в программе — 4 способ
Сейчас я расскажу, как вставит таблицу из Excel в Word с помощью программы ABBYY FineReader. Программа ABBYY FineReader предназначена для оптического распознавания символов, приложение переводит изображения документов или PDF файлы в редактируемые форматы.
ABBYY FineReader — платная программа на русском языке от российского разработчика. Компания ABBYY — один из мировых лидеров в своей нише программного обеспечения.
Для конвертирования файла из формата Excel в формат Word, необходимо сделать следующее:
- Запустите программу ABBYY FineReader на компьютере.
- В окне программы в разделе «Просмотр и редактирование PDF-документов» нажмите на кнопку «Открыть PDF-документ» (да-да, именно так).
- В окне Проводника на нижней панели вместо «PDF-файлы» выберите «Все файлы».
- Выберите на ПК документ Excel, нажмите на кнопку «Открыть».
- Программа выполнит распознавание файла, а затем откроет его содержимое в окне «Новый — ABBYY FineReader».
- Нажмите на стрелку кнопки «Сохранить копию документа», а контекстном меню выберите «Документ Microsoft Word».
- В окне Проводника присвойте имя новому документу, нажмите на кнопку «Сохранить».
- После выполнения конвертирования, на Рабочем столе откроется окно программы Word со вставленной таблицей из книги Excel.
Таблицу после конвертирования в документ Ворд можно редактировать.
Зачем нужна функция ВПР и когда её используют
Представьте, что вы продаёте автомобили. У вас есть каталог с характеристиками авто и их стоимостью. Также у вас есть таблица с данными клиентов, которые забронировали эти автомобили.
Это каталог автомобилей с ценами
Это список клиентов: указаны забронированные авто, но нет цен
Вам нужно сообщить покупателям, сколько стоят их авто. Перед тем как обзванивать клиентов, нужно объединить данные: добавить во вторую таблицу колонку с ценами из первой.
Просто скопировать и вставить эту колонку не получится. Искать каждое авто вручную и переносить цены — долго.
ВПР автоматически сопоставит названия автомобилей в двух таблицах. Функция скопирует цены из каталога в список забронированных машин. Так напротив каждого клиента будет стоять не только марка автомобиля, но и цена.
Ниже пошагово и со скриншотами разберёмся, как сделать ВПР для этих двух таблиц с данными.
Как перенести таблицу из Excel в Excel
22.01.2018
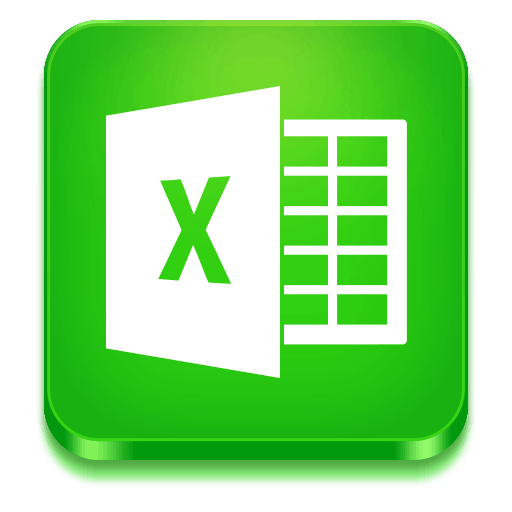 Всем, кто работает с Excel, периодически приходится переносить данные из одной таблицы в другую, а зачастую и просто копировать массивы в разные файлы. При этом необходимо сохранять исходные форматы ячеек, формулы, что в них находятся, и прочие переменные, которые могут потеряться при неправильном переносе.
Всем, кто работает с Excel, периодически приходится переносить данные из одной таблицы в другую, а зачастую и просто копировать массивы в разные файлы. При этом необходимо сохранять исходные форматы ячеек, формулы, что в них находятся, и прочие переменные, которые могут потеряться при неправильном переносе.
Давайте разберёмся с тем, как переносить таблицу удобнее всего и рассмотрим несколько способов. Вам останется лишь выбрать тот, что наилучшим образом подходит к конкретной задачи, благо Microsoft побеспокоилась об удобстве своих пользователей в любой ситуации.
Как конвертировать Excel в Word онлайн — 5 способ
Сейчас мы разберемся, как таблицу из Excel перебросить в Word с помощью онлайн сервиса. Мы воспользуемся услугами бесплатного онлайн сервиса CoolUtils.com, на котором можно конвертировать файлы различных форматов между собой.
Преобразование Excel в Word онлайн проходит в следующем порядке:
- Войдите на страницу сервиса CoolUtils.com для загрузки на онлайн сервис файла Excel.
- Нажмите на кнопку «Browse» для выбора файла на своем компьютере. Эта кнопка станет активной после включения в браузере Adobe Flash Player.
- В пункте «Настройте опции», в настройке «Конвертировать в» выберите формат «Doc».
- В пункте «Получить файл» нажмите на кнопку «Скачать конвертированный файл».
Откройте скачанный файл в программе Word, посмотрите на результат преобразования формата и внешний вид таблицы.
Если нужно, отредактируйте файл, а затем сохраните его в формате Word.
Как в экселе скопировать таблицу на другой лист с сохранением формата
Всем, кто работает с Excel, периодически приходится переносить данные из одной таблицы в другую, а зачастую и просто копировать массивы в разные файлы. При этом необходимо сохранять исходные форматы ячеек, формулы, что в них находятся, и прочие переменные, которые могут потеряться при неправильном переносе.
Давайте разберёмся с тем, как переносить таблицу удобнее всего и рассмотрим несколько способов. Вам останется лишь выбрать тот, что наилучшим образом подходит к конкретной задачи, благо Microsoft побеспокоилась об удобстве своих пользователей в любой ситуации.
Копирование таблицы с сохранением структуры
Если у вас есть одна или несколько таблиц, форматирование которых необходимо сохранять при переносе, то обычный метод Ctrl+C – Ctrl+V не даст нужного результата.
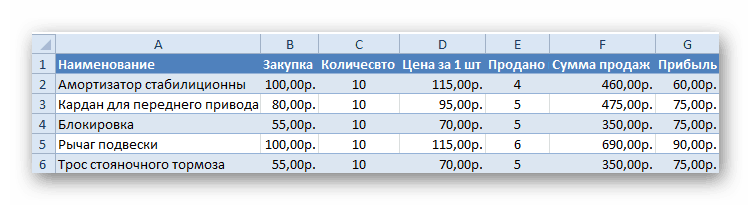
В результате мы получим сжатые или растянутые ячейки, которые придётся вновь выравнивать по длине, чтобы они не перекрывали информацию.
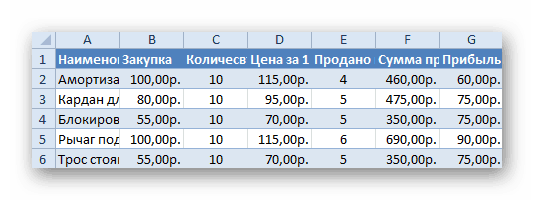
Расширять вручную таблицы размером в 20-30 ячеек, тем более, когда у вас их несколько, не самая увлекательная задача. Однако существует несколько способов значительно упростить и оптимизировать весь процесс переноса при помощи инструментов, уже заложенных в программу.
Способ 1: Специальная вставка
Этот способ подойдёт в том случае, если из форматирования вам достаточно сохранить ширину столбцов и подтягивать дополнительные данные или формулы из другого файла/листа нет нужды.
- Выделите исходные таблицы и проведите обычный перенос комбинацией клавиш Ctrl+C – Ctrl+V.
- Как мы помним из предыдущего примера, ячейки получаются стандартного размера. Чтобы исправить это, выделите скопированный массив данных и кликните правой кнопкой по нему. В контекстном меню выберите пункт «Специальная вставка».
В результате у вас получится таблица идентичная той, что была в первом файле. Это удобно в том случае, если у вас десятки столбцов и выравнивать каждый, стандартными инструментами, нет времени/желания. Однако в этом методе есть недостаток — вам все равно придётся потратить немного времени, ведь изначально скопированная таблица не отвечает нашим запросам. Если это для вас неприемлемо, существует другой способ, при котором форматирование сохранится сразу при переносе.
Способ 2: Выделение столбцов перед копированием
В этом случае вы сразу получите нужный формат, достаточно выделить столбцы или строки, в зависимости от ситуации, вместе с заголовками. Таким образом, изначальная длина и ширина сохранятся в буфере обмена и на выходе вы получите нужный формат ячеек. Чтобы добиться такого результата, необходимо:
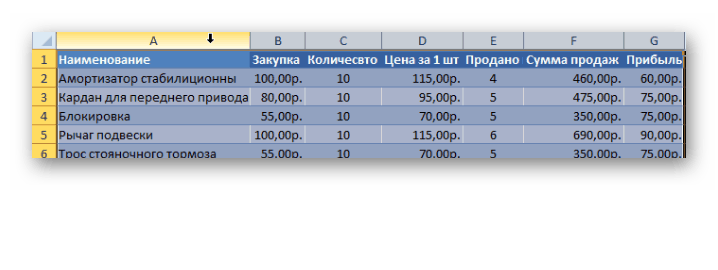
- Выделить столбцы или строки с исходными данными.
- Просто скопировать и вставить, получившаяся таблица сохранит изначальный вид.
В каждом отдельном случае рациональней использовать свой способ. Однако он будет оптимален для небольших таблиц, где выделение области копирования не займёт у вас более двух минут. Соответственно, его удобно применять в большинстве случаев, так как в специальной вставке, рассмотренной выше, невозможно сохранить высоту строк. Если вам необходимо выровнять строки заранее – это лучший выбор. Но зачастую помимо самой таблицы необходимо перенести и формулы, что в ней хранятся. В этом случае подойдёт следующий метод.
Способ 3: Вставка формул с сохранением формата
Специальную вставку можно использовать, в том числе, и для переноса значений формул с сохранением форматов ячеек. Это наиболее простой и при этом быстрый способ произвести подобную операцию. Может быть удобно при формировании таблиц на распечатку или отчётностей, где лишний вес файла влияет на скорость его загрузки и обработки.
Чтобы выполнить операцию, сделайте следующее:
- Выделите и скопируйте исходник.
- В контекстном меню вставки просто выберите «Значения» и подтвердите действие.
Вместо третьего действия можно использовать формат по образцу. Подойдёт, если копирование происходит в пределах одного файла, но на разные листы. В простонародье этот инструмент ещё именуют «метёлочкой».
Перенос таблицы из одного файла в другой не должен занять у вас более пары минут, какое бы количество данных не находилось в исходнике. Достаточно выбрать один из описанных выше способов в зависимости от задачи, которая перед вами стоит. Умелое комбинирование методов транспортировки таблиц позволит сохранить много нервов и времени, особенно при составлении квартальных сводок и прочей отчётности. Однако не забывайте, что сбои могут проходить в любой программе, поэтому перепроверяйте данные, прежде чем отправить их на утверждение.
Заполняем аргументы функции
Последовательно разберём каждый аргумент: искомое значение, таблица, номер столбца, интервальный просмотр.
Искомое значение — название ячейки с одинаковыми данными для обеих таблиц, по которым функция будет искать данные для переноса. В нашем примере это модель авто. Функция найдёт модель в таблице с каталогом авто, возьмёт оттуда стоимость и перенесёт в таблицу с клиентами.
Порядок действий, чтобы указать значение, выглядит так:
- Ставим курсор в окно «Искомое значение» в построителе формул.
- Выбираем первое значение столбца «Марка, модель» в таблице с клиентами. Это ячейка A2.
Выбранное значение переносится в построитель формул и одновременно появляется в формуле строки ссылок: fx=ВПР(A2).
Указать номер ячейки можно и вручную, но проще нажать на неё
Таблица — это диапазон ячеек, из которого функция будет брать данные для искомого значения. В этот диапазон должны войти столбцы с искомым значением и со значением, которое нужно перенести в первую таблицу.
В нашем случае нужно перенести цены автомобилей. Поэтому в диапазон обязательно нужно включить столбцы «Марка, модель» (искомое значение) и «Цена, руб.» (переносимое значение).
Важно!
Для правильной работы ВПР искомое значение всегда должно находиться в первом столбце диапазона. У нас искомое значение находится в ячейке A2, поэтому диапазон должен начинаться с A.
Порядок действий для указания диапазона:
- Ставим курсор в окно «Таблица» в построителе формул.
- Переходим в таблицу «Каталог авто».
- Выбираем диапазон, в который попадают столбцы «Марка, модель» и «Цена, руб.». Это A2:E19.
- Закрепляем выбранный диапазон. На Windows для этого выбираем значение диапазона в строке ссылок и нажимаем клавишу F4, на macOS — выбираем значение диапазона в строке ссылок и нажимаем клавиши Cmd + T. Закрепить диапазон нужно, чтобы можно было протянуть функцию вниз и она сработала корректно во всех остальных строках.
Выбранный диапазон переносится в построитель формул и одновременно появляется в формуле строки ссылок: fx=ВПР(A2;’каталог авто’!$A$2:$E$19).
Так выглядит диапазон, в котором функция будет искать искомые и переносимые значения
Номер столбца — порядковый номер столбца в первой таблице, в котором находится переносимое значение. Считается по принципу: номер 1 — самый левый столбец, 2 — столбец правее и так далее.
В нашем случае значение для переноса — цена — находится в пятом столбце слева.
Если столбцы не пронумерованы, посчитайте их вручную
Чтобы задать номер, установите курсор в окно «Номер столбца» в построителе формул и введите значение. В нашем примере это 5. Это значение появится в формуле в строке ссылок: fx=ВПР(A2;’каталог авто’!$A$2:$E$19;5).
Интервальный просмотр — условное значение, которое настроит, насколько точно сработает функция:
- Если нужно точное совпадение при поиске ВПР, вводим .
- Если нужно приближённое соответствие при поиске ВПР, вводим 1.
В нашем случае нужно, чтобы функция подтянула точные значения цен авто, поэтому нам подходит первый вариант.
Ставим курсор в окно «Интервальный просмотр» в построителе формул и вводим значение: . Одновременно это значение появляется в формуле строки ссылок: fx=ВПР(A2;’каталог авто’!$A$2:$E$19;5;0). Это окончательный вид функции.
Как перенести таблицу в Экселе?
Также статьи о работе с таблицами в Экселе:
Не всегда созданные в Excel таблицы удачно размещены на листе, так как не всегда известен их окончательный размер. Как известно, вся область листа Excel может быть разбита на страницы для вывода на печать, и далее мы рассмотрим, как перенести таблицу в Экселе для более удобного расположения на странице.
Таблицы могут быть составлены как вводом данных вручную, так с помощью расчетов, т.е. в каждой ячейке таблицы будет находится формула. Перенести таблицу в Excel можно как с сохранением всех формул, так и перенести только результаты вычислений.
Самый простой способ перенести таблицу в Экселе, это выделить ее и перетащить мышкой в необходимый участок листа. После выделения таблицы необходимо подвести курсор к краю таблицы и после появления черного крестика со стрелками зажать левую кнопку мыши и перетащить таблицу.
При перетаскивании таблицы таким способом в ней сохраняются все формулы и автоматически меняются в них адреса ячеек, благодаря чему результаты расчетов не меняются. При желании можно в Экселе перенести таблицу на другой лист, для чего потребуется при перетаскивании мышкой зажать клавишу «Alt».
Также перенос таблиц в Excel можно организовать используя комбинацию клавиш «Ctrl + X» для вырезания с текущего расположения на листе, и комбинацию «Ctrl + V» для установки таблицы на новое место. Вместо комбинации клавиш можно воспользоваться соответствующими пунктами меню на вкладке «Главная».
Как копировать таблицу в Excel сохраняя формат ячеек
Тем, кто постоянно работает с Microsoft Excel, часто приходится задаваться вопросом правильного копирования данных таблицы с сохранением форматирования, формул или их значений.
Как вставить формулу в таблицу Excel и сохранить формат таблицы? Ведь при решении данной задачи можно экономить вагон времени. Для этого будем использовать функцию «Специальная вставка» – это простой инструмент, который позволяет быстро решить сложные задачи и освоить общие принципы его использования. Использование этого простого инструмента позволяет вам быстро приводить все таблицы к однообразному формату и получать тот результат, который необходим.
Как скопировать таблицу с шириной столбцов и высотой строк
Допустим, у нас есть такая таблица, формат которой необходимо сохранить при копировании:
При копировании на другой лист привычным методом Ctrl+C – Ctrl+V. Получаем нежелательный результат:
Поэтому приходится вручную «расширять» ее, чтобы привести в удобный вид. Если таблица большая, то «возиться» придется долго. Но есть способ существенно сократить временные потери.
Способ1:Используем специальную вставку
- Выделяем исходную таблицу, которую нам необходимо скопировать, нажимаем на Ctrl+C.
- Выделяем новую (уже скопированную) таблицу, куда нам необходимо формат ширины столбцов и нажимаем на ячейку правой кнопкой мыши, после чего в выпадающем меню находим раздел «Специальная вставка».
- Выбираем в нем необходимый пункт напротив опции «ширина столбцов», нажимаем «ОК».
Она получила исходные параметры и выглядит идеально точно.
Способ 2: Выделяем столбцы перед копированием
Секрет данного способа в том, что если перед копированием таблицы выделить ее столбцы вместе с заголовками, то при вставке ширина каждого столбца будет так же скопирована.
- Выделяем столбцы листов которые содержат исходные данные.
- Копируем и вставляем быстро получая желаемый результат.
Для каждого случая рационально применять свой способ. Но стоит отметить, что второй способ позволяет нам не только быстро переносить таблицу вместе с форматом, но и копировать высоту строк. Ведь в меню специальной вставки нет опции «высоту строк». Поэтому для решения такой задачи следует действовать так:
- Выделяем целые строки листа, которые охватывают требуемый диапазон данных:
- Ниже вставляем ее копию:
Полезный совет! Самый быстрый способ скопировать сложную и большую таблицу, сохранив ее ширину столбцов и высоту строк – это копировать ее целым листом. О том, как это сделать читайте: копирование и перемещение листов.
Вставка значений формул сохраняя формат таблицы
Специальная вставка хоть и не идеальна, все же не стоит недооценивать ее возможности. Например, как вставить значение формулы в таблицу Excel и сохранить формат ячеек.
Чтобы решить такую задачу следует выполнить 2 операции, используя специальную вставку в Excel.
- Выделяем исходную таблицу с формулами и копируем.
- В месте где нужно вставить диапазон данных со значениями (но уже без формул), выбираем опцию «значения». Жмем ОК.
Так как скопированный диапазон у нас еще находится в буфере обмена после копирования, то мы сразу еще раз вызываем специальную вставку где выбираем опцию «форматы». Жмем ОК.
Мы вставили значения формул в таблицу и сохранили форматы ячеек. Как вы догадались можно сделать и третью операцию для копирования ширины столбцов, как описано выше.
Полезный совет! Чтобы не выполнять вторую операцию можно воспользоваться инструментом «формат по образцу».
Microsoft Excel предоставляет пользователям практически неограниченные возможности для подсчета простейших функций и выполнения ряда других процедур. Использование программы позволяет устанавливать форматы, сохранять значения ячеек, работать с формулами, переносить и изменять их, таким образом, как это удобно для пользователей.
Как вставить таблицу Эксель в Ворд — 2 способ
В этом способе мы вставим содержимое таблицы Excel в документ Word, в котором отрыта пустая таблица Excel.
Пройдите следующие шаги:
- В окне программы MS Word войдите во вкладку «Вставка», в группе «Таблицы» нажмите на стрелку внизу кнопки «Таблица».
- В меню «Вставка таблицы» выберите «Таблица Excel».
- В окне документа Word откроется пустая таблица Excel.
- Откройте книгу MS Excel.
- Выделите содержимое таблицы на листе Excel.
- В меню «Главная» кликните на значок «Копировать», который находится в группе «Буфер обмена».
- В окне программы Word нажмите на кнопку «Вставить».
- Таблица Excel открыта в окне программы Word.
Если таблица не помещается по ширине документа, то можно уменьшить ширину. Для просмотра невидимых областей таблицы используйте колесики прокрутки.
После изменения данных, сохраните документ Word на компьютере. В сохраненном документе форматирование таблицы будет в стиле Word.
Изменение размеров таблицы
Изменение размеров таблицы путем перетаскивания
Щелкните таблицу, размеры которой нужно изменить.
Границу таблицы наведите указатель на маркер изменения размера, а затем когда указатель примет вид , щелкните и перетащите маркер, чтобы увеличить или уменьшить таблицу. Угловой маркер изменения размера — кластер точек, которые отображаются в углах и сторонах таблицы.
Обратите внимание на указанные ниже признаки. Чтобы сохранить соотношение между высотой и шириной таблицы при изменении ее размера, при перетаскивании маркера изменения размера удерживайте нажатой клавишу SHIFT
Чтобы сохранить соотношение между высотой и шириной таблицы при изменении ее размера, при перетаскивании маркера изменения размера удерживайте нажатой клавишу SHIFT.
Чтобы таблица по-прежнему размещалась по центру слайда, при изменении ее размера с помощью перетаскивания удерживайте нажатой клавишу CTRL.
Если таблица оказалась слишком велика для слайда, нажмите кнопку «Отменить» на панели быстрого доступа, чтобы вернуть таблицу к исходному размеру.
Ввод значений для размеров таблицы
Щелкните таблицу, размеры которой нужно изменить.
В разделе Работа с таблицами на вкладке Макет в группе Размер таблицы введите нужные размеры в поля Высота и Ширина.
Чтобы сохранить соотношение между высотой и шириной таблицы при изменении ее размера, установите флажок Сохранить пропорции .
Перемещение одного или нескольких столбцов через функцию “Вырезать” и “Копировать”+”Вставить”
Проверенный и наиболее популярный способ перемещения таблицы вниз или другие стороны – через функцию “Вырезать” и “Вставить”
Однако важно учитывать, что процедура будет несколько отличаться зависимо от того будет смещаться один столбец или целая таблица. Порядок действий при перемещении одного столбца:
- Изначально нужно выделить целый столбец с информацией. Для этого необходимо нажать по латинской букве в его заголовке.
- Для того чтобы вырезать столбик, можно нажать комбинацию клавиш – CTRL+X. Второй вариант – вызвать контекстное меню нажатием правой кнопкой мыши по заголовку столбца, выбрать функцию “Вырезать”.
Применение функции “Вырезать” к определенному элементу таблицы
- Мышкой выделить место, куда нужно переместить столбик. Кликнуть ПКМ, выбрать функцию “Вставить вырезанные ячейки”.
- Выделенный изначально элемент рабочей таблицы будет перенесен в выбранное место.
Чтобы сместить сразу несколько смежных столбцов, можно воспользоваться одним из 3 способов:
- С помощью функций – “Скопировать”+”Вставить”+”Удалить”(лишний оставшийся элемент).
- С помощью команд – “Вырезать”+”Вставить”.
- Перетаскивание мышкой.
Процесс перемещения одного или нескольких столбцов таблицы через команды “Скопировать”+”Вставить”+”Удалить”:
- В первую очередь нужно выделить один или несколько столбцов, которые нужно переместить. Сделать это можно мышкой или через клавиши на клавиатуре (SHIFT – необходимо зажать эту кнопку, кликнуть по заголовку первого столбца, не отпуская клавиши, нажать по заголовку последнего столбца из выделяемого диапазона).
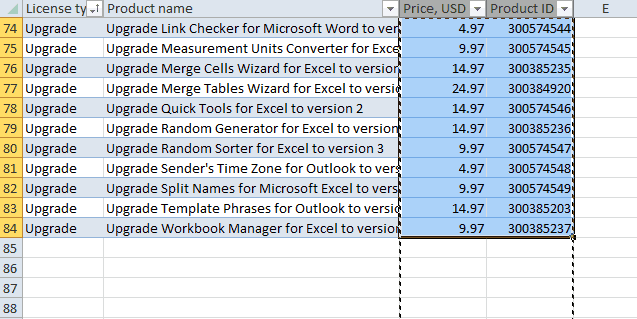 Выделение только тех ячеек, которые заполнены определенными данными
Выделение только тех ячеек, которые заполнены определенными данными
- Далее необходимо отметить место в таблице, куда требуется переместить выделенный диапазон с данными (нажатие левой клавиши мышки). Кликнуть ПКМ по выделенному месту, из контекстного меню выбрать функцию “Вставить скопированные ячейки”.
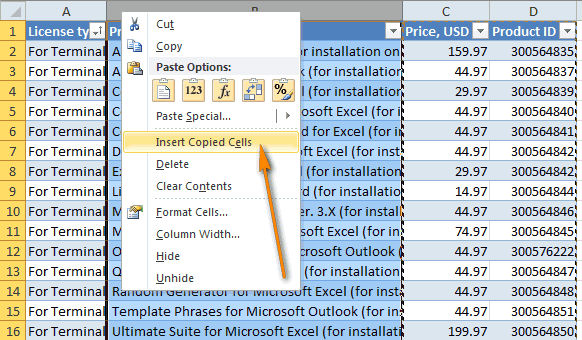 Добавление выделенного диапазона в требуемое место таблицы
Добавление выделенного диапазона в требуемое место таблицы
- Последним действием нужно повторно выделить начальный столбец с данными, кликнуть ПКМ для вызова контекстного меню, нажать кнопку “Удалить”.
Перемещение таблицы мышью
Самый простой способ перемещения отдельных столбцов или сразу нескольких в таблице Excel – перетаскивание мышью. Порядок действий:
Мышкой выделить один или несколько столбцов. Если комбинировать ЛКМ с кнопкой SHIFT, можно быстро отметить целый диапазон.
Навести курсор мышки на ту границу столбца или отмеченного диапазона, в какую сторону он будет смещаться
Важно дождаться появления изображения крестика с расходящимися в разные стороны стрелками.
Далее необходимо зажать клавишу SHIFT, мышкой перетащить диапазон туда, куда нужно смещая его за выделенную границу.
Когда 1 или несколько столбиков будет перемещены на требуемое место, нужно отпустить кнопку мыши и клавишу SHIFT.
Использование макросов
Пользователям, которые имеют высокий уровень работы с таблицами Excel, будет достаточно просто использовать специальный макрос для перемещения отдельных элементов таблицы, выделенных диапазонов в отмеченные места. Для осуществления данной процедуры, необходимо самостоятельно написать макрос VBA. Однако у данного способа есть существенный недостаток. Достаточно много времени занимает процесс настройки макроса, чтобы столбец или отмеченный диапазон был перенесен в требуемое место таблицы.
Перемещение одной или нескольких строк таблицы
Отдельное внимание нужно уделить достаточно распространенной процедуре – смещение вниз-вверх одной или нескольких строк таблицы. Процесс перемещения одной строчки:
- Нажать левой кнопкой мыши по тому номеру строки, которую необходимо переместить (шкала с числами расположена по левую сторону от таблицы).
- После того, как появится выделенное поле, опустить мышку с зажатой ЛКМ на требуемое количество строк вниз.
Когда выделенная строка будет находиться на требуемом месте, нужно отпустить клавишу мыши. Процедура перемещения смежных строчек:
- Левой кнопкой мыши щелкнуть по номеру первой строчки из диапазона. Зажать клавишу SHIFT.
- Колесиком мыши прокрутить таблицу.
- Отпустить кнопку SHIFT после того, как будет выделен требуемый диапазон строчек.
После этого останется нажать ЛКМ по любому номеру выделенных строчек, сместить весь диапазон вниз. Процесс смещения вниз нескольких строчек, расположенных отдельно друг от друга:
- Зажать кнопку CTRL.
- Левой клавишей мыши отметить все строки, которые необходимо переместить.
Нажать ЛКМ по любому номеру выделенных строчек, переместить их на определенное место вниз, отпустить клавишу мыши.
Как вставить Excel в Word — 3 способ
Следующий способ предполагает вставку таблицы или другого содержимого из листа Excel на страницу документа Word в качестве графического объекта. Следовательно, изменить содержимое таблицы уже не получится.
Проделайте следующие действия:
- В окне программы Excel выделите таблицу.
- В меню «Главная», в группе «Буфер обмена» нажмите на треугольничек на кнопке «Копировать».
- В открывшемся меню выберите пункт «Копировать как рисунок…».
- В окне «Копировать как рисунок» нужно выбрать параметры копирования изображения.
- Откройте страницу документа Word в меню «Главная», а затем нажмите на кнопку «Вставить», находящуюся в группе «Буфер обмена».
При необходимости, изображение таблицы можно увеличить до нужного размера. Если при копировании был выбран векторный формат, то качество картинки не поменяется. При увеличении изображения в растровом формате качество рисунка станет хуже.
Вам также может быть интересно:
- Excel онлайн бесплатно — 5 способов
- Как поставить пароль на файл Excel
Выводы статьи
Если пользователь не знает, как скопировать содержимое из Экселя в Ворд, существует несколько способов решить эту проблему. Прямого сохранения между форматами не существует. Пользователь может скопировать таблицу Excel в документ Word вручную несколькими способами, воспользоваться программой или онлайн сервисом для конвертирования файла в другой формат.
Похожие публикации:
- Как в Excel снять защиту листа не зная пароль — 2 способа
- Как сделать рамку для оформления текста в Word
- Как сделать нумерацию страниц в Word
- Как удалить нумерацию в Word
- Как убрать водяные знаки в Word — 2 способа