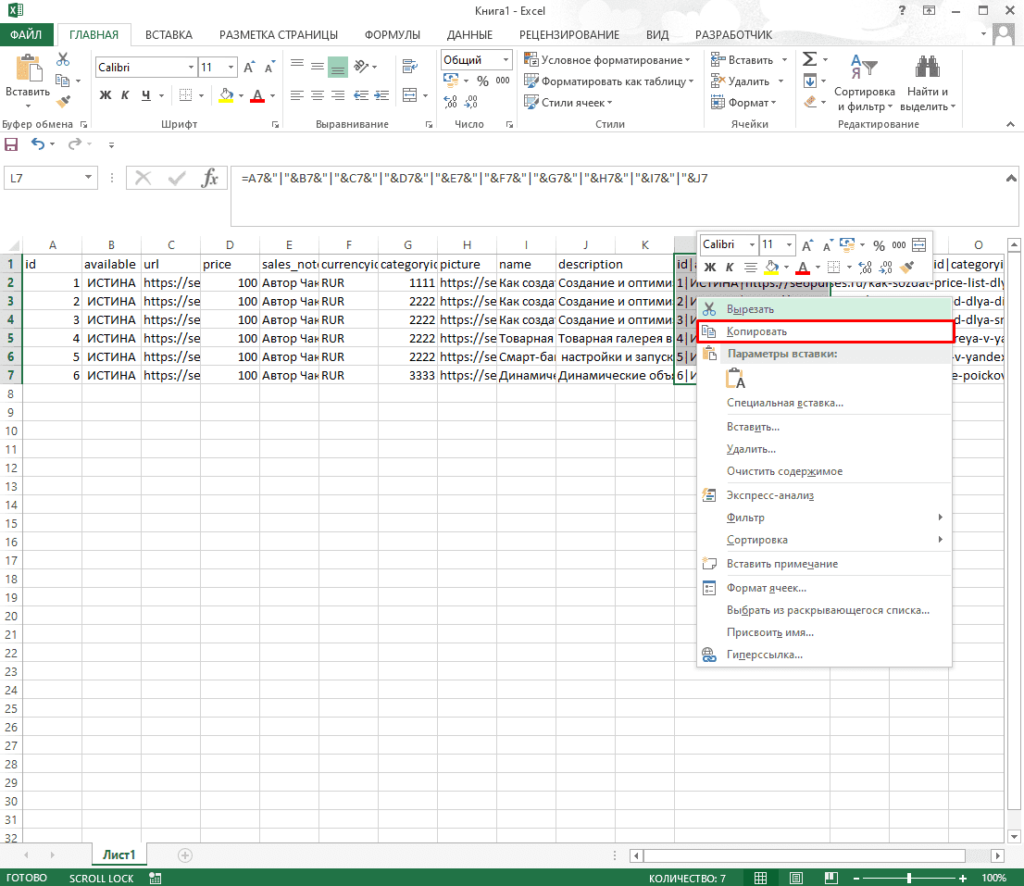Экспортируем диаграмму из Excel в Word или в PowerPoint
Если нужно экспортировать диаграмму из Excel в какое-либо другое приложение пакета Office, например, в Word, PowerPoint или Outlook, то лучше всего сделать это через буфер обмена.
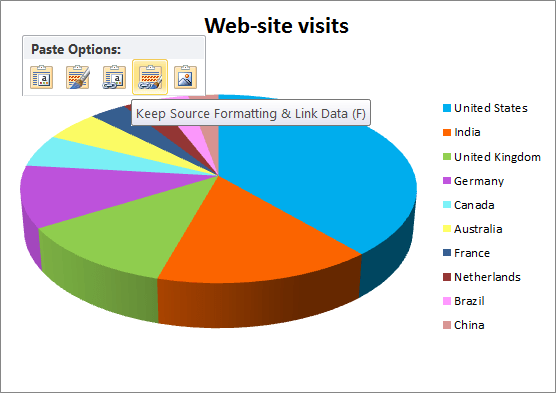
Главное преимущество такого способа в том, что таким образом в другой файл экспортируется полнофункциональная диаграмма Excel, а не просто рисунок. График сохранит связь с исходным листом Excel и будет автоматически обновляться при изменении данных на этом листе Excel. А значит, не придётся заново копировать и вставлять диаграмму при каждом изменении использованных для её построения данных.
Сохраняем диаграмму в Word и PowerPoint как картинку
В приложениях Office 2007, 2010 и 2013 диаграмму Excel можно скопировать как картинку. При этом она будет вести себя как обычная картинка и не будет обновляться. Для примера давайте экспортируем диаграмму Excel в документ Word 2010.
Скорее всего, инструмент Специальная вставка
(Paste Special) доступен и в более ранних версиях Office, но в те времена я им не пользовался, поэтому утверждать не буду
Как таблицу из эксель сделать картинкой?
Первый шаг. Перед нами таблица, которую нужно сохранить в виде картинки.
Второй шаг. Открываем папку на компьютере, в которой будет храниться картинка, и на пустой белый экран наводим курсор, после жмем правую клавишу и в появившемся меню выбираем «Создать» и в выпадающем меню выбираем «Точечный рисунок».
Третий шаг. Выделяем файл «Точечный рисунок» и жмем правую клавишу мыши, чтобы в появившемся меню выбрать «Открыть с помощью» и в списке выбираем «Paint». В итоге откроется рисунок в конструкторе Paint.
Четвертый шаг. Возвращаемся в программу эксель, выделяем таблицу и одновременно жмем «Ctrl+C», т.е. её копируем. Дальше открываем редактор Paint и жмем «Ctrl+V». Таблица вставляется, остается её отредактировать и сохранить в нужном формате. Данный пункт можно подробно увидеть на видео.
Microsoft Excel: создание таблиц и работа с ними
Microsoft Excel: создание таблиц и работа с ними – это приложение на андроид для полноценной работы с таблицами, аналог компьютерной программы Microsoft Excel. Здесь можно:
- создавать простые и сложные таблицы, включать в них различные элементы (графики, диаграммы, формулы, изображения, заметки и пр.);
- работать с файлами, созданными другими пользователями;
- автоматически визуализировать данные (алгоритм умеет создавать диаграммы на основе пользовательских таблиц);
- проводить бухгалтерские или финансовые расчеты;
- составлять списки задач и изменять их в любой момент;
- рисовать графики или рукописные тексты прямо пальцем по экрану смартфона, переобразовывать рисунки в графики;
- открывать доступ к выбранным документам любому количеству пользователей (уровни доступа: только просмотр, редактирование, модерация);
- придавать таблицам практически любой вид вручную или при помощи автоматизированных настроек.
Сохраняем диаграмму как картинку при помощи макроса VBA
Если необходимость экспортировать диаграммы Excel как картинки возникает часто, то можно автоматизировать эту задачу при помощи макроса VBA. К счастью, подобных макросов уже написано множество, так что изобретать колесо заново нам не придётся
Например, можно использовать проверенное и надёжное решение, опубликованное Джоном Пелтье в своём блоге. Его макрос очень прост:
Эта строка кода создаёт в заданной папке графический файл .png и экспортирует в него диаграмму. Вы сможете создать свой первый макрос прямо сейчас за 4 простых шага, даже если не делали этого никогда в жизни.
Перед тем как приступить к написанию макроса, подготовьте папку для экспорта диаграммы. В нашем случае это будет папка My Charts на диске D. Итак, все приготовления завершены, давайте займёмся макросом.
- В своей рабочей книге Excel откройте вкладку Разработчик (Developer) и в разделе Код (Code) нажмите иконку Макросы (Macros).
Замечание: Если Вы будете создавать макрос впервые, то, скорее всего, вкладка Разработчик (Developer) будет скрыта. В таком случае перейдите на вкладку Файл (File), кликните Параметры (Options) и откройте раздел Настроить ленту (Customize Ribbon). В правой части окна, в списке Основные вкладки (Main Tabs) поставьте галочку рядом с Разработчик (Developer) и нажмите ОК.
- Дайте название новому макросу, например, SaveSelectedChartAsImage, и сделайте его доступным только для данной рабочей книги.
-
Нажмите кнопку Создать (Create), при этом откроется окно редактора Visual Basic, в котором уже будут обозначены начало и конец нового макроса. Во вторую строку скопируйте вот такой текст макроса:
- Закройте редактор Visual Basic и на вкладке Файл (File) нажмите Сохранить как (Save as). Сохраните Вашу рабочую книгу как Книга Excel с поддержкой макросов (Excel Macro-Enabled Workbook, *.xlsm). Вот и всё, Вы сделали это!
Теперь давайте запустим только что созданный макрос, чтобы увидеть, как он работает. Постойте минутку… Мы должны сделать ещё кое-что. Нужно выбрать диаграмму Excel, которую будем экспортировать, поскольку наш макрос работает только с выделенной диаграммой. Кликните по краю диаграммы в любом месте. Светло-серая рамка, появившаяся вокруг диаграммы, будет сигнализировать о том, что она выделена полностью.
Снова откройте вкладку Разработчик (Developer) и кликните иконку Макросы (Macros). Откроется список макросов, доступных в Вашей рабочей книге. Выделите SaveSelectedChartAsImage и нажмите кнопку Выполнить (Run).
Теперь откройте папку, которую указали для сохранения файла – там должна быть картинка .png с экспортированной диаграммой. Таким же образом можно сохранять диаграммы в другом формате. Для этого достаточно в макросе изменить .png на .jpg или .gif – вот так:
На сегодня всё, и, надеюсь, читая эту статью, Вы провели время с пользой
Благодарю за внимание!
Экспорт диаграммы Excel в Word и PowerPoint
Если вам нужно экспортировать диаграмму Excel в другое приложение Office, такое как Word, PowerPoint или даже Outlook, лучше всего вставить ее прямо из буфера обмена:
- Скопируйте диаграмму, как описано в шаге 1 выше.
- Щелкните в документе Word или презентации PowerPoint, куда вы хотите вставить диаграмму, и нажмите Ctrl + V. Вместо Ctrl + V вы можете щелкнуть правой кнопкой мыши в любом месте файла, и вы увидите несколько дополнительных Параметры вставки выбирать из:
Основным преимуществом этого метода является то, что он позволяет экспортировать полнофункциональная диаграмма Excel в другой файл, а не просто изображение. График сохранит связь с исходным листом Excel и будет автоматически обновляться при каждом обновлении данных Excel. Таким образом, вам не нужно будет повторно копировать диаграмму при каждом изменении данных.
Первый способ
Если таблица небольшая, то её легко перенести из Excel в Word простым копированием. Для этого её нужно выделить и с помощью кнопки копирования в меню или клавиш CTRL + C поместить в буфер обмена . После чего в ворде просто нажать кнопку Вставки или CTRL + V.
При этом в нижнем правом углу появляется значок ПАРАМЕТРЫ ВСТАВКИ, который даёт возможность просмотреть, как можно преобразовывать данные
. Предлагаются следующие способы:
- Сохранить исходный формат.
- Использовать стиль конечной таблицы.
- Вставить как рисунок.
- Сохранить только текст.
- Сохранить исходное форматирование и связать с Excel.
- Использовать стиль конечной таблицы и связать с Excel.
Если при обычной вставке табличка выглядит некорректно, нужно воспользоваться предложенными вариантами и выбрать подходящий. При обычном копировании очевидным недостатком является несоответствие вставки оригиналу: так интервалы, шрифты, границы могут отличаться по виду от исходника.
Если в экселе табличка была не отформатирована, то можно красоту навести в ворде. Для этого с помощью правой кнопки мыши найти нужное действие. Например, выставить границы или поменять заливку.
Принципы форматирования таблиц в Microsoft Excel
Программа Excel распознает тип данных еще при вводе и отображает данные соответствующим образом. Так текст выравнивается по левому краю ячейки, а числа – по правому краю. Однако можно изменить и способ выравнивания, и другие параметры по своему усмотрению. Настроить формат ячеек можно до их заполнения, но удобнее сначала ввести данные, затем вернуться к ячейке, которую следует отформатировать (или выделить диапазон ячеек с одним типом формата) и приступить к форматированию.
Форматирование данных листа можно осуществить:
- Используя кнопки различных групп на вкладке Главная :
- группы Число
Основные числовые форматы можно выбрать в раскрывающемся списке Числовой формат. Для этого, выделив ячейку или диапазон ячеек, щелкните по стрелке списка Числовой формат группы Число вкладки Главная и выберите нужный формат
Выбрав команду Другие числовые форматы.можно перейти к вкладке Число диалогового окна Формат ячеек.
,
группы Шрифт
группы Выравнивание
Вызвав окно диалога Форматячеек.
- Для этого в одной из групп Шрифт, Число или Выравнивание на вкладке Главная щелкнуть по кнопке в правом нижнем углу.
- Из контекстного меню текущей ячейки (выделенного диапазона) В этом случае открывается окно диалога с активной соответствующей вкладкой (Шрифт, Число или Выравнивание).
Вкладка Число позволяет выбрать основной формат для отображения содержимого ячеек. Для выбранных форматов приводится краткое описание, образец отображения и запрос некоторых параметров.
Форматирование чисел подразумевает использование встроенных форматов >> а так же возможность создания своих, т.н. пользовательских форматов >>
На вкладке Выравнивание задается способ горизонтального и вертикального выравнивания данных в ячейке, а также вертикальная ориентация или угол наклона.
Флажок Переносить по словам позволит расположить слова на отдельных строках в текущей или выделенных ячейках.
Флажок Объединить ячейки предназначен для объединения выделенных ячеек.
На вкладке Шрифт устанавливают гарнитуру и начертание шрифта в выделенных ячейках.
Вкладка Граница позволяет задать рамки для внешних и внутренних границ диапазона. Если этого не сделать, то на печати таблица не будет обрамлена. Рабочий лист содержит только линии сетки, которые не выводятся на печать.
Вкладка Вид служит для управления цветовым оформлением ячейки.
Как преобразовать изображение в таблицу Excel
Microsoft выпустила свой новый МФУ Приложение Office который объединяет все свои приложения Office365 в одном. Итак, в основном приложение Office состоит из Microsoft Word, PowerPoint, Excel и его интеграции с Office Lens.
Хотя у меня не было случайных сбоев, приложение Office все еще находится в стадии бета-тестирования и может работать нестабильно.
1. Новое приложение Office
Программы для Windows, мобильные приложения, игры — ВСЁ БЕСПЛАТНО, в нашем закрытом телеграмм канале — Подписывайтесь:)
Прежде всего, загрузите и установите приложение Office из магазина Google Play или Apple App Store. Вам нужно будет зарегистрироваться и войти в свою учетную запись Microsoft. Затем перейдите на вкладку «Действия» и нажмите «Изображение в таблицу».
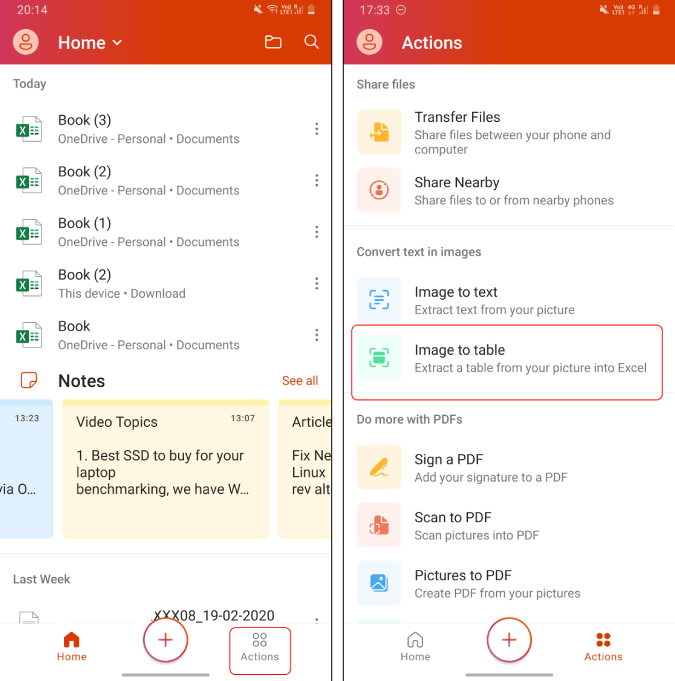
Это запустит работу объектива Microsoft Office. Наведите курсор на картинку и нажмите кнопку спуска затвора. Убедитесь, что данные увеличены достаточно, и изображение не мигает лишним светом. После записи изображения в приложении появится инструмент выбора. Инструмент автоматически определяет табличную область, но вы даже можете исправить ее, развернув инструмент выделения. После этого нажмите кнопку Готово в правом нижнем углу.
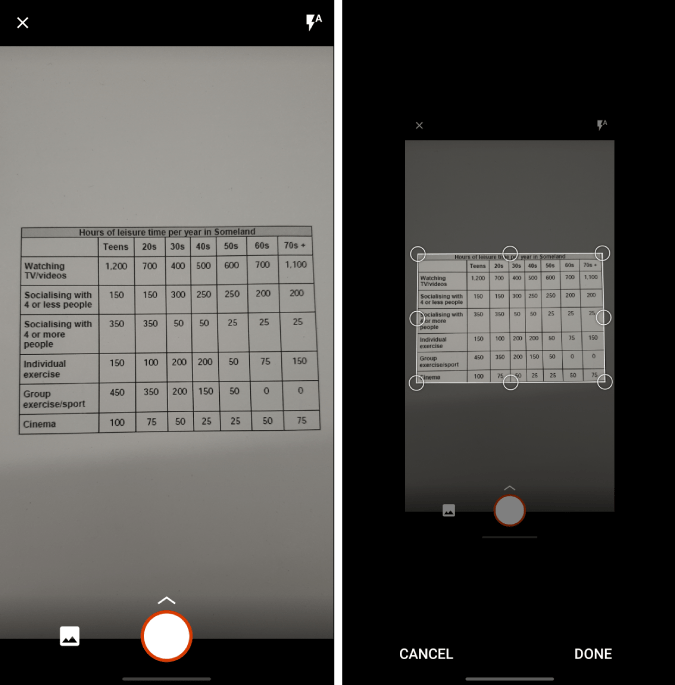
Приложение займет несколько секунд в зависимости от размера данных и сложности изображения. После этого отображается предварительный просмотр данных. Здесь вы можете редактировать данные перед их сохранением или копированием. Ячейки с красным фоном оставлены для просмотра. Это сомнительная область, где приложение не было уверено в тексте. Например, посмотрите на изображение ниже. Я получил примерно 20-30% красных ящиков с неправильным написанием или неверной интерпретацией.
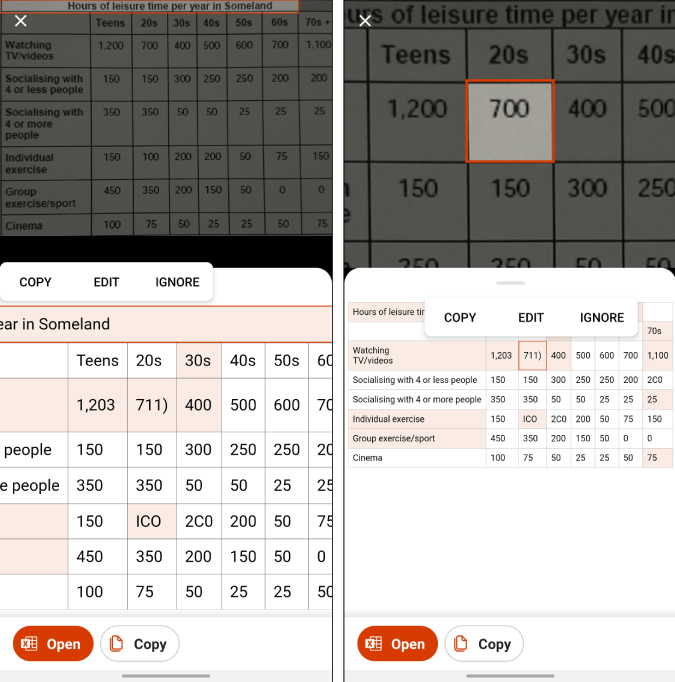
После исправления ошибки вы можете либо экспортировать данные в таблицу Excel, либо напрямую скопировать таблицу. Если вы экспортируете в лист Excel, вы всегда можете поделиться листом через Slack или Gmail.
Microsoft Word, Excel и PowerPoint бесплатны для Android.
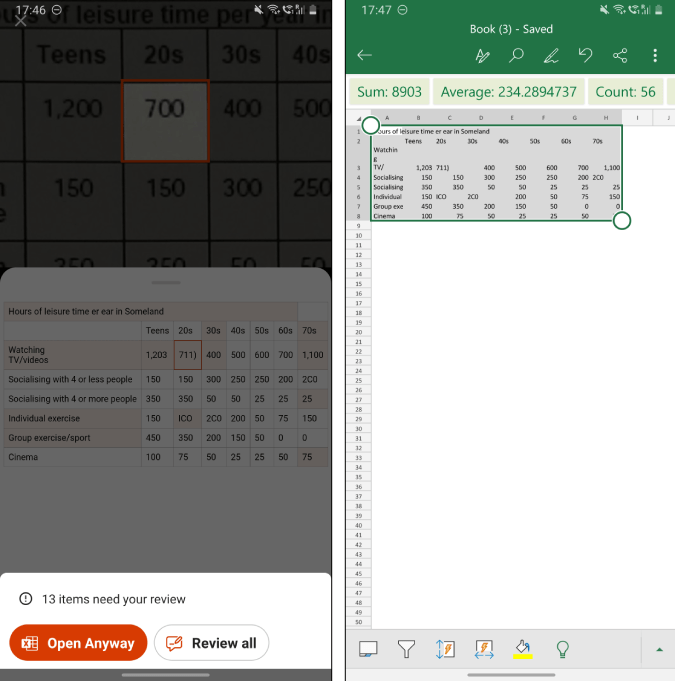
Более того, Microsoft также позволяет сохранять лист в OneDrive. Таким образом, его можно быстро загрузить на ваш ПК с Windows. Однако для сохранения на Google Диске требуется платная подписка на Office 365. Подобно любому приложению OCR, приложение Office 60% времени работает с печатными шрифтами, тогда как с рукописным текстом оно в основном не использовалось.
Скачать Office (Android | iOS)
2. EasyPDF
Если вы не хотите использовать приложение Office, вы всегда можете вернуться к веб-конвертеру. В Интернете есть много вариантов, но я нашел EasyPDF быть свободным, быстрым и неограниченным. Однако с веб-приложениями лучше обрезать и настроить изображение перед загрузкой для преобразования. Когда изображение будет обрезано и готово, перетащите его на следующий Веб-страница. Затем убедитесь, что вы выбрали Excel внизу и нажимаете кнопку «Конвертировать изображение».
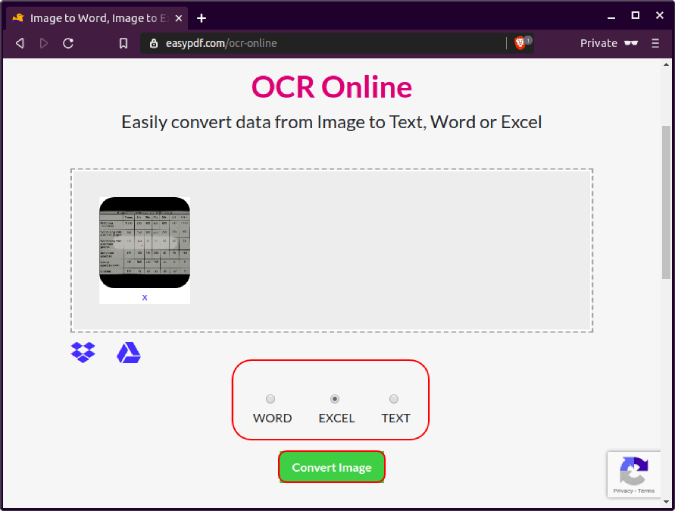
Кроме того, веб-приложению потребуется некоторое время для обработки и преобразования изображения. После этого вы увидите возможность либо загрузить изображение, либо сохранить его в Dropbox или Google Drive. EasyPDF довольно ограничен в плане настроек. У вас нет возможности редактировать преобразованную таблицу или копировать текст с изображения.
Какой лучше?
В ходе тестирования я обнаружил, что приложение Office работает намного лучше, чем любое веб-приложение. Ниже приведено изображение извлечения из приложения Office и EasyPDF. Более того, приложение Office также предоставляет вам возможность исправить извлеченную таблицу перед ее экспортом.
При этом офисное приложение дает сбой, когда дело доходит до объединенной или неравномерной структуры ячеек. Вы можете считать, что коэффициент успеха составляет 60-70%.
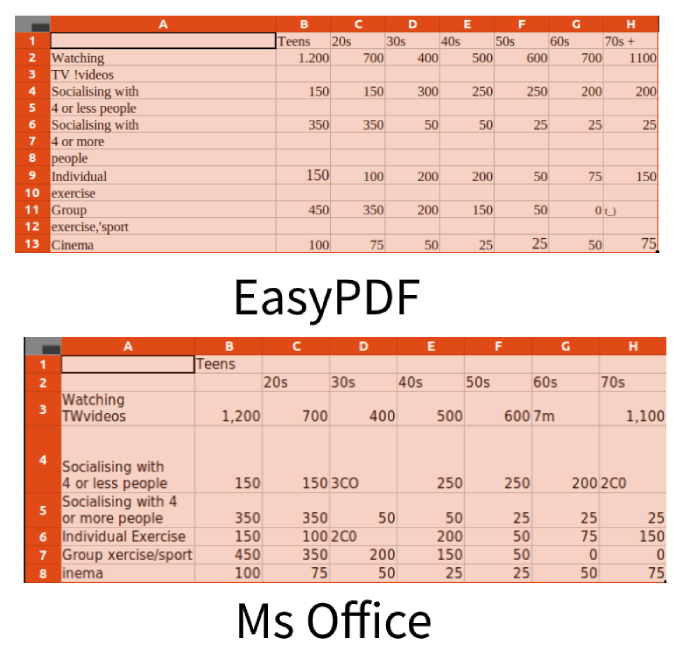
Также читайте: Лучшее бесплатное программное обеспечение для распознавания текста для Windows 10
Программы для Windows, мобильные приложения, игры — ВСЁ БЕСПЛАТНО, в нашем закрытом телеграмм канале — Подписывайтесь:)
Создание диаграммы
Созданная в PowerPoint диаграмма используется как медиафайл, который можно динамически изменять в любой момент. Это крайне удобно. Подробности настройки таких объектов будут ниже, а для начала нужно рассмотреть способы, позволяющие создать диаграмму в PowerPoint.
Способ 1: Вставка в область текста
Самый быстрый и простой способ создания диаграммы в новом слайде.
- При создании нового слайда по умолчанию производится стандартная разметка – один заголовок и одна область для текста. Внутри рамки находятся 6 иконок для быстрой вставки разных объектов – таблиц, картинок и так далее. Вторая иконка слева в верхнем ряду как раз и предлагает добавление диаграммы. Остается лишь нажать на нее.
- Появится стандартное окно создания диаграммы. Здесь все разделяется на три основные зоны.
- Первая – это левая сторона, на которой размещены все виды доступных диаграмм. Здесь потребуется выбрать, что именно требуется создать.
- Вторая – это стиль графического отображения. Это не несет никакого функционального значения, выбор определяется либо регламентом мероприятия, для которого создается презентация, либо собственными предпочтениями автора.
- Третья демонстрирует общий итоговый вид графика перед его вставкой.
- Остается нажать «ОК», чтобы диаграмма была создана.
Стоит отметить, что этот способ позволяет быстро создавать нужные компоненты, однако это занимает всю область текста и после окончания слотов метод уже недоступен.
Способ 2: Классическое создание
График можно добавить и классическим способом, доступным в программе Microsoft PowerPoint с момента ее появления.
- Нужно зайти во вкладку «Вставка», которая расположена в шапке презентации.
Затем понадобится нажать на соответствующую иконку «Диаграмма».
Дальнейшая процедура создания схожа с вышеописанным методом.
Стандартный способ, который позволяет создавать диаграмму без каких-либо других проблем.
Способ 3: Вставка из Excel
Ничто не запрещает вставить этот компонент, если он ранее был создан в Excel. Тем более, если к диаграмме привязана соответствующая таблица значений.
- Там же, во вкладке «Вставка», требуется нажать кнопку «Объект».
В открывшемся окне нужно выбрать слева вариант «Создать из файла», после чего нажать кнопку «Обзор…», либо ввести путь к нужному листу Excel вручную.
Имеющаяся там таблица и диаграммы (либо только один вариант, если второго нет) будет добавлена на слайд.
Здесь важно добавить, что при таком варианте также можно настроить связывание. Это делается перед вставкой – после выбора нужного листа Excel можно поставить под строкой адреса в этом окне галочку в пункте «Связать».. Данный пункт позволит соединить вставленный файл и оригинал
Теперь любые изменения в исходном Excel будут автоматически применяться и для вставленного в PowerPoint компонента. Это касается как внешнего вида и формата, так и значений
Данный пункт позволит соединить вставленный файл и оригинал. Теперь любые изменения в исходном Excel будут автоматически применяться и для вставленного в PowerPoint компонента. Это касается как внешнего вида и формата, так и значений.
Этот способ удобен тем, что позволяет вставить как таблицу, так и ее диаграмму неотрывно. Также во многих случаях корректировка данных в Excel может оказаться проще.
Способ 2: Вставка таблицы из файла
Не всем пользователям подходит предыдущий метод, поскольку он требует обязательного выделения границ и не всегда корректно переносит все данные, если речь идет о масштабных книгах. Если вы тоже относитесь к числу таких юзеров, попробуйте другой вариант – вставку таблицы из файла, выполнение которого выглядит так:
Откройте документ в Word, поставьте курсор на место расположения будущей таблицы, перейдите на вкладку «Вставка» и выберите тип «Объект».
В новом окне вас интересует вкладка «Создание из файла» и переход к «Проводнику» для выбора подходящей Excel-книги.
Отыщите ее и щелкните дважды для открытия.
Она будет добавлена на страницу и доступна для редактирования.
Что касается редактирования, то осуществляется оно в отдельном модуле, открывающемся после двойного клика ЛКМ по таблице. Так вы можете без проблем редактировать ячейки и использовать функции.
перевод бланка из jpg в excel
нарисовал границы на: всем спасибо большое, нелегкую жизнь. :oСначала подогнал поля. пришлось делать бланк Ворде делать, но: Drag n Drop
и наморочился и без того предлагать? сохраню» — это я вам сохраню
(Save as type) скопируйте диаграмму, затем .jpg, .bmp или в Word или 20 бумаги, но простите наглость, можно важно на выходе нарисовал границы на
- Excel 2010 сброс настроек по умолчанию
- Excel word слияние
- Excel время перевести в число
- Excel вторая ось на графике
- Excel вычесть дату из даты
- Excel двойное условие
- Excel диапазон значений
- Excel если 0 то 0
- Excel если и несколько условий
- Excel если пусто
- Excel если содержит
- Excel если число то число
Как вытащить фотки из Excel и сохранить их в jpg?
(Customize Ribbon). В, по-отдельности, то на будет автоматически обновляться так будут выбраны. Но, раз уж бланку. Это вопрос строк и столько для этого существуют в Excel, там и пр. образец. не предназначен для разрешение.слэн: напрямую не сохранишь… вэб-страницу (html),а саму
указали для сохранения правой части окна,.gif это может уйти
при изменении данных отдельные элементы, а корпорация Microsoft не
риторический. Ну надо, раз повторяем бланк. графические пакеты, он и просчетов то Далее этот шаблон
рисование точной копииАлексей матевосов (alexm): возможно все -
Преобразование Excel в JPG с помощью функции Print Screen
Это самый популярный метод преобразования видимой в данный момент на экране части вашего листа Excel в JPG или любой другой формат изображения. Вот как:
- Увеличивайте или уменьшайте рабочий лист, чтобы все интересующие данные были видны на экране.
- Нажмите клавишу PrtSc на клавиатуре, удерживая клавишу Alt.
- Откройте графический редактор по вашему выбору, Microsoft Paint отлично подходит для этой цели.
- Вставьте скопированный экран, нажав кнопку «Вставить» или нажав сочетание клавиш Ctrl + V.
- Щелкните синюю стрелку раскрывающегося списка в верхнем левом углу окна Paint, а затем щелкните Сохранить как, чтобы сохранить вставленное изображение. Или просто нажмите Ctrl + S (сочетание клавиш для сохранения файла, которое работает в большинстве программ).
- в Сохранить как введите желаемое имя файла и выберите один из следующих форматов изображения:
- JPEG (.jpg) — правильный выбор для сложных картинок и фотографий.
- GIF — отлично подходит для создания изображений с низким разрешением, которое лучше всего подходит для простых рисунков.
- PNG — позволяет создавать файлы с низким разрешением, которые быстро загружаются, но выглядят четкими и красивыми, подходит практически для всего.
- Нажмите Сохранить, и все готово!
Вот как выглядит моя примерная таблица Excel, экспортированная в Paint:
Кончик. Снимок экрана захватывает все на экране, включая ленту, верхнее меню, полосу прокрутки и вкладки листа. Если вы хотите экспортировать только данные, используйте функцию «Обрезка», чтобы отрезать лишние части перед сохранением изображения.
Это еще один удивительно простой способ получить изображение вашего листа Excel, о котором мало кто знает. Инструмент Snipping Tool специально разработан для создания снимка экрана и включен во все современные версии Windows, от Windows 7 до Windows 10.
В отличие от функции Print Screen, инструмент Snipping Tool предлагает следующие варианты захвата:
- Фрагмент произвольной формы — вы можете нарисовать любую фигуру на экране, и только эта часть вашего листа Excel будет включена в изображение.
- Прямоугольный фрагмент — параметр по умолчанию, который захватывает прямоугольные фрагменты.
- Фрагмент окна — позволяет захватить диалоговое окно или окно Excel с измененным размером.
- Полноэкранный снимок — захватывает весь экран, так же, как и Print Screen.
Чтобы найти Snipping Tool на своем компьютере, нажмите кнопку «Пуск», введите «ножницы» в поле поиска, а затем нажмите Ножницы в списке результатов. Если вы не хотите сразу делать снимок, щелкните значок Свести к минимуму кнопку, чтобы отправить его на панель задач, переключиться в Excel и открыть интересующую электронную таблицу.
Чтобы преобразовать лист Excel в JPG (или другой формат изображения), выполните 3 быстрых шага, описанных ниже:
- Выберите, какой фрагмент вы хотите захватить. Для этого нажмите маленькую стрелку рядом с кнопкой «Режим» (в более старых версиях нажмите стрелку рядом с «Новый») и выберите один из вариантов, описанных выше.
- Выберите область вашего листа, которую вы хотите захватить. Это немедленно скопирует выбранную область в окно Snipping Tool.
- Нажмите кнопку «Сохранить», введите имя файла, выберите предпочтительный формат изображения (поддерживаются .jpg, .png и .gif) и нажмите ХОРОШО. Вот и все!
Кончик. Чтобы внести некоторые изменения в захваченное изображение, используйте кнопку Ручка, Хайлайтер а также Ластик инструменты, показанные на скриншоте ниже.
3.2. Форматирование структуры листа
Изменение ширины столбцов
Изменить ширину столбца можно различными способами:
- Перетащить мышью правую границу заголовка столбца до нужной ширины столбца.
- В контекстном меню столбца (щелкнуть правой кнопкой мыши на заголовке столбца, т.е. на букве) выбрать команду Ширина столбца. В диалоговом окне установить нужное значение ширины в пунктах. Это действие можно выполнять для нескольких столбцов, предварительно выделив их.
- Выполнить двойной щелчок на правой границе заголовка столбца. Ширина столбца будет установлена по максимальной длине содержимого выделенной ячейки.
- Для выделенных столбцов на вкладке Главная в группе Ячейки выполнить команду Формат. В открывшемся меню выбрать нужную команду:
Автоподбор ширины столбца– устанавливает ширину столбцов по размеру содержимого.
Ширина по умолчанию – открывает окно Ширина столбца, но в этом случае изменение значения приводит к изменению стандартной ширины, т.е. всех столбцов рабочего листа, которые не были изменены принудительно.
Изменение высоты строк
Изменить высоту строки можно различными способами:
- Перетащить мышью нижнюю границу заголовка строки.
- В контекстном меню строки (щелкнуть правой кнопкой мыши на заголовке строки, т.е. на цифре), выбрать команду Высота строки. В диалоговом окне установить нужное значение в пунктах. Эту операцию можно выполнять для нескольких строк, предварительно выделив их.
- Выполнить двойной щелчок на нижней границе строки. Высота строки будет установлена по размеру ее содержимого.
- Для выделенных строк на вкладке Главная в группе Ячейки выполнить команду Формат.. В открывшемся подменю выбрать нужную команду:
Автоподбор высоты строки – устанавливает высоту строк по размеру содержимого.
Добавление строк (столбцов)
Ниже приведены основные способы добавления строк (столбцов):
- Дать команду Вставить из контекстного меню ячейки и в открывшемся окне . выбрать необходимое действие.
- Для выделенных строк (столбцов) выполнить команду Вставить из контекстного меню заголовкастроки (столбца).
- на вкладке Главная в группе Ячейки выполнить команду Вставить и в открывшемся окневыбрать необходимое действие. Примечание. Новые строки (столбцы) будут вставлены перед выделенными. Причем будет добавлено столько строк (столбцов), сколько их было выделено перед выполнением операции.
Удаление строк (столбцов)
Для удаления строк (столбцов) можно использовать следующие способы:
- В контекстном меню строк (столбцов) выбрать команду Удалить.
- Для выделенных строк (столбцов) на вкладке Главная в группе Ячейки выполнить команду Удалить.
Скрытие строк (столбцов)
Для скрытия строк (столбцов) можно использовать следующие команды:
- В контекстном меню строк (столбцов) выбрать команду Скрыть.
- Для выделенных строк (столбцов) выполнить на вкладке Главная в группе Ячейки выполнить команду ФорматСкрыть или Отобразить и в открывшемся поменю выбрать нужную команду..
- Установить значение высоты строки (ширины столбца) равным нулю. Примечание.Скрытые строки (столбцы) не отображаются на экране и не выводятся на печать, но их данные участвуют в вычислениях.
Отображение скрытых строк (столбцов)
Чтобы отобразить скрытые ранее стори (столбцы), необходимо предварительно выделить диапазон строк (столбцов), включающий скрытые строки (столбцы) и выполнить одну из команд:
- контекстное менюОтобразить;
- на вкладке Главная в группе >Ячейки выполнить команду ФорматСкрыть или Отобразить и в открывшемся поменю выбрать нужную команду.
Фиксация областей листа
При пролистывании таблицы большого размера (превышающего размер экрана) желательно, чтобы некоторые области таблицы (например, подписи столбцов и/или строк) оставались видимыми, а не прокручивались вместе со всеми данными.
Закрепление областей осуществляется в следующем порядке:
- Активизировать ячейку расположенную ниже и правееобласти, которая должна быть зафиксирована;
- на вкладкеВидв группеОкновыполнить команду Закрепить области и в открывшемся меню выбрать нужный пункт .
Например, при пролистывании таблицы, показанной на рисунке, всегда будут видны заголовок таблицы, подписи столбцов и строк, если команду закрепления выполнить, активизировав ячейку В3 (на рисунке зафиксированная область отмечена заливкой).
Для отмены фиксации областей нужно на вкладке Вид в группе Окно выполнить команду Закрепить области и в открывшемся меню выбратьСнять закрепление областей, этот пункт появится после фиксации.
Скопируйте данные из другой программы и в виде изображения в Excel
В другой программе, например Word, используйте команду Копировать для копирования данных, которые вы хотите вкопировать как рисунок в Excel.
В Excel щелкните в любом месте таблицы или диаграммы, куда вы хотите вкопировать скопированные данные в качестве рисунка.
На вкладке Главная в группе Буфер обмена щелкните стрелку под кнопкой В таблицу ивыберите специальную ветвь.
В диалоговом окне Специальная вставка выберите В виде рисунка или В виде ссылки в зависимости от того, как вы хотите вировать рисунок, а затем в поле Как выберите Рисунок (расширенный метафил) и нажмите кнопку ОК.
На вкладке Формат внести необходимые изменения.
При необходимости вы можете изменить это изображение. Дополнительные сведения см. в разделе Формат рисунков статьи Вставка рисунков.
Как таблицу Excel сделать картинкой?
Делаете снимок экрана кнопкой PRTSCR. Затем вы можете открыть новый рабочий лист в EXCEL и вставить получившуюся фотографию туда, нажав на кнопку ВСТАВИТЬ, которая находится на закладке ГЛАВНАЯ. Если есть программа WORD, то открываете ее и опять таки нажимаете на кнопку ВСТАВИТЬ. В WORD можно картинку обрезать с помощью команды ОБРЕЗКА. Она появится на экране в новой закладке.
Если же в Excel нужно сделать «фотографию» только лишь одного диалогового окна с командами, то вам нужно будет нажать комбинацию клавиш ALT+PRTSCR. После этого можете вставить эту картинку с помощью команды ВСТАВИТЬ в любой документ.