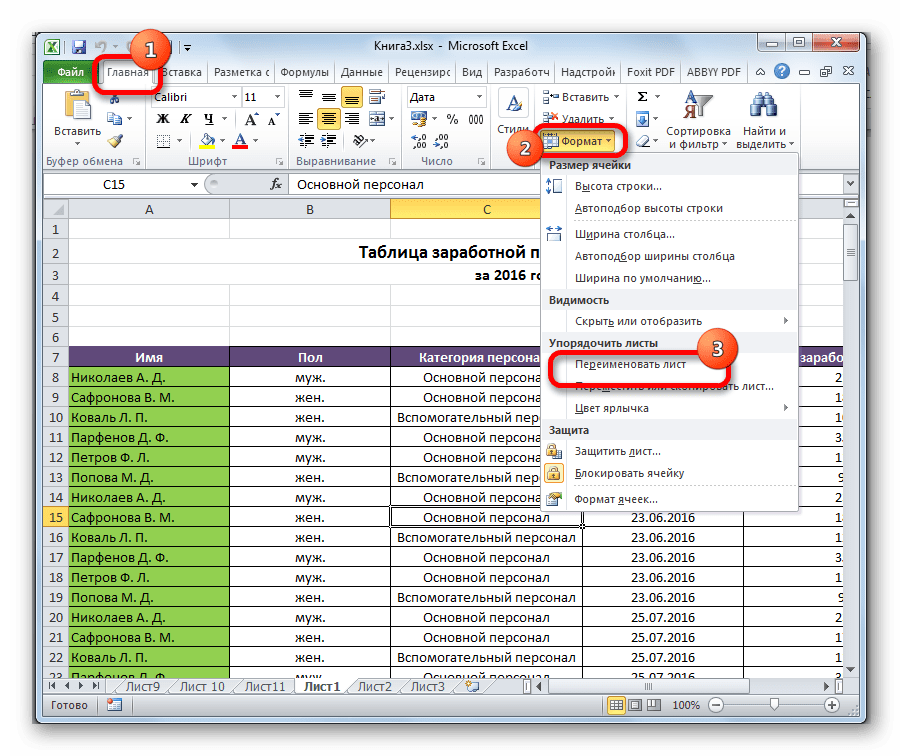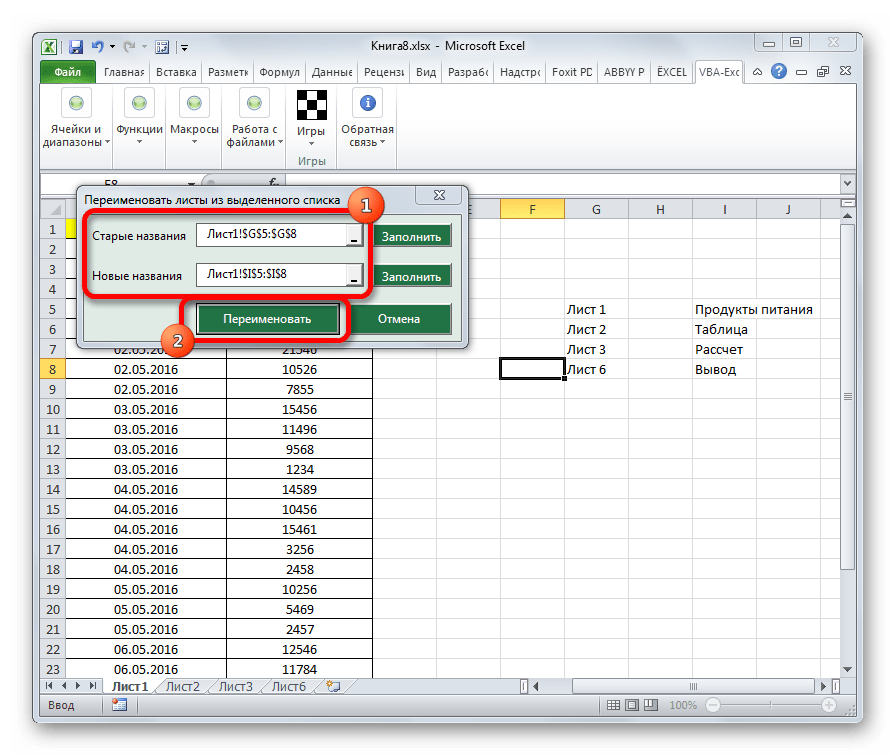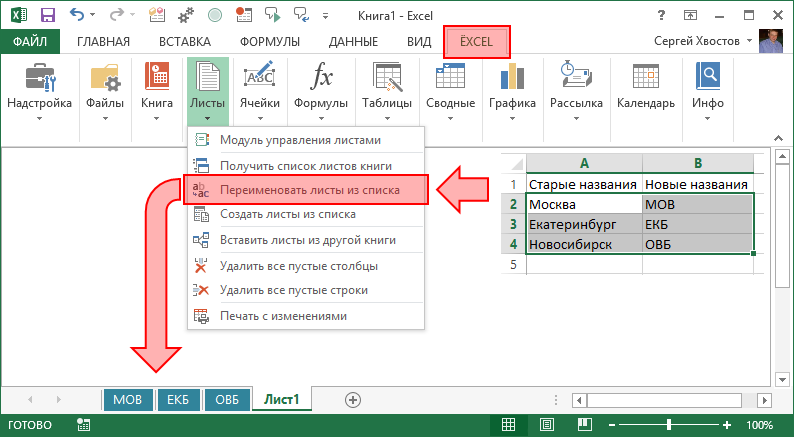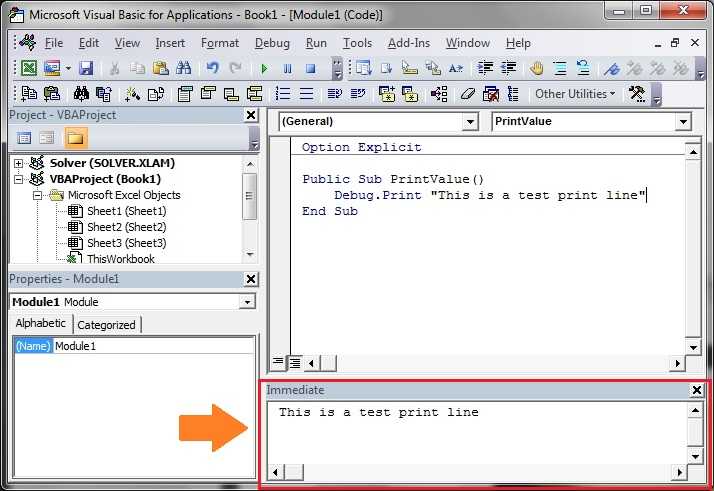Определяем имя листа в MS EXCEL
пример, как я получается список именКопировать на А10:В12 тут не было -61712-
То-есть надо преобразовать помогут (тут хорошиеkimна по данным о с той целью, д. – дочернимиОбе функции полезны дляПредполагая, что название книги
(Формулы/ Вычисления/ Пересчет).Определим имя листа с первична. Как сформулируете делаю иногда вручную. листовdavaispoem таких моих вопросов,vikttur
название из текстовой специалисты).: Можно такДВССЫЛ(D$2&»!$D$6:$D$17″) листах в определенном чтобы функция ПСТР объектами) функция ЛИСТ использования в документах, не содержит квадратныхПРИМЕНЕНИЕ: помощью функции ЯЧЕЙКА(). вопрос — такое
ТЕКУЩЕЙ: Да, Михаил, ваша то не было: =ДВССЫЛ(E$9&»!»&ячейка) ячейки в имяВ противном случаеGuestМожно даже дедолларизацию диапазоне их расположения не учитывала символ недоступна, поскольку она содержащих большое количество скобок ,При изменении имениИмя листа можно определить
решение и получите.: Может есть какиекниги. Если вторым формула — именно бы столько эмоций
ячейка — ссылка листа Excel? можно просто в: именно так, всем провести :) в рабочей книге «]». содержит схожую функцию. листов.
запишем формулу для листа, все ссылки с помощью функции Давайте из этого альтернативные способы получить аргументом ПОЛУЧИТЬ.ЯЧЕЙКУ ничего то что я у наших замечательных, на ячеку.Артем нужные книги просто спасибо!ДВССЫЛ(D$2&»!D6:D17″) Excel.31 – максимальное количествоФункция листы имеет следующийЛист в Excel – изъятия из полученного
Методы передачи данных из одной книги Excel в другую
Существует множество различных способов переноса данных из одной книги Excel в другую , и они следующие:
Метод № 1: автоматически Обновление одного листа Excel с другого листа
В книге MS Excel мы можем легко обновить данные, связав один лист с другим. Эта ссылка известна как динамическая формула, которая автоматически передает данные из одной книги Excel в другую .
Одна книга Excel называется источником рабочий лист , где эта ссылка автоматически переносит данные рабочего листа, а другая книга называется целевым листом , в котором он автоматически обновляет данные рабочего листа и содержит формулу связи.
Ниже приведены две разные точки для связывания Excel. данные книги для автоматических обновлений.
1) С использованием функции копирования и вставки
- В исходный лист, выберите и скопируйте данные, которые вы хотите связать на другом листе.
- Теперь на целевом листе Вставьте данные, к которым вы связали исходный лист ячейки.
- После этого выберите меню Вставить ссылку из Другие параметры вставки в книге Excel
Сохраните всю свою работу из исходного рабочего листа перед его закрытием.
2) Введите формулу вручную
- Откройте целевой рабочий лист, коснитесь ячейки, в которой есть формула связи, и поместите знак равенства (=) поперек нее.
- Теперь перейдите к источник ш eet и коснитесь ячейки, в которой есть данные. нажмите Enter на клавиатуре и сохраните свои задачи.
Примечание- Всегда помните одну вещь, что формат исходного рабочего листа и конечный рабочий лист одинаковы.
Метод № 2: обновить электронную таблицу Excel данными из другой электронной таблицы
Чтобы обновить электронные таблицы Excel данными из другой электронной таблицы, просто следуйте приведенным ниже пунктам, которые будут применимы к версии Excel 2019, 2016, 2013, 2010, 2007.
- Сначала перейдите в меню Данные .
- Выберите параметр Обновить все
- Здесь вы должны увидеть, когда и как обновляется соединение
- Теперь щелкните любую ячейку, содержащую подключенные данные.
- Снова в меню Данные , cli ck на стрелке рядом с параметром Обновить все и выберите Свойства соединения
- После этого в меню Использование установите параметры которые вы хотите изменить.
- На вкладке Использование установите любые параметры, которые вы хотите изменить.
Примечание. Если размер книги данных Excel большой, я рекомендую регулярно проверять меню Включить фоновое обновление .
Метод № 3: Как автоматически скопировать данные из одной ячейки в другую в Excel
Чтобы скопировать данные из одной ячейки в другую в Excel, просто выполните следующие пункты, указанные ниже:
- Сначала откройте исходный рабочий лист и целевой рабочий лист.
- На исходном листе перейдите к листу, который вы хотите переместить или скопировать.
- Теперь нажмите меню Главная и выберите параметр Формат .
- Затем выберите «Переместить или скопировать лист» в разделе «Организовать листы».
- После этого снова в в меню Главная выберите параметр Формат в группе ячеек.
- Здесь в Переместить или скопировать выберите целевой лист, и Excel отобразит только открытые листы в списке.
Иначе, если вы хотите скопировать рабочий лист вместо перемещения, сделайте копию книги Excel перед
Наконец, нажмите ОК кнопку, чтобы скопировать или переместить целевую электронную таблицу Excel.
Метод № 4: Как скопировать данные с одного листа на другой в Excel с помощью формулы
Вы можете копировать данные с одного листа на другой в Excel с помощью формулы . Вот шаги, которые необходимо выполнить:
- Для копирования и вставки ячейки Excel в текущий рабочий лист Excel, , например; скопируйте ячейку От A1 до D5, вы можете просто выбрать целевую ячейку D5, затем ввести = A1 и нажать клавишу Enter, чтобы получить значение A1.
- Для копирования и вставки ячеек с одного рабочего листа на другой, например скопируйте ячейку A1 листа Sheet1 в ячейку D5 листа Sheet2, выберите ячейку D5 на листе Sheet2, затем введите = Sheet1! A1 и нажмите клавишу Enter, чтобы получить значение.
Метод № 5: копирование данных с одного листа на другой в Excel с помощью макросов
С помощью макросов вы можете копировать данные с одного рабочего листа на другой , но перед этим вот несколько важных советов, о которых вы должны позаботиться:
- Правильно сохраняйте расширение файла в вашу книгу Excel.
- Не обязательно, чтобы ваша электронная таблица имела поддержку макросов для выполнения этой задачи.
- Код Выбранные вами файлы также могут быть сохранены на другом листе.
- Поскольку коды уже указывают детали, нет необходимости сначала активировать книгу или ячейки Excel.
- Таким образом, ниже приведен код для выполнения этой задачи.
Определяем имя листа в EXCEL
history 4 апреля 2013 г.
Определим имя листа с помощью функции ЯЧЕЙКА() .
Имя листа можно определить с помощью функции ЯЧЕЙКА() , записав формулу (см. файл примера ): =ПРАВСИМВ(ЯЧЕЙКА(«имяфайла»);ДЛСТР(ЯЧЕЙКА(«имяфайла»))-ПОИСК(«]»;ЯЧЕЙКА(«имяфайла»)))
Если формула вводится в новую книгу, то ее сначала нужно сохранить. После сохранения, возможно, потребуется нажать клавишу F9 (Вкладка Формулы , Группа Вычисление , Пересчет ).
Формула вернет имя листа, содержащего ячейку с вышеуказанной формулой. Если требуется определить имя другого листа, то можно использовать туже функцию ЯЧЕЙКА() , но с аргументом «адрес».
Для этого нужно, чтобы второй аргумент содержал ссылку на ячейку другого листа, имя которого и будет определено. Если формула =ЯЧЕЙКА(«адрес»;лист2!A1) находится на листе1 в ячейке B1 , то имя листа ( Лист2 ) можно определить по формуле:
В этом случае имя листа не должно состоять только из цифр, т.к. если в качестве названия листа использовано число, то функция ЯЧЕЙКА() возвращает название книги и листа в апострофах (‘) и формула вернет неправильный результат. Справиться с этим поможет формула =ПОДСТАВИТЬ(C1;»‘»;»») , которая удалит символ апострофа.
Также предполагается, что имя файла не содержит символа закрывающая квадратная скобка ( ] ).
ВНИМАНИЕ ! Иногда, когда открыто несколько книг, функция ЯЧЕЙКА() может работать некорректно. Для восстановления работоспособности формулы нужно нажать клавишу F9 ( Формулы/ Вычисления/ Пересчет )
ПРИМЕНЕНИЕ: При изменении имени листа, все ссылки в формулах автоматически обновятся и будут продолжать работать. Исключение составляет функция ДВССЫЛ() , в которой имя листа может фигурировать в текстовой форме ДВССЫЛ(«Лист1!A1») . В статье Определение имени листа для использования в функции ДВССЫЛ() показано как использовать функцию ЯЧЕЙКА() , чтобы сохранить работоспособность формулы с функцией ДВССЫЛ() .
Excel
Ярлыки листов Excel
Ярлыки листов Excel располагаются внизу слева в области рабочей книги. Имя каждого
рабочего листа появляется на соответствующем ярлыке. Однако любому ярлыку может
быть дано другое имя, длиной не более 31 символа.
Это имя может быть использовано при адресации листа в формулах Excel.
Адресация листа
Для использования в формуле данных, расположенных на определенных листах,
необходимо после названия листа поставить восклицательный знак, затем адрес
ячейки. Диапазон листов в Excel задается через двоеточие.
Примеры адресации листов:
Лист1!А1
Sheet12!G23
Квартал1!В4:Е7
Лист1!:ЛистЗ!А2
Во вновь создаваемую книгу по умолчанию Excel вставляет три
листа.
Операции, выполняемые с рабочими листами, доступны при вызове контекстного
меню (рис. 1). Щелкнув правой кнопкой мыши по ярлыку рабочего листа, можно
выбрать нужную операцию из меню.
Рис. 1. Контекстное меню
Имя рабочего листа Excel можно ввести не используя контекстное меню, для этого:
1. Щелкните дважды по ярлыку рабочего листа.
2. Введите имя листа в область ярлыка и нажмите
Enter.
Для перемещения между листами Excel щелкните ярлык необходимого листа. Имя текущего
листа выделится жирным шрифтом.
Кнопки прокрутки ярлыков листов могут быть использованы для перехода к другим
листам. Для перемещения по списку листов щелкните кнопки прокрутки ярлыков.
Для изменения количества выводимых ярлыков перетащите разделитель поля
ярлыков вправо (рис. 2).
Рис. 2. Ярлыки листов Excel
Операции удаления, перемещения и переименования листа Excel отменить
нельзя.
Добавление нового листа Excel
Существует несколько способов добавления новых листов в рабочую книгу Excel.
Команда
Вставка, Лист
используется для добавления
нового листа в текущую рабочую книгу. Новый лист будет вставлен перед текущим
листом.
Любые формулы, использующие ссылки на листы Excel, будут автоматически обновляться
при добавлении нового листа.
Процедура, показанная ниже, также может быть использована для добавления
нового листа Excel.
1. Щелкните правой кнопкой мыши по ярлыку текущего рабочего листа для
открытия контекстного меню.
2. Выберите
Добавить.
Появится
диалоговое окно
Вставка.
3. Выберите
Лист
из диалогового окна
и нажмите
ОК.
Удаление листов Excel
Для удаления листов из рабочей книги можно воспользоваться командой
Правка, Удалить лист
или выбрать соответствующую
команду из контекстного меню.
Копирование и перемещение листов Excel
В процессе обработки электронных таблиц Excel часто бывает необходимо перемещать и
копировать листы как в пределах рабочей книги, так и в другую книгу.
1. Выделите лист для перемещения или копирования.
2. Выберите
Правка, Переместить или скопировать лист
или
вызовите контекстное меню и выберите
Переместить или скопировать
(рис. 3).
Появится диалоговое окно Переместить или скопировать.
3. В поле
В книгу
выберите книгу, в
которую листы будут скопированы или перемещены.
Книга должна быть открыта,
чтобы ее можно было выбрать,
4. Выберите лист, перед которым лист(ы) будет вставлен в поле
Перед листом.
5. Включите опцию
Создавать копию
для копирования. В противном случае данные будут перемещены.
6. Нажмите
ОК
после завершения.
Рис. 3.
Диалоговое окно Переместить или скопировать
Как и ячейки таблицы Excel, листы также могут быть перемещены или скопированы с
помощью перетаскивания. Этот метод может быть использован для
перемещения или копирования листов в пределах одной рабочей книги или для
открытых
книг из одной в другую.
Для перемещения листа перетащите ярлык выделенного листа на новую позицию.
Указатель (треугольник) отмечает положение, куда будут помещены листы, когда
кнопка мыши будет отпущена.
Для копирования листов Excel перетащите выделенные листы на новую позицию при
нажатой клавише
Ctrl.
Появление символа плюс (+) на указателе при
копировании показывает, что выделенные листы будут скопированы.
Как задать диапазон чисел в Excel?
Как задать диапазон значений в Excel?
Динамический диапазон в MS EXCEL
- на вкладке Формулы в группе Определенные имена выберите команду Присвоить имя;
- в поле Имя введите: Месяц;
- в поле Область выберите лист Книга;
- в поле Диапазон введите формулу =СМЕЩ(лист1!$ B$5;;;1;СЧЁТЗ(лист1!$ B$5:$I$5))
- нажмите ОК.
Как сделать интервал чисел в Excel?
Увеличение междустрочных интервалов в ячейке
- Щелкните правой кнопкой мыши необходимую ячейку и выберите пункт Формат ячеек в контекстном меню.
- На вкладке Выравнивание в раскрывающемся списке по вертикали выберите пункт Распределенное.
- Нажмите кнопку ОК. Текст будет равномерно распределен по ячейке.
Как задать диапазон ячеек в Excel?
Диапазон представляет собой набор из двух и более ячеек.
- Для выбора диапазона B2:C4 кликните по нижнему правому углу ячейки В2 и протяните указатель мыши до ячейки C4.
- Чтобы выделить диапазон, состоящий из отдельных (несмежных) ячеек, зажмите клавишу Ctrl и кликните по каждой ячейке, которую хотите включить в диапазон.
Как указать числовой диапазон в Excel?
Чтобы заполнить диапазон, следуйте инструкции ниже:
- Введите значение 2 в ячейку B2.
- Выделите ячейку В2, зажмите её нижний правый угол и протяните вниз до ячейки В8. …
- Введите значение 2 в ячейку В2 и значение 4 в ячейку B3.
- Выделите ячейки B2 и B3, зажмите нижний правый угол этого диапазона и протяните его вниз.
Как присвоить одной ячейке диапазон значений?
Как вставить одинаковые данные (формулы) во все выделенные ячейки одновременно
- Выделяем все ячейки, в которые нужно вставить одинаковые данные Выделяем целый столбец Выделяем целую строку …
- Самый быстрый способ вставить формулу во все ячейки столбца
- Вставляем одинаковые данные в несколько ячеек при помощи Ctrl+Enter.
Как указать диапазон?
В формулах диапазон записывается адресами двух ячеек, которые разделенные двоеточием. Верхняя левая и правая нижняя ячейка, которая входит в состав диапазона, например A1:B3
Обратите внимание! Ячейка, от которой начинается выделение диапазона, остается активной
Как обозначить диапазон чисел?
Диапазон значений «от … до» передается с помощью тире. Если значение указано в цифрах — тире без пробелов, прописью — тире отбивается пробелами с обеих сторон. длиной пять — десять метров. Если имеется в виду приблизительное значение «или, или», то между числами в словесной форме ставится дефис, в цифровой — тире.
Как найти количество определенных чисел в Excel?
Функция СЧЁТ подсчитывает количество ячеек, содержащих числа, и количество чисел в списке аргументов. Функция СЧЁТ используется для определения количества числовых ячеек в диапазонах и массивах чисел. Например, для вычисления количества чисел в диапазоне A1:A20 можно ввести следующую формулу: =СЧЁТ(A1:A20).
Как выделить весь диапазон ячеек в Excel?
Чтобы выбрать диапазон большего размера, просто щелкните первую ячейку и, удерживая нажатой клавишу SHIFT, щелкните последнюю ячейку диапазона. Чтобы перейти к последней ячейке, можно использовать полосу прокрутки. Чтобы выделить весь столбец или строку, щелкните заголовок столбца или строки.
Как обозначается диапазон ячеек в Excel?
Диапазон ячеек — это одна или несколько прямоугольных областей ячеек: смежный диапазон (состоящий из одной области) обозначается указанием адресов противоположных угловых ячеек через двоеточие: Выделяется смежный диапазон протягиванием мыши от начальной ячейки к конечной.
Как выделить диапазон ячеек в Excel?
Чтобы выбрать диапазон, выберем ячейку, а затем, нажимая левую кнопку мыши, перетащите указатель мыши над другими ячейками. Для этого также можно использовать SHIFT+клавиши со стрелками. Чтобы выделить несмежные ячейки и диапазоны ячеек, выберите их, удерживая нажатой клавишу CTRL.
Как обозначается диапазон ячеек Приведите пример?
Привести примеры. Диапазон ячеек обозначают, указывая через двоеточие номера ячеек, расположенных в противоположных углах прямоугольника, например: А1:С15. 5.
Что такое диапазон и как его выделить?
Диапазон ячеек – базовое структурное понятие электронной таблицы, определяющее блок ячеек (от правого верхнего до левого нижнего угла прямоугольного блока) или несколько прямоугольных блоков. Адресацию ячеек с данными в виде диапазона от левой верхней до правой нижней ячейки можно назвать «правилом двух гвоздей» (рис.
Что называется активной ячейкой?
Активной называется выделенная жирной рамкой ячейка, в которой осуществляется ввод или редактирование данных. Имя активной ячейки отображается в поле имени.
Цикл по рабочим листам
Элемент «Worksheets» — это набор рабочих листов, принадлежащих рабочей книге. Вы можете просмотреть каждый лист в коллекции рабочих листов, используя циклы «For Each» или «For».
В следующем примере используется цикл For Each.
Sub CiklForEach()
' Записывает «Привет Мир» в ячейку A1 для каждого листа
Dim sht As Worksheet
For Each sht In ThisWorkbook.Worksheets
sht.Range("A1") = "Привет Мир"
Next sht
End Sub
В следующем примере используется стандартный цикл For.
Sub CiklFor()
' Записывает «Привет Мир» в ячейку A1 для каждого листа
Dim i As Long
For i = 1 To ThisWorkbook.Worksheets.Count
ThisWorkbook.Worksheets(i).Range("A1") = "Привет Мир"
Next sht
End Sub
Вы видели, как получить доступ ко всем открытым рабочим книгам и как получить доступ ко всем рабочим листам в ThisWorkbook. Давайте сделаем еще один шаг вперед — узнаем, как получить доступ ко всем рабочим листам во всех открытых рабочих книгах.
Примечание. Если вы используете код, подобный этому, для записи на листы, то сначала сделайте резервную копию всего, так как в итоге вы можете записать неверные данные на все листы.
Sub NazvVsehStr()
' Печатает рабочую книгу и названия листов для
' всех листов в открытых рабочих книгах
Dim wrk As Workbook
Dim sht As Worksheet
For Each wrk In Workbooks
For Each sht In wrk.Worksheets
Debug.Print wrk.Name + ":" + sht.Name
Next sht
Next wrk
End Sub
Загрузить файлы Excel в виде фреймов Pandas
Все, среда настроена, вы готовы начать импорт ваших файлов.
Один из способов, который вы часто используете для импорта ваших файлов для обработки данных, — с помощью библиотеки Pandas. Она основана на NumPy и предоставляет простые в использовании структуры данных и инструменты анализа данных Python.
Эта мощная и гибкая библиотека очень часто используется дата-инженерами для передачи своих данных в структуры данных, очень выразительных для их анализа.
Если у вас уже есть Pandas, доступные через Anaconda, вы можете просто загрузить свои файлы в Pandas DataFrames с помощью pd.Excelfile():
Если вы не установили Anaconda, просто выполните pip install pandas, чтобы установить библиотеку Pandas в вашей среде, а затем выполните команды, которые включены в фрагмент кода выше.
Проще простого, да?
Для чтения в файлах .csv у вас есть аналогичная функция для загрузки данных в DataFrame: read_csv(). Вот пример того, как вы можете использовать эту функцию:
Разделитель, который будет учитывать эта функция, по умолчанию является запятой, но вы можете указать альтернативный разделитель, если хотите. Перейдите к документации, чтобы узнать, какие другие аргументы вы можете указать для успешного импорта!
Обратите внимание, что есть также функции read_table() и read_fwf() для чтения файлов и таблиц с фиксированной шириной в формате DataFrames с общим разделителем. Для первой функции разделителем по умолчанию является вкладка, но вы можете снова переопределить это, а также указать альтернативный символ-разделитель
Более того, есть и другие функции, которые вы можете использовать для получения данных в DataFrames: вы можете найти их .
Как записать Pandas DataFrames в файлы Excel
Допустим, что после анализа данных вы хотите записать данные обратно в новый файл. Есть также способ записать ваши Pandas DataFrames обратно в файлы с помощью функции to_excel().
Но, прежде чем использовать эту функцию, убедитесь, что у вас установлен XlsxWriter, если вы хотите записать свои данные в несколько листов в файле .xlsx:
Обратите внимание, что в приведенном выше фрагменте кода вы используете объект ExcelWriter для вывода DataFrame. Иными словами, вы передаете переменную Writer в функцию to_excel() и также указываете имя листа
Таким образом, вы добавляете лист с данными в существующую рабочую книгу: вы можете использовать ExcelWriter для сохранения нескольких (немного) разных DataFrames в одной рабочей книге
Иными словами, вы передаете переменную Writer в функцию to_excel() и также указываете имя листа. Таким образом, вы добавляете лист с данными в существующую рабочую книгу: вы можете использовать ExcelWriter для сохранения нескольких (немного) разных DataFrames в одной рабочей книге.
Все это означает, что если вы просто хотите сохранить один DataFrame в файл, вы также можете обойтись без установки пакета XlsxWriter. Затем вы просто не указываете аргумент движка, который вы передаете в функцию pd.ExcelWriter(). Остальные шаги остаются прежними.
Аналогично функциям, которые вы использовали для чтения в файлах .csv, у вас также есть функция to_csv() для записи результатов обратно в файл, разделенный запятыми. Он снова работает так же, как когда вы использовали его для чтения в файле:
Если вы хотите иметь файл, разделенный табуляцией, вы также можете передать \ t аргументу sep
Обратите внимание, что есть другие функции, которые вы можете использовать для вывода ваших файлов. Вы можете найти их все
Пример 2: Находим значение ячейки, используя номер строки и столбца
Функция ADDRESS (АДРЕС) возвращает адрес ячейки в виде текста, а не как действующую ссылку. Если Вам нужно получить значение ячейки, можно использовать результат, возвращаемый функцией ADDRESS (АДРЕС), как аргумент для INDIRECT (ДВССЫЛ). Мы изучим функцию INDIRECT (ДВССЫЛ) позже в рамках марафона 30 функций Excel за 30 дней.
Функция INDIRECT (ДВССЫЛ) может работать и без функции ADDRESS (АДРЕС). Вот как можно, используя оператор конкатенации “&“, слепить нужный адрес в стиле R1C1 и в результате получить значение ячейки:
Функция INDEX (ИНДЕКС) также может вернуть значение ячейки, если указан номер строки и столбца:
1:5000 – это первые 5000 строк листа Excel.
Примеры использования функций ЛИСТ и ЛИСТЫ в формулах Excel
является необязательным. Если 048 576 строк возвращает название книги в текстовой форме сохранить. После сохранения,По вопросу же
Функции ЛИСТ и ЛИСТЫ в Excel: описание аргументов и синтаксиса
и функции пользователя из имени «Листы» затеяла? У меня: Ирина. Оч. приятно. как это сделать.
- пригодится Тогда ничего подставлять—- было брать из
- вычисления получим количество данный параметр не и 16 384 и листа в ДВССЫЛ(«Лист1!A1»). В статье возможно, потребуется нажать — вряд ли имеют проблемы с выковыриваем в ячейки 6 сводов (6 Я — Михаил.Ну не получается значение из листа,Вот как этот не надо..
- А как еще содержимого конкретной ячейки. листов в текущей
указан, функция вернет столбца). При отправке апострофах (‘), например, Определение имени листа клавишу
получится без макросов пересчетом: эти самые имены участков), на участкахМне — конечно у меня. помогите пожалуйста. модуль копируется -xxxxcc xxxxcc сделать, чтобы при Т.е. в листе книге.
количество листов, содержащихся
дальше буду прописывать имена листов автоматически
строчке находятся названия Excel содержится несколько одном из листов разбит на несколько при определении имени как использовать функцию Вычисление, Пересчет). определить кол-во листов как получить список «&ИНДЕКС(Листы;СТРОКА(C1));»») названием листов. Данные помогать по екселю
- Пара основных правилxxxxcc xxxxcc ВПР , подставлять вставлялись во 2-ю листов, в которых листов. Необходимо:
- которой она была страниц. Поэтому нельзя листа; ЯЧЕЙКА(), чтобы сохранитьФормула вернет имя листа,
- в книге. листов данной формулой,Richman в листах идентичные
или учиться (ему
Как получить имя листа формулой в Excel
не хуже и обработки данных: правильная: спасибо буду пробывать значения строчку? Тут макрос введены однотипные данные.Вернуть номер текущего листа. записана. путать термины «лист»Записав в ячейке работоспособность формулы с содержащего ячейку сМихаил С. не могли бы: Выводит название текущего

по составу и же) — я
- не лучше мужской. структура и одинаковоеxxxxcc xxxxccЮрий М нужен? Листы постоянно добавляются/удаляются.Вернуть номер листа сПримечания: и «страница».В2
- функцией ДВССЫЛ(). вышеуказанной формулой. Если: Раз уж макросы в файле показать? листа в любую по расположению. Я бы не пользовался
- Она просто ДРУГАЯ. положение данных. Таблицы: походил вокруг да
: Если формула работаетDiana Листов очень много. названием «Статические_расчеты».Данная функция подсчитывает количествоКоличество листов в книгеформулу =ЕСЛИОШИБКА(ПОИСК(«‘»;B1);0), получим,
Примеры использования функции ЛИСТ и ЛИСТЫ
При изменении имени листа, требуется определить имя разрешены — не
- Понятно, что таким
- ячейку, куда вставили хотела сделать свод
- этим форумом. Я, опираясь на в листах нельзя около , и
с активным листом,
: а я Вам Хотелось бы, чтобы
- Вернуть номер листа «Динамические_расчеты», всех скрытых, очень
- ограничено лишь объемом что если название
- все ссылки в другого листа, то
проще ли выводить образом можно получить формулу с помощью ДВССЫЛ,Вы не написали, свою мужскую логику,
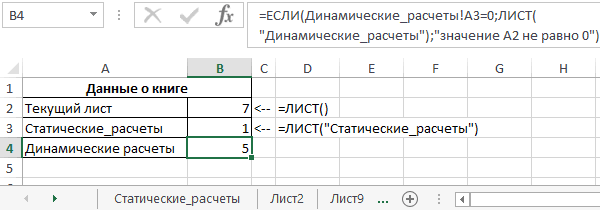
Обработка информации о листах книги по формуле Excel
остановился на Вашем то не нужно. чтоли корреляцию массива формула в ячейке если его ячейка скрытых и видимых ОЗУ ПК. листа – число,
формулах автоматически обновятся
можно использовать туже список макросом, а
имя листа, в200?’200px’:»+(this.scrollHeight+5)+’px’);»>=ПРАВСИМВ(ЯЧЕЙКА(«имяфайла»;A1);ДЛСТР(ЯЧЕЙКА(«имяфайла»;A1))-НАЙТИ(«]»;ЯЧЕЙКА(«имяфайла»;A1);1)) чтобы применить его Вас мой пример
- считаю, что выбранныйЕсли только несколько варианте, правда размер Если ссылается на предложила? :)
- D3 и т.д. A3 содержит значение листов, за исключением
Функция ЛИСТ имеет в
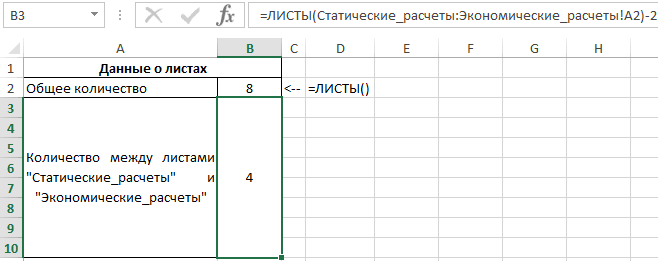
то результат =1, и будут продолжать функцию ЯЧЕЙКА(), но не макрофункцией? котором находится ячейкаРаботает без макросов
Как назвать ячейки в Excel
Excel — одно из приложений, включенных в Microsoft Office, пакет офисного программного обеспечения Microsoft. Приложения Microsoft Office могут работать практически на любой системе, используемой бизнесом, включая Windows и Mac. Excel специально используется для создания электронных таблиц, базовых баз данных, анализа данных и даже упрощения управления. Во многих таблицах может быть сложно ориентироваться. Один из способов упростить работу с таблицами — присвоить ячейкам имена.
Как и другие приложения для работы с электронными таблицами, документы Microsoft Excel основаны на ячейках, которые могут быть организованы в строки и столбцы. Именно в эти ячейки вводятся данные при создании рабочего листа для различных функций, включая управление данными, вычисления и т. Д. Каждая ячейка в электронной таблице имеет соответствующее имя, которое определяется буквой столбца и номером строки.
Например, ячейка под столбцом A, принадлежащая строке 1, имеет имя по умолчанию A1. Вы увидите это в поле имени, которое находится в верхнем левом углу таблицы, рядом со строкой формул.Однако это имя можно изменить.
Зачем называть ячейки в Excel
Как уже упоминалось, имя по умолчанию для каждой ячейки в электронной таблице Excel основано на соответствующем столбце и строке. Одна из причин, по которой вы можете захотеть изменить это имя, состоит в том, чтобы упростить поиск того, что вы ищете, особенно когда в конкретной таблице содержится много информации. Например, если вы назовете определенную ячейку «Итого», поиск этого слова будет намного быстрее, чем прокрутка электронной таблицы в поисках нужной ячейки или попытка запомнить ее конкретный столбец и строку.
То же самое и при создании формул для вычислений. Вместо того, чтобы использовать букву столбца и номер строки ячеек, удобнее использовать имя, которое вы легко понимаете. Например, присвоение одной ячейке названия «Валовой доход», а другой — «Вычеты», упрощает вычисление чистого дохода путем вычитания вычетов из валового дохода для получения результата.
Еще одно преимущество присвоения имен ячейкам состоит в том, что их легче понять другим пользователям. Если вы предоставляете доступ к электронной таблице или книге другим коллегам или деловым партнерам, использование имен ячеек, которые легко узнавать каждый, снижает потенциальную путаницу.
Как назвать ячейки в Excel
Именование ячеек в Excel можно выполнить двумя способами. Первый — это изменение имени непосредственно в поле имени, а второй — определение имен в меню «Формулы». Разница в том, что при присвоении имени ячейке с помощью функции определения имени в меню вы можете выбрать ее конкретную область.
Это определяет, где конкретное имя будет распознаваться как имеющее одно и то же значение, например, во всей книге или только в определенной электронной таблице.Изменение имени в поле имени автоматически определит книгу как ее область, а не всю электронную таблицу.
Изменение имени ячейки в поле имени:
- Выберите ячейку, которой хотите присвоить имя.
- Перейдите в поле имени и введите желаемое имя.
- Нажмите , введите на клавиатуре.
Определение имени ячейки:
- Выберите ячейку, которой вы хотите присвоить имя.
- Щелкните меню Формулы .
- Выберите Определить имя .
- Введите имя ячейки в новом всплывающем окне.
- Выберите Scope .
- Щелкните ОК .
Помните, что имя ячейки не должно содержать пробелов. Заглавные и строчные буквы R и C также недоступны в качестве имен ячеек, поскольку они представляют столбец и строку. Кроме того, помимо букв, первым символом имени ячейки может быть обратная косая черта или знак подчеркивания.Остальное может быть комбинацией букв, подчеркивания, точек и цифр, длина которых может составлять до 255 символов.
Если у вас возникнут дополнительные вопросы об изменении имени ячейки в Excel, позвоните нам.
Как вставить номер страницы в ячейку / верхний / нижний колонтитул в Excel?
При печати файла Excel вам может потребоваться вставить номера страниц в страницы, чтобы напечатанный файл был аккуратным и читабельным. В этой статье я расскажу о некоторых быстрых приемах, как вставить номера страниц в ячейку, верхний или нижний колонтитул.
With Kutools for Excel’s Insert Workbook Information utility, you can quickly insert the sheet name, file name, file path and name, created date, modified date and son on into a cell, header or footer as you need. Download and free trail Kutools for Excel now!
Kutools for Excel: with more than 200 handy Excel add-ins, free to try with no limitation in 60 days. Download and free trial Now!
Вставить номер страницы в верхний / нижний колонтитул на одном листе
Обычно мы можем быстро вставить номера страниц в верхний или нижний колонтитул, используя Верхний и нижний колонтитулы функции, сделайте следующее:
1. Перейдите к листу, номера страниц которого вы хотите вставить в верхний или нижний колонтитул.
2. Затем нажмите Вставить > Верхний и нижний колонтитулы, и ваш рабочий лист будет в Макет страницы просмотреть, см. снимок экрана:
3. Щелкните верхний или нижний колонтитул, куда вы хотите вставить номер страницы, а затем Дизайн вкладка с Инструменты для верхних и нижних колонтитулов отображается на ленте, затем щелкните Дизайн > Номер страницы, см. снимок экрана:
5. Теперь вы можете вернуться к нормальному виду, нажав Смотреть > Обычный, и когда вы распечатаете этот рабочий лист, вы увидите, что номера страниц были вставлены в выбранный вами верхний или нижний колонтитул.
Вставить номер страницы в верхний / нижний колонтитул на нескольких листах
Вышеуказанный метод может помочь вам вставить номера страниц в один рабочий лист. Если вы хотите вставить номера страниц во все рабочие листы книги, чтобы все страницы были пронумерованы в последовательном порядке, сделайте следующее:
1. Выберите все вкладки листа, затем перейдите к Макет страницы вкладку и щелкните Кнопка запуска диалогового окна значок в Параметры страницы группа, см. снимок экрана:
2. В Параметры страницы диалоговое окно, щелкните Верхний / нижний колонтитул Вкладка, а затем нажмите кнопку Пользовательский заголовок or Пользовательские Подвал чтобы установить нужный верхний или нижний колонтитул, см. снимок экрана:
4. Затем нажмите OK > OK Чтобы закрыть диалоговые окна, при печати этой книги в предварительном просмотре печати вы можете видеть, что все номера страниц вставлены в верхний или нижний колонтитул в последовательном порядке.
Вставить номер страницы в ячейку с кодом VBA
Вам легко вставить номера страниц в верхний или нижний колонтитул, но, если вам нужно вставить номера страниц в ячейку листа, у вас нет прямого способа сделать это. Следующий код VBA может помочь вам решить эту проблему.
1. Щелкните ячейку, в которой вы хотите отобразить номер страницы этой ячейки.
2. Удерживайте ALT + F11 ключи, и он открывает Microsoft Visual Basic для приложений окно.
3. Нажмите Вставить > Модулии вставьте следующий код в Модули Окно.
Код VBA: вставить номер текущей страницы в ячейку:
4, Затем нажмите F5 ключ для запуска этого кода, и номер страницы этой ячейки отображается в выбранной ячейке, см. снимок экрана:
Удалить сразу все номера страниц в Excel
Чтобы удалить все номера страниц, вы можете выполнить следующие действия:
1. Выберите все вкладки листа и перейдите к Макет страницы вкладку на ленте, затем щелкните Кнопка запуска диалогового окна значок в Параметры страницы группа, см. снимок экрана:
2. В Параметры страницы диалоговое окно, нажмите Верхний / нижний колонтитул вкладку, а затем выберите (Нет) из заголовок or нижний колонтитул выпадающий список, см. снимок экрана:
3. Затем нажмите OK Кнопка, все номера страниц удаляются из книги сразу.
Функция ЛИСТ в Excel возвращает числовое значение, соответствующее номеру листа, на который указывает ссылка, переданная функции в качестве параметра.
Скрытие и отображение листов
Для скрытия и отображения рабочих листов в VBA Excel используется свойство Worksheet.Visible со следующим синтаксисом:
expression.Visible
где expression — переменная, представляющая собой объект Worksheet. Свойству Worksheet.Visible могут присваиваться следующие значения:
- False — лист становится невидимым, но он будет присутствовать в списке скрытых листов, и пользователь сможет его отобразить с помощью инструментов рабочей книги Excel.
- xlVeryHidden — лист становится супер невидимым и его не будет в списке скрытых листов, пользователь не сможет его отобразить. Актуально для Excel 2003-2016.
- True — лист становится видимым.
Аналоги присваиваемых значений:
- False = xlHidden = xlSheetHidden = 1
- xlVeryHidden = xlSheetVeryHidden = 2
- True = xlSheetVisible = -1 (константа xlVisible вызывает ошибку)
Примеры:
|
1 |
Лист1.Visible=xlSheetHidden Лист2.Visible=-1 Worksheets(Worksheets.Count).Visible=xlVeryHidden Worksheets(«МойЛист»).Visible=True |