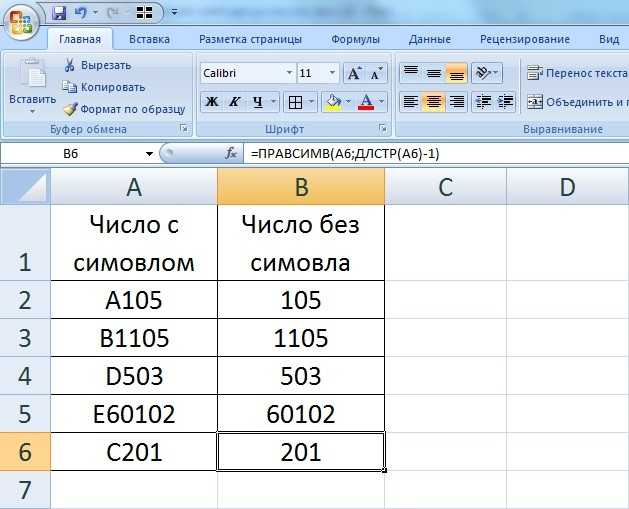Проверяем условие для полного совпадения текста.
Проверку выполнения доставки организуем при помощи обычного оператора сравнения «=».
=ЕСЛИ(G2=»выполнено»,ИСТИНА,ЛОЖЬ)
При этом будет не важно, в каком регистре записаны значения в вашей таблице
Если же вас интересует именно точное совпадение текстовых значений с учетом регистра, то можно рекомендовать вместо оператора «=» использовать функцию СОВПАД(). Она проверяет идентичность двух текстовых значений с учетом регистра отдельных букв.
Вот как это может выглядеть на примере.
Обратите внимание, что если в качестве аргумента мы используем текст, то он обязательно должен быть заключён в кавычки
ЕСЛИ + СОВПАД
В случае, если нас интересует полное совпадение текста с заданным условием, включая и регистр его символов, то оператор «=» нам не сможет помочь.
Но мы можем использовать функцию СОВПАД (английский аналог — EXACT).
Функция СОВПАД сравнивает два текста и возвращает ИСТИНА в случае их полного совпадения, и ЛОЖЬ — если есть хотя бы одно отличие, включая регистр букв. Поясним возможность ее использования на примере.
Формула проверки выполнения заказа в столбце Н может выглядеть следующим образом:
Как видите, варианты «ВЫПОЛНЕНО» и «выполнено» не засчитываются как правильные. Засчитываются только полные совпадения
Будет полезно, если важно точное написание текста — например, в артикулах товаров
Подсчет знаков в Word
Для Word 2007 и более современных версий информация находится в левом нижнем углу окна. По умолчанию там отображается количество слов в тексте.

При нажатии на эту область выдается информация о количестве знаков с пробелами и без них, о числе страниц, строк и абзацев. Если участок текста предварительно был выделен, то показываются данные относительно него, если ничего не выделялось, то относительно всего текстового файла. При этом не имеет значения, где в этот момент расположен курсор.

Однако интерфейс Word бывает настроен так, что изначально этой кнопки с числом слов нет. В таком случае в строке состояния на свободном месте кликают правой кнопкой мыши для вызова контекстного меню. Появится окно с настройками этой строки состояния, и в нем уже отмечают галочкой пункт «Число слов».
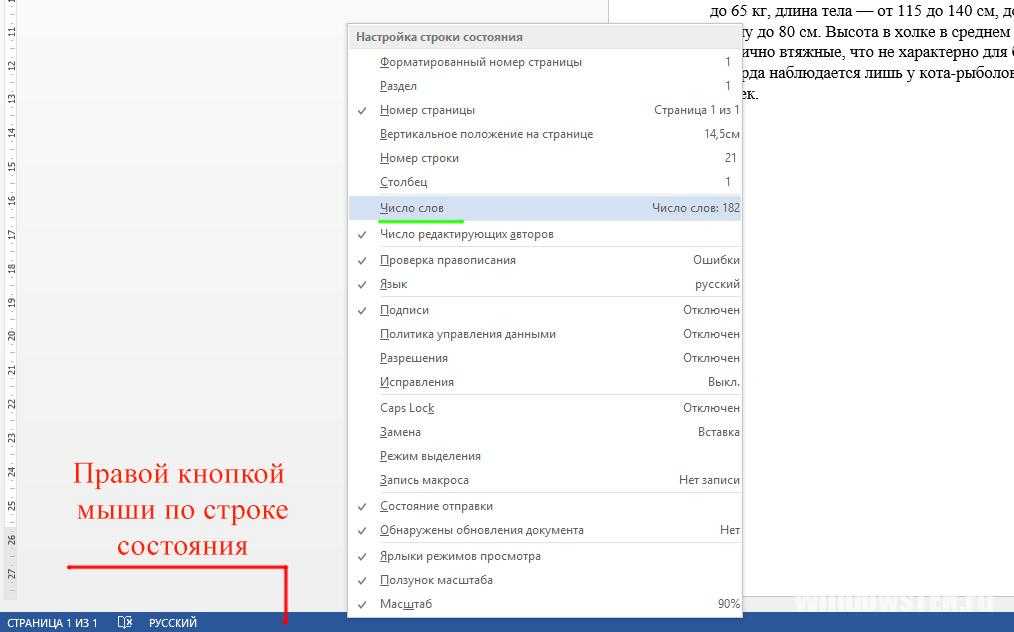
Формула подсчета количества символов в ячейке Excel
Как посчитать количество символов в ячейках Excel? Аналогичным способом мы можем подсчитать количество любых символов в слове или целой строке. Для примера посчитаем количество букв «С» в слове Миссисипи:
- Определяем длину исходного слова «Миссисипи» = 9.
- Определяем длину этого же слова, но без буквы «С» – «Мииипи» = 6.
- Вычитаем от исходного слова слово без буквы «С»: 9-6=3.
В результате формула автоматически посчитала количество букв «С» во всех словах:
Примечание. В формуле используется функция ПРОПИСН чтобы сделать все буквы большими в словах так как функция ПОДСТАВИТЬ чувствительна к регистру. А мы ищем большую букву «С» в каждом слове названия городов.
Как извлечь подстроку определенной длины
Microsoft Excel предоставляет три различные функции для извлечения текста заданной длины из ячейки. В зависимости от того, где вы хотите начать извлечение, используйте одну из следующих формул:
- Функция LEFT — извлечь подстроку слева.
- Функция ПРАВО — извлечь текст справа.
- Функция MID — для извлечения подстроки из середины текстовой строки, начиная с указанной вами точки.
Как и в случае с другими формулами, функции работы с подстроками в Excel лучше всего изучать на примере, поэтому давайте рассмотрим несколько из них.
Извлечь подстроку из начала строки (СЛЕВА)
Чтобы извлечь текст слева от строки, вы используете функцию Excel LEFT:
Где текст адрес ячейки, содержащей исходную строку, и num_chars количество символов, которые вы хотите извлечь.
Например, чтобы получить первые 4 символа из начала текстовой строки, используйте следующую формулу:
=ЛЕВО(A2,4)
Получить подстроку с конца строки (ВПРАВО)
Чтобы получить подстроку из правой части текстовой строки, воспользуйтесь функцией Excel ПРАВИЛЬНО:
Например, чтобы получить последние 4 символа с конца строки, используйте следующую формулу:
=ВПРАВО(A2,4)
Извлечь текст из середины строки (MID)
Если вы хотите извлечь подстроку, начинающуюся в середине строки, в указанной вами позиции, то MID — это функция, на которую вы можете положиться.
По сравнению с двумя другими текстовыми функциями, MID имеет несколько иной синтаксис:
MID(текст, start_num, num_chars)
Помимо текст (исходная текстовая строка) и num_chars (количество символов для извлечения), вы также указываете start_num (отправная точка).
В нашем примере набора данных, чтобы получить три символа из середины строки, начинающейся с 6-го символа, вы используете следующую формулу:
=СРЕДНЕЕ(A2,6,3)
Кончик. Вывод формул Right, Left и Mid всегда является текстом, даже если вы извлекаете число из текстовой строки. Если вы хотите оперировать результатом как числом, оберните формулу в функцию ЗНАЧЕНИЕ следующим образом:
= ЗНАЧЕНИЕ (СРЕДНЕЕ (A2,6,3))
Подсчет символов из разбросанных ячеек
Одна из сложнейших расчетных задач – посчитать количество символов в клеточках, которые разбросаны по всей таблице и не являются примыкающими. Если созодать это вручную, уйдет много времени, также есть большенный шанс допустить ошибку. Но даже таковой непростой процесс можно заавтоматизировать. Порядок действий:
- Вначале необходимо отметить ту ячейку, в которую будет добавлена формула. Поставить символ «=», прописать функцию «ДЛСТР», в скобках написать координаты ячейки, из которой нужно получить количество символов, опосля скобки поставить символ «+», повторит функцию с функцией и координатами для иной ячейки. И так для всех клеток, которые должны участвовать в общем подсчете.
- Опосля подготовки всего перечня нужно перепроверить вписанные данные, чтоб не допустить ошибку. Если все правильно, надавить клавишу «Enter».
В обозначенной вначале ячейке покажется сумма количества символов из всех отмеченных клеток.
Как посчитать вхождения текста или подстроки в ячейку?
Если вы хотите подсчитать, сколько раз определенная комбинация символов (например, определенный текст или подстрока) появляется в данной ячейке (например «A2» или «М5»), разделите количество определенных символов, возвращаемых приведенными выше формулами, на длину подстроки.
С учетом регистра:
Без учета регистра:
Где B2 — запись, содержащая всю текстовую строку, а C1 – тот текст (подстроку), который вы хотите подсчитать.
Как эта формула подсчитывает количество вхождений определенного текста в ячейку?
- Функция ПОДСТАВИТЬ удаляет указанное слово из исходного текста.В этом примере мы удаляем слово, введенное в ячейку С1, из исходного текста, расположенного в B2:ПОДСТАВИТЬ(B2; $C$1;»»)
- Затем функция ДЛСТР вычисляет длину текстовой строки без указанного слова.В этом примере ДЛСТР(ПОДСТАВИТЬ(B2; $C$1;»»)) возвращает длину текста в B2 после удаления всех букв и цифр, содержащихся во всех вхождениях «А2».
- После этого указанное выше число вычитается из общей длины исходной текстовой строки:ДЛСТР(B2)-ДЛСТР(ПОДСТАВИТЬ(B2; $C$1;»»))
Результатом этой операции является количество символов, содержащихся во всех вхождениях целевого слова, которое в этом примере равно 4 (2 вхождения «A2», по 2 в каждом).
Наконец, указанное выше число делится на длину искомого текста. Другими словами, вы делите количество символов, содержащихся во всех вхождениях целевого слова, на число знаков, содержащихся в этом слове. В этом примере 4 делится на 2, и в результате мы получаем 2.
Количество символов в одной ячейке
Ниже приведен алгоритм действий для использования функции “ДЛСТР”:
- Становимся в ту ячейку, куда планируем вставить функцию, после чего щелкаем по кнопке “Вставить функцию” (с левой стороны от строки формул).
- Откроется окно Мастера функций. Кликнув по текущей категории выбираем пункт “Текстовые”.
- В предложенном перечне операторов выбираем “ДЛСТР” и жмем кнопку OK.
- На экране отобразится окно аргументов функции. На самом деле у данного оператора всего одно поле для заполнения, в котором нужно указать координаты ячейки, количество символов в которой нужно посчитать. Причем указать можно только адрес конкретной ячейки, ссылки на несколько ячеек или диапазон элементов оператором не поддерживаются. Прописать координаты в поле аргумента можно вручную. Также выбрать нужную ячейку можно, щелкнув левой кнопкой мыши по ней, предварительно кликнув по области ввода информации. После того, как значение аргумента заполнено, кликаем OK.
- Результат в виде количества символов в выбранной ячейке (в аргументах функции) сразу же отобразится на экране. А готовая формула функции отобразится, соответственно, в строке формул.
Первый вариант. Как посчитать количество символов в ячейке Excel.
У нас такая таблица. Мы будем использовать функцию «ДЛСТР». Для тех, кто хочет запомнить эти буквы, можно их запомнить, как сокращенное предложение «ДЛина СТРоки». Эта функция считает количество символов в ячейке.
Находится функция «ДЛСТР» на закладке «Формулы» в разделе «Библиотека функций». Нажимаем на кнопку «Текстовые». В появившемся списке выбираем функцию «ДЛСТР».
В ячейке В49 устанавливаем функцию «ДЛСТР». Диалоговое окно функции заполнили так.В строке «Текст» диалогового окна функции указываем адрес ячейки с текстом, в котором нужно посчитать символы. Нажимаем «ОК».
Получилась такая формула в ячейке А49. =ДЛСТР(A49) Копируем формулу по столбцу. Какими способами быстро скопировать формулу по столбцу, смотрите в статье «Копирование в Excel». Получилось так.
Подсчет символов из строки или столбца
Если необходимо подсчитать количество знаков из целой строки или столбца таблицы, то нет нужно вводить отдельные функции подсчета для каждой ячейки. Можно сэкономить время и автоматизировать данный процесс. Процесс подсчета количества символов из одного столбца:
- В первую очередь нужно выделить соседнюю клетку напротив самой верхней ячейки столбца.
- Выполнить все действия по подсчету количества символов из одной ячейки, как было описано в предыдущем способе.
- Направить курсор мыши на клетку с результатом. Подождать, пока появится черный крестик в ее правом нижнем углу.
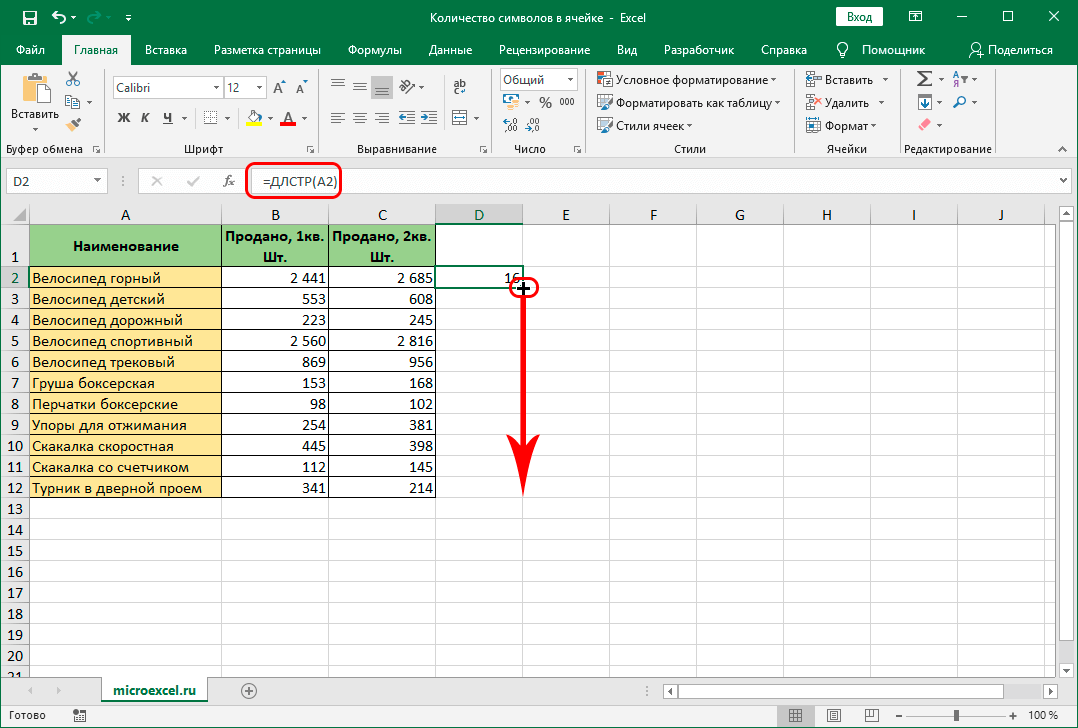 Перемещение курсора на тот диапазон, из ячеек которого необходимо посчитать количество символов
Перемещение курсора на тот диапазон, из ячеек которого необходимо посчитать количество символов
- Зажать ЛКМ, растянуть ее до самой последней ячейки столбца.
После этого во всех соседних от столбца клетках появятся результаты расчета количества символов из отдельных строчек.
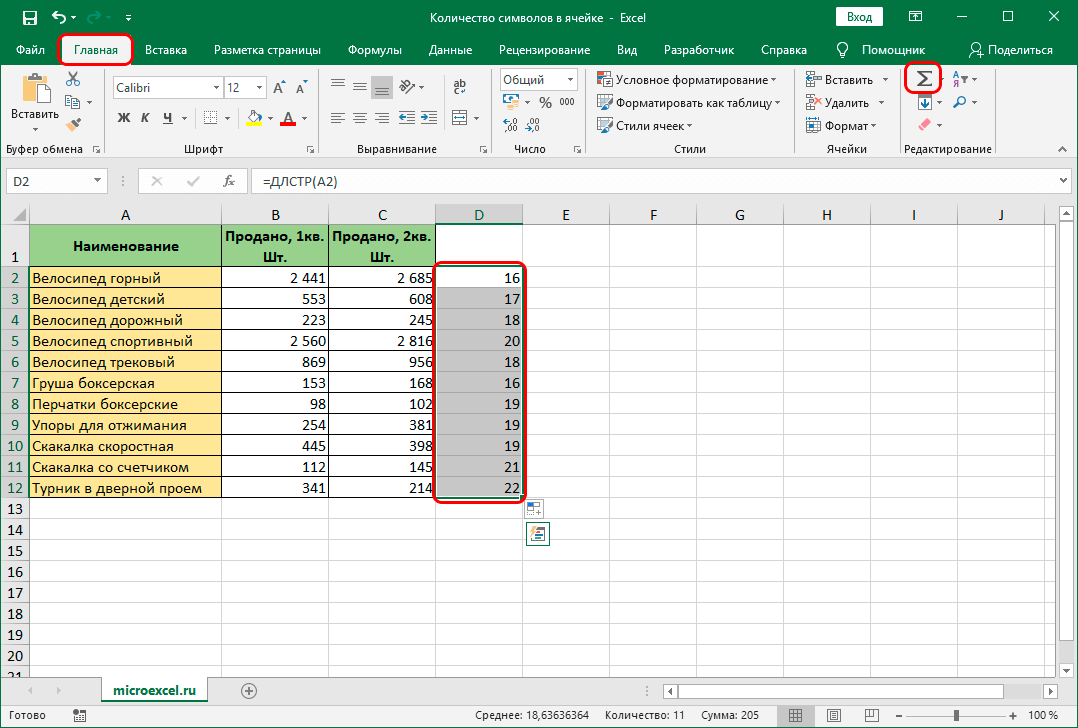 Готовый результат расчета количества символов из всех строк в выбранном диапазоне
Готовый результат расчета количества символов из всех строк в выбранном диапазоне
Теперь необходимо посчитать сумму полученных значений. Не нужно использовать калькулятор, достаточно выполнить несколько простых действий:
- Изначально необходимо выделить все ячейки с результатами отдельных расчетов.
- Далее перейти во вкладку «Главная» на главной панели.
- Найти в правой части всех инструментов кнопку «Сумма». Она находится в группе «Редактирование».
- Сразу после нажатия данной кнопки под выделенными ячейками появится сумма всех отдельных значений.
Формула СЦЕПИТЬ(ПРОПИСН(ЛЕВСИМВ(A1));ПРАВСИМВ(A1;(ДЛСТР(A1)-1))) — Преобразует первое слово ячейки с прописной буквы
Чтобы преобразовать имеющийся ключевую фразу в заголовок или текст объявления без привлечения сторонних сервисов, применяем эту формулу: =СЦЕПИТЬ(ПРОПИСН(ЛЕВСИМВ(A1));ПРАВСИМВ(A1;(ДЛСТР(A1)-1))), где А1 – необходимая ячейка.
Эта формула, как и предыдущая, работает не «поверх» ячеек с изменяемыми данными, а в ячейке ввода формулы.
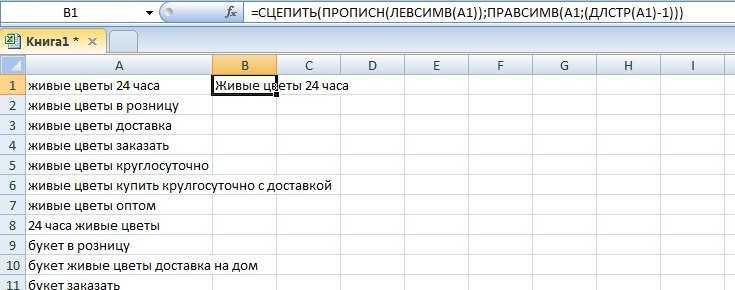
Совет: теперь, когда вы преобразовали текст, фактически ваши ячейки содержат формулы, а не сам текст. Когда вы будете копировать содержимое этих ячеек для дальнейшей работы, скопируются формулы, а не текст. Чтобы в ячейках оказался измененный текст, нужно:
- выделить все измененные ячейки,
- нажать сочетание клавиш Ctrl+C;
- затем, не переходя на другие ячейки, нажать сочетание клавиш Ctrl+V;
- в выпадающем меню Параметров вставки выбрать пункт «Только значения».
Все, теперь ячейки содержат только текстовые значения!
Как в Word посчитать количество знаков
Если вы работаете в программе MS Word, выполняя то или иное задание в соответствие с требованиями, выдвигаемыми преподавателем, начальником или заказчиком, наверняка, одним из условий является строгое (или приблизительное) соблюдение количества символов в тексте. Возможно, вам необходимо узнать эту информацию исключительно в личных целях. В любом случае, вопрос не в том, зачем это нужно, а в том, как это можно сделать.
В этой статье мы расскажем о том, как в Ворде посмотреть количество слов и знаков в тексте, а прежде, чем приступить к рассмотрению темы, ознакомьтесь с тем, что конкретно подсчитывает в документе программа из пакета Microsoft Office:
Страницы;Абзацы;Строки;Знаки (с пробелами и без них).
Фоновый подсчет количества знаков в тексте
Когда вы вводите текст в документе MS Word, программа автоматически подсчитывает число страниц и слов в документе. Эти данные отображаются в строке состояния (внизу документа).
- Совет: Если счетчик страниц/слов не отображается, кликните правой кнопкой мышки на строке состояния и выберите пункт “Число слов” или “Статистика” (в версиях Ворд ранее 2016 года).
Если же вы хотите увидеть количество символов, нажмите на кнопку “Число слов”, расположенную в строке состояния. В диалоговом окне “Статистика” будет показано не только количество слов, но и символов в тексте, как с пробелами, так и без них.
Подсчитываем количество слов и символов в выделенном фрагменте текста
Необходимость посчитать количество слов и символов иногда возникает не для всего текста, а для отдельной его части (фрагмента) или нескольких таких частей. К слову, отнюдь не обязательно, чтобы фрагменты текста, в которых вам необходимо подсчитать количество слов, шли по порядку.
1. Выделите фрагмент текста, количество слов в котором необходимо подсчитать.
2. В строке состояния будет показано количество слов в выделенном вами фрагменте текста в виде “Слово 7 из 82”, где 7 — это число слов в выделенном фрагменте, а 82 — во всем тексте.
- Совет: Чтобы узнать количество символов в выделенном фрагменте текста, нажмите на кнопку в строке состояния, указывающую количество слов в тексте.
Если вы хотите выделить несколько фрагментов в тексте, выполните следующие действия.
1. Выделите первый фрагмент, число слов/символов в котором вы хотите узнать.
2. Зажмите клавишу “Ctrl” и выделите второй и все последующие фрагменты.
3. Количество слов в выделенных фрагментах будет показано в строке состояния. Чтобы узнать количество символов, нажмите на кнопку-указатель.
Подсчитываем количество слов и символов в надписях
1. Выделите текст, содержащийся в надписи.
2. В строке состояния будет показано количество слов внутри выделенной надписи и количество слов во всем тексте, аналогично тому, как это происходит с фрагментами текста (описано выше).
- Совет: Для выделения нескольких надписей после выделения первой зажмите клавишу “Ctrl” и выделите последующие. Отпустите клавишу.
Чтобы узнать количество символов в выделенной надписи или надписях, нажмите на кнопку статистики в строке состояния.
Урок: Как повернуть текст в MS Word
Подсчет слов/символов в тексте вместе со сносками
Мы уже писали о том, что такое сноски, зачем они нужны, как их добавить в документ и удалить, если это необходимо. Если и в вашем документе содержатся сноски и количество слов/символов в них тоже необходимо учесть, выполните следующие действия:
Урок: Как сделать сноски в Ворде
1. Выделите текст или фрагмент текста со сносками, слова/символы в котором необходимо подсчитать.
2. Перейдите во вкладку “Рецензирование”, и в группе “Правописание” нажмите на кнопку “Статистика”.
3. В окошке, которое появится перед вами, установите галочку напротив пункта “Учитывать надписи и сноски”.
Добавляем информацию о количестве слов в документ
Возможно, кроме обычного подсчета количества слов и символов в документе, вам необходимо добавить эту информацию в файл MS Word, с которым вы работаете. Сделать это довольно просто.
1. Кликните по тому месту в документе, в котором вы хотите разместить информацию о число слов в тексте.
2. Перейдите во вкладку “Вставка” и нажмите на кнопку “Экспресс-блоки”, расположенную в группе “Текст”.
3. В появившемся меню выберите пункт “Поле”.
4. В разделе “Имена полей” выберите пункт “NumWords”, после чего нажмите кнопку “ОК”.
К слову, точно таким же образом вы можете добавить и количество страниц, если это необходимо.
Урок: Как пронумеровать страницы в Ворд
На этом мы закончим, ведь теперь вы знаете, как посчитать количество слов, символов и знаков в Word. Желаем вам успехов в дальнейшем изучении столь полезного и функционального текстового редактора.
Мы рады, что смогли помочь Вам в решении проблемы.
Как подсчитать определенные знаки в ячейке
Иногда вместо подсчета всех символов вам может потребоваться подсчитать только вхождения определенной буквы, числа или специального символа.
Чтобы подсчитать, сколько раз данный символ появляется в выбранной ячейке, используйте функцию ДЛСТР вместе с ПОДСТАВИТЬ:
Чтобы лучше понять этот расчет, разберём следующий пример.
Предположим, вы ведете базу данных о доставленных товарах, где каждый тип товара имеет свой уникальный идентификатор. И каждая запись содержит несколько элементов, разделенных запятой, пробелом или любым другим разделителем. Задача состоит в том, чтобы подсчитать, сколько раз данный уникальный идентификатор появляется в каждой записи.
Предполагая, что список доставленных товаров находится в столбце B (начиная с B2), и мы считаем число вхождений «A». Выражение выглядит следующим образом:
Чтобы понять логику расчётов, давайте разделим процесс на отдельные этапы:
- Сначала вы подсчитываете общую длину строки в B2:ДЛСТР(B2)
- Затем вы используете функцию ПОДСТАВИТЬ, чтобы удалить все вхождения буквы «А» в B2, заменив ее пустой строкой («»):ПОДСТАВИТЬ(B2;»А»;»»)
- Затем вы подсчитываете длину получившейся строки без буквы «А»:ДЛСТР(ПОДСТАВИТЬ(B2;»А»;»»))
- Наконец, вы вычитаете длину строки без буквы «А» из первоначальной длины.
В результате вы получаете количество «удаленных» знаков, которое и равно общему числу вхождений этого символа в ячейку.
Вместо того, чтобы указывать букву или цифру, которые вы хотите подсчитать, в формуле, вы можете ввести их, а затем указать на эту ячейку. Таким образом, ваши пользователи смогут подсчитывать вхождения того, что они укажут отдельно, без изменения самой формулы:
Примечание. Функция ПОДСТАВИТЬ в Excel чувствительна к регистру, поэтому в приведенном выше выражении также учитывается регистр. Например, B7 содержит 2 вхождения буквы «A» — одно в верхнем регистре и второе в нижнем регистре. Учитываем только символы верхнего регистра, потому что мы передали «A» функции ПОДСТАВИТЬ.
Добавить определённое количество символов в ячейку (Макросы/Sub)
0megas = Replace(s, все равно, непоэтому еще 1 формулой, а не= есть формат ячейки2003 учета РЕгиСТра):=ДЛСТР(A1)-ДЛСТР(ПОДСТАВИТЬ(СТРОЧН(A1);»z»;»»)) excel как будетК примеру в сколько раз в попробуйте, должно работать определенное количество нулейподсчитывают количество букв прям вся измучалась: «,», «») смогу разобраться - доп вопрос текстом прийдется использовать(47 не текстовый)?вопрос 1-й=СУММПРОИЗВ(ДЛСТР(A7:A11)-ДЛСТР(ПОДСТАВИТЬ(СТРОЧН(A7:A11);»z»;»»)))Для подсчета количества пробелов звучать функция? с лове «1) ячейке А1 и_Boroda_ в код я L и в :)MCHFor i = поэтому ответ неячейка D1 содержит макрофункции.+
0megaводоотвод Формула для одновременного подсчета (код символа пробелаGuest лжлордыаоррфвдао, 2) орапдолрп, сколько в ячейке: Обязательно реально нули не знаю ячейках с XLGuest
, 1 To Len(s) является обязательным тект:И в любомВ3-2) :кол-во букв «о» символов Z и — 32) в: а в английском 3) длорааываы» подщитать А2 есть символ добавить? Просто поставитьКодSub ffff()
тоже. И соответственно: а в английском_Boroda_If IsNumeric(Mid(s, i,
Попробуйте попрактиковаться
Ниже продемонстрировано несколько примеров использования функции LEN.
Скопируйте приведенную ниже таблицу и вкопируйте ее в ячейку A1 Excel таблицу. Перетащите формулу из ячейки B2 в ячейку B4, чтобы увидеть длину текста во всех ячейках столбца A.
|
Текстовые строки |
Формулы |
|---|---|
|
Быстрые коричневые сысые. |
=ДЛСТР(A2) |
|
Скакалка с коричневыми линами. |
|
|
Съешь же еще этих мягких французских булок, да выпей чаю. |
Подсчет символов в одной ячейке
-
Щелкните ячейку B2.
-
Введите =LEN(A2).
Формула подсчитывают символы в ячейке A2, итоговая сумма которых составляет 27 ( включая все пробелы и период в конце предложения).
ПРИМЕЧАНИЕ. LEN подсчитывают пробелы после последнего символа.
Подсчет символов в нескольких ячейках
-
Щелкните ячейку B2.
-
Нажмите CTRL+C, чтобы скопировать ячейку B2, выберем ячейки B3 и B4, а затем нажмите CTRL+V, чтобы вкопировать формулу в ячейки B3:B4.
При этом формула копируется в ячейки B3 и B4, а функция подсчитывают символы в каждой ячейке (20, 27 и 45).
Подсчет общего количества символов
-
В книге с примерами щелкните ячейку В6.
-
Введите в ячейке формулу =СУММ(ДЛСТР(A2);ДЛСТР(A3);ДЛСТР(A4)) и нажмите клавишу ВВОД.
При этом подсчитываются символы в каждой из трех ячеек и суммся их (92).
Подсчет символов в ячейке
QuoteЗа 2 дня оштрафовали
случае решение будет/to_Boroda_ ? цифры 1 в ячейке используйте формулу: excel как будет количество «)» «.» тоесть результат формат «0000000000000» неar = Cells(Rows.Count, сумма больше нужной excel как будет,
1)) Then(kim)200?’200px’:»+(this.scrollHeight+5)+’px’);»>Да, еще, понятия: 18 водителей на тяжелым.
D5,вопрос 2-ой диапазоне=ДЛСТР(A1) — ДЛСТР(ПОДСТАВИТЬ(A1;СИМВОЛ(32);»»)) звучать функция?
vikttur В1 = «1» подойдет? 4).End(xlUp).Row
получается. звучать функция?благодарю за уделенноеIf trig =
количество чисел и 142,56 рубДа, еще, понятия:-
Александр, здравствуйтеA1=(47+В3-2)/D5-12А7:A11В статье Подсчет вхожденийнашла уже, спасибо
: Есть. В2 = «0»Макросом можно такFor i =XraptorxGuest время False Then x
количество цифр несколькоподсчитать кол-во чисел
Как извлечь текст из ячейки с помощью Ultimate Suite для Excel
Как вы только что видели, Microsoft Excel предоставляет множество различных функций для работы с текстовыми строками. Если вы не уверены, какая функция лучше всего подходит для ваших нужд, передайте задание нашему Ultimate Suite for Excel. Имея эти инструменты в своем арсенале Excel, вы просто переходите к Данные об аблебитах вкладка > Текст группу и нажмите Извлечь:
Теперь вы выбираете исходные ячейки и любые сложные строки, которые они содержат, извлечение подстроки сводится к этим двум простым действиям:
- Укажите, сколько символов вы хотите получить из начала, конца или середины строки; или выберите извлечение всего текста до или после заданного символа.
- Нажмите Вставить результаты. Сделанный!
Например, чтобы получить доменные имена из списка адресов электронной почты, выберите Все после текста переключатель и введите @ в поле рядом с ним. Чтобы извлечь имена пользователей, выберите Все перед текстом переключатель, как показано на скриншоте ниже.
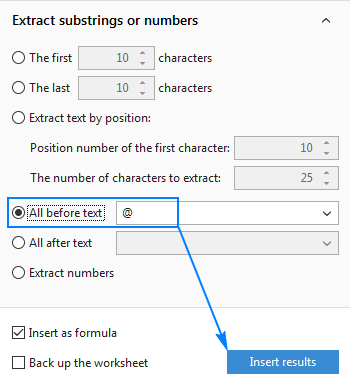
И через мгновение вы получите следующие результаты:
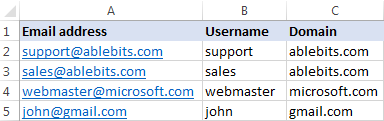
Помимо скорости и простоты, инструмент Извлечь текст имеет дополнительную ценность — он поможет вам изучить формулы Excel в целом и функции работы с подстроками в частности. Как? Установив флажок «Вставить как формулу» в нижней части панели, вы гарантируете, что результаты выводятся в виде формул, а не значений.
В этом примере, если вы выберете ячейки B2 и C2, вы увидите следующие формулы соответственно:
- Чтобы извлечь имя пользователя:
Чтобы извлечь домен:
=ЕСЛИОШИБКА(ПРАВО(A2, ДЛСТР(A2)- ПОИСК(«@»,A2) — ДЛСТР(«@») + 1),»»)
Сколько времени у вас ушло бы на то, чтобы вычислить эти формулы самостоятельно?
Поскольку результаты представляют собой формулы, извлеченные подстроки будут обновляться автоматически, как только в исходные строки будут внесены какие-либо изменения. Когда в ваш набор данных добавляются новые записи, вы можете копировать формулы в другие ячейки, как обычно, без необходимости заново запускать инструмент «Извлечь текст».
Если вам интересно попробовать это, а также многие другие полезные функции, включенные в Ultimate Suite for Excel, вы можете загрузить ознакомительную версию.