Двойной рерайтинг и проверка уникальности
Двойной рерайтинг повышает уникальность на несколько десятков пунктов. При первой обработке текста сразу следует вторая, при которой на вход поступает уже обработанный рерайт. За счет этого статья получается еще более уникальным по структуре, но иногда полёт мыслей может обрести немного иной смысл. Уникальность каждого рерайта можно сразу проверить на антиплагиат. Для этого у вас на аккаунте должны быть символы. Для автоматического рерайта, нормальными показателями считается уникальность текста в среднем от 15% до 100%, при двойном рерайтинге, начальный порог увеличивается в 2 раза, от 30% до 100%.
15 функций анализа данных Excel, которые необходимо знать
Если вы когда-либо использовали Excel, то, вероятно, испытали агонию выбора неправильной формулы для анализа набора данных. Возможно, вы работали над этим часами, и в конце концов сдались, потому что вывод данных был неправильным или функция была слишком сложной, и казалось, что проще подсчитать данные самостоятельно вручную. Если это похоже на вас, то этот анализ данных в топ-15 Excel для вас.
1. СЦЕПИТЬ
= CONCATENATE — одна из самых простых в освоении, но наиболее эффективных формул при анализе данных.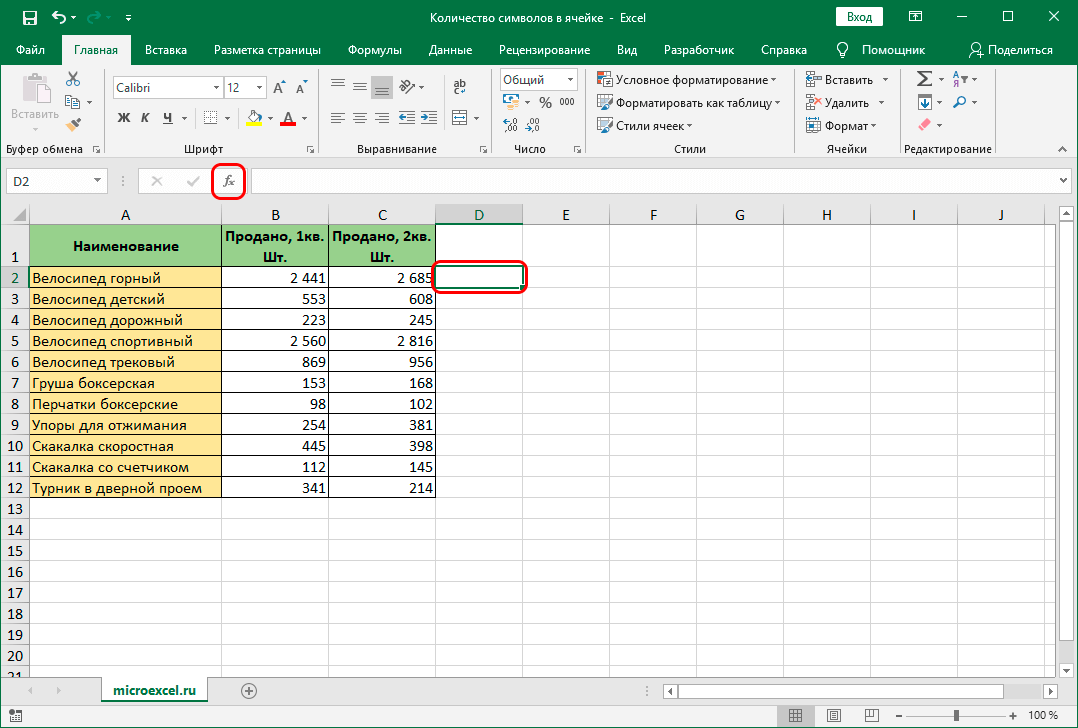 Объединяйте текст, числа, даты и многое другое из нескольких ячеек в одну.Это отличная функция для создания конечных точек API, артикулов продуктов и запросов Java. Формула:
Объединяйте текст, числа, даты и многое другое из нескольких ячеек в одну.Это отличная функция для создания конечных точек API, артикулов продуктов и запросов Java. Формула:
= СЦЕПИТЬ (A2; B2)
2. LEN
= LEN быстро предоставляет количество символов в данной ячейке. Как и в приведенном выше примере, вы можете определить два разных типа единиц складского учета (SKU) продукта, используя формулу = LEN, чтобы узнать, сколько символов содержит ячейка.LEN особенно полезен при попытке определить различия между различными уникальными идентификаторами (UID), которые часто бывают длинными и расположены в неправильном порядке. Формула:
= LEN (A2)
3. COUNTA
= COUNTA определяет, пуста ячейка или нет. В жизни аналитика данных вы будете ежедневно сталкиваться с неполными наборами данных. COUNTA позволит вам оценить любые пробелы в наборе данных без реорганизации данных. Формула:
= СЧЕТ (A10)
4. ДНИ / ЧИСТЫЕ ДНИ
= ДНИ — это именно то, что подразумевается. Эта функция определяет количество календарных дней между двумя датами. Это полезный инструмент для оценки жизненного цикла продуктов, контрактов и оценки доходов в зависимости от продолжительности услуг — важен анализ данных. = NETWORKDAYS немного более надежен и полезен.Эта формула определяет количество «рабочих дней» между двумя датами, а также возможность учета праздников. Даже трудоголикам время от времени нужен перерыв! Использование этих двух формул для сравнения временных рамок особенно полезно для управления проектами. Формулы:
= ЧИСТЫЕ ДНИ (B7, C7,3)
5.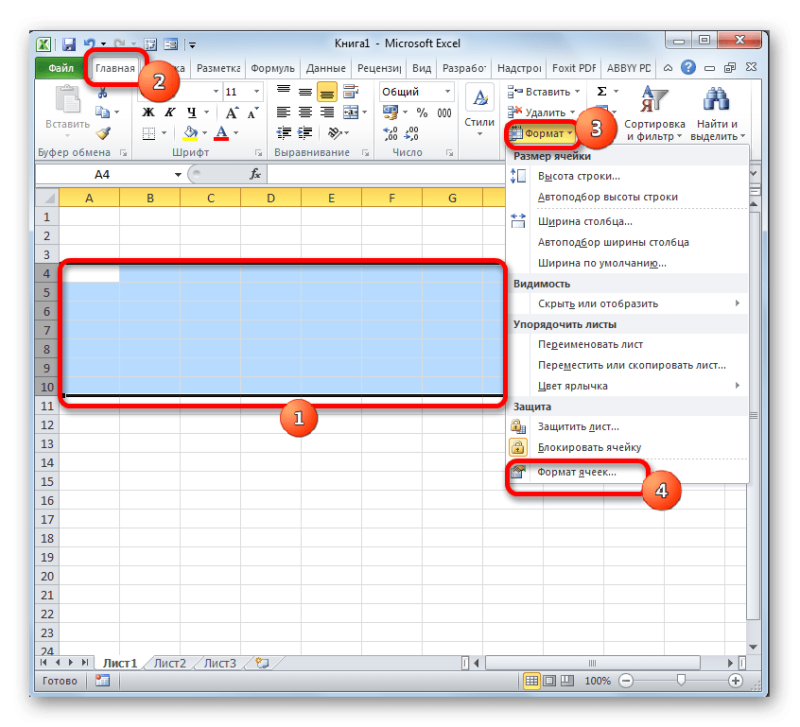 СУММЕСЛИМН
СУММЕСЛИМН
= СУММЕСЛИМН — одна из формул, которую необходимо знать аналитику данных. Обычно используется формула = СУММ, но что, если вам нужно суммировать значения на основе нескольких критериев? СУММЕСЛИМН. В приведенном ниже примере СУММЕСЛИМН используется для определения того, какой вклад каждый продукт приносит в выручку.
= СУММЕСЛИ ($ B $ 2: $ B $ 28, $ A $ 2: $ A $ 28, $ F2)
6.СРЕДНЕНОМН
Подобно СУММЕСЛИМН, СРЕДНЕЛИМН позволяет брать среднее значение на основе одного или нескольких критериев. Формула:
= СРЕДНЕЛИ ($ C: $ C, $ A: $ A, $ F2)
7. ВПР
VLOOKUP — одна из самых полезных и узнаваемых функций анализа данных. Как пользователю Excel, вам, вероятно, в какой-то момент понадобится «объединить» данные.Например, отдел дебиторской задолженности может знать, сколько стоит каждый продукт, но отдел отгрузки может предоставить только отгруженные единицы. Это идеальный вариант использования ВПР.
Условное форматирование по части текста в ячейке Excel
У нас имеется данные для анализа производимой продукции. Нам нужно автоматически выделить все изделия, которые были выпущены в 2006 году. К сожалению, в таблице недостает еще одного столбца содержащего значения года производства каждого изделия. Но видно, что в фрагменте идентификатора (ID) изделия указывается год производства. В таком случае нам нужно выполнить поиск по части текста в Excel. А потом мы будем использовать условное форматирование с текстовыми функциями в формуле. Благодаря этому молниеносно реализуем решение задачи.
Пример таблицы производимой продукции:
Чтобы на основе идентификатора выделить изделия 2006-го года выпуска выполним шаги следующих действий:
- Выделите диапазон ячеек A2:A10 и выберите инструмент: «ГЛАВНАЯ»-«Стили»-«Условное форматирование»-«Создать правило».
- Выберите: «Использовать формулу для определения форматируемых ячеек».
- Чтобы выполнить поиск части текста в ячейке Excel, введите формулу: =ПСТР(A2;5;4)=»2006″
- Нажмите на кнопку «Формат», чтобы задать красный цвет заливки для ячейки. И нажмите ОК на всех открытых окнах.
Экспонированные цветом изделия 2006-го года выпуска:
Далее разберем принцип действия формулы и ее модификации схожими текстовыми функциями.
Функция ПСТР и ее пример в использования условном форматировании
Чтобы легко понять, как удалось экспонировать цветом определенные значения с помощью условного форматирования разберем этапы действий в двух словах. Сначала мы извлекаем часть текста, а потом сравниваем его с требуемым значением
Но как из ячейки извлечь часть текста в Excel? Обратим внимание на функцию =ПСТР() в формуле правила. Данная функция возвращает часть строки, взятой с каждой ячейки столбца A, что указано в первом аргументе
Ссылка в первом аргументе должна быть относительной, так как формула применяется к каждой ячейке столбца A. Во втором аргументе функции указывается номер символа исходного текста, с которого должен начаться отрезок строки. В третьем аргументе указывается количество символов, которые нужно взять после определенного (во втором аргументе) символа исходного текста. В результате функция =ПСТР() возвращает только часть текста длинной 4 символа взятого начиная с 5-ой буквы в каждой ячейки из столбца А. Это «2005» или «2006». После функции стоит оператор сравнения к значению строки «2006». Если ячейка содержит такую часть текста значит ей будет присвоен новый формат.
Аналогичным способом можно использовать и другие текстовые функции в условном форматировании. Например, с помощью функции =ПРАВСИМВ() мы можем экспонировать цветом определенную группу товаров из партии C. Для этого нужно использовать формулу:
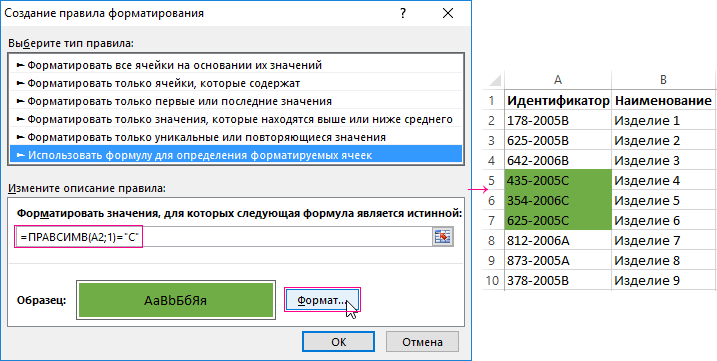
Здесь все просто функция позволяет выбрать часть текста из ячейки Excel, начиная с правой стороны исходного текста. Количество необходимых символов указано во втором аргументе функции ПРАВСИМВ. После чего все что возвращает функция сравнивается с значением строки «C».
Во всех выше описанных примерах очень легко применять текстовые функции в условном форматировании так как длина строк в исходных данных одинаковая. Но что, если у нас в исходных данных разного типа индикаторы с разной длинной символов, а нам все еще нужно выделять 2006-й год или группу «C».
В решении данной задачи нам поможет дополнительная текстовая функция в формуле =НАЙТИ(). В первом случаи формула будет выглядеть так:
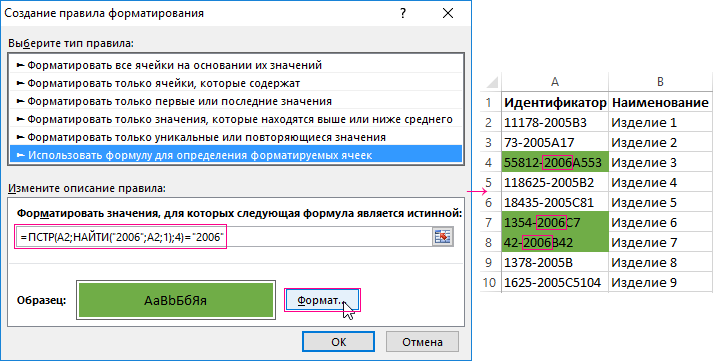
Для удобного выделения идентификаторов с разной длинной текстовой строки товаров из группы «C» используем такую формулу:
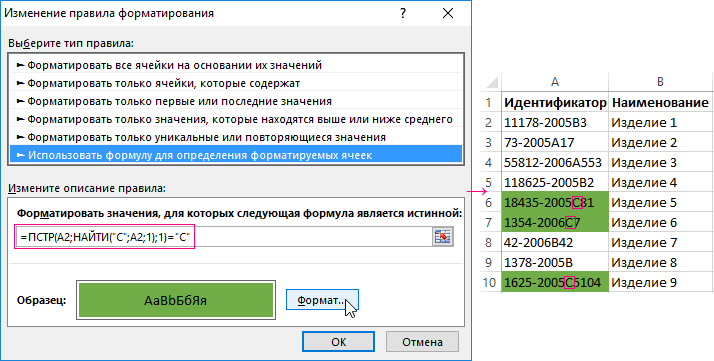
Функция =НАЙТИ() выполняет поиск фрагмента текста в ячейке Excel. Потом возвращает номер символа, в котором был найдет текст, который задан в первом аргументе. Во втором аргументе указываем где искать текст. А третий аргумент – это номер позиции с какого символа вести поиск в исходном тексте. Третий аргумент позволяет нам смещаться по строке. Например, если в идентификаторе 2 раза используется символ «C». В таком случае третий аргумент пользователь задает в зависимости от ситуации.
Так как функция возвращает нужное число мы прекрасно используем ее в качестве аргументов для других функций (ПСТР и ПРАВСИМВ).
Выбор уникальных и повторяющихся значений в Excel
Для примера возьмем историю взаиморасчетов с контрагентами, как показано на рисунке:
В данной таблице нам нужно выделить цветом все транзакции по конкретному клиенту. Для переключения между клиентами будем использовать выпадающий список. Поэтому в первую очередь следует подготовить содержание для выпадающего списка. Нам нужны все Фамилии клиентов из столбца A, без повторений.
Перед тем как выбрать уникальные значения в Excel, подготовим данные для выпадающего списка:
- Выделите первый столбец таблицы A1:A19.
- Выберите инструмент: «ДАННЫЕ»-«Сортировка и фильтр»-«Дополнительно».
- В появившемся окне «Расширенный фильтр» включите «скопировать результат в другое место», а в поле «Поместить результат в диапазон:» укажите $F$1.
- Отметьте галочкой пункт «Только уникальные записи» и нажмите ОК.
В результате мы получили список данных с уникальными значениями (фамилии без повторений).
Теперь нам необходимо немного модифицировать нашу исходную таблицу. Выделите первые 2 строки и выберите инструмент: «ГЛАВНАЯ»-«Ячейки»-«Вставить» или нажмите комбинацию горячих клавиш CTRL+SHIFT+=.
У нас добавилось 2 пустые строки. Теперь в ячейку A1 введите значение «Клиент:».
Пришло время для создания выпадающего списка, из которого мы будем выбирать фамилии клиентов в качестве запроса.
Перед тем как выбрать уникальные значения из списка сделайте следующее:
В результате в ячейке B1 мы создали выпадающих список фамилий клиентов.
Выборка ячеек из таблицы по условию в Excel:
- Выделите табличную часть исходной таблицы взаиморасчетов A4:D21 и выберите инструмент: «ГЛАВНАЯ»-«Стили»-«Условное форматирование»-«Создать правило»-«Использовать формулу для определения форматируемых ячеек».
- Чтобы выбрать уникальные значения из столбца, в поле ввода введите формулу: =$A4=$B$1 и нажмите на кнопку «Формат», чтобы выделить одинаковые ячейки цветом. Например, зеленым. И нажмите ОК на всех открытых окнах.
Как работает выборка уникальных значений Excel? При выборе любого значения (фамилии) из выпадающего списка B1, в таблице подсвечиваются цветом все строки, которые содержат это значение (фамилию). Чтобы в этом убедится в выпадающем списке B1 выберите другую фамилию. После чего автоматически будут выделены цветом уже другие строки. Такую таблицу теперь легко читать и анализировать.
Принцип действия автоматической подсветки строк по критерию запроса очень прост. Каждое значение в столбце A сравнивается со значением в ячейке B1. Это позволяет найти уникальные значения в таблице Excel. Если данные совпадают, тогда формула возвращает значение ИСТИНА и для целой строки автоматически присваивается новый формат. Чтобы формат присваивался для целой строки, а не только ячейке в столбце A, мы используем смешанную ссылку в формуле =$A4.
В данной статье мы рассмотрим с вами как найти уникальные значения в Excel. Предположим у вас есть выгрузка наименований телефонов, причем в данной выгрузке мобильные телефоны повторяются по несколько раз.
Ваша задача из данной выгрузки в Excel сформировать уникальный список телефонов. На практике подобные задачи приходится решать очень часто.
Сегодня мы рассмотрим первый способ нахождения и формирования списка уникальных значений в Excel с помощью инструмента Расширенный фильтр. Для этого необходимо выделить весь исходный список, затем выбрать Расширенный фильтр:
В Excel 2003 расширенный фильтр находится в разделе Данные | Фильтр | Расширенный фильтр
В Excel 2007 и 2010 расширенный фильтр находится в меню Данные | Дополнительно
После этого появится предупреждающее окно “Приложению Microsoft Excel не удается определить, в какой строке списка или выделенного диапазона содержатся названия столбцов, необходимые для выполнения этой команды.”, которое можно проигнорировать нажав “Ок”.
После этого откроется меню расширенного фильтра.
В окне расширенного фильтра, для создания списка уникальных значений вам необходимо:
- Переставить переключатель в поле скопировать результаты в другое место (можно не переставлять, но в этом случае ваш старый список будет заменен)
- Проверить, что исходный диапазон выбран правильно – исходный диапазон списка всех телефонов.
- Поставить галочку в поле Только уникальные значения
- В поле Поместить результат в диапазон выбрать начальную ячейку куда вы хотите поместить уникальный список. (на рисунке мы выбрали ячейку B1)
- Нажать ОК
Полученный результат Вы можете посмотреть во вложении ниже.
Office 365 ProPlus переименован в Майкрософт 365 корпоративные приложения. Для получения дополнительной информации об этом изменении прочитайте этот блог.
Принцип работы формулы для точного совпадения при поиске по столбцам
Функция СОВПАД умещенная в функцию СУММПРОИЗВ либо в формулу массива может быть использована для сравнения диапазонов текстовых значений с другими типами значений. В результат будет возвращена таблица массива с логическими значениями ИСТИНА и ЛОЖЬ. В данном примере функция СОВПАД возвращает значение ИСТИНА только при сравнении значений ячеек A10 и D3. При арифметической операции внутри функции умножения таблицы массива на таблицу, возвращенную функцией СТРОКА значение ИСТИНА заменяется на число 1, а ЛОЖЬ на 0. В результате чего функция СУММПРИОЗВ суммирует все значения и возвращает число 10 для функции ИНДЕКС. Ведь все остальные значения равны ЛОЖЬ=0, а все что умножаем на ноль =0. Схематически принцип работы функции СУММПРОИЗВ можно изобразить на такой таблице:
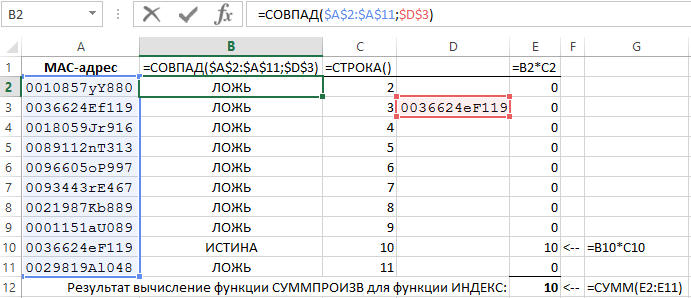
Число 10 возвращено через функцию СУММПРОИЗВ используется как аргумент с номером строки в функции ИНДЕКС, которая возвращает содержимое смежной ячейки справа B10 на 10-ой строке листа в диапазоне B1:B11.
Примечание: Мы стараемся как можно оперативнее обеспечивать вас актуальными справочными материалами на вашем языке. Эта страница переведена автоматически, поэтому ее текст может содержать неточности и грамматические ошибки
Для нас важно, чтобы эта статья была вам полезна. Просим вас уделить пару секунд и сообщить, помогла ли она вам, с помощью кнопок внизу страницы
Для удобства также приводим ссылку на оригинал (на английском языке).
Допустим, вы хотите убедиться, что столбец имеет текст, а не числа. Или перхапсйоу нужно найти все заказы, соответствующие определенному продавцу. Если вы не хотите учитывать текст верхнего или нижнего регистра, есть несколько способов проверить, содержит ли ячейка.
Вы также можете использовать фильтр для поиска текста. Дополнительные сведения можно найти в разделе Фильтрация данных.
Как сравнить несколько ячеек в Excel
Чтобы сравнить более 2 ячеек подряд, используйте формулы, рассмотренные в приведенных выше примерах, в сочетании с оператором И. Подробная информация приведена ниже.
Формула без учета регистра для сравнения более 2 ячеек
В зависимости от того, как вы хотите отобразить результаты, используйте одну из следующих формул:
=И(А2=В2, А2=С2)
или же
=ЕСЛИ(И(A2=B2, A2=C2), «Равно», «Не равно»)
Формула И возвращает значение ИСТИНА, если все ячейки содержат одинаковое значение, и ЛОЖЬ, если какое-либо значение отличается. Формула ЕСЛИ выводит метки, которые вы в нее вводите, «Равный» а также «Не равный«в этом примере.
Как показано на скриншоте ниже, формула отлично работает с любыми типами данных — текстовыми, датами и числовыми значениями:
Формула с учетом регистра для сравнения текста в нескольких ячейках
Чтобы сравнить несколько строк друг с другом и убедиться, что они точно совпадают, используйте следующие формулы:
= И (ТОЧНО (A2, B2), ТОЧНО (A2, C2))
Или же
= ЕСЛИ (И (ТОЧНО (A2, B2), ТОЧНО (A2, C2)), «Точно равно», «Не равно»)
Как и в предыдущем примере, первая формула выдает значения ИСТИНА и ЛОЖЬ, тогда как вторая отображает ваши собственные тексты для совпадений и различий:
Функция ЕСЛИ СОДЕРЖИТ

EXCEL«СОДЕРЖИТ»кусок словачастьнестандартном заполнении
Такой функционал возможно получить с помощью сочетания двух обычных стандартных функций – ЕСЛИ и СЧЁТЕСЛИ .
Рассмотрим пример автоматизации учета операционных показателей на основании реестров учета продаж и возвратов (выгрузки из сторонних программ автоматизации и т.п.)
У нас есть множество строк с документами Реализации и Возвратов .
Все документы имеют свое наименование за счет уникального номера .
Нам необходимо сделать признак « Только реализация » напротив документов продажи, для того, чтобы в дальнейшем включить этот признак в сводную таблицу и исключить возвраты для оценки эффективности деятельности отдела продаж.
Выражение должно быть универсальным , для того, чтобы обрабатывать новые добавляемые данные .
Для того, чтобы это сделать, необходимо:
- Начинаем с ввода функции ЕСЛИ (вводим «=» , набираем наименование ЕСЛИ , выбираем его из выпадающего списка, нажимаем fx в строке формул).
В открывшемся окне аргументов, в поле Лог_выражение вводим СЧЁТЕСЛИ() , выделяем его и нажимаем 2 раза fx.
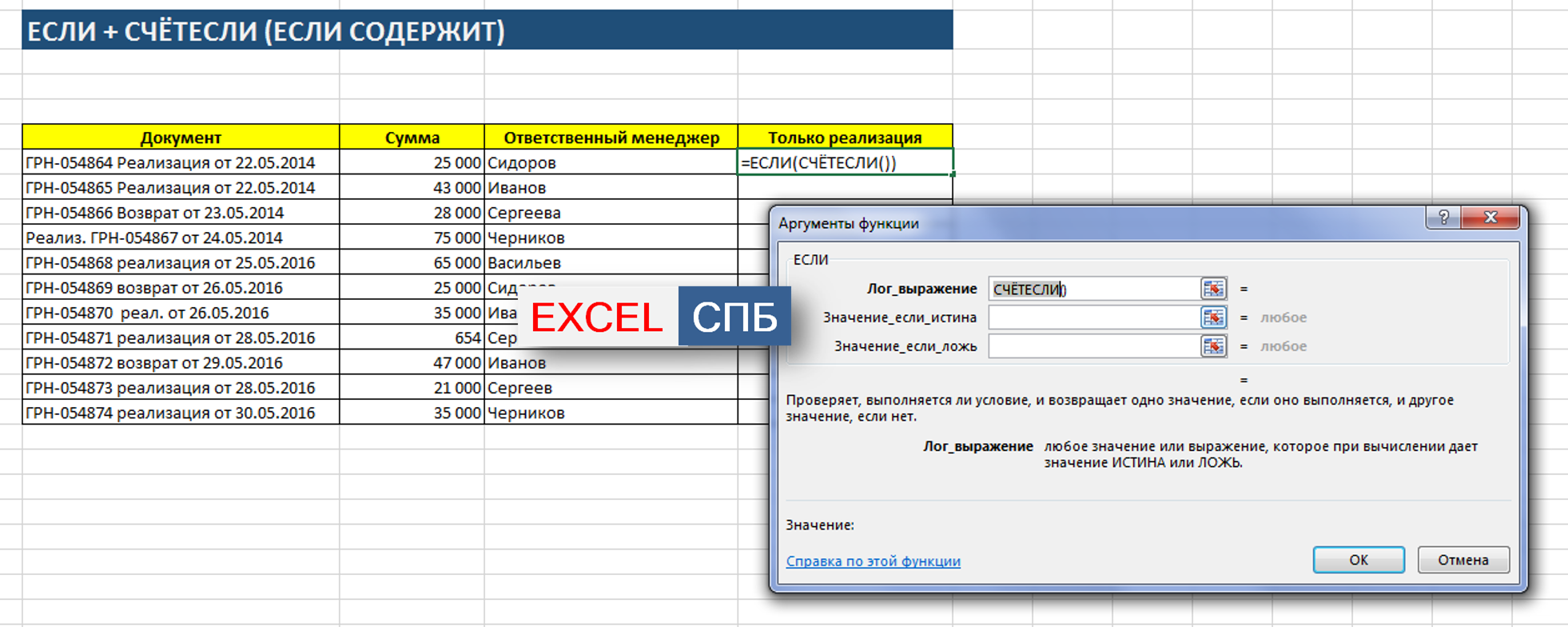
СЧЁТЕСЛИ«Критерий»*реализ**
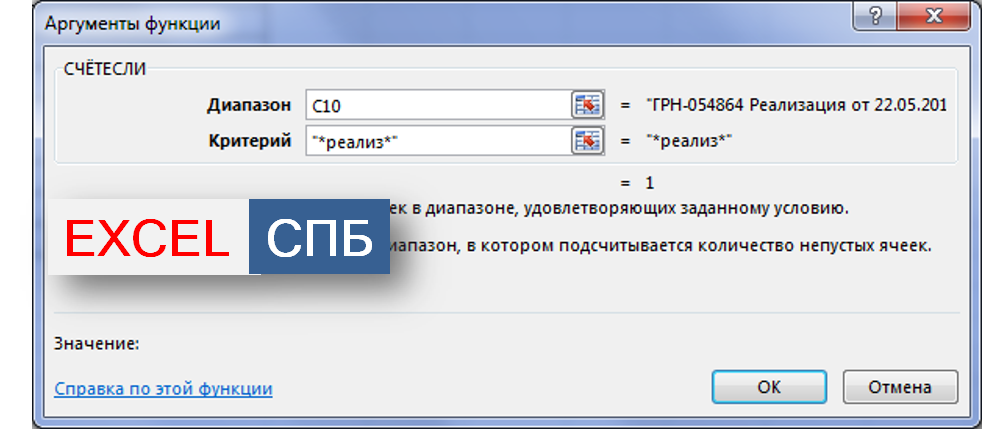
Такая запись даст возможность не думать о том, с какой стороны написано слово реализация (до или после номера документа), а также даст возможность включить в расчет сокращенные слова «реализ.» и «реализац.»
Аргумент «Диапазон» — это соответствующая ячейка с наименованием документа.
Далее нажимаем ОК , выделяем в строке формул ЕСЛИ и нажимаем fx и продолжаем заполнение функции ЕСЛИ.
В Значение_если_истина вводим « Реализация », а в Значение_если_ложь – можно ввести прочерк « — »
Проверка в Excel, если содержит текст
Что делать, если нужно проверить, содержит ли ячейка строку текста. Используем функцию: =ЕТЕКСТ(ссылка) . Функция вернет ИСТИНА, когда ссылка указывает на ячейку с текстом, ЛОЖЬ – в противном случае. Вот несколько примеров работы:
Получили такие результаты:
| Тип проверяемого значения | Результат |
|---|---|
| Число | ЛОЖЬ |
| Дата | ЛОЖЬ |
| Текст | ИСТИНА |
| Число в текстовом формате | ИСТИНА |
| Пустая ячейка | ЛОЖЬ |
ИСТИНА
Формула
Зависит от типа вычисленного значения
Ссылка
Зависит от типа значения в ячейке, на которую ссылаемся
То есть, функция считает текстом не только строку, а и число в текстовом формате ячейки, непечатаемый символ.
Обратный результат даст функция =ЕНЕТЕКСТ(ссылка) , которая проверяет, чтобы в ячейке было нетекстовое значение:
Таблица с итогами:
| Тип проверяемого значения | Результат |
|---|---|
| Число | ИСТИНА |
| Дата | ИСТИНА |
| Текст | ЛОЖЬ |
| Число в текстовом формате | ЛОЖЬ |
| Пустая ячейка | ИСТИНА |
| Непечатаемый символ | ЛОЖЬ |
| Формула | Зависит от типа вычисленного значения |
| Ссылка | Зависит от типа значения в ячейке, на которую ссылаемся |
Как будет выглядеть формула в Excel: если ячейка содержит текст, то значение, в противном случае – пустая строка.
Вот так: =ЕСЛИ(ЕТЕКСТ(A1);»Это текст»;»») . Т.е. аргументы:
- Условие: ЕТЕКСТ(А1)
- Значение, если это текст: строка «Это текст»
- Значение, если это не текст: пустая строка (обозначается «»)
Проверяем условие для полного совпадения текста.
Проверку выполнения доставки организуем с помощью обыденного оператора сопоставления «=».
=ЕСЛИ(G2=»выполнено»,ИСТИНА,ЛОЖЬ)
При всем этом будет не принципиально, в котором регистре записаны значения в вашей таблице.
Если же вас интересует конкретно четкое совпадение текстовых значений с учетом регистра, то можно советовать заместо оператора «=» применять функцию СОВПАД(). Она инспектирует идентичность 2-ух текстовых значений с учетом регистра отдельных букв.
Ах так это может смотреться на примере.
Направьте внимание, что если в качестве аргумента мы используем текст, то он непременно должен быть заключён в кавычки
ЕСЛИ + СОВПАД
В случае, если нас интересует полное совпадение текста с данным условием, включая и регистр его знаков, то оператор «=» нам не сумеет посодействовать.
Но мы можем применять функцию СОВПАД (британский аналог – EXACT).
Функция СОВПАД ассоциирует два текста и возвращает ИСТИНА в случае их полного совпадения, и ЛОЖЬ – если есть хотя бы одно отличие, включая регистр букв. Поясним возможность ее использования на примере.
Формула проверки выполнения заказа в столбце Н может смотреться последующим образом:
Видите ли, варианты «ВЫПОЛНЕНО» и «выполнено» не засчитываются как правильные. Засчитываются лишь полные совпадения. Полезно, если принципиально четкое написание текста – к примеру, в артикулах продуктов.
Подсчет вхождений определенных символов в ячейку Excel
В этом руководстве показано, как применять формулы на основе функций LEN и SUSTITUTE для подсчета количества раз, когда определенный символ появляется в ячейке Excel.
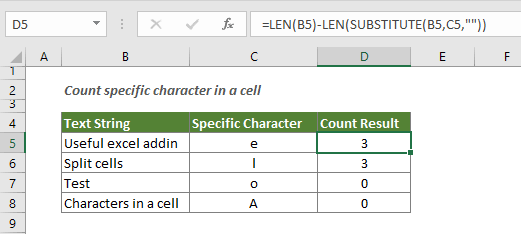
Как посчитать количество конкретных символов в ячейке?
Общая формула
=LEN(cell_ref)-LEN(SUBSTITUTE(cell_ref, «character»,»»))
аргументы
Cell_ref: Ячейка содержит текст, внутри которого вы будете считать определенный символ. Вы также можете напрямую заменить cell_ref текстом, заключенным в кавычки;
Характер: Персонаж, которого вы хотите посчитать. Это может быть: 1. Символ, заключенный в кавычки; 2. Или ссылку на ячейку, содержащую символ.
Как пользоваться этой формулой?
1. Выберите пустую ячейку, скопируйте в нее формулу ниже, чтобы получить результат.
=LEN(B3)-LEN(SUBSTITUTE(B3,»e»,»»))

В этом случае он возвращает результат 3, что означает, что символ «e» встречается в B3 три раза.
Советы: Вы можете напрямую ссылаться на символьную ячейку в формуле, как показано ниже. Получив первый результат, перетащите маркер заполнения, чтобы применить формулу к другим ячейкам.=LEN(B3)-LEN(SUBSTITUTE(B3,C3,»»))
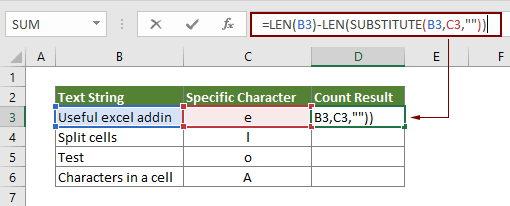
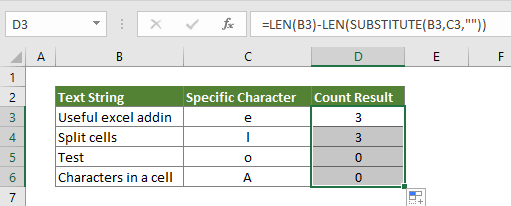
Заметки:
- 1. Если конкретный символ не найден, он вернет 0;
- 2. Функция ЗАМЕНА чувствительна к регистру;
- 3. Если вы хотите подсчитать определенный символ в ячейке и проигнорировать регистр, используйте функцию ВЕРХНИЙ внутри ПОДСТАВКИ, как показано ниже:
- =LEN(B3)-LEN(SUBSTITUTE(UPPER(B3),C3,»»))
Как работает эта формула?
- 1. LEN(B3): Эта функция LEN вычисляет общую длину текста B3 и возвращает результат 20.
- 2. LEN(SUBSTITUTE(B3,»e»,»»)): Функция ЗАМЕНА удаляет символ «e» из ячейки B3, а затем функция LEN вычисляет длину текста для ячейки B3 без специального символа «e». Здесь результат 17;
- 3. Наконец, длина текста без символа «e» вычитается из общей длины текста исходной текстовой строки и получается общее количество «e» в ячейке B3 (20-17 = 3).
Связанные функции
Функция ДЛСТР в Excel Функция LEN возвращает количество символов в текстовой строке.
Функция ПОДСТАВИТЬ в Excel Функция SUBSTITUTE заменяет текст или символы в текстовой строке другим текстом или символами.
Родственные формулы
Подсчет определенных символов в диапазоне ячеек В этом руководстве представлены некоторые формулы для подсчета количества раз, когда определенный символ появляется в диапазоне в Excel.
Подсчитайте конкретные слова в ячейке в Excel В этой статье будет представлена формула для подсчета количества раз, когда определенное слово появляется в ячейке Excel.
Подсчитайте конкретные слова в диапазоне в Excel В этой статье объясняется формула для подсчета количества раз, когда определенное слово появляется в диапазоне ячеек в Excel.
Подсчитать количество символов в ячейке в Excel Общее количество символов включает не только все буквы, но также все пробелы, знаки препинания и символы в ячейке. Следуйте этому руководству, чтобы легко подсчитать общее количество символов в ячейке с помощью функции ДЛСТР в Excel.
Подсчитать количество символов в диапазоне в Excel В этой статье объясняется формула для подсчета общего количества символов, которые появляются в диапазоне ячеек в Excel.
Примеры
Ниже приведен пример довольно типичного вложенного оператора ЕСЛИ, предназначенного для преобразования тестовых баллов учащихся в их буквенный эквивалент.
=ЕСЛИ(D2>89;»A»;ЕСЛИ(D2>79;»B»;ЕСЛИ(D2>69;»C»;ЕСЛИ(D2>59;»D»;»F»))))
Этот сложный оператор с вложенными функциями ЕСЛИ следует простой логике:
-
Если тестовых баллов (в ячейке D2) больше 89, учащийся получает оценку A.
-
Если тестовых баллов больше 79, учащийся получает оценку B.
-
Если тестовых баллов больше 69, учащийся получает оценку C.
-
Если тестовых баллов больше 59, учащийся получает оценку D.
-
В противном случае учащийся получает оценку F.
Этот частный пример относительно безопасен, поскольку взаимосвязь между тестовыми баллами и буквенными оценками вряд ли будет меняться, так что дополнительных изменений не потребуется. Но что если вам потребуется разделить оценки на A+, A и A– (и т. д.)? Теперь ваши четыре условных оператора ЕСЛИ нужно переписать с учетом 12 условий! Вот так будет выглядеть ваша формула:
=ЕСЛИ(B2>97;»A+»;ЕСЛИ(B2>93;»A»;ЕСЛИ(B2>89;»A-«;ЕСЛИ(B2>87;»B+»;ЕСЛИ(B2>83;»B»;ЕСЛИ(B2>79;»B-«; ЕСЛИ(B2>77;»C+»;ЕСЛИ(B2>73;»C»;ЕСЛИ(B2>69;»C-«;ЕСЛИ(B2>57;»D+»;ЕСЛИ(B2>53;»D»;ЕСЛИ(B2>49;»D-«;»F»))))))))))))
Она по-прежнему работает правильно и работает правильно, но на написание и проверку нужно много времени, чтобы убедиться, что она работает правильно. Еще одна наиболее взглялая проблема в том, что вам приходилось вручную вводить оценки и эквивалентные буквы оценок. Какова вероятность случайного опечатки? Теперь представьте, что вы пытаетесь сделать это 64 раза с более сложными условиями! Конечно, это возможно, но действительно ли вы хотите обучебиться с такого рода усилиями и возможными ошибками, которые будет трудно обнаружить?
Совет: Для каждой функции в Excel обязательно указываются открывающая и закрывающая скобки (). При редактировании Excel попытается помочь вам понять, что куда идет, окрашивая разными цветами части формулы. Например, во время редактирования показанной выше формулы при перемещении курсора за каждую закрывающую скобку «)» тем же цветом будет окрашиваться соответствующая открывающая скобка. Это особенно удобно в сложных вложенных формулах, когда вы пытаетесь выяснить, достаточно ли в них парных скобок.
Поиск нескольких слов
Не зная, как найти слово в таблице в Еxcel, следует также воспользоваться функцией раздела «Редактирование» – «Найти и выделить». Далее нужно отталкиваться от искомой фразы:
- если фраза точная, введите ее и нажмите клавишу «Найти все»;
- если фраза разбита другими ключами, нужно при написании ее в строке поиска дополнительно проставить между всеми словами «*».
В первом случае поиск выдаст все результаты с точной поисковой фразой, игнорируя другие склонения или разбавленные ее варианты. Во втором случае отыщутся все значения с введенными надписями, даже если между ними присутствуют другие символы.
Попробуйте попрактиковаться
Ниже приведены некоторые примеры того, как работает функция ДЛСТР.
Скопируйте приведенную ниже таблицу и вставьте ее в ячейку A1 на листе Excel. Перетащите формулу из ячейки B2 B4, чтобы увидеть длину текста во всех ячейках в столбце A.
Же еще этих мягких французских булок.
Съешь же еще этих мягких французских булок, да выпей чаю.
Подсчет символов в одной ячейке
Щелкните ячейку B2.
Введите формулу =ДЛСТР(a2).
Формула подсчитывает символы в ячейке A2, 27 «Итого», которая содержит все пробелы и период в конце предложения.
Примечание: ДЛСТР подсчитывает пробелы после последнего символа.
Подсчет символов в нескольких ячейках
Щелкните ячейку B2.
Клавиши Ctrl + C, чтобы скопировать ячейку B2, а затем выделите ячейки B3 и B4 и нажмите клавиши Ctrl + V, чтобы вставить формулу в ячейки B3: B4.
Эта формула будет скопирована в ячейки B3 и B4, а функция подсчитает символы в каждой ячейке (20 27 и 45).
Подсчет общего количества символов
В книге с примерами щелкните ячейку В6.
Введите в ячейке формулу =СУММ(ДЛСТР(A2);ДЛСТР(A3);ДЛСТР(A4)) и нажмите клавишу ВВОД.
Так подсчитывается количество символов в каждой из трех ячеек, а суммируются в (92).
Примеры функции ТЕКСТ в Excel
Преобразует числа в текст. Синтаксис: значение (числовое или ссылка на ячейку с формулой, дающей в результате число); формат (для отображения числа в виде текста).
Самая полезная возможность функции ТЕКСТ – форматирование числовых данных для объединения с текстовыми данными. Без использования функции Excel «не понимает», как показывать числа, и преобразует их в базовый формат.
Покажем на примере. Допустим, нужно объединить текст в строках и числовые значения:
Использование амперсанда без функции ТЕКСТ дает «неадекватный» результат:
Excel вернул порядковый номер для даты и общий формат вместо денежного. Чтобы избежать подобного результата, применяется функция ТЕКСТ. Она форматирует значения по заданию пользователя.
Формула «для даты» теперь выглядит так:
Второй аргумент функции – формат. Где брать строку формата? Щелкаем правой кнопкой мыши по ячейке со значением. Нажимаем «Формат ячеек». В открывшемся окне выбираем «все форматы». Копируем нужный в строке «Тип». Вставляем скопированное значение в формулу.

Приведем еще пример, где может быть полезна данная функция. Добавим нули в начале числа. Если ввести вручную, Excel их удалит. Поэтому введем формулу:
Если нужно вернуть прежние числовые значения (без нулей), то используем оператор «—»:
Обратите внимание, что значения теперь отображаются в числовом формате
Get expert help now
Don’t have time to figure this out? Our expert partners at Excelchat can do it for you, 24/7.
Всем добра друзья! И сегодня вы узнаете как в экселе найти нужное слово. Зачастую работа с Excel подразумевает существенные информационные объемы. В подобных файлах разрабатываются поистине громадные таблицы с тысячами строчек, столбиков, а также, позиций. Найти в таком огромном массиве какие-либо конкретные значения порой бывает невероятно тяжело.
Подобную задачу возможно упростить. Зная, каким образом отыскивать необходимое слово, можно будет без труда ориентироваться в файле. Редактор таблиц предлагает несколько вариаций поиска.
Найти текст формулой
В Excel проверка ячейки на наличие текста присутствует в виде функции ЕТЕКСТ, но она довольно бестолковая по своей сути. Все, что проверяет функция, — это в каком формате находится содержимое ячейки. Например, в ячейке может быть пробел, число в текстовом формате или пунктуационный символ — функция во всех случаях вернет ИСТИНА. Если вас устраивает такой результат, дальше можно не читать. Но наверняка многие, когда ищут, как проверить ячейку на наличие текста, имеют в виду самый настоящий текст, ключевым признаком которого является сама текстовая информация, а не формат ячейки.
В общем, для того, чтобы ответить на вопрос как обнаружить лишь текст в ячейке и очередь, нужно определиться с понятием, что мы считаем текстом.
Для одних текст — это исключительно буквы, буквенные символы.
Если вы в их числе, формула проверки довольно проста. Функция СОВПАД, точнее, отрицание её результата функцией НЕ поможет нам вычислить наличие букв в тексте, а помогут ей в этом функции СТРОЧН и ПРОПИСН:
Логика работы довольно проста — если исходный текст в нижнем и верхнем регистре полностью совпадает, значит, букв в нем нет, т.к. функции СТРОЧН и ПРОПИСН изменяют только буквы.
Как сравнить два столбца в Excel на совпадения и выделить цветом
Когда мы ищем совпадения между двумя столбцами в Excel, нам может потребоваться визуализировать найденные совпадения или различия в данных, например, с помощью выделения цветом. Самый простой способ для выделения цветом совпадений и различий – использовать “Условное форматирование” в Excel. Рассмотрим как это сделать на примерах ниже.
Поиск и выделение совпадений цветом в нескольких столбцах в Эксель
В тех случаях, когда нам требуется найти совпадения в нескольких столбцах, то для этого нам нужно:
- Выделить столбцы с данными, в которых нужно вычислить совпадения;
- На вкладке “Главная” на Панели инструментов нажимаем на пункт меню “Условное форматирование” -> “Правила выделения ячеек” -> “Повторяющиеся значения”;
- Во всплывающем диалоговом окне выберите в левом выпадающем списке пункт “Повторяющиеся”, в правом выпадающем списке выберите каким цветом будут выделены повторяющиеся значения. Нажмите кнопку “ОК”:
- После этого в выделенной колонке будут подсвечены цветом совпадения:
Поиск и выделение цветом совпадающих строк в Excel
Поиск совпадающих ячеек с данными в двух, нескольких столбцах и поиск совпадений целых строк с данными это разные понятия
Обратите внимание на две таблицы ниже:
В таблицах выше размещены одинаковые данные. Их отличие в том, что на примере слева мы искали совпадающие ячейки, а справа мы нашли целые повторяющие строчки с данными.
Рассмотрим как найти совпадающие строки в таблице:
Справа от таблицы с данными создадим вспомогательный столбец, в котором напротив каждой строки с данными проставим формулу, объединяющую все значения строки таблицы в одну ячейку:
Во вспомогательной колонке вы увидите объединенные данные таблицы:
Теперь, для определения совпадающих строк в таблице сделайте следующие шаги:
- Выделите область с данными во вспомогательной колонке (в нашем примере это диапазон ячеек E2:E15 );
- На вкладке “Главная” на Панели инструментов нажимаем на пункт меню “Условное форматирование” -> “Правила выделения ячеек” -> “Повторяющиеся значения”;
- Во всплывающем диалоговом окне выберите в левом выпадающем списке “Повторяющиеся”, в правом выпадающем списке выберите каким цветом будут выделены повторяющиеся значения. Нажмите кнопку “ОК”:
- После этого в выделенной колонке будут подсвечены дублирующиеся строки:
На примере выше, мы выделили строки в созданной вспомогательной колонке.
Но что, если нам нужно выделить цветом строки не во вспомогательном столбце, а сами строки в таблице с данными?
Для этого сделаем следующее:
Так же как и в примере выше создадим вспомогательный столбец, в каждой строке которого проставим следующую формулу:
Таким образом, мы получим в одной ячейке собранные данные всей строки таблицы:
- Теперь, выделим все данные таблицы (за исключением вспомогательного столбца). В нашем случае это ячейки диапазона A2:D15 ;
- Затем, на вкладке “Главная” на Панели инструментов нажмем на пункт “Условное форматирование” -> “Создать правило”:
Эта формула проверяет диапазон данных во вспомогательной колонке и при наличии повторяющихся строк выделяет их цветом в таблице:

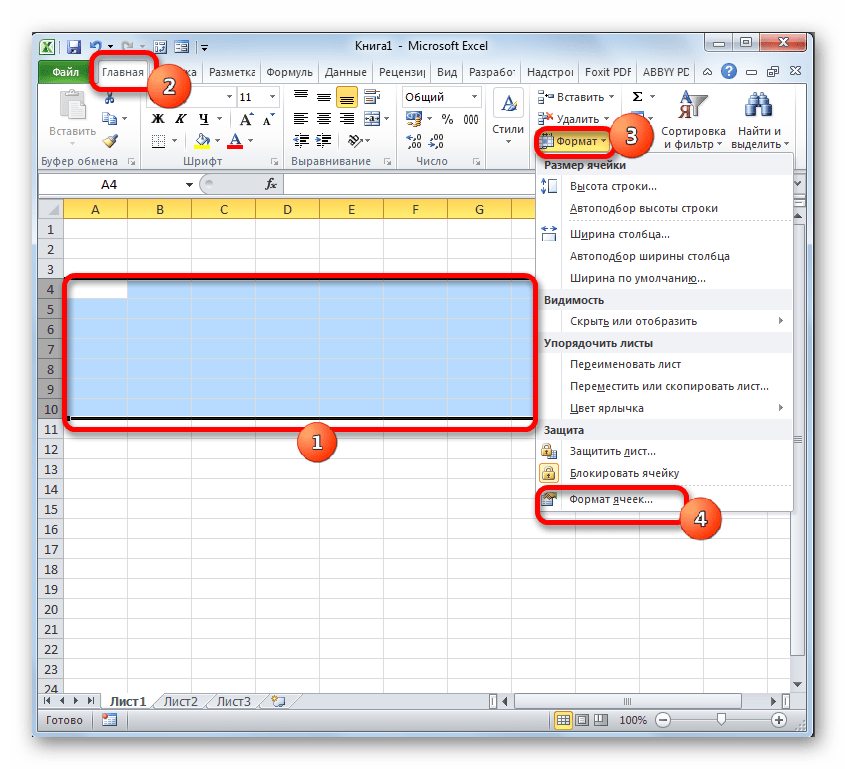 СУММЕСЛИМН
СУММЕСЛИМН 























