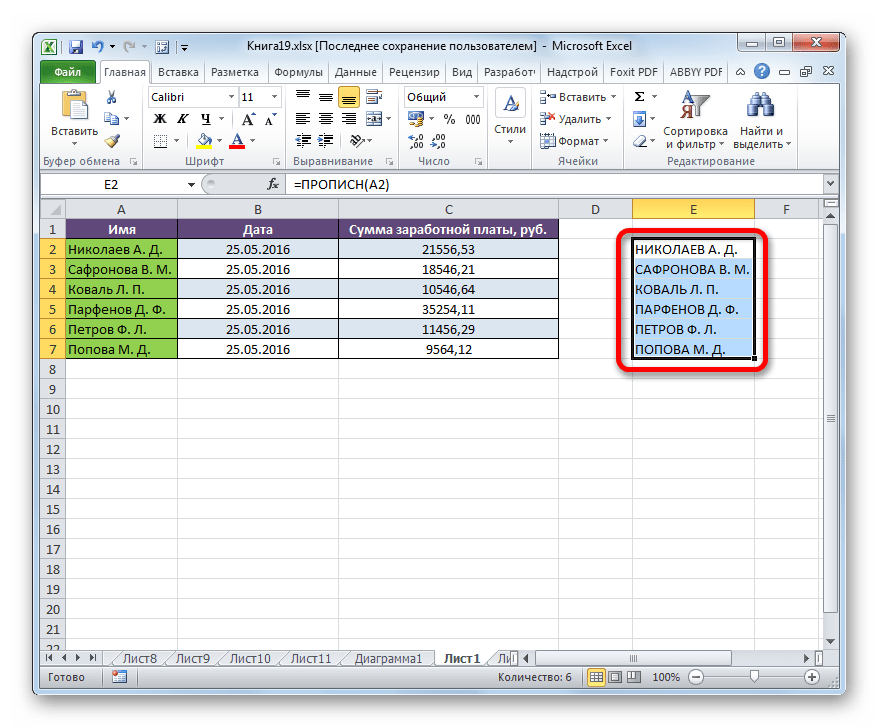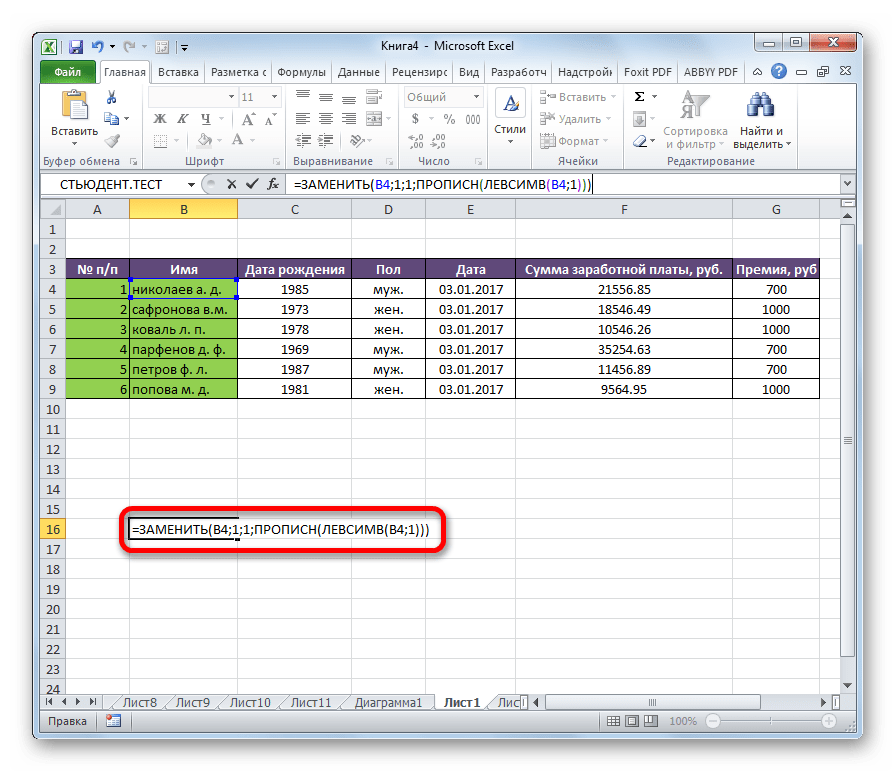Процесс замены строчных букв на прописные
Если сравнивать выполнение данной процедуры в Word и Excel, в текстовом редакторе для замены всех обычных букв на заглавные достаточно сделать несколько простых кликов. Если же говорить об изменении данных в таблице, здесь все сложнее. Существует два способа замены строчных букв на прописные:
- Через специальный макрос.
- Используя функцию – ПРОПИСН.
Чтобы в процессе изменения информации не возникло каких-либо проблем, оба способа необходимо рассмотреть подробнее.
С помощью макроса
Макрос – это одно действие или их совокупность, которые можно выполнять огромное количество раз. При этом несколько действий осуществляется с помощью нажатия одной клавиши. Во время создания макросов считываются нажатия на клавиши клавиатуры и мыши.
Порядок действий:
- Изначально нужно отметить ту часть страницы, текст в которой необходимо изменить. Для этого можно воспользоваться мышкой или клавиатурой.
Пример выделения части таблицы, текст которой нужно изменить
- Когда выделение будет окончено, необходимо нажать на комбинацию клавиш «Alt+F11».
- На экране должен появиться редактор макросов. После этого нужно нажать следующую комбинацию клавиш «Ctrl+G».
- В открывшейся свободной области «immediate» необходимо прописать функциональное предложение «for each c in selection:c.value=ucase(c):next».
Окно для написания макроса, которое вызывается с помощью комбинации клавиши
Последнее действие – нажатие кнопки «Enter». Если текст был введен правильно и без ошибок, все строчные буквы в выделенном диапазоне будут заменены на заглавные.
С помощью функции ПРОПИСН
Назначение функции ПРОПИСН – замены обычных бук на заглавные. Она имеет собственную формулу: =ПРОПИСН(Изменяемый текст). В единственном аргументе данной функции можно указать 2 значения:
- координаты ячейки с текстом, который необходимо изменить;
- буквы, которые нужно сменить на прописные.
Чтобы разобраться с тем, как работать с данной функцией, необходимо рассмотреть один из практических примеров. В качестве исходника будет использоваться таблица с товарами, наименования которых написаны маленькими буквами, кроме первых заглавных. Порядок действий:
- Отметить ЛКМ место в таблице, где будет введена функция.
- Далее нужно нажать на кнопку добавления функции «fx».
Создание функции для отмеченной заранее ячейки
- Из меню мастера функций выбрать список «Текстовые».
- Появится перечень текстовых функций, из которых нужно выбрать ПРОПИСН. Подтвердить выбор кнопкой «ОК».
Выбор интересующей функции из общего списка
- В открывшемся окне аргумента функции должно быть свободное поле под название «Текст». В нем нужно написать координаты первой ячейки из выделенного диапазона, где необходимо заменить обычные буквы на заглавные. Если же ячейки разбросаны по таблице, придется указать координаты каждой из них. Нажать на кнопку «ОК».
- В выделенной заранее ячейке отобразится уже измененный текст из той клетки, координаты который были прописаны в аргументе функции. Все маленькие буквы должны быть заменены на большие.
- Далее необходимо применить действие функции к каждой ячейке из выделенного диапазона. Для этого нужно направить курсор на клетку с измененным текстом, дождаться, пока в ее левом правом краю появился черных крестик. Кликнуть по нему ЛКМ, медленно потянуть вниз, на столько ячеек, в скольких из них необходимо изменить данные.
Создание нового столбца с измененной информацией
- После этого должен появиться отдельный столбец с уже измененной информацией.
Последний этап работы – замена изначального диапазона ячеек на тот, который получился после совершения всех действий.
- Для этого необходимо выделить ячейки с измененной информацией.
- Кликнуть по выделенному диапазону ПКМ, из контекстного меню выбрать функцию «Копировать».
- Следующим действием выделить столбик с изначальной информацией.
- Нажать на правую кнопку мыши, вызвать контекстное меню.
- В появившемся списке найти раздел «Параметры вставки», выбрать вариант – «Значения».
- Все наименования товаров, которые были указаны изначально, будут заменены на названия, написанные большими буквами.
После всего описанного выше нельзя забывать про удаление столбца, куда вводилась формула, который использовался для создания нового формата информации
В противном случае он будет отвлекать внимание, занимать свободное пространство. Для этого нужно выделить лишнюю область, зажав левую кнопку мыши, кликнуть по выделенному участку ПКМ
Из контекстного меню выбрать функцию «Удалить».
Удаление лишнего столбика из таблицы
Как сделать первую букву заглавную, а остальные строчные в Excel
Приветствую вас, уважаемые читатели. Написав прошлую статью, я увидел возможность рассказать вам еще об одной интересной возможности, а именно о том, как сделать первую букву заглавной в Excel. Если вы уже освоили метод делания большими или маленькими всех букв в ячейке, то этот способ от них отличается. В Excel нет просто функции под названием «Первая буква заглавная». Мы прибегнем к нескольким функциям одновременно. И я в этом вам помогу.
Давайте подумаем, как можно сделать в Excel первую букву прописной или заглавной, а все остальные строчными. Я уже рассказывал вам о том, как сделать все буквы заглавными или строчными. Для этого нужно использовать специальные текстовые формулы. А чтобы осуществить поставленную перед нами задачу, мы их объединим в одну формулу.
Конечно, я бы мог просто вам рассказать, что нужно вписать после знака =, но это не самый лучший вариант? Лучше я вам расскажу, как эту формула составляется.
Итак, давайте приступим. За основу я возьму ячейку А1.
Что значит: первая буква заглавная, а остальные строчные? Это значит, что нам нужно сообщить Excel, чтобы он взял первую в ячейке, сделал ее прописной, а затем добавил к результату текст из ячейки в строчном варианте, но при этом отнял первый символ.
Для нахождения первого символа в ячейке будем использовать функцию ЛЕВСИМВ, которая возьмет только первую ЛЕВУЮ букву в указанной нами ячейки. И к этому символу мы применим функцию ПРОПИСН, что сделает ее Заглавной. Вот первая часть формулы: ПРОПИСН(ЛЕВСИМВ(A1))
Для расчёта оставшейся части текста мы воспользуемся функцией ПРАВСИМВ и укажем длину, но не вручную (ведь длина текста может быть разной), а функцией Excel для расчёта длины строки ДЛНСТР. И поскольку первую букву нужно нам пропустить, длина будет ЯЧЕЙКА-1. А также мы сообщим, что остальные у нас строчные. Вторая часть формулы: ПРАВСИМВ(СТРОЧН(A1);ДЛСТР(A1)-1)
Хорошо, два куска формулы у нас есть. Теперь нужно их объединить. Воспользоваться специальный символ & (SHIFT + 7). В результате формула выглядит вот так:=ПРОПИСН(ЛЕВСИМВ(A1))&ПРАВСИМВ(СТРОЧН(A1);ДЛСТР(A1)-1)
Будьте внимательны, не запутайтесь в количестве скобок. Даже у меня не всегда получается уследить их правильное количество.
Смотрите мой результат ниже.
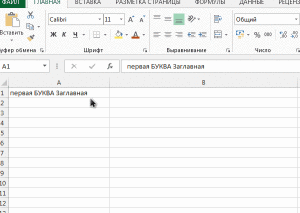
Ну, а если вы хотите удалить старые значения и оставить только новые, то смотрите в конце страницы «Как сделать все буквы заглавными», как можно скопировать результат в новую ячейку.
На этом все. Надеюсь вам помогут полученные знания. Не забудьте прокомментировать.
Трансформация первой буквы из строчной в заглавную в Microsoft Excel

Во многих случаях требуется, чтобы первая буква в ячейке таблицы была заглавной (прописной). Если пользователь изначально ошибочно везде вписал строчные буквы или скопировал в Excel данные из другого источника, в котором все слова начинались с маленькой буквы, то можно потратить очень большое количество сил и времени, чтобы привести внешний вид таблицы в желаемое состояние. Но, возможно у Эксель имеются специальные инструменты, с помощью которых можно эту процедуру автоматизировать? Действительно, у программы есть функция для изменения строчных букв на прописные. Давайте рассмотрим, как она работает.
Процедура трансформации первой буквы в заглавную
Не стоит ожидать, что в Excel имеется отдельная кнопка, нажав на которую, можно автоматически превратить строчную букву в заглавную. Для этого придется использовать функции, причем сразу несколько. Впрочем, в любом случае, этот путь с лихвой окупит временные затраты, которые потребовались бы на ручное изменение данных.
Способ 1: замена первой буквы в ячейке на заглавную
Для решения поставленной задачи используется основная функция ЗАМЕНИТЬ, а также вложенные функции первого и второго порядка ПРОПИСН и ЛЕВСИМВ.
- Функция ЗАМЕНИТЬ осуществляет замену одного символа или части строки на другие, согласно указанным аргументам;
- ПРОПИСН – делает буквы прописными, то есть, заглавными, что нам и требуется;
- ЛЕВСИМВ – возвращает указанное количество знаков конкретного текста в ячейке.
То есть, исходя из этого набора функций, с помощью ЛЕВСИМВ мы вернем в указанную ячейку первую букву, с помощью оператора ПРОПИСН сделаем её заглавной, а затем функцией ЗАМЕНИТЬ заменим строчную букву на прописную.
Общий шаблон данной операции будет выглядеть следующим образом:
Но лучше все это рассмотреть на конкретном примере. Итак, мы имеем заполненную таблицу, в которой все слова пишутся с маленькой буквы. Нам предстоит первый символ в каждой ячейке с фамилиями сделать заглавным. Первая ячейка с фамилией имеет координаты B4.
- В любом свободном месте данного листа или на другом листе записываем следующую формулу:
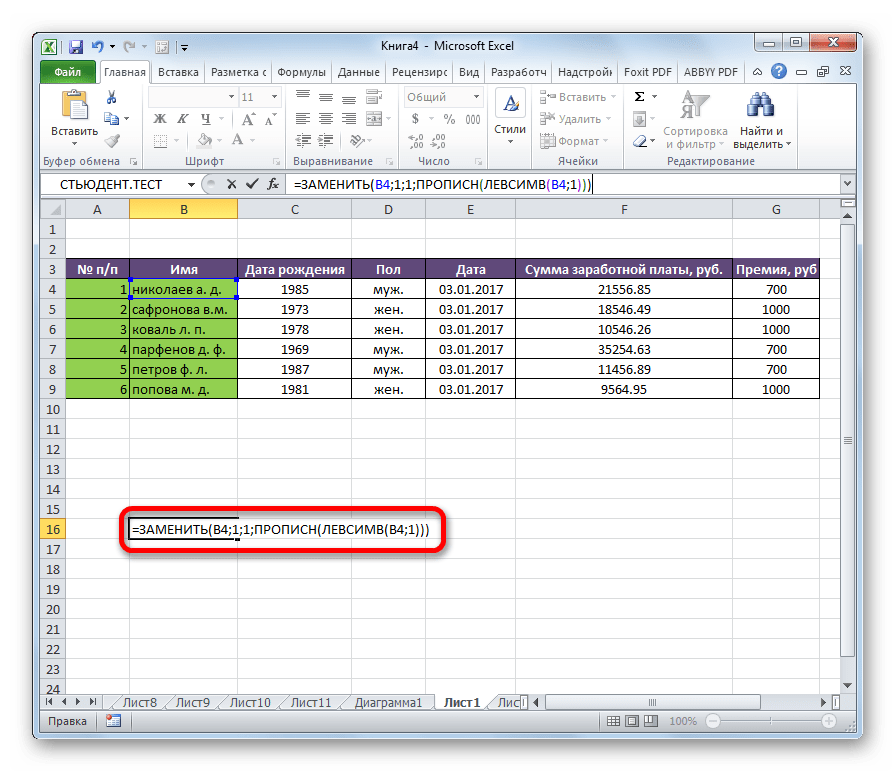

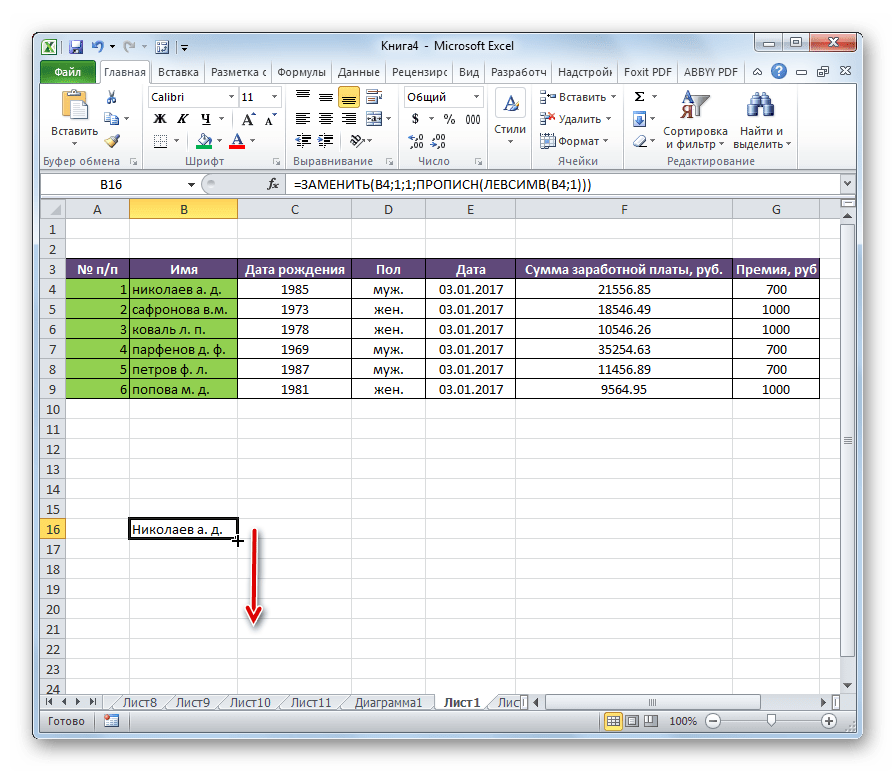
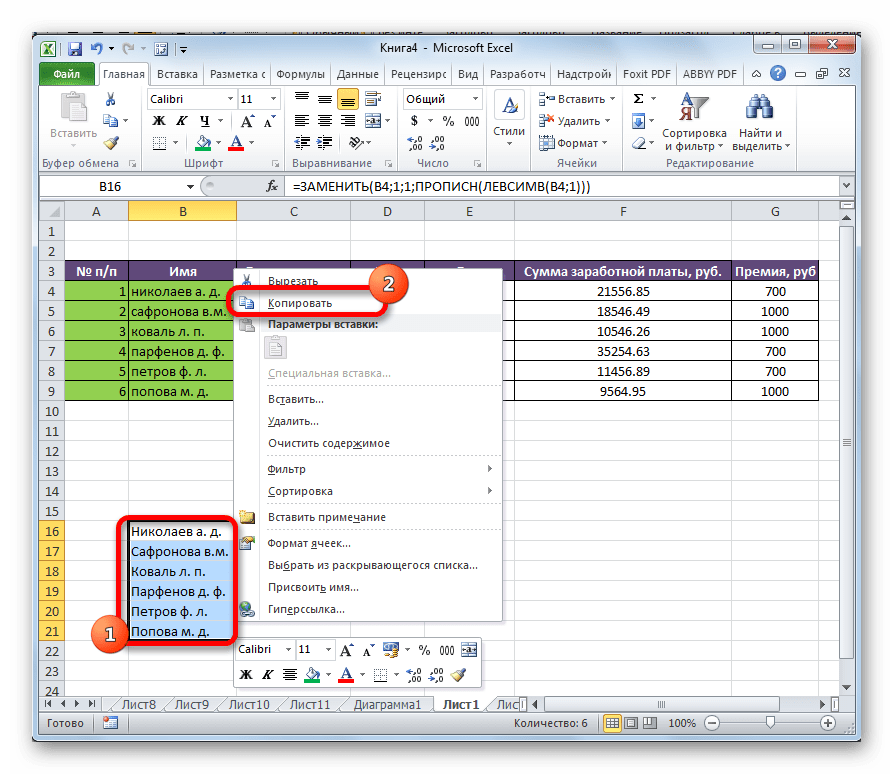
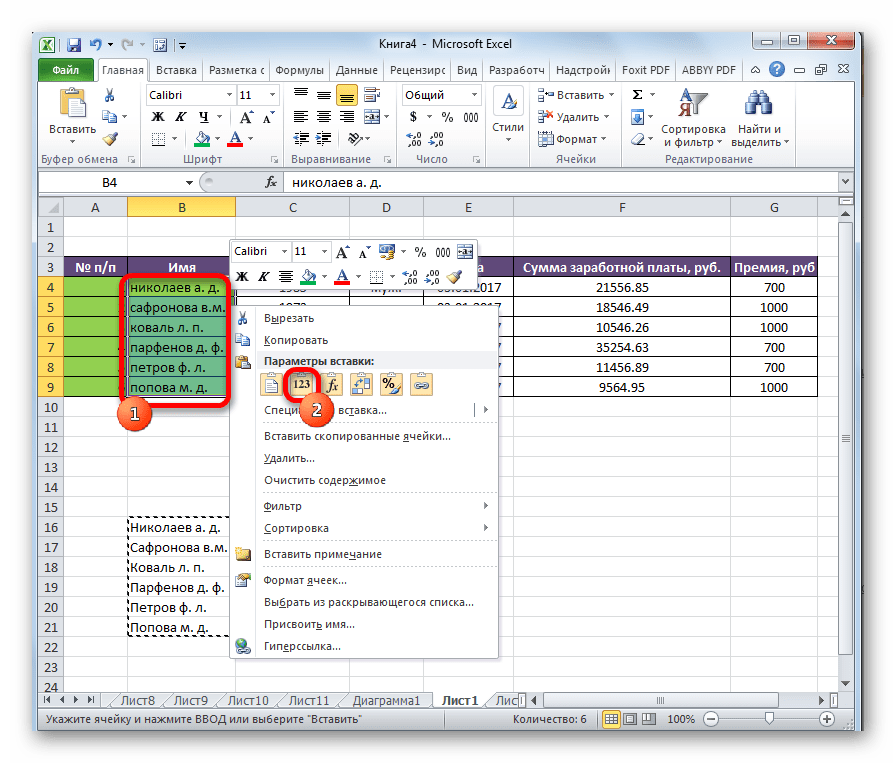
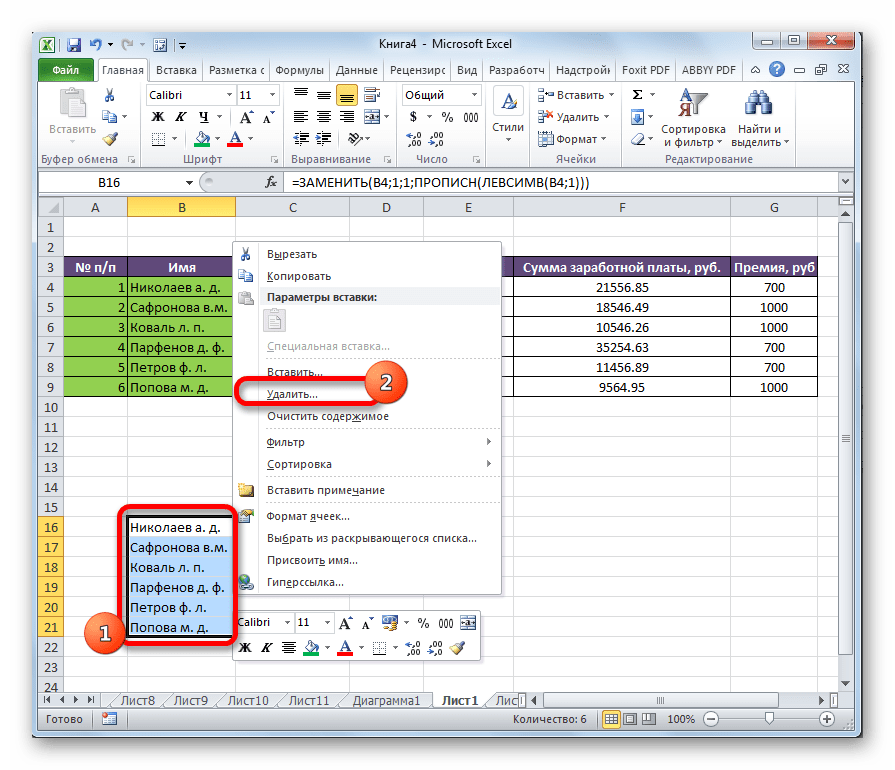
После этого, лишние данные будут очищены, и мы получим тот результат, который добивались: в каждой ячейке таблицы первое слово начинается с большой буквы.
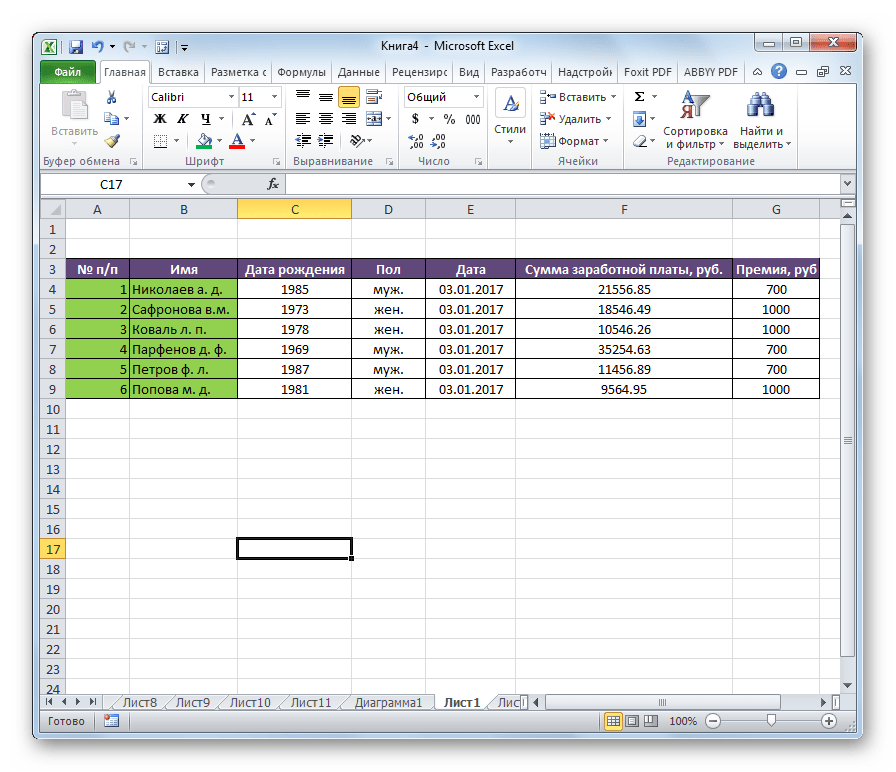
Способ 2: каждое слово с большой буквы
Но бывают случаи, когда нужно сделать не только первое слово в ячейке, начинающимся с заглавной буквы, а вообще, каждое слово. Для этого тоже существует отдельная функция, причем, она намного проще предыдущей. Эта функция называется ПРОПНАЧ. Её синтаксис очень простой:
На нашем примере её применение будет выглядеть следующим образом.
- Выделяем свободную область листа. Кликаем по значку «Вставить функцию».

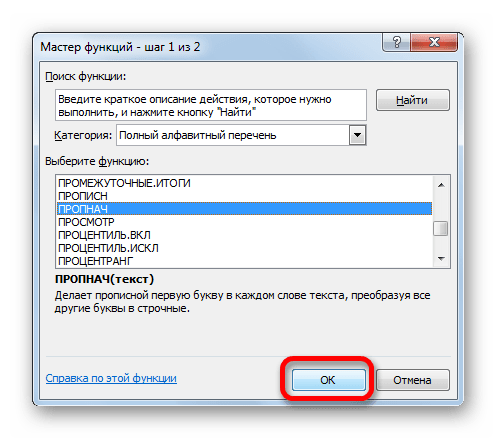

Существует и другой вариант действий без запуска Мастера функций. Для этого мы должны, как и при предыдущем способе, ввести в ячейку функцию вручную с записью координат исходных данных. В данном случае эта запись будет иметь следующий вид:
Потом нужно будет нажать кнопку Enter.
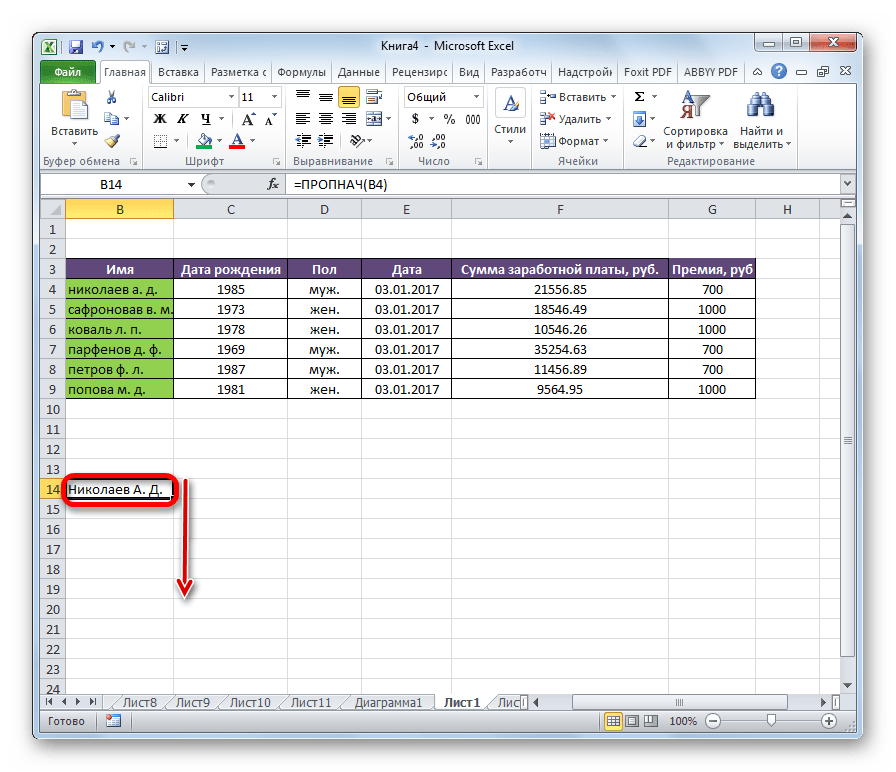
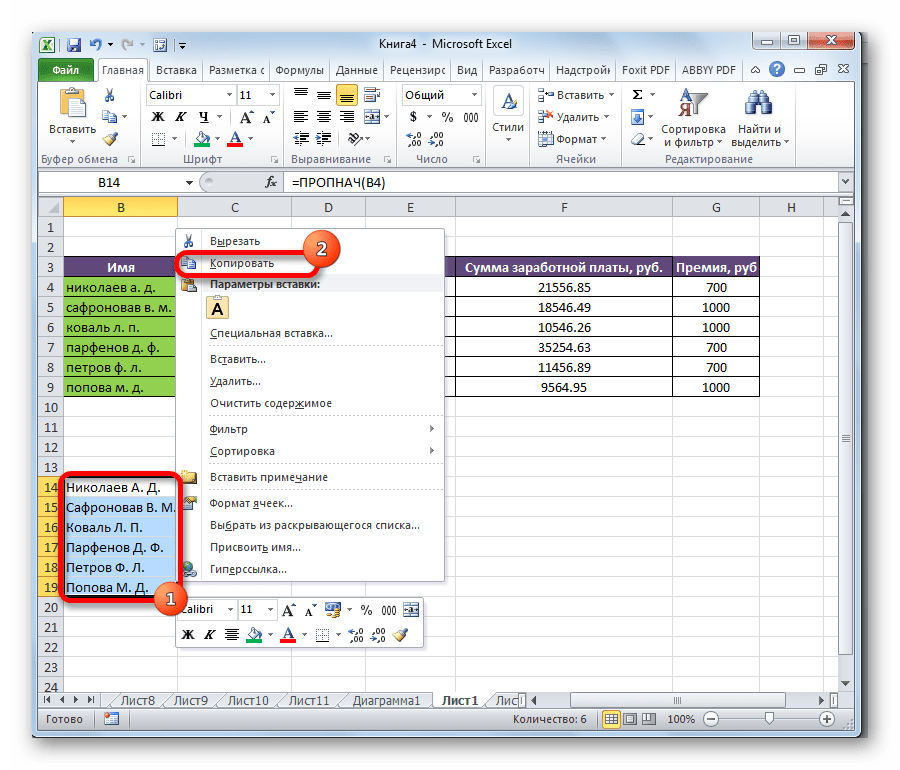
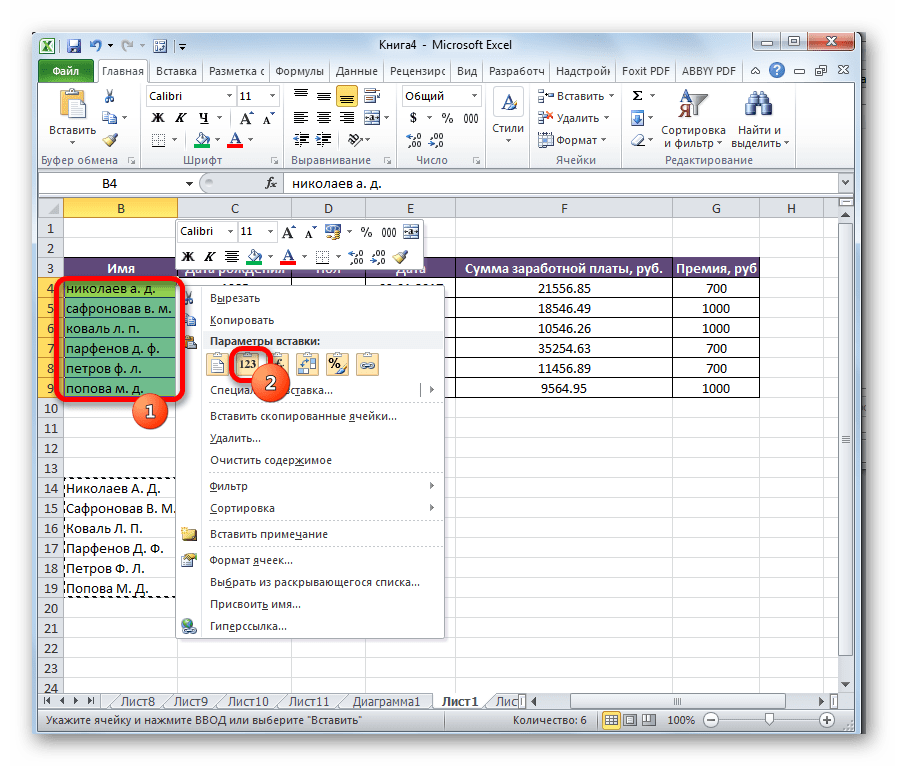
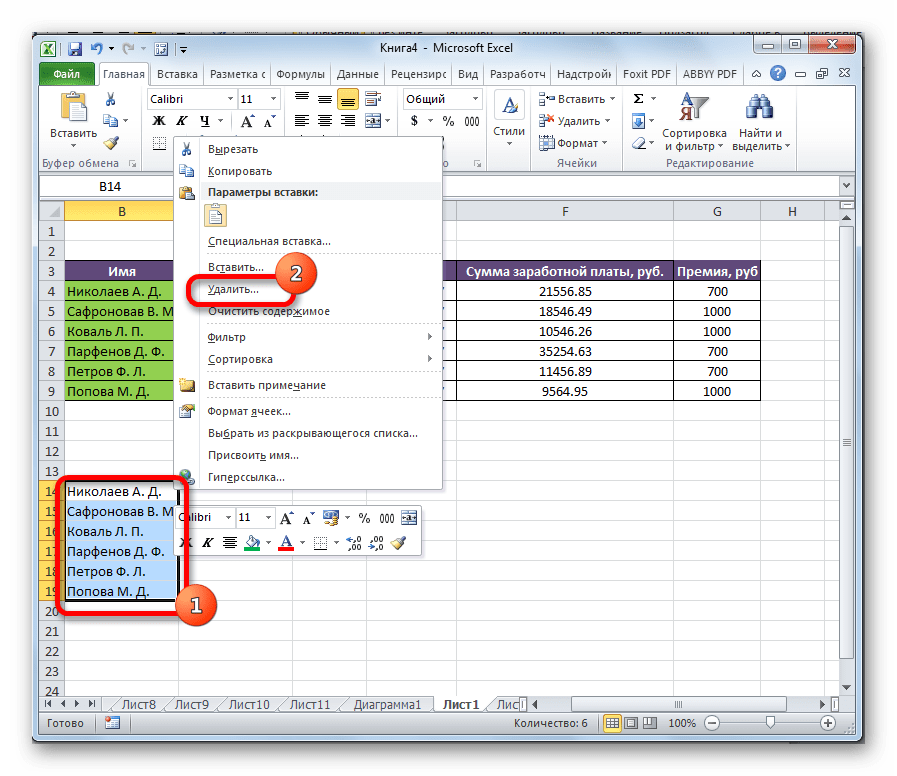
После этого мы получим практически неизменную исходную таблицу, но только все слова в обработанных ячейках теперь будут прописаны с большой буквы.
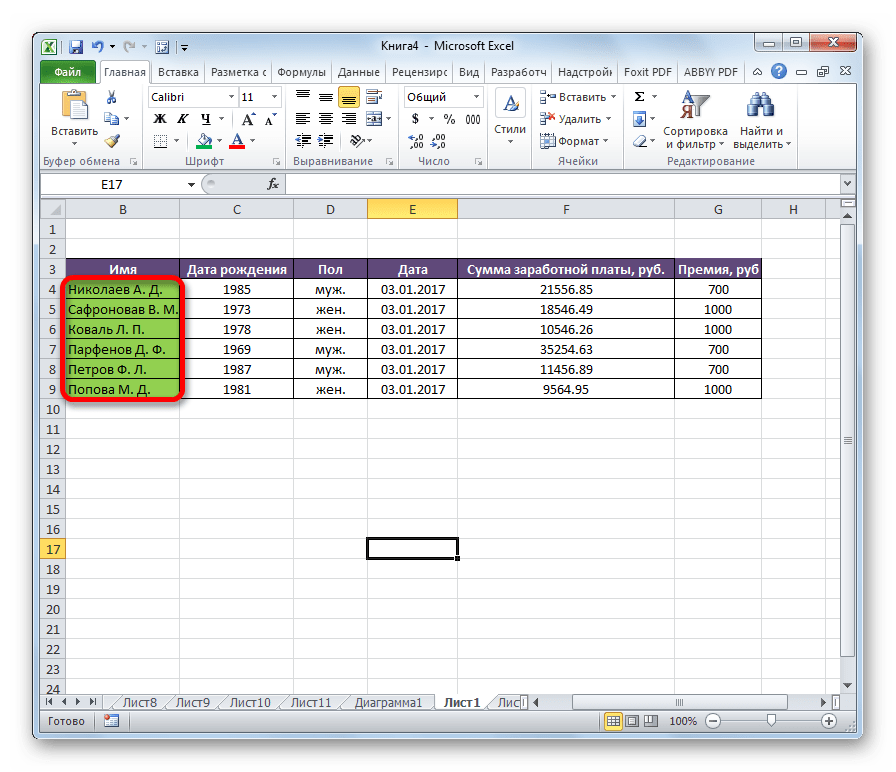
Как видим, несмотря на то, что массовую смену строчных букв на прописные в Excel через специальную формулу нельзя назвать элементарной процедурой, тем не менее, это намного проще и удобнее, чем менять символы вручную, особенно, когда их очень много. Указанные выше алгоритмы берегут не только силы юзера, но и самое ценное – время. Поэтому желательно, чтобы постоянный пользователь Эксель мог использовать данные инструменты в своей работе.
Мы рады, что смогли помочь Вам в решении проблемы.
Помимо этой статьи, на сайте еще 12560 инструкций. Добавьте сайт Lumpics.ru в закладки (CTRL+D) и мы точно еще пригодимся вам.
Опишите, что у вас не получилось. Наши специалисты постараются ответить максимально быстро.
Пользовательские функции
Как изменить регистр букв на противоположный?
Чтобы привести буквы нижнего регистра к верхнему, а буквы верхнего регистра к нижнему стандартными функциями Excel, придется серьезно потрудиться. Такого результата непросто достичь даже комбинацией стандартных функций, так как требуется циклический перебор всех символов.
Результат, который сложно получить стандартными функциями Excel, достаточно легко может быть достигнут при помощи функций пользовательских. Ниже приведен листинг пользовательской функции, написанной на Visual Basic for Application.
Эту функцию можно использовать, скопировав программный код в личную книгу макросов. Также, можно бесплатно скачать надстройку и установить её по инструкции. После установки надстройки функция будет добавлена в раздел «Пользовательские функции».
Пользовательские функции
Как изменить регистр букв на противоположный?
Чтобы привести буквы нижнего регистра к верхнему, а буквы верхнего регистра к нижнему стандартными функциями Excel, придется серьезно потрудиться. Такого результата непросто достичь даже комбинацией стандартных функций, так как требуется циклический перебор всех символов.
Результат, который сложно получить стандартными функциями Excel, достаточно легко может быть достигнут при помощи функций пользовательских. Ниже приведен листинг пользовательской функции, написанной на Visual Basic for Application.
Эту функцию можно использовать, скопировав программный код в личную книгу макросов. Также, можно бесплатно скачать надстройку и установить её по инструкции. После установки надстройки функция будет добавлена в раздел «Пользовательские функции».
Как прописные буквы сделать строчными в ворде. Как легко и быстро сделать все буквы заглавными в word? Как маленькие буквы сделать большими
Чтобы поменять заглавные буквы на прописные, нажмите клавишу Caps Lock на клавиатуре. Если нужно напечатать небольшое количество заглавных букв, прижмите клавишу Shift, и, не отпуская ее, нажимайте нужные буквы. В том случае, когда текст напечатан, измените его регистр с помощью комбинации клавиш Shift+F3. В текстовом редакторе Word имеется специальный пункт меню, отвечающий за регистр.
Это действительно упростит задачи таблиц многие пользователи, но вы не должны вставлять все текстовые данные в свою таблицу. К счастью, есть несколько хороших трюков для преобразования текстовых значений в ячейки в верхний регистр, правильный или строчный. Теперь вам нужно скопировать формулу в другие ячейки в столбце помощника.
Инструкция
После этого продолжайте набор текста прописными буквами. Если нужно снова продолжить набор заглавными буквами – снова нажмите Caps Lock. Если эта клавиша нажата, и набор будет производиться заглавными буквами – в правой верхней части клавиатуры будет гореть соответствующий индикатор.
Не стесняйтесь узнать, как работает этот метод.
Как сохранить данные после изменения?
Вы можете изменить текст обратно на случай предложения, если вы допустили ошибку или позже передумали. Выделите текст, который вы хотите использовать. Вам нужно будет вручную изменить первую букву в собственных именах на заглавную букву. Она может немного отличаться или значительно отличаться от других версий или продуктов. Уильям Пулман — внештатный писатель из Нью-Джерси. Он написал для различных онлайновых и оффлайновых публикаций в средствах массовой информации, включая «Ежедневный журнал», «Новости окулярной хирургии», «Эндокринное сегодня», радио, блоги и другие различные интернет-платформы.
Приветствую вас, уважаемые читатели. Сегодня я с вами поделюсь некоторой очень полезной функцией в Excel, а именно расскажу о том, как сделать все буквы ЗАГЛАВНЫМИ в Excel. При работе с Word это делается довольно просто, если знать. А как это делать в Excel? Давайте вместе разберемся.
Как делается это в Word? Нужно выделить слово и нажать на клавишу SHIFT + F3. После нескольких нажатий мы получим все слова в ВЕРХНЕМ регистре. А что происходит в Excel? Он предлагает ввести формулу.
Можете ли вы поверить, что женщину уволили с работы, чтобы использовать все кепки в электронном письме? Есть что-то во всех текстах шапок, которые отвлекают людей. Использование этого в социальном контексте означает, что вы кричите. Но использование этого на вашем сайте означает плохую читаемость для ваших пользователей.
Многие веб-сайты используют текст во всех шапках, чтобы подчеркнуть их сообщение. Однако то, что они на самом деле делают, это де-подчеркивание их сообщения, потому что текст во всех шапках уменьшает контраст формы для каждого слова. Форма любого слова во всех шапках для любого шрифта, без засечек или засечек — это прямоугольник. Это означает, что текст во всех шапках показывает параллельный край в верхней и нижней части слова, придавая ему низкий контраст формы. Но текст в заглавной стилистике отображает несколько смежных ребер сверху и снизу, придавая словам высокий контраст формы.
Дело в том, что в таблице Эксель нужно использовать специальные формулы, которые приводят слова к ВЕРХНЕМ или нижнему регистру. Рассмотрим два случая – когда все написано ЗАГЛАВНЫМИ буквами, и когда маленькими буквами.
Я подготовил таблицу к одному из уроков (), ей я и воспользуюсь. Работать я буду в Excel 2013. Но способ по превращению заглавных букв в маленькие и наоборот будет работать в Excel 2010, 2007.
Чем больше непараллельных краев имеет ваш текст, тем выше контраст формы. Контраст высокой контрастности облегчает пользователям распознавание. Если вы хотите упростить чтение текста, подумайте о том, чтобы использовать заглавную стилистику вместо всех кепок на вашем веб-сайте.
Когда все в порядке использовать все кепки? Все кепки хороши в контекстах, которые не требуют многого чтения, таких как логотипы, заголовки, аббревиатуры и аббревиатуры. Но когда ваше сообщение связано с чтением, не заставляйте пользователей читать слова с плохим контрастом. Ключ блокировки крышки — это ключ, который дизайнеры должны использовать редко.
Замена первой строчной буквы на заглавную в Excel
Довольно часто при работе с таблицами Эксель возникают ситуации, когда нужно заменить первую строчную букву слова на заглавную (прописную).
Конечно же, когда речь идет о нескольких ячейках, отредактировать их содержание не составляет никакого труда и не займет много времени. Но что делать, когда приходится иметь дело с большими таблицами? Не стоит сразу приниматься за ручную корректировку данных, которая может, к тому же, привести к опечаткам. Ведь, на этот случай в Excel предусмотрены специальные функции, позволяющие выполнить замену в автоматическом режиме. Давайте разберемся, как именно это делается.
Процесс замены первой строчной буквы на заглавную
На самом деле, в отличие от выполнения процедуры замены сразу всех строчных букв на заглавные (смотрите, как это это делать в нашей статье – “Как сделать все буквы заглавными в Эксель”), когда речь идет только про первую букву, специально предназначенной для этого отдельной функции в программе нет. Но благодаря одновременному использованию нескольких инструментов справиться с поставленной задаче, все же, можно.
Вариант 1: меняем первую букву слова на заглавную
Для реализации данного метода нам нужно будет использовать три оператора:
- ЗАМЕНИТЬ – с помощью данной функции можно заменить один символ или определенный фрагмент на указанное в аргументе функции значение.
- ЛЕВСИМВ – позволяет отсчитать определенное количество символов в указанной ячейке.
- ПРОПИСН – превращает строчные буквы в заглавные (прописные).
Благодаря использованию вышеперечисленных функций мы сможем сначала отобрать первую букву, после чего превратить ее в заглавную и вернуть на место.
В общем виде формула с использованием всех трех операторов выглядит следующим образом:
На первый взгляд может показаться, что выражение слегка перегружено и в нем сложно разобраться. Поэтому давай рассмотрим конкретный пример.
Допустим, у нас есть таблица, содержащая столбец с текстовыми данными, представленными в виде строчных букв. Соответственно, наша задача – все первые буквы сделать прописными (заглавными).
Алгоритм действий следующий:
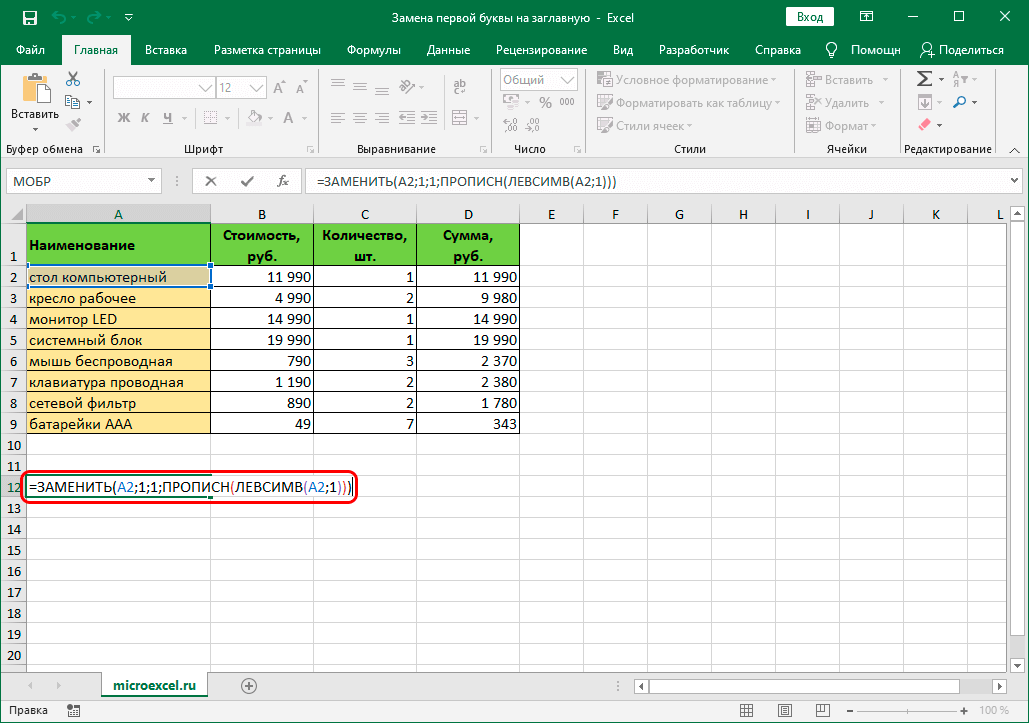
- Выбираем любую свободную ячейку на листе (можно даже на другом листе) и пишем в ней выражение для ячейки A2, начиная с которой нам нужно произвести замены: =ЗАМЕНИТЬ(A2;1;1;ПРОПИСН(ЛЕВСИМВ(A2;1)))
Вариант 2: меняем первую букву каждого слова на заглавную
В некоторых ситуациях требуется сделать заглавными первые буквы каждого слова в выбранных ячейках таблицы. На этот случай в Эксель предусмотрена специальная функция ПРОПНАЧ, использование которой значительно проще, нежели реализация метода, описанного выше.
Формула функции ПРОПНАЧ выглядит так:
Давайте посмотрим, как она работает на примере нашей таблицы.
- Встаем в любую свободную ячейку листа и нажимаем кнопку “Вставить функцию” (fx), находящуюся слева от строки формул.
- Откроется окно вставки функци, в котором выбираем оператор “ПРОПНАЧ” (категория “Текстовые”) и щелкаем OK.
- Заполняем единственный аргумент функции – “Текст”. Сделать это можно вручную, прописав с помощью клавиш клавиатуры координаты ячейки, содержимое которой нужно обработать. Или находясь курсором в поле для ввода данных просто кликнуть по нужной ячейке в самой таблице. По готовности нажимаем OK.
- В ячейке с функцией будет выведен требуемый результат.
- Воспользовавшись маркером заполнения копируем формулу ровно на столько строк, сколько содержится в исходном столбце, в ячейках которого мы хотим произвести замену букв. Как это делается – описано в первом методе (шаг 3).
- Выделяем и копируем полученный диапазон данных, например, нажав сочетание клавиш CTRL+C или воспользовавшись любым другим удобным способом (контекстное меню, кнопка на ленте программы).
- Скопированные данные вставляем в соответствующее место исходной таблицы (только “Значения”) предварительно выделив нужный диапазон или встав в ячейку, которая станет самым верхним левым элементом, начиная с которого будут вставлены скопированные данные.
- Промежуточные данные можно удалить, выбрав сначала в контекстном меню команду “Удалить”, затем в небольшом окошке, которое откроется следом – пункт “строку” или “со сдвигом влево” (если справа от выделенного диапазона будут пустые ячейки).
- Вот и все, что требовалось сделать для того, чтобы заменить первую букву каждого слова на прописную.
Заключение
Таким образом, программа Excel позволяет выполнить замену первой буквы на заглавную, причем это можно сделать как в отношении только первого слова, так и всех слов, содержащихся в ячейке (диапазоне ячеек). Приятным моментом является то, что процесс автоматизирован, а это значит, что ошибки из-за опечаток, возможных при ручной обработке данных, исключены.
Скопируйте и вставьте из Microsoft Word
Если вы используете Microsoft Word в дополнение к Excel и выполняете много операций копирования и вставки, это дает вам еще один вариант. Поскольку Word предлагает простой способ изменить регистр текста, вы можете отредактировать его там и вставить обратно в Excel.
- В Excel скопируйте ячейки, содержащие текст, который вы хотите изменить. Вы можете сделать это, используя Ctrl + C, кнопку «Копировать» на вкладке «Главная» или щелкнув правой кнопкой мыши и выбрав «Копировать».
- Откройте документ Word и вставьте данные. Вы можете сделать это, используя Ctrl + V, кнопку «Вставить» на вкладке «Главная» или щелкнув правой кнопкой мыши и выбрав «Вставить».
- Когда ваши данные появятся, выделите текст и используйте кнопку «Изменить регистр» и раскрывающийся список на вкладке «Главная», чтобы выбрать нужный случай.
- Затем выберите данные в Word и скопируйте их, используя одно из описанных выше действий копирования.
- Вернитесь в Excel и снова вставьте данные поверх исходных данных, используя один из описанных выше методов вставки.
Затем вы увидите отредактированный текст в выбранном вами случае.
Хотя этот метод требует некоторой дополнительной работы, он по-прежнему полезен, если вам удобно его использовать и устраняет необходимость в дополнительном столбце.
Вы всегда можете изменить регистр текста в Excel вручную, по одной ячейке за раз. Однако эти варианты дают вам более быстрый, простой и менее утомительный путь. Что вы будете использовать?
Как в экселе сделать первые буквы заглавными

Во многих случаях требуется, чтобы первая буква в ячейке таблицы была заглавной (прописной). Если пользователь изначально ошибочно везде вписал строчные буквы или скопировал в Excel данные из другого источника, в котором все слова начинались с маленькой буквы, то можно потратить очень большое количество сил и времени, чтобы привести внешний вид таблицы в желаемое состояние. Но, возможно у Эксель имеются специальные инструменты, с помощью которых можно эту процедуру автоматизировать? Действительно, у программы есть функция для изменения строчных букв на прописные. Давайте рассмотрим, как она работает.
Применение пользовательских функций (UDF)
Идём дальше и переходим к нестандартным способам конвертации. Третий вариант изменения регистра текста — пользовательская функция, где мы можем реализовать любой произвольный шаблон конвертирования. Давайте повторим функционал смены регистра из текстового редактора Word, в которой к 3 основным (ВСЕ ПРОПИСНЫЕ, все строчные и Начинать С Прописных) добавляются еще 2 варианта — Как в предложениях и иЗМЕНИТЬ рЕГИСТР. Так как в общем и целом никаких ограничений на итоговый вид текстовых данных нет, то также добавим реализацию нестандартных расстановок, к примеру, ЧеРеДоВаНиЕ рЕгИсТрОв и ПрОИЗвоЛЬноЕ нАПиСАниЕ.
Переходим в редактор Visual Basic (горячая клавиша Alt + F11), добавляем новый модуль и записываем код новой функции (напротив основных действий кода даются пояснения):



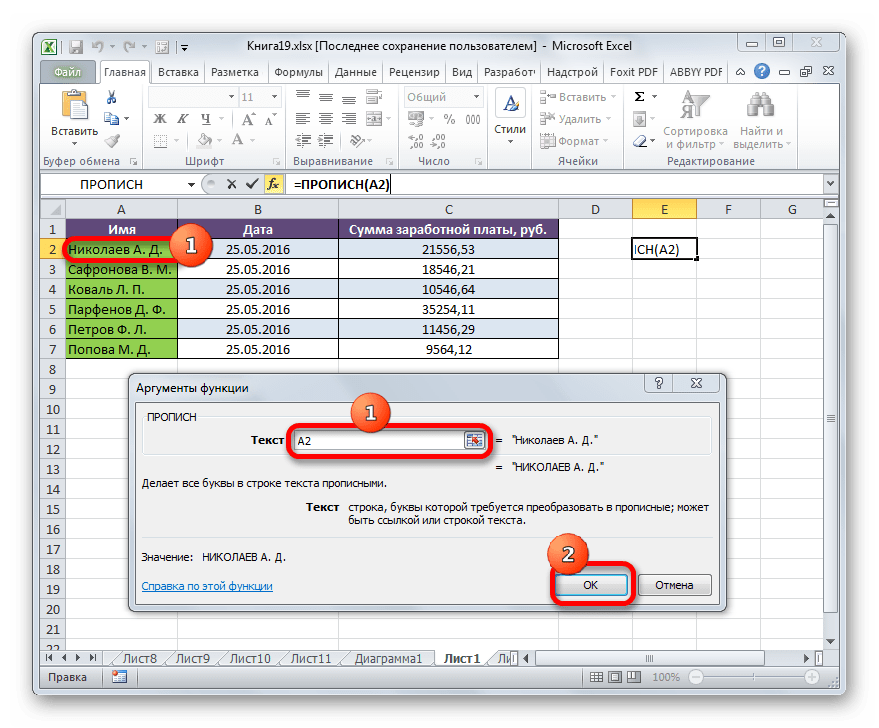



![[решение:] excel - как сделать строчные в заглавные буквы через функции?](http://bringwell.ru/wp-content/uploads/1/a/c/1accf1ef20e89db5a8d0f20d06f81bd1.png)