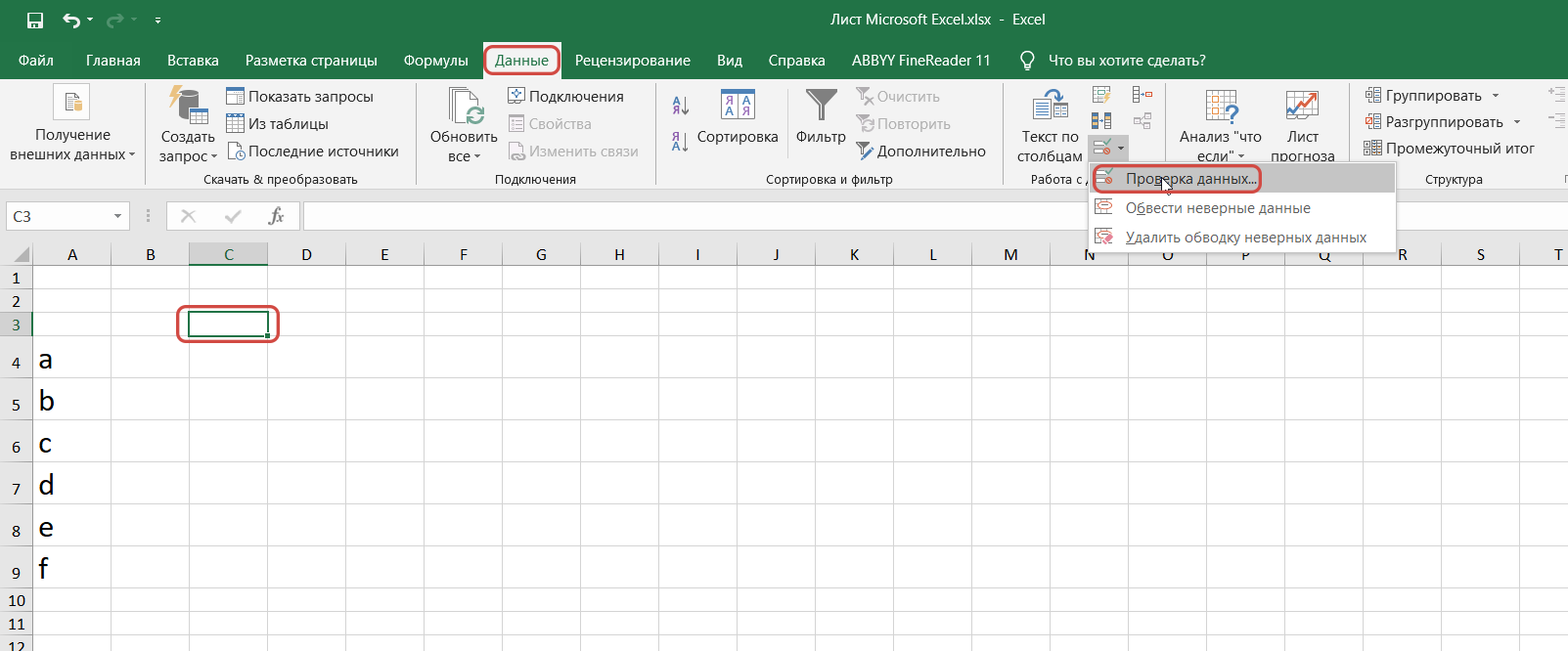Упорядочивание данных
Разделение окон
Чтобы одновременно просматривать различные части большой таблицы можно разделить окно таблицы на подокна.
Для этого установите указатель мыши на горизонтальную или вертикальную вешку разбиения (он примет вид двунаправленной стрелки) и перетяните в нужное место.
Чтобы отменить разделение окон, следует в меню Окно выбрать команду Снять разделение или дважды щелкнуть на вешке разбиения.
Фиксация заголовков
Иногда необходимо зафиксировать часть таблицы. Например, зафиксировать заголовок таблицы, чтобы он всегда присутствовал на экране.
Для фиксации заголовков следует выделить ячейку, по которой следует зафиксировать заголовки (все строки выше выделенной ячейки и все столбцы слева от выделенной ячейки будут зафиксированы) и в меню Окно выбрать команду Закрепить области.
Отменяется фиксация заголовков командой Снять закрепление областейменю Окно.
Группирование элементов таблицы
Excel позволяет группировать элементы в таблице. Например, можно сгруппировать данные по месяцам одного квартала.
|
Для группирования элементов таблицы необходимо выделить строки или столбцы, которые необходимо сгруппировать, в меню Данные выбрать пункт Группа и структура и выбрать пункт Группировать. Так можно создать несколько уровней структуры. На рисунке пример таблицы, которая содержит 3 уровня детализации: первый уровень детализации группирует строки со 2 по 10, второй – строки с 3 по 6 и с 7 по 10, третий – это строки внутри второго уровня. |
Для перехода между уровнями используются кнопки с соответствующими цифрами в верхнем левом углу таблицы.
Чтобы снять группирование, следует выделить необходимые элементы строки (столбцы), в меню Данные выбрать пункт Группа и структура, затем пункт Разгруппировать.
Как закрепить область из столбцов
- Определиться со столбцами, которые нужно закрепить, узнать их номера, которые прописываются сверху массива в виде букв A, B, C, D и т.д.
- Выделить левой клавишей манипулятора столбец, который идет следующим за выбранным диапазоном. К примеру, если надо зафиксировать столбики А и В, то выделять требуется столбец С.
Далее необходимо аналогичным образом перейти во вкладку «Вид» и щелкнуть по кнопке «Закрепить области», чтобы зафиксировать нужный диапазон столбцов на каждом рабочем листе.
- В окне контекстного типа понадобится выбрать первый вариант фиксации строк и столбцов таблиц.
- Проверить результат. На финальном этапе нужно пролистнуть документ вниз и удостовериться, что обозначенная область не пропадает с рабочего листа, т.е. закреплена на нем.
Базы данных
Базой данных называют набор данных, связанный с определенным объектом или темой. В базе данных сведения об отдельных объектах, например сотрудниках или заказах, сгруппированы по записям и полям.
Использоване списка в качестве базы данных
В Excel в качестве базы данных используется список – таблица, состоящая из строк – записей базы данных и столбцов – полей записи в базе данных. Под имена полей выделяется первая строка базы данных.
При выполнении операций с данными, например, при поиске, сортировке или обработке данных, списки автоматически распознаются как базы данных.
Пример: поле Количество для 10-ой записи (ДВП) имеет значение 300.
Рекомендации по созданию списка на листе книги
- На листе не следует помещать более одного списка.
- Между списком и другими данными листа необходимо оставить, по меньшей мере, одну пустую строку (столбец).
- В списке не должно быть пустых строк и столбцов.
- Заголовки столбцов должны находиться в первой строке списка.
- Во всех строках одного столбца должны находиться однотипные данные.
Относительные ссылки
Относительные ссылки на ячейки — это ссылки, значения которых изменяются при копировании относительно ячейки, куда будет помещена формула.
Например, ячейка B2 содержит формулу = B5+C8, т. е. первый операнд находится на три ячейки ниже в том же столбце, а второй операнд находится на 6 строк ниже и один столбец правее ячейки B2. При копировании данной формулы и вставке ее в ячейку С3, ссылки в ней снова будет указывать на ячейки, расположенные: первая — на три ячейки ниже в том же столбце, вторая — на 6 строк ниже и один столбец правее ячейки С3. Так, если формула из ячейки B2 копируется в ячейку С3, то формула примет вид =С6 + D9, а если ско-пировать содержимое В2 в B3, то в ячейке B3 формула примет вид = B6+C9.
Рис. 1.4. Относительная ссылка
Формулы в Excel
Кроме стандартных арифметических операторов (сложение, вычитание, умножение и деление), в Excel имеется еще:
- возведение в степень (знак ^)
- процент (знак %).
Теперь можно проверить, как считает табличный процессор. Для этого необходимо выделить любую ячейку, написать, к примеру, «=145+55» (без кавычек) и нажать Enter. Изменить содержимое ячейки можно перейдя в режим редактирования. То есть надо выбрать это поле, а затем изменить данные в строке формул или в самой ячейке. Например, написать «=140*55».
Формулы позволяют автоматически пересчитывать значения ячеек сложных таблиц
Писать в формулу конкретные числа, конечно, можно, но это будет не совсем правильно. Дело в том, что табличный процессор умеет автоматически пересчитывать формулы, если данные в ячейках были изменены. Поэтому пользователю незачем тратить лишнее время, чтобы вручную прописывать, а потом и редактировать какие-то данные. Для этого достаточно лишь правильно составить формулу, а все остальное сделает программа.
В общем, Microsoft Excel умеет решать множество различных задач, и чтобы перечислить все возможности этой программы, можно сочинить целый реферат (или даже книгу). Но для знакомства с программой этой информации должно хватить.
-
По какому часовому поясу строятся отчеты 1с коннект
-
Vba excel trim не работает
-
Почему сбросились настройки браузера
-
Как удалить в 1с 7 контрагента
- Отключить анимацию в excel
Абсолютные ссылки
Если необходимо, чтобы ссылки не изменялись при копировании формулы в другую ячейку, используют абсолютные ссылки. Абсолютная ссылка всегда указывает на одну и ту же ячейку, независимо от расположения формулы, её содержащей. Для создания абсолютной ссылки на ячейку необходимо поставить знак доллара ($) перед той частью ссылки, которая не должна изменяться. Например, если в A1 находится формула =$B$5+$C$8, то при копировании содержимого ячейки A1 в ячейку В2 или A3 в этих ячейках также будетнаходиться формула =$B$5+$C$8, что говорит о том, что исходные данные всегда будут браться из ячеек В5 и С8.
Рис. 1.5. Абсолютная ссылка
Рабочее пространство Excel
Рабочая область Эксель называется рабочей книгой, которая состоит из рабочих листов. То есть, в одном файле-книге может располагаться одна или несколько таблиц, называемых Листами.
Каждый лист состоит из множества ячеек, образующих таблицу данных. Строки нумеруются по порядку от 1 до 1 048 576. Столбцы именуются буквами от А до XFD.
На самом деле, в этих ячейках может храниться огромное количество информации, гораздо большее, чем может обработать ваш компьютер.
Каждая ячейка имеет свои координаты. Например, ячейка не пересечении 3-й строки и 2-го столбца имеет координаты B3 (см. рис.). Координаты ячейки всегда подсвечены на листе цветом, посмотрите на рисунке как выглядят номер третьей строчки и буква второго столбца – они затемнены.
Кстати, вы можете размещать данные в произвольном порядке на листе, программа не ограничивает вас в свободе действий. А значит, можно легко создавать различные таблицы, отчеты, формы, макеты и шаблоны, выбрать оптимальное место для диаграммы.
А теперь давайте взглянем на окно Excel в целом и разберемся с назначением некоторых его элементов:
- Заголовок страницы отображает название текущего рабочего документа
- Выбор представления – переключение между вариантами отображения рабочего листа
- Лента – элемент интерфейса, на котором расположены кнопки команд и настроек. Лента разделена на логические блоки вкладками. Например, вкладка «Вид» помогает настроить внешний вид рабочего документа, «Формулы» — инструменты для проведения вычислений и т.д.
- Масштаб отображения – название говорит само за себя. Выбираем соотношение между реальным размером листа и его представлением на экране.
- Панель быстрого доступа – зона размещения элементов, которые используются чаще всего и отсутствуют на ленте
- Поле имени отображает координаты выделенной ячейки или имя выделенного элемента
- Полосы прокрутки – позволяют прокручивать лист по горизонтали и по вертикали
- Строка состояния отображает некоторые промежуточные вычисления, информирует о включении «Num Lock», «Caps Lock», «Scroll Lock»
- Строка формул служит для ввода и отображения формулы в активной ячейке. Если в этой строке формула, в самой ячейке вы увидите результат вычисления или сообщение об ошибке.
- Табличный курсор – отображает ячейку, которая в данный момент активна для изменения содержимого
- Номера строк и имена столбцов – шкала по которой определяется адрес ячейки. На схеме можно заметить, что активна ячейка L17, 17 строка шкалы и элемент L выделены тёмным цветом. Эти же координаты вы можете увидеть в Поле имени.
- Вкладки листов помогают переключаться между всеми листами рабочей книги (а их, кстати, может быть очень много)
Как закреплять области
Существует несколько распространенных способов выполнения поставленной задачи, каждый из которых актуален для конкретной версии программы. Порядок действий в различных версиях Microsoft Excel будет незначительно отличаться. В общем виде процесс закрепления необходимых областей в рассматриваемой программе подразделяется на следующие шаги:
Выделить первую ячейку в табличке. Эта ячейка должна находиться под областью, которую нужно закрепить в видимой части экрана. Причем данные, находящиеся сверху и левее от выделенного элемента, зафиксируются программой.
После осуществления предыдущей манипуляции потребуется переключиться на вкладку «Вид». Она находится в графе параметров сверху интерфейса Excel.
- Далее в открывшейся строке значений необходимо кликнуть ЛКМ по кнопке «Окно» один раз.
- Отобразится несколько инструментов, среди которых надо щелкнуть по значку «Закрепить области». На широких мониторах с высоким разрешением дисплея в разделе «Вид» сразу же отображаются варианты закрепления элементов. Т.е. нажимать на кнопку «Окно» не придется.
Удостовериться, что выделенная ранее область закрепилась на рабочем листе. Теперь все, что находилось сверху и слева от ячейки, будет отображаться в таблице по мере ее пролистывания вниз, не пропадет из виду.
Пользователь также может закрепить все ячейки, находящиеся выше выделенной строчки. Для этого ему потребуется выделить нужную ячейку в середине таблицы, а затем аналогичным образом перейти во вкладку «Вид», где кликнуть по кнопке «Закрепить области». Данный метод закрепления наиболее актуален, когда человеку нужно зафиксировать шапку табличного массива на каждом рабочем листе.
Действия по закреплению ячеек, находящихся выше какой-либо строчки в табличном массиве. В строчке должна выделяться самая первая ячейка
Политика конфидециальности
Администрация сайта viline.tv (ООО «ВилайнТв» ОГРН 1155476136804 ИНН/КПП 5406597997/540601001) уважает и соблюдает законодательство РФ. Также мы уважаем Ваше право и соблюдаем конфиденциальность при заполнении, передаче и хранении ваших конфиденциальных сведений.
Мы запрашиваем Ваши персональные данные для обратной связи с вами в целях предоставления информации или услуг, ответов на ваши запросы в службу поддержки сайта, проведения конкурсов и других рекламных акций, проведения опросов в целях повышения качества услуг.
Персональные данные — это информация, относящаяся к субъекту персональных данных, то есть, к потенциальному покупателю. В частности, это фамилия и имя, дата рождения, контактные данные (телефон, адрес электронной почты) и иные данные, относимые Федеральным законом от 27 июля 2006 года № 152-ФЗ «О персональных данных» (далее – «Закон») к категории персональных данных.
Если Вы разместили Ваши контактные данных на сайте, то Вы автоматически согласились на следующие действия (операции) с персональными данными: сбор и накопление, хранение, уточнение (обновление, изменение), использование, уничтожение, обезличивание, передача по требованию суда, в т.ч., третьим лицам, с соблюдением мер, обеспечивающих защиту персональных данных от несанкционированного доступа.
Указанное согласие действует бессрочно с момента предоставления данных и может быть отозвано Вами путем подачи заявления администрации сайта с указанием данных, определенных ст. 14 Закона «О персональных данных».
В случае отзыва согласия на обработку своих персональных данных мы обязуемся удалить Ваши персональные данные в срок не позднее 3 рабочих дней.
Интерфейс Excel
Интерфейс приложения Excel 2013 очень похож на интерфейс Excel 2010. Если Вы ранее уже работали с Excel 2010, то освоить Excel 2013 не составит большого труда. Если же Вы впервые знакомитесь с Excel или работали преимущественно с более ранними версиями, то освоение интерфейса Excel 2013 займет некоторое время.
При первом открытии Excel появится Начальный экран. Здесь Вы можете создать новую рабочую книгу, выбрать шаблон или открыть одну из последних книг.
- Найдите и откройте Пустую книгу на начальном экране, чтобы увидеть интерфейс MS Excel.
- Перед Вами откроется интерфейс программы Microsoft Excel 2013.
Лента
Лента является основным рабочим элементом интерфейса MS Excel и содержит все команды, необходимые для выполнения наиболее распространенных задач. Лента состоит из вкладок, каждая из которых содержит нескольких групп команд.
Панель быстрого доступа
Панель быстрого доступа позволяет получить доступ к основным командам независимо от того, какая вкладка Ленты в данный момент выбрана. По умолчанию она включает такие команды, как Сохранить, Отменить и Вернуть. Вы всегда можете добавить любые другие команды на усмотрение.
Группа Команд
Каждая группа содержит блок различных команд. Для применения команды нажмите на необходимый ярлычок. Некоторые группы содержат стрелку в правом нижнем углу, нажав на которую можно увидеть еще большее число команд.
Поле Имя
В поле Имя отображает адрес или имя выбранной ячейки. Если вы внимательно посмотрите на изображение ниже, то заметите, что ячейка B4 – это пересечение столбца B и строки 4.
Строка Формул
В строку формул можно вводить данные, формулы и функции, которые также появятся в выбранной ячейке. К примеру, если вы выберите ячейку C1 и в строке формул введете число 1984, то точно такое же значение появится и в самой ячейке.
Столбец
Столбец – это группа ячеек, которая расположена вертикально. В Excel столбцы принято обозначать латинскими буквами. На рисунке ниже выделен столбец H.
Ячейка
Каждый прямоугольник в рабочей книге Excel принято называть ячейкой. Ячейка является пересечением строки и столбца. Для того чтобы выделить ячейку, просто нажмите на нее. Темный контур вокруг текущей активной ячейки называют табличным курсором. На рисунке ниже выбрана ячейка B3.
Строка
Строка – это группа ячеек, которая расположена горизонтально. Строки в Excel принято обозначать числами. На рисунке ниже выделена строка 10.
Рабочий лист
Файлы Excel называют Рабочими книгами. Каждая книга состоит из одного или нескольких листов (вкладки в нижней части экрана). Их также называют электронными таблицами. По умолчанию рабочая книга Excel содержит всего один лист. Листы можно добавлять, удалять и переименовывать. Вы можете переходить от одного листа к другому, просто нажав на его название.
Режимы просмотра листа
Существуют три основных режима просмотра листа. Для выбора необходимого режима просто нажмите соответствующий ярлычок.
- Обычный режим выбран по умолчанию и показывает вам неограниченное количество ячеек и столбцов.
- Разметка страницы — делит лист на страницы. Позволяет просматривать документ в том виде, в каком он будет выведен на печать. Также в данном режиме появляется возможность настройки колонтитулов.
- Страничный режим – позволяет осуществить просмотр и настройку разрывов страниц перед печатью документа. В данном режиме отображается только область листа, заполненная данными.
Масштаб
Нажмите, удерживайте и передвигайте ползунок для настройки масштаба. Цифры справа от регулятора отображают значение масштаба в процентах.
Вертикальная и горизонтальная полосы прокрутки
Лист в Excel имеет гораздо большее количество ячеек, чем вы можете увидеть на экране. Чтобы посмотреть остальную часть листа, зажмите и перетащите вертикальную или горизонтальную полосу прокрутки в зависимости от того, какую часть страницы вы хотите увидеть.
В Microsoft Office Excel часто создаются таблицы с большим количеством информации, которую проблематично уместить на одном рабочем листе. Из-за этого обстоятельства пользователю тяжело сверять данные, находящиеся в разных концах документа, а на пролистывание таблицы, поиск нужных сведений уходит много времени. Во избежание такой проблемы важные области в Excel всегда можно закрепить, зафиксировать в видимой части документа, чтобы пользователь мог быстро найти интересующую его информацию. В данной статье будут рассмотрены методы закрепления и открепления областей в Эксель.
Разделение листа на области
Альтернативой закреплению может быть разделение листа. Вы можете разделить текущее рабочее окно на 2 или 4 области, в каждой будут свои ленты прокрутки. Благодаря этому, можно работать с огромными таблицами, не перескакивая между значениями, расположенными далеко друг от друга.
Чтобы разделить лист – убедитесь, что у вас отключено закрепление областей. Далее выполните следующее:
- Для разделения экрана на две части по вертикали – установите курсор в первой строке, и столбце справа от границы разделения. Например, нужно вставить разделитель между столбцами K и L, тогда выделите ячейку L1. Нажмите на ленте Вид – Окно – Разделить.
- Для разбивки на две части по горизонтали выделите ячейку в первом столбце и строке под линией раздела. Выполните ту же команду, что и в предыдущем примере
- Чтобы разделить лист на 4 части – установите курсор в ячейку справа и ниже от пересечения разделителей. Например, линия раздела должна проходить между строками 22 и 23, столбцами L и M. Тогда курсор нужно поставить в ячейку M23 Выполняем всю ту же команду Вид – Окно – Разделить.Разделение окна на 4 области
Чтобы отменить разделение, повторно нажмите Разделить.
Рабочее пространство Excel
Рабочая область Эксель называется рабочей книгой, которая состоит из рабочих листов. То есть, в одном файле-книге может располагаться одна или несколько таблиц, называемых Листами.
Каждый лист состоит из множества ячеек, образующих таблицу данных. Строки нумеруются по порядку от 1 до 1 048 576. Столбцы именуются буквами от А до XFD.
Ячейки и координаты в Excel
На самом деле, в этих ячейках может храниться огромное количество информации, гораздо большее, чем может обработать ваш компьютер.
Каждая ячейка имеет свои координаты. Например, ячейка не пересечении 3-й строки и 2-го столбца имеет координаты B3 (см. рис.). Координаты ячейки всегда подсвечены на листе цветом, посмотрите на рисунке как выглядят номер третьей строчки и буква второго столбца – они затемнены.
Кстати, вы можете размещать данные в произвольном порядке на листе, программа не ограничивает вас в свободе действий. А значит, можно легко создавать различные таблицы, отчеты, формы, макеты и шаблоны, выбрать оптимальное место для диаграммы.
А теперь давайте взглянем на окно Excel в целом и разберемся с назначением некоторых его элементов:
- Заголовок страницы отображает название текущего рабочего документа
- Выбор представления – переключение между вариантами отображения рабочего листа
- Лента – элемент интерфейса, на котором расположены кнопки команд и настроек. Лента разделена на логические блоки вкладками. Например, вкладка «Вид» помогает настроить внешний вид рабочего документа, «Формулы» — инструменты для проведения вычислений и т.д.
- Масштаб отображения – название говорит само за себя. Выбираем соотношение между реальным размером листа и его представлением на экране.
- Панель быстрого доступа – зона размещения элементов, которые используются чаще всего и отсутствуют на ленте
- Поле имени отображает координаты выделенной ячейки или имя выделенного элемента
- Полосы прокрутки – позволяют прокручивать лист по горизонтали и по вертикали
- Строка состояния отображает некоторые промежуточные вычисления, информирует о включении «Num Lock», «Caps Lock», «Scroll Lock»
- Строка формул служит для ввода и отображения формулы в активной ячейке. Если в этой строке формула, в самой ячейке вы увидите результат вычисления или сообщение об ошибке.
- Табличный курсор – отображает ячейку, которая в данный момент активна для изменения содержимого
- Номера строк и имена столбцов – шкала по которой определяется адрес ячейки. На схеме можно заметить, что активна ячейка L17, 17 строка шкалы и элемент L выделены тёмным цветом. Эти же координаты вы можете увидеть в Поле имени.
- Вкладки листов помогают переключаться между всеми листами рабочей книги (а их, кстати, может быть очень много)
Рабочая область Excel
На этом закончим наш первый урок. Мы рассмотрели назначение программы Excel и основные (еще не все) элементы её рабочего листа. В следующем уроке мы рассмотрим навигацию по рабочей книге, виды окон, меню и панелей.
Рабочая книга
Excel – это программа для создания и обработки электронных таблиц. Файл Excel называется рабочей книгой.
Рабочая книга состоит из листов, имена которых (Лист1, Лист2, …) выведены на ярлыках в нижней части окна рабочей книги. Щелкая по ярлыкам, можно переходить от листа к листу внутри рабочей книги.
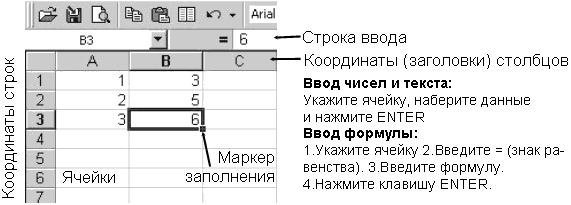
Рабочий лист представляет собой таблицу, состоящую из 256 столбцов и 65536 строк.
Столбцы именуются латинскими буквами, а строки – цифрами.
Каждая ячейка таблицы имеет адрес, который состоит из имени строки и имени столбца.
Например, если ячейка находится в столбце F и строке 7, то она имеет адрес F7.
Выделение элементов таблицы
Одна из ячеек таблицы всегда является активной. Активная ячейка выделяется рамкой.
- Чтобы сделать ячейку активной, необходимо клавишами управления курсором подвести рамку к этой ячейке или щелкнуть в ней мышью.
- Для выделения нескольких смежных ячеек необходимо установить указатель мыши в одну из ячеек, нажать левую кнопку мыши и, не отпуская ее, растянуть выделение на всю область.
- Для выделения нескольких несмежных групп ячеек следует выделить одну группу, нажать клавишу Ctrl и, не отпуская ее, выделить другие ячейки.
- Чтобы выделить целый столбец или строку таблицы, необходимо щелкнуть мышью на его имени.
- Для выделения нескольких столбцов или строк следует щелкнуть на имени первого столбца или строки и растянуть выделение на всю область.
Заполнение ячеек
Для ввода данных в ячейку необходимо сделать ее активной и ввести данные с клавиатуры. Данные появятся в ячейке и в строке редактирования. Для завершения ввода следует нажать Enter или одну из клавиш управления курсором. Процесс ввода данных закончится и активной станет соседняя ячейка.
Чтобы отредактировать данные в ячейке, необходимо сделать ячейку активной и нажать клавишу F2 или дважды щелкнуть в ячейке мышью.
Операции с рабочей книгой
Большинство операций с рабочей книгой похожи на те, что применяются при работе с документами Word.
Чтобы создать, открыть, закрыть и сохранить рабочую книгу используется меню Файл.
Для завершения работы с Excel необходимо закрыть окно программы
(щелкнуть кнопку X справа вверху окна или нажать комбинацию клавиш Alt+F4).
Как сделать таблицу в Excel: пошаговая инструкция для чайников
- Выделить определённое количество объектов документа, где нужно скрыть или восстановить линии;
- Нажмите по ним правой кнопкой мыши, после чего откроется контекстное меню — кликните на «Формат ячеек»;
- Откройте вкладку «Граница»;
- Выберите белый цвет и нажмите «Внешние» и «Внутренние» во «Все»;
- Нажмите «ОК», чтобы увидеть прогресс, затем сохраните его.
Сортировка отличается от фильтрации тем, что в первом случае количество строк и столбцов таблицы сохраняется, во втором – не обязательно. Просто ячейки выстраиваются в другом порядке: от меньшего к большему или наоборот. При фильтрации некоторые ячейки могут удаляться (если их значения не соответствуют заданным фильтрам).
Разделение листов и просмотр книги Excel в разных окнах
Excel предлагает множество инструментов для управления внешним видом рабочей книги. В прошлом уроке мы уже научились закреплять строки и столбцы. В этом рассмотрим несколько инструментов, которые позволяют разделять лист на несколько частей, а также просматривать документ в разных окнах.
Если книга Excel содержит большое количество данных, могут возникнуть затруднения при сопоставлении различных разделов. Excel содержит дополнительные опции, упрощающие восприятие и сравнение данных. Например, Вы можете открыть книгу в новом окне или разделить лист на отдельные области.
Таблица 1
Ширина ячейки недостаточна для отображения результата вычисления или отрицательный результат вычислений в ячейки, отформатированной как данные типа даты и времени
Нервный тип аргумента или операнда. Например, указание в качестве аргумента ячейки с текстом, когда требуется число
Еxcel не может распознать текст, введённый в формулу, например неверное имя функции
Данные ячейки одного из аргументов формулы в данный момент доступны
Неверная ссылка на ячейку
Невозможно вычислить результат формулы, либо он слишком велик или мал для корректного отображения в ячейки
Результат поиска пересечений двух непересекающихся областей, то есть неверная ссылка
Создание дубликата рабочего окна
Иногда нужно открыть один и тот же документ в разных рабочих окнах. Это позволит использовать разные его участки одновременно. Чтобы создать новое рабочее окно – выделите нужный лист и выполните на ленте: Вид – Окно – Новое окно.
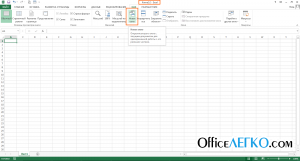 Создание нового окна Excel
Создание нового окна Excel
Программа откроет еще один экземпляр текущего рабочего окна. Чтобы вы не запутались, Эксель добавит к имени документа в строке имён двоеточие и порядковый номер окна. Например, вы продублировали документ с именем «Книга». Исходное окно будет называться «Книга:1», а дубликат – «Книга:2». Навигация по таким листам будет выполняться раздельно, а вот изменения содержимого отобразятся в обоих окнах.
Чтобы закрыть лишние дубликаты – воспользуйтесь стандартными способами, например, крестиком (х) в строке имени.
Понятие и назначение электронных таблиц
Электронной таблицей (табличным процессором) называют программное обеспечение, основными задачами которого являются создание, изменение, сохранение и визуализация данных, представленных в табличной форме.
Современные электронные таблицы выпускаются и поддерживаются разными коммерческими производителями, а также открытыми сообществами разработчиков, но основные функциональные возможности этих продуктов, представленные на первом рисунке, схожи.
 Рисунок 1 – Основные функции электронных таблиц
Рисунок 1 – Основные функции электронных таблиц
Как правило, электронные таблицы предназначены для решения следующих задач:
— хранение разнородных данных в электронном виде в табличной форме;
— организация вычислений, выполняемых в автоматическом режиме;
— статистический анализ данных и поиск управленческих решений;
— построение графиков и диаграмм для наглядного представления данных;
— создание отчетов в форматах, удобных для последующей печати или распространения в сети.
Закрепление областей в Эксель
В большинстве случаев, большие таблицы содержат «шапку» в первой строке или первом столбце. Когда вы прокручиваете лист, эта информация может попасть за пределы видимой области, использовать такую таблицу очень сложно, ведь можно запутаться в подписях строк и столбцов. Программа решает эту проблему, «замораживанием» нужных областей. Для этого используйте команду: Вид – Окно – Закрепить области. При пролистывании, закрепленные ячейки не будут пропадать, вам всегда будет ясно в каких столбцах и строках находится нужная информация.
 Закрепление областей в Excel
Закрепление областей в Excel
Чтобы закрепить первую строку листа – используйте кнопку Закрепить верхнюю строку. Для закрепления первого столбца жмите Закрепить первый столбец.
Вы можете зафиксировать на экране произвольное количество строк (начиная с первой) и столбцов (начиная с «А»). Для этого разместите курсор на одну строку ниже и на один столбец правее закрепляемых, выполните Вид – Окно – Закрепить области – Закрепить области.
Чтобы снять фиксацию области, нажмите: Вид – Окно – Закрепить области – Снять закрепление областей.
Интерфейс программы
Мы узнали, что такое Эксель, теперь можно приступать к рассмотрению следующего вопроса. Как выглядит главное окно приложения? В MS Excel – это белый лист, расчерченный в виде таблицы. Минимальная единица – прямоугольник, называемый ячейкой (клеткой). Табличная форма – область создаваемой или редактируемой книги.
При рассмотрении интерфейса приложения пользователей волнует вопрос: «В Excel что это находится над таблицей?». Поле, располагающееся слева от пиктограммы fx, – это строка формул. Предназначена она для ввода текста, формул, функций, числовой информации.
В MS Excel 2007 и выше над строкой формул размещается лента (панель инструментов в развернутом виде). Новшество 2007 версии заключается в наличии круглой кнопки со значком компании. Кликнув на пиктограмму, пользователь откроет меню (аналогичное меню «Файл» в вариации 2003). Справа размещается панель быстрого доступа. Пользователь настраивает ее по своему усмотрению. По умолчанию на ней располагаются кнопки: «Сохранить», «Отменить», «Вернуть».
Строка состояния внизу рабочей области позволяет менять масштаб, вид страницы.
В Эксель 2007 меню отображается в виде ленты так, что это расположение пиктограмм и команд удобно для пользователя. В ранних версиях меню оформлено в виде панелей инструментов и строки. Юзер создавал рабочую область по своему усмотрению, иногда она становилась слишком громоздкой.
Ориентироваться в ленте просто: кликнув на вкладку, пользователь замечает доступные команды. На каждой вкладке пиктограммы разделены на блоки.
Если в нижней части блока отображается стрелка, то при нажатии на значок пользователь вызывает диалоговое окно. Здесь отображается расширенная версия пунктов меню.
Нововведение в Excel – наличие галереи. Оформлена она в виде графического меню, в котором содержатся образцы (на вкладке «Главная» – «Стили ячеек»).
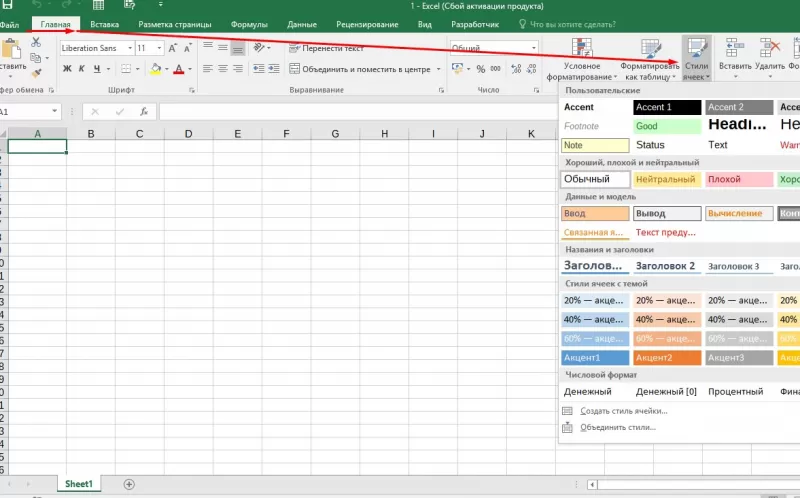
Сравнение рабочих листов Excel
Часто нам нужно визуально сравнить данные, находящиеся в двух разных окнах
Для этого важно разместить данные рядом на экране. Майкрософт Эксель это умеет
Активируйте лист для сравнения и выполните: Вид – Окно – Рядом. Если открыто более двух окон – программа предложит выбрать документ, который нужно разместить рядом.
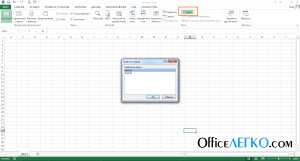 Отображение двух окон для сравнения
Отображение двух окон для сравнения
После выполнения, выбранные листы разместятся рядом, их будет удобно сравнивать. Если нужно, чтобы окошки прокручивались синхронно – кликните Вид – Окно – Синхронная прокрутка.
Для отмены режима сравнения, снова выполните команду Вид – Окно – Рядом.