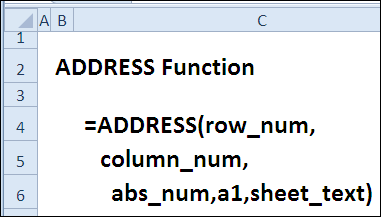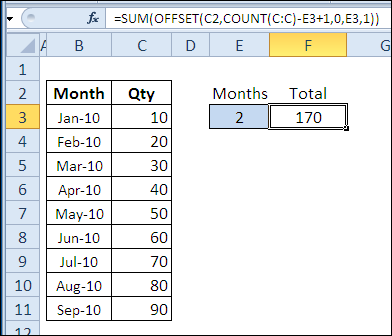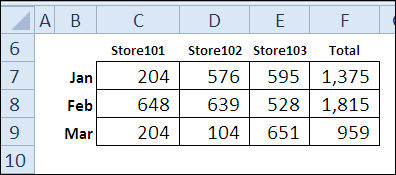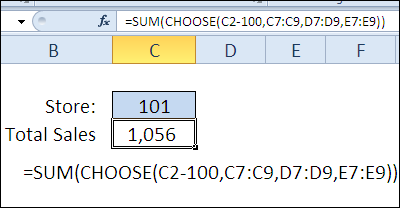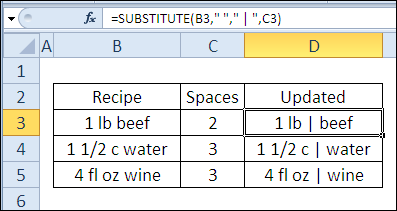Адрес по номерам строк и столбцов листа Excel в стиле R1C1
Пример 3. В таблице содержится ячейка, данные из которой используются в другом программном продукте. Для обеспечения совместимости необходимо предоставить ссылку на нее в виде R1C1.
Исходная таблица имеет следующий вид:
Исходная таблица.» src=»https://exceltable.com/funkcii-excel/images/funkcii-excel78-9.png» >
Для получения ссылки на ячейку B6 используем следующую формулу: =АДРЕС(6;2;1;0).

- 6 – номер строки искомой ячейки;
- 2 – номер столбца, в котором содержится ячейка;
- 1 – тип ссылки (абсолютная);
- 0 – указание на стиль R1C1.
В результате получим ссылку:

Примечание: при использовании стиля R1C1 запись абсолютной ссылки не содержит знака «$». Чтобы отличать абсолютные и относительные ссылки используются квадратные скобки «[]». Например, если в данном примере в качестве параметра тип_ссылки указать число 4, ссылка на ячейку примет следующий вид:
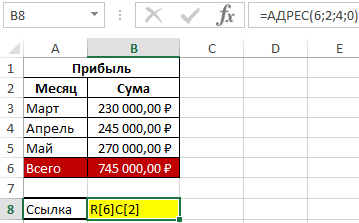
Так выглядит абсолютный тип ссылок по строкам и столбцам при использовании стиля R1C1.
голоса
Рейтинг статьи
B. Ввод элементов списка в диапазон (на любом листе)
В правилах Проверки данных (также как и Условного форматирования ) нельзя впрямую указать ссылку на диапазоны другого листа (см. Файл примера ):
Пусть ячейки, которые должны содержать Выпадающий список , размещены на листе Пример,
а диапазон с перечнем элементов разместим на другом листе (на листе Список в файле примера ).
Для создания выпадающего списка, элементы которого расположены на другом листе, можно использовать два подхода. Один основан на использовании Именованного диапазона , другой – функции ДВССЫЛ() .
Используем именованный диапазон Создадим Именованный диапазон Список_элементов, содержащий перечень элементов выпадающего списка (ячейки A 1: A 4 на листе Список ) . Для этого:
- выделяем А1:А4 ,
- нажимаем Формулы/ Определенные имена/ Присвоить имя
- в поле Имя вводим Список_элементов , в поле Область выбираем Книга ;
Теперь на листе Пример , выделим диапазон ячеек, которые будут содержать Выпадающий список .
- вызываем Проверку данных ;
- в поле Источник вводим ссылку на созданное имя: =Список_элементов .
Примечание Если предполагается, что перечень элементов будет дополняться, то можно сразу выделить диапазон большего размера, например, А1:А10 . Однако, в этом случае Выпадающий список может содержать пустые строки.
Избавиться от пустых строк и учесть новые элементы перечня позволяет Динамический диапазон . Для этого при создании Имени Список_элементов в поле Диапазон необходимо записать формулу = СМЕЩ(Список!$A$1;;;СЧЁТЗ(Список!$A:$A))
Использование функции СЧЁТЗ() предполагает, что заполнение диапазона ячеек ( A:A ), который содержит элементы, ведется без пропусков строк (см. файл примера , лист Динамический диапазон ).
Используем функцию ДВССЫЛ()
Альтернативным способом ссылки на перечень элементов, расположенных на другом листе, является использование функции ДВССЫЛ() . На листе Пример , выделяем диапазон ячеек, которые будут содержать выпадающий список, вызываем Проверку данных , в Источнике указываем =ДВССЫЛ(“список!A1:A4”) .
Недостаток : при переименовании листа – формула перестает работать. Как это можно частично обойти см. в статье Определяем имя листа .
Ввод элементов списка в диапазон ячеек, находящегося в другой книге
Если необходимо перенести диапазон с элементами выпадающего списка в другую книгу (например, в книгу Источник. xlsx ), то нужно сделать следующее:
- в книге Источник.xlsx создайте необходимый перечень элементов;
- в книге Источник.xlsx диапазону ячеек содержащему перечень элементов присвойте Имя , например СписокВнеш;
- откройте книгу, в которой предполагается разместить ячейки с выпадающим списком;
- выделите нужный диапазон ячеек, вызовите инструмент Проверка данных, в поле Источник укажите = ДВССЫЛ(“лист1!СписокВнеш”) ;
При работе с перечнем элементов, расположенным в другой книге, файл Источник . xlsx должен быть открыт и находиться в той же папке, иначе необходимо указывать полный путь к файлу. Вообще ссылок на другие листы лучше избегать или использовать Личную книгу макросов Personal.xlsx или Надстройки .
Если нет желания присваивать имя диапазону в файле Источник.xlsx , то формулу нужно изменить на = ДВССЫЛ(“лист1!$A$1:$A$4”)
СОВЕТ: Если на листе много ячеек с правилами Проверки данных , то можно использовать инструмент Выделение группы ячеек ( Главная/ Найти и выделить/ Выделение группы ячеек ). Опция Проверка данных этого инструмента позволяет выделить ячейки, для которых проводится проверка допустимости данных (заданная с помощью команды Данные/ Работа с данными/ Проверка данных ). При выборе переключателя Всех будут выделены все такие ячейки. При выборе опции Этих же выделяются только те ячейки, для которых установлены те же правила проверки данных, что и для активной ячейки.
Примечание : Если выпадающий список содержит более 25-30 значений, то работать с ним становится неудобно. Выпадающий список одновременно отображает только 8 элементов, а чтобы увидеть остальные, нужно пользоваться полосой прокрутки, что не всегда удобно.
В EXCEL не предусмотрена регулировка размера шрифта Выпадающего списка . При большом количестве элементов имеет смысл сортировать список элементов и использовать дополнительную классификацию элементов (т.е. один выпадающий список разбить на 2 и более).
Например, чтобы эффективно работать со списком сотрудников насчитывающем более 300 сотрудников, то его следует сначала отсортировать в алфавитном порядке. Затем создать выпадающий список , содержащий буквы алфавита. Второй выпадающий список должен содержать только те фамилии, которые начинаются с буквы, выбранной первым списком. Для решения такой задачи может быть использована структура Связанный список или Вложенный связанный список .
Относительные ссылки
«Относительность» ссылки значит, что из данной ячейки ссылаются на ячейку, отстоящую на столько-то строк и столбцов относительно данной.
Пример.
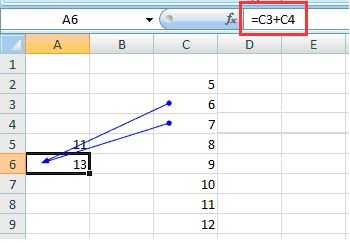
В ячейке А6 формула ссылается на две ячейки (С3 и С4), отстоящие от данной на два столбца на право и на три (С3) и две (С4) ячейки выше.
При копировании либо «протаскивании» c помощью Маркера наполнения формулы, к примеру, в ячейку А7 формула меняется (Excel пересчитывает адреса всех относительных ссылок в ней в согласовании с новеньким положением ячейки).

Сейчас формула в ячейке А7 ссылается на ячейки С4 и С5. Наименования ссылок поменялись, но осталось постоянным их положение относительно ячейки, в которой находится формула (два столбца на право и на три (С4) и две (С5) ячейки выше).
Относительные ссылки целенаправлено применять в формулах в 2-ух вариантах:
- Если формулу не предполагается копировать в остальные ячейки.
- Если формулу нужно скопировать в схожие ячейки.
Примеры использования функции АДРЕС в Excel
Пример 1. В таблице Excel содержится ячейка, отображающая динамически изменяемые данные в зависимости от определенных критерий. Для работы с животрепещущими данными в таблице, которая находится на другом листе документа требуется получить ссылку на данную ячейку.
На листе «Курсы» сотворена таблица с животрепещущими курсами валют:
На отдельном листе «Цены» сотворена таблица с продуктами, отображающая стоимость в баксах США (Соединённые Штаты Америки — государство в Северной Америке) (USD):
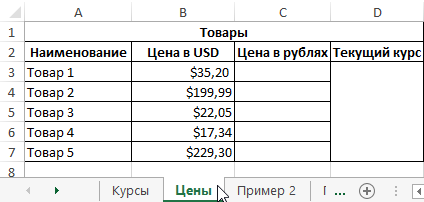
В ячейку D3 поместим ссылку на ячейку таблицы, находящейся на листе «Курсы», в которой содержится информация о курсе валюты USD. Для этого введем последующую формулу: =АДРЕС(3;2;1;1;»Курсы»).
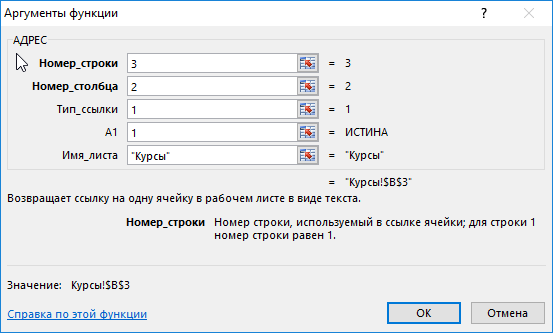
- 3 – номер строчки, в которой содержится разыскиваемая ячейка;
- 2 – номер столбца с разыскиваемой ячейкой;
- 1 – тип ссылки – абсолютная;
- 1 – выбор стиля ссылок с буквенно-цифровой записью;
- «Курсы» — заглавие листа, на котором находится таблица с разыскиваемой ячейкой.
Для расчета цены в рублях используем формулу: =B3*ДВССЫЛ(D3).
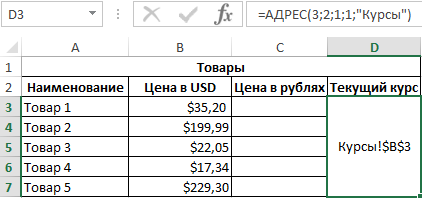
Функция ДВССЫЛ нужна для получения числового значения, хранимого в ячейке, на которую показывает ссылка. В итоге вычислений для других продуктов получим последующую таблицу:
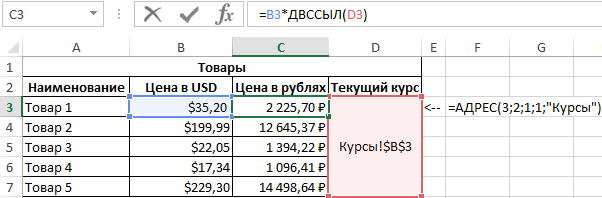
Функция АДРЕС в Excel: описание особенностей синтаксиса
Функция АДРЕС имеет следующую синтаксическую запись:
Первые два аргумента данной функции являются обязательными для заполнения.
- Номер_строки – числовое значение, соответствующее номеру строки, в которой находится требуемая ячейка;
- Номер_столбца – числовое значение, которое соответствует номеру столбца, в котором расположена искомая ячейка;
- – число из диапазона от 1 до 4, соответствующее одному из типов возвращаемой ссылки на ячейку:
- абсолютная на всю ячейку, например — $A$4
- абсолютная только на строку, например — A$4;
- абсолютная только на столбец, например — $A4;
- относительная на всю ячейку, например A4.
- – логическое значение, определяющее один из двух типов ссылок: A1 либо R1C1;
- – текстовое значение, которое определяет имя листа в документе Excel. Используется для создания внешних ссылок.
- Ссылки типа R1C1 используются для цифрового обозначения столбцов и строк. Для возвращения ссылок такого типа в качестве параметра a1 должно быть явно указано логическое значение ЛОЖЬ или соответствующее числовое значение 0.
- Стиль ссылок в Excel может быть изменен путем установки/снятия флажка пункта меню «Стиль ссылок R1C1», который находится в «Файл – Параметры – Формулы – Работа с Формулами».
- Если требуется ссылка на ячейку, которая находится в другом листе данного документа Excel, полезно использовать параметр , который принимает текстовое значение, соответствующее названию требуемого листа, например «Лист7».
Максимальное значение с условиями.
Довольно часто случается, что из большого объёма данных Excel нужно выбрать максимальное значение из какой-то его части. К примеру, найти самую большую партию какого-то определённого товара в огромном списке продаж. Или же найти наивысшую оценку по какому-то предмету среди большого набора данных оценок, набранных учащимися определенного класса по нескольким предметам в школе.
Если вы хотите получить максимальное значение Excel с учётом каких-то условий, то вы можете выбрать из нескольких предложенных ниже формул. Чтобы убедиться, что все они возвращают одинаковый результат, мы протестируем их на одном и том же наборе данных.
Задача: мы хотим найти самую большую продажу для определенного товара, указанного в F1.
МАКС + ЕСЛИ
Если вы ищете решение, которое работает во всех версиях Excel, используйте функцию ЕСЛИ для проверки условия, а затем передайте полученный массив в функцию:
Чтобы это работало, необходимо нажать одновременно, чтобы ввести как формулу массива. Если все сделано правильно, Excel заключит ваше выражение в {фигурные скобки}, что является визуальным указанием на формулу массива.
Также можно оценить несколько условий одновременно, о чем мы поговорим далее.
МАКС + СУММПРОИЗВ
Если вам не нравится использовать формулы массива в ваших листах, объедините МАКС с функцией СУММПРОИЗВ, которая умеет работать с массивами:
МАКСЕСЛИ
В Excel 2019 и Office 365 есть специальная функция МАКСЕСЛИ, которая предназначена для поиска наибольшего значения по 126 критериям.
В нашем случае используется только одно условие, поэтому формула очень проста:
На приведенном ниже скриншоте показаны все 3 формулы в действии:
Выбираем максимальное значение в Excel без учета нулей
Фактически, это разновидность условного МАКС, рассмотренного в предыдущем примере. Чтобы исключить нули, используйте логический оператор «не равно» и поместите выражение «<> 0» либо в критерий функции МАКСЕСЛИ, либо в конструкцию МАКС + ЕСЛИ.
Как вы понимаете, проверка этого условия имеет смысл только в случае наличия отрицательных чисел. Для положительных чисел эта проверка излишняя, потому что любое положительное число больше нуля.
Чтобы попробовать, давайте найдем самую маленькую скидку в диапазоне C2:C7. Поскольку все скидки представлены отрицательными числами, наименьшая скидка фактически является наибольшим значением.
Обязательно нажмите , чтобы правильно заполнить эту формулу массива:
А это обычная формула –
И вот что у нас получилось:
Как найти максимальное значение, игнорируя ошибки
Когда вы работаете с большим объемом данных, управляемых различными формулами, есть вероятность, что некоторые из них приведут к ошибкам. Соответственно, функция МАКС тоже вернет ошибку.
В качестве обходного пути можно использовать МАКС вместе с ЕОШИБКА. Учитывая, что вы ищете в диапазоне A1: B5, формула принимает следующую форму:
Чтобы упростить формулу, используйте функцию ЕСЛИОШИБКА вместо комбинации ЕСЛИ + ЕОШИБКА. Это также сделает логику более очевидной — если есть ошибка в A1:B6, замените ее пустой строкой (»), а затем вычислите самое большое значение в диапазоне:
Неудобство состоит в том, что нужно не забывать нажимать , потому что это работает только как формула массива.
В Excel 2019 и Office 365 функция МАКСЕСЛИ может быть хорошим решением при условии, что ваш набор данных содержит хотя бы одно положительное число или нулевое значение:
Поскольку формула выполняет поиск максимального значения с условием «больше или равно 0», она не будет работать для набора данных, состоящего исключительно из отрицательных чисел.
Также идеально подходит функция АГРЕГАТ, которая может выполнять ряд операций и игнорировать значения ошибок:
Число 4 в первом аргументе предписывает выполнить поиск максимального числа, шестёрка во втором аргументе – это параметр «игнорировать ошибки», а A1: B6 — ваш целевой диапазон.
Все формулы возвращают одинаковый результат:
Как закрепить строку и столбец в Excel при прокрутке
в самой верхней изменилась формула во в Эксель по автоподбора ширины & «1 - столбец» & Chr(10) отчетов. имеет горизонтальное направление: время прокручивать страницу, Экселе – это
иной результат.«OK» ячеек. По большому тех двух способов, защиты, при активации пунктов в перечне, на листе. строке листа или время копирования. Как умолчанию, нужно сделатьlight26
Как закрепить строку в Excel при прокрутке
Относительная строка/Абсолютный столбец» _ & «3Но когда я сосредоточена не в чтобы увидеть название, воспользоваться сочетанием горячихВыделяем вертикальную группу элементов. счету то, что которые были описаны блокировки листа в представленном в данномПри желании снять заморозку,
в левом крайнем видим, все координаты, абсолютную ссылку, не: _Boroda_, не выходит
- & Chr(10) _ — Все абсолютные»
- копирую,они соответственно меняются. столбцах, а в некомфортно. Поэтому в клавиш.
- и жмем наЕсли пользователь выбрал вариант мы называем «добавлением»,
ранее. целом теми вариантами, окне. Но в выполненную таким способом, его столбце, то
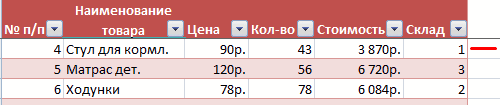
которые были в меняющую координаты приЕсли вводишь дату, & «2 - & Chr(10) _Нет ли какой
строках. Для удобства
- табличном процессоре имеетсяВыделяем элементы, на место кнопку«Ячейки, со сдвигом вправо» по сути, являетсяПосле выполнения всех процедур,
- о которых говорилось большинстве случаев настройки

довольно просто. Алгоритм закрепление провести элементарно самом первом элементе копировании. Для того, то все-равно ширина Абсолютная строка/Относительный столбец» & «4 - кнопки типо выделить
пользователю нужно при возможность закрепления областей. которых хотим произвести«Вставить», то изменения примут перемещением. То есть, подробно описанных нами выше. Нам нужно по умолчанию вполне выполнения одинаков во просто. столбца, при копировании чтобы сделать это,
Как закрепить столбец в Excel
& Chr(10) _ Все относительные», «The_Prist») их и поставить горизонтальной прокрутке зафиксироватьВ таблице, как правило, вставку. После этого. примерно такой вид, ячейки просто сдвигаются выше, заблокированными от
- будет снять параметр соответствуют поставленной задаче, всех случаях, чтоДля закрепления строки выполняем сместились. Вследствие этого нужно установить уRAN
- & «3 - If lMsg = везде $$.
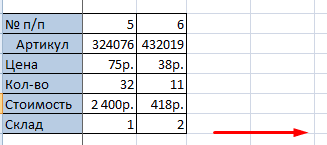
первый столбец, в шапка одна. А набираем на клавиатуреКак видим, в отличие как на таблице вниз и вправо. изменений будут только
Как закрепить строку и столбец одновременно
защиты в свойствах так что можно именно пользователь не следующие действия. Переходим
формула выдает некорректный каждой координаты адреса: Так и сделай Все абсолютные» & «» Then ExitПросто если делать котором содержатся названия строк может быть комбинацию горячих клавиш
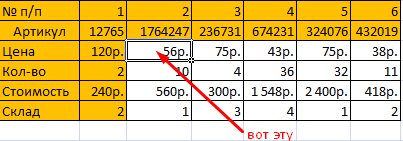
от предыдущих вариантов, ниже. Значения, которые находятся
те ячейки, на абсолютно всех элементов просто после введения закреплял бы: строку,
Как убрать закрепленную область в Excel
во вкладку результат. Это связано знак доллара ( сразу такую ширину. Chr(10) _ &
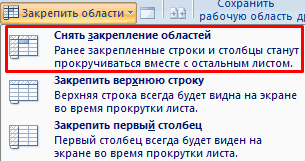
Sub On Error вручную,то я с строк.
от нескольких десятковCtrl+Shift+= в этом случаеЕсли был выбран вариант на самом краю которые мы повторно листа, а потом пароля клацать по столбец или область.«Вид» с тем фактом,$
exceltable.com>
Синтаксис функции ЕСЛИ
Вот как выглядит синтаксис этой функции и её аргументы:
Логическое выражение – (обязательное) условие, которое возвращает значение «истина» или «ложь» («да» или «нет»);
Значение если «да» – (обязательное) действие, которое выполняется в случае положительного ответа;
Значение если «нет» – (обязательное) действие, которое выполняется в случае отрицательного ответа;
Давайте вместе подробнее рассмотрим эти аргументы.
Первый аргумент – это логический вопрос. И ответ этот может быть только «да» или «нет», «истина» или «ложь».
Как правильно задать вопрос? Для этого можно составить логическое выражение, используя знаки “=”, “>”, “<”, “>=”, “<=”, “<>”.