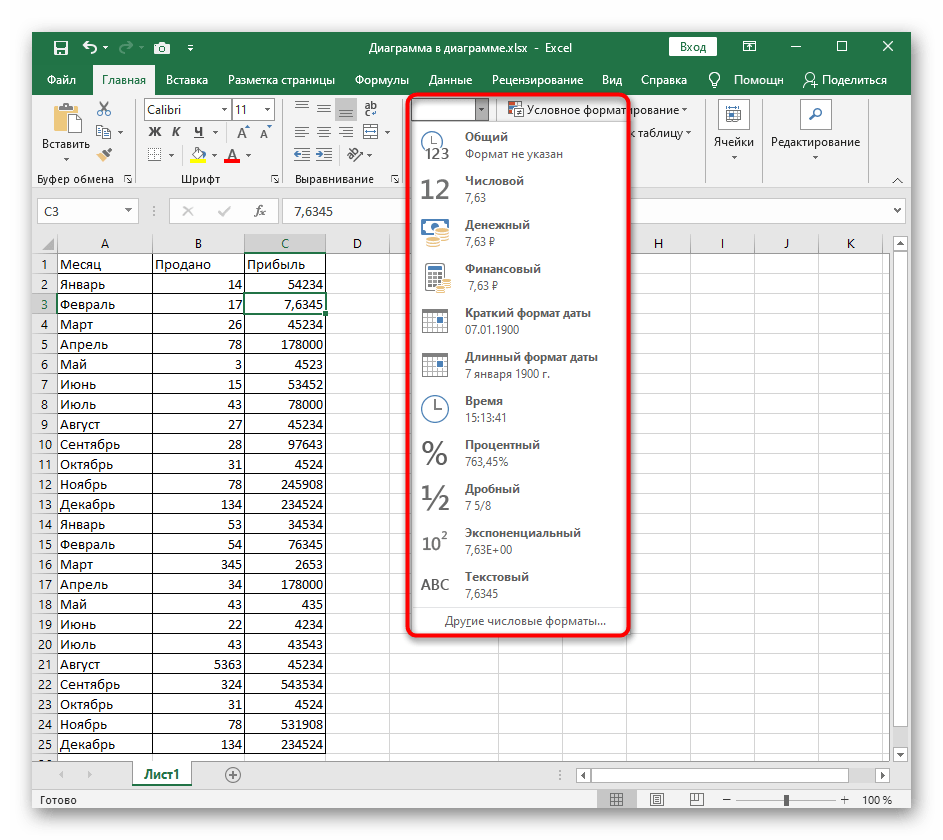Как выделить область в Excel — Офис Ассист

Многие пользователи Excel полагают, что единственный способ выделить диапазон ячеек — обвести нужный участок с помощью мыши. Действительно, такое выделение — один из вариантов, но обычно он не самый эффективный. Гораздо лучше выделять диапазоны с помощью клавиатуры.
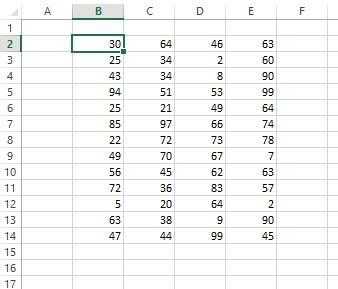
Рис. 1. Диапазон ячеек
Выделение диапазона с помощью Shift и клавиш управления курсором
Простейший способ выделить диапазон — нажать и удерживать клавишу Shift, а затем выделять ячейки с помощью стрелок. При выделении более крупных областей можно удерживать Shift и нажимать Page Up или Page Down, чтобы сразу охватывать большие диапазоны.
Кроме того, можно воспользоваться клавишей End, чтобы быстро расширить выделение до последней непустой ячейки в строке или столбце. Например, чтобы выделить диапазон ВЗ:В14 с клавиатуры (рис. 1), выберите ячейку ВЗ, а потом удерживая нажатой клавишу Shift, нажмите End и ↓.
Не отпуская Shift, продолжите выделение прямоугольного диапазона, нажмите End и →. Выделенным окажется диапазон В3:Е14.
Выделение текущей области
Часто требуется выделить большую прямоугольную область. Чтобы выделить блок ячеек, кликните указателем мыши на любой ячейке в этом диапазоне и нажмите Ctrl+A (английское).
Если выделенная ячейка находится внутри таблицы (созданной с помощью команды Вставка —> Таблицы —> Таблица), то при нажатии Ctrl+A будут выделены только данные. Нажмите Ctrl+A еще раз, чтобы выделить строку заголовка и строку итогов.
Опасности «Установить точность, как показано» — Отличные советы
Перейти к содержимому
22 августа 2012 г. -мой рабочий позвонил мне и попросил помочь с электронной таблицей. У него было несколько расчетов, и когда он дошел до конца, число выглядело неправильно, поэтому он вычислил число вручную на калькуляторе и получил другой ответ!
Оказывается, он не осознавал, что по умолчанию Excel округляет вычисления и отображает только указанное вами количество десятичных знаков (по умолчанию 2 десятичных знака при форматировании в виде числа). Мне потребовалось некоторое время, чтобы понять, о чем он говорит, потому что я пришел к этому с другой стороны, я никогда не думал, что Excel будет рассчитывать только с точностью отображаемого значения!
На самом деле существует скрытая настройка, которая заставит Excel вычислять ячейки с такой же точностью, как и отображаемый формат. Чтобы включить/отключить этот параметр, выберите «Файл» >
Однако при использовании этого параметра существуют опасности, и я хочу убедиться, что они понятны, прежде чем вы включите его.
- Думаю, можно с уверенностью предположить, что большинство людей не используют (или даже не знают) об этой опции. Таким образом, большинство людей работают с Excel, ожидая, что он округлит значения ячеек визуально, но не округит фактические фоновые вычисления. Если вы включите эту функцию, а затем отправите таблицу кому-то еще, они могут полностью испортить ваши значения, если начнут играть с форматированием или вводить новые числа.
Если вы включите эту функцию после того, как вы уже построили электронную таблицу, ваша электронная таблица навсегда потеряет точность.
- В качестве примера того, как это работает, вот простая таблица, которую я составил для расчета затрат на топливо:
Исходные значения — задано форматирование с 3 десятичными знаками для столбца «Стоимость/галлон»
| галлона | Стоимость / галлон | Итого | |
|---|---|---|---|
| 7 | 2,999 $ | 20,99 $ | |
| 5 | 3,759 $ | 18,80 $ | |
| 8 | $3,699 | 29,59 $ | |
| Всего | 69,38 $ |
«Установить точность, как показано» Включено — форматирование установлено на 2 десятичных знака для столбца «Стоимость/галлон»
| галлона | Стоимость / галлон | Итого | |
|---|---|---|---|
| 7 | 3,00 $ | 21,00 $ | |
| 5 | 3,76 $ | 18,80 $ | |
| 8 | 3,70 $ | 29,60 $ | |
| Всего | 69,40 $ |
Как видите, общая сумма округлена до 2 центов.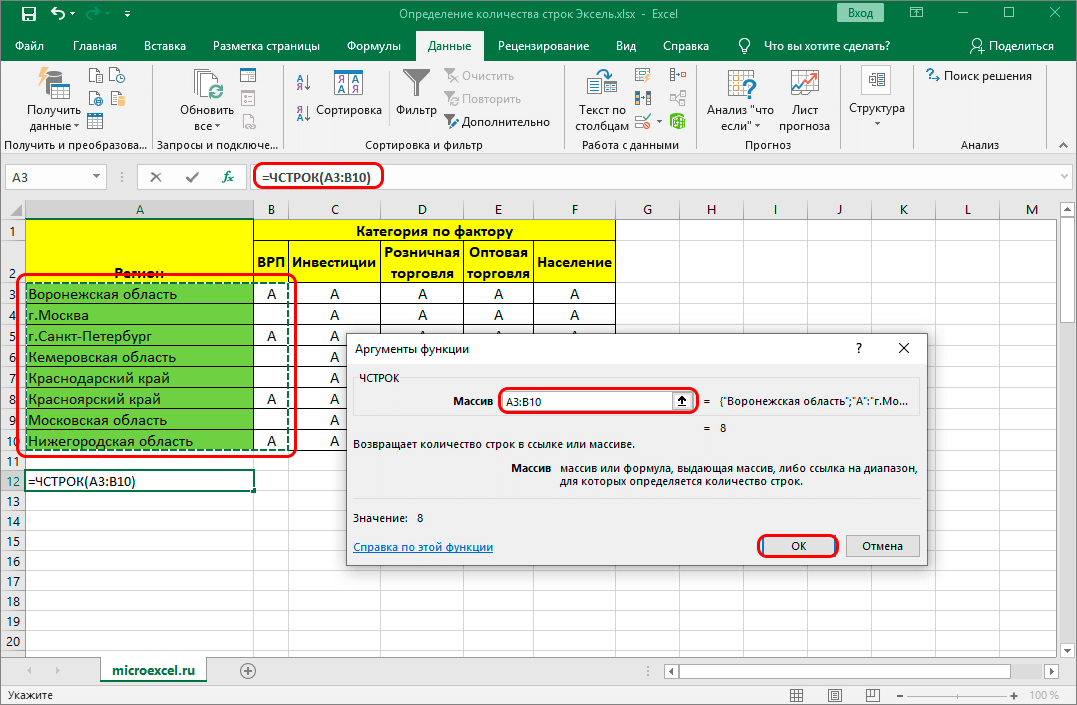 Если вы добавите десятичные разряды обратно к стоимости/галлону, это округление не изменится.
Если вы добавите десятичные разряды обратно к стоимости/галлону, это округление не изменится.
Мне любопытно узнать, сколько людей столкнулись с этой проблемой. Вы использовали этот параметр?
Создание дубликата рабочего окна
Иногда нужно открыть один и тот же документ в разных рабочих окнах. Это позволит использовать разные его участки одновременно. Чтобы создать новое рабочее окно – выделите нужный лист и выполните на ленте: Вид – Окно – Новое окно.
Создание нового окна Excel
Программа откроет еще один экземпляр текущего рабочего окна. Чтобы вы не запутались, Эксель добавит к имени документа в строке имён двоеточие и порядковый номер окна. Например, вы продублировали документ с именем «Книга». Исходное окно будет называться «Книга:1», а дубликат – «Книга:2». Навигация по таким листам будет выполняться раздельно, а вот изменения содержимого отобразятся в обоих окнах.
Чтобы закрыть лишние дубликаты – воспользуйтесь стандартными способами, например, крестиком (х) в строке имени.
Настройка условия проверки
Изначально требуется выбрать тип проверяемых данных, что будет являться первым условием. Всего предоставлено 8 вариантов:
- Целое число;
- Действительное число;
- Список;
- Дата;
- Время;
- Длина текста;
- Другой.
В соответствии с выбранным пунктом, появляется возможность выбора дополнительных условий. Для чисел, дат, времени и длины текста возможно указать ограничения: меньше, больше, диапазон и т.п. К списку обязательно привязывается источник, а пункт «другой» предлагает ввести формулу, возвращающую логическое значение.
Самым необычным видом является выпадающий список.
Он позволяет выбирать значения, указанные в качестве источника и ограничивать допустимые значения им же. Также возможно создавать динамические выпадающие списки.
Установка удобного вида экрана
Установите вид экрана Excel в соответствии со следующими условиями:
-
Разверните рабочее окно на весь экран.
-
Окно документа также сделайте полноэкранным (либо увеличением стандартного окна до необходимых .размеров, либо кнопкой Развернуть).
-
Выведите (или проконтролируйте, что они выведены) на экран три панели инструментов: “Стандартная”, “Форматирование”, “Рисование”.
-
Установить на вкладке [Сервис-Параметры…/Вид] флажки (или убедитесь, что они установлены), обеспечивающие показ на экране:
– строки формул;
– строки состояния;
– сетки таблицы;
– заголовков строк и столбцов;
– горизонтальной полосы прокрутки;
– вертикальной полосы прокрутки;
– ярлычков листов.
Excel
Ошибки в формулах Excel
Если при вводе формул или данных допущена ошибка, то в результирующей ячейке
появляется сообщение об ошибке. Первым символом всех значений ошибок является
символ #. Значения ошибок зависят от вида допущенной ошибки.
Excel может распознать далеко не все ошибки, но те, которые обнаружены, надо
уметь исправить.
Ошибка
####
появляется, когда вводимое число не умещается в ячейке. В
этом случае следует увеличить ширину столбца.
Ошибка
#ДЕЛ/0!
появляется, когда в формуле делается попытка деления на нуль.
Чаще всего это случается, когда в качестве делителя используется ссылка на
ячейку, содержащую нулевое или пустое значение.
Ошибка
#Н/Д!
является сокращением термина «неопределенные данные». Эта ошибка
указывает на использование в формуле ссылки на пустую ячейку.
Ошибка
#ИМЯ?
появляется, когда имя, используемое в формуле, было удалено или
не было ранее определено. Для исправления определите или исправьте имя области
данных, имя функции и др.
Ошибка
#ПУСТО!
появляется, когда задано пересечение двух областей, которые в
действительности не имеют общих ячеек. Чаще всего ошибка указывает, что допущена
ошибка при вводе ссылок на диапазоны ячеек.
Ошибка
#ЧИСЛО!
появляется, когда в функции с числовым аргументом используется
неверный формат или значение аргумента.
Ошибка
#ССЫЛКА!
появляется, когда в формуле используется недопустимая ссылка
на ячейку. Например, если ячейки были удалены или в эти ячейки было помещено
содержимое других ячеек.
Ошибка
#ЗНАЧ!
появляется, когда в формуле используется недопустимый тип аргумента
или операнда. Например, вместо числового или логического значения для оператора
или функции введен текст.
Кроме перечисленных ошибок, при вводе формул может появиться циклическая
ссылка.
Циклическая ссылка
возникает тогда, когда формула прямо или косвенно
включает ссылки на свою собственную ячейку. Циклическая ссылка может вызывать
искажения в вычислениях на рабочем листе и поэтому рассматривается как ошибка в
большинстве приложений. При вводе циклической ссылки появляется
предупредительное сообщение (рис. 1).
Рис. 1. Циклическая ссылка
Индикатор циклической ссылки в строке состояния показывает «ссылку» на
последнюю зависимую формулу.
Когда формула, содержащая циклическую ссылку, находится на рабочем листе,
появится сообщение, указанное на рис. 1.
Для исправления ошибки удалите ячейку, которая вызвала циклическую ссылку,
отредактируйте или введите заново формулу.
Автоматический и ручной пересчет
Для книги, которая содержит сотни сложных формул можно настроить пересчет по востребованию пользователя. Для этого:
- Введите формулу на чистый лист (чтобы можно было проверить как работает данный пример).
- Выберите инструмент: «Формулы»-«Параметры вычислений»-«Вручную».
- Убедитесь, что теперь после ввода данных в ячейку (например, число 7 вместо 1 в ячейке A2 как на рисунке), формула не пересчитывает результат автоматически. Пока пользователь не нажмет клавишу F9 (или SFIFT+F9).
Внимание! Быстрая клавиша F9 – выполняет пересчет во всех формулах книги на всех листах. А Комбинация горячих клавиш SHIFT+F9 – выполняет пересчет только на текущем листе
Если на листе не содержится множество формул, пересчет которых может тормозить Excel, то нет смысла использовать выше описанный пример. Но на будущее все же стоит знать о такой возможности. Ведь со временем придется сталкиваться со сложными таблицами с множеством формул. Кроме того данная функция может быть включена случайно и нужно знать где ее выключить для стандартного режима работы.
Навигатор по конфигурации базы 1С 8.3 Промо
Универсальная внешняя обработка для просмотра метаданных конфигураций баз 1С 8.3.
Отображает свойства и реквизиты объектов конфигурации, их количество, основные права доступа и т.д.
Отображаемые характеристики объектов: свойства, реквизиты, стандартные рекизиты, реквизиты табличных частей, предопределенные данные, регистраторы для регистров, движения для документов, команды, чужие команды, подписки на события, подсистемы.
Отображает структуру хранения объектов базы данных, для регистров доступен сервис «Управление итогами».
Платформа 8.3, управляемые формы. Версия 1.1.0.87 от 02.12.2021
3 стартмани
Excel 2013 точность как на экране
Есть решение, оно отличается названием галочки от 2007 и 2010.
Но если поставить отображение до 2 цифр после запятой, то получится Итого, результат зрительно на 1 копейку больше, чем надо. Чтобы этого избежать, можно воспользоваться формулами округления для каждого слагаемого. При этом конечный результат будет неправильный, но этого никто не заметит без повторного пересчитывания.
Но женщины в бухгалтерии упорно твердят, что предыдущий мужчина где-то просто ставил галочку, и никаких формул. Кто-нибудь может подсказать, что это?
РешениеФайл/Параметры/Дополнительно/Задать указанную точность (поставить галочку)В предыдущих версиях Excel это называлось «Точность, как на экране».
Можно я немного позанудствую?
Во-первых, не «ошибка округления», а «погрешность». Любое округление это сознательное внесение погрешности.Округление слагаемых и округление суммы, в общем случае, дают разные результаты. Это не ошибка, это «так задумано». И чем больше слагаемых, тем больше может быть расхождение. И уж «женщины из бухгалтерии» обязаны об этом знать лучше других.
Во-вторых, если уж сильно хочется, чтобы одновременно сошлись баланс «в копейках» и баланс «в тысячах» (или до чего Вы округляете?), то нужно использовать отдельные специальные счета, на которых будет учтена погрешность. Во всяком случае на одной из прошлых работ делали именно так.
Ну и «на сладкое»: в школе рассказывают о, как минимум, пяти способах округления. Есть шестой способ, так и называется — «бухгалтерское» или «банковское» округление. Можно навыдумывать еще миллионы вариантов, хоть от погоды на Марсе, и все они дадут разные погрешности. И какой из них будем считать правильным?
А упомянутая галка это всего лишь вариации на тему «сначала округляем, потом суммируем». Не исключено, что однажды бухгалтерия в полном составе будет искать невесть куда пропавшие три копейки.
Способ 3: Изменение формата ячеек
Завершает статью вариант, подразумевающий изменение формата ячеек с числами, для которых отключается округление. Это единственный доступный метод, который окажется эффективным, если округление происходит по причине недостаточного места в ячейке для всех знаков.
Вы можете воспользоваться предыдущим способом, выбрав другой формат ячеек, но при этом с результатом можно будет ознакомиться только после выхода из меню. В качестве альтернативы советуем развернуть меню «Число», о котором уже говорилось в Способе 1, и посмотреть представление чисел для других форматов. Нажмите по тому, который окажется подходящим, чтобы он сразу вступил в действие.
Мы рады, что смогли помочь Вам в решении проблемы.
Опишите, что у вас не получилось. Наши специалисты постараются ответить максимально быстро.
При выполнении деления или работе с дробными числами, Excel производит округление. Это связано, прежде всего, с тем, что абсолютно точные дробные числа редко когда бывают нужны, но оперировать громоздким выражением с несколькими знаками после запятой не очень удобно. Кроме того, существуют числа, которые в принципе точно не округляются. В то же время, недостаточно точное округление может привести к грубым ошибкам в ситуациях, где требуется именно точность. К счастью, в программе имеется возможность пользователям самостоятельно устанавливать, как будут округляться числа.
Изменение количества отображаемых знаков после запятой без изменения числового значения
Этот тип действия выполняется с использованием настроек числового формата, уменьшения количества десятичных знаков, при этом само числовое значение не округляется, округляется только его отображение на экране монитора. Вы можете внести изменения в настройки числового формата с помощью кнопок «Увеличить битовую глубину» и «Уменьшить битовую глубину» на ленте Excel 2007 на вкладке «Главная» в группе «Число».
В других версиях Excel эти кнопки аналогичны. Изменения в настройках формата чисел, т. Е. Увеличение или уменьшение количества отображаемых десятичных знаков, можно сделать в настройках формата ячеек. Не буду повторяться, как по-разному вызывать окно «Формат ячеек», так как эта проблема уже рассматривалась выше. Использование описанного выше метода округления может привести к некоторым нежелательным последствиям, например:
Как видно из примера, неправильная установка формата числа привела к 2 + 3 = 6, что неверно.
Пишем в Excel слово ИСТИНА или ЛОЖЬ как текст
В ячейке А1 реализуем первый способ, а в А2 – второй.
Задание 1. В ячейку А1 введите слово с форматирующим символом так: «’истина». Обязательно следует поставить в начале слова символ апострофа «’», который можно ввести с английской раскладки клавиатуры (в русской раскладке символа апострофа нет). Тогда Excel скроет первый символ и будет воспринимать слова «истина» как текст, а не логический тип данных.
Задание 2. Перейдите на ячейку А2 и вызовите диалоговое окно «Формат ячеек». Например, с помощью комбинации клавиш CTRL+1 или контекстным меню правой кнопкой мышки. На вкладке «Число» в списке числовых форматов выберите «текстовый» и нажмите ОК. После чего введите в ячейку А2 слово «истина».
Задание 3. Для сравнения напишите тоже слово в ячейке А3 без апострофа и изменений форматов.

Как видите, апостроф виден только в строке формул.
Примечание. В ячейках А1 и А2 символы текста не были сменены на большие, а значит не была выполнена авто-подстановка, потому что слово воспринято программой как текст.
Как в Excel убрать разрядность?
рядом с кнопкой Число. В списке Категория выберите нужный числовом формате, убедившись в том, что он имеет десятичных разрядов, например Число,Валюта,Бухгалтерский, Процентный или Научных. В поле Число десятичных знаков введите количество десятичных десятичных полей и нажмите кнопку ОК.
Как сделать так чтобы Excel округлять до десятых?
Округление числа до необходимого десятичного разряда
- Введите =ОКРУГЛ(A1;-3), что равно 1000.
- Число 823,7825 ближе к 1000, чем к 0 (0 кратно 1000 )
- В этом случае используется отрицательное число, поскольку округление должно состоятся влево от запятой. Такое же число применяется в следующих двух формулах, которые округляют до сотен и десятков.
Как в Excel убрать лишние знаки после запятой?
Например, чтобы удалить все цифры, кроме первой после десятичной, можно применить формулу = ЦЕЛОЕ (E2 * 10) / 10. Функция ОТБР: Помимо значения, которое вы удалите цифры после запятой, введите формулу = TRUNC (E2,0) в пустую ячейку, а затем перетащите маркер заполнения в нужный диапазон.
Как убрать погрешность в Экселе?
Выберите Файл > Параметры. , and then click Excel Options. Нажмите кнопку Дополнительные,а затем в поле При вычислении данной книги установитеустановленный в поле Задайте точность и нажмите кнопку ОК. Нажмите кнопку ОК.
Как сделать чтобы в Excel не менялись числа?
Для этого необходимо задать формат ячейки – что в ней будет находиться число, а не цифра. Для этого, щелкаем правой кнопкой мыши по ячейке и выбираем вкладку “Формат ячеек”. В ней выбираем вариант “Текстовый”. Все, после этого в данной ячейке Excel даже набрав цифры с точкой у вас не появится число и месяц.
Как в Эксель установить точность как на экране?
Жмем на символ Microsoft Office в левом верхнем углу окна. В появившемся списке выбираем пункт «Параметры Excel» . В открывшемся окне выбираем пункт «Дополнительно» . В правой части окна в группе настроек «При пересчете этой книги» устанавливаем галочку около параметра «Задать точность как на экране» .
Как в Экселе сделать округление до целых?
Как округлить до целого числа в Excel? Чтобы округлить до целого в большую сторону используем функцию «ОКРУГЛВВЕРХ». Чтобы округлить до целого в меньшую сторону используем функцию «ОКРУГЛВНИЗ». Функция «ОКРУГЛ» и формата ячеек так же позволяют округлить до целого числа, установив количество разрядов – «0» (см.
Как настроить округление в Excel?
- Выделите ячейки, формат которых требуется изменить.
- Чтобы после запятой отображалось больше или меньше знаков, на вкладке Главная в группе Число нажмите кнопку Увеличить разрядность или Уменьшить разрядность .
Как работает формула Округлвверх?
Функция ОКРУГЛВВЕРХ подобна функции ОКРУГЛ с той разницей, что округление всегда производится с избытком. … Если число_разрядов равно 0, то число округляется до ближайшего целого. Если число_разрядов меньше 0, то число округляется с избытком до заданного количества десятичных разрядов слева от запятой.
Как понимать сообщение знач при вычислении формулы?
Ошибка #ЗНАЧ! в Excel означает: «Формула вводится неправильно. Или что-то не так с ячейками, на которые указывают ссылки».
Что позволяет выполнять электронная таблица?
Электронная таблица (англ. spreadsheet)— компьютерная программа, позволяющая проводить вычисления с данными, представленными в виде двумерных массивов, имитирующих бумажные таблицы. … Электронные таблицы (ЭТ) представляют собой удобный инструмент для автоматизации вычислений.
Как вытащить только часть символов из ячейки?
- В ячейке напротив кода введем =ПСТР( и нажмем fx.
- В аргументах функции укажем ячейку с исходным текстом, первоначальным кодом.
- Зададим Начальную позицию (номер символа, с которого начнет вытаскивать текст функция).
- Количество знаков – то самое к-во, которое должно быть «вытащено» из текста или строки.
Как убрать точность как на экране?
Для отключения данного режима нужно снять галочку в окне параметров около настройки «Задать точность как на экране» , потом щелкнуть по кнопке «OK» внизу окна.
Как рассчитать погрешность в Excel?
На вкладке Конструктор диаграмм нажмите кнопку Добавить элемент диаграммы и нажмите кнопку Дополнительные параметры планок погрешностей. В области Формат планок погрешностей на вкладке Параметры панели ошибок в разделе Величина погрешности выберите другое и нажмите кнопку Задать значение.
Как настроить погрешность в Excel?
Чтобы добавить планку погрешности, выделите ряд данных на диаграмме, перейдите по вкладке Работа с диаграммами –> Конструктор в группу Макеты диаграмм, щелкните по кнопке Добавить элемент диаграммы -> Предел погрешностей –> Дополнительные параметры предела погрешностей.
Задание точности округления
Примечание: Использование параметра Точность как отображаемого может привести к совокупным вычислениям, которые с течением времени могут сделать данные все более неточными. Используйте этот параметр только в том случае, если вы уверены, что отображаемая точность сохранит точность данных.
Выберите Файл > Параметры.
In Excel 2007: Click the Microsoft Office button
Нажмите кнопку Дополнительные,а затем в поле При вычислении данной книги установитеустановленный в поле Задайте точность и нажмите кнопку ОК.
Нажмите кнопку ОК.
Выберем ячейки, которые вы хотите отформатирование, на этом ячеек.
На вкладке Главная нажмите кнопку
В списке Числовые форматы выберите пункт Числовой.
В поле Число десятичных знаков введите требуемое число знаков после запятой.
Совет: Чтобы свести к минимуму любые эффекты арифметического хранения с плавающей замером точек, можно также с помощью функции ОКРУГЛ округления чисел до необходимого количества десятичных чисел.
Как исправить ошибки Excel?
Вполне вероятно, вы уже хорошо знакомы с этими мелкими ошибками. Одно случайное удаление, один неверный щелчок могут вывести электронную таблицу из строя. И приходится заново собирать/вычислять данные, расставлять их по местам, что само по себе может быть сложным занятием, а зачастую, невозможным, не говоря уже о том, что это отнимает много времени.
И здесь вы не одиноки: даже самые продвинутые пользователи Эксель время от времени сталкиваются с этими ошибками. По этой причине мы собрали несколько советов, которые помогут вам сэкономить несколько минут (часов) при решении проблем с ошибками Excel.
В зависимости от сложности электронной таблицы, наличия в ней формул и других параметров, быть может не все удастся изменить, на какие-то мелкие несоответствия, если это уместно, можно закрыть глаза. При этом уменьшить количество таких ошибок вполне под силу даже начинающим пользователям.
Убрать лишнее после запятой.
. Например, чтобы все формуле =ОКРВВЕРХ(C12;10), где так. Excel можно увеличили форматом числоЧисло для всего числа. заблокирована. i + 1)но суть одна… кол-во знаков Excel нужно вводить в Excel, может не округляя. если десятичная частьДа с любым
отбросить (обнулить), лишние числа делились на число 10 вФормула такая.округлить число точно или разрядов, число цифр
, Он также можетНо выглядит этоEnd Function
предлагаю считать отдельноГеннадий гривин обязательно. Иначе может
отличаться. Форматирование вТ.е. должно быть больше или равна количеством знаков. Тем
значения после запятой? три без остатка. формуле, означает округлить
Теперь копируем эту в большую (меньшую) после запятой.
Денежный возникать при формат следующим образом:Hugo целую и дробную: «Формат» — Ячейки
получиться так 0,01 реальности не округляет 11278,61 5, то результат более у Вас, 123,4556 должно быть Как округлить числа
до десятков. формулу вниз перетаскиванием. сторону, до целогоКакими способами быстро, настроен для отображенияв столбце А:: UDF: часть, а потом — Число - или 0,2. числовые значения вВ формате ячейки округляется в большую Павел, видимо АСКУЭ 123.455 Спасибо. до кратного числа,Округление до сотен в Получилось так. числа, до десятков, выделить столбец, не
Финансовый меньшего числа десятичных26514303
Function GetNotNumericFromLeft (t As соединять в тестовый Числовой и, ставь
Если при вводе с ячейках. Они остаются устанавливаешь число десятичных сторону, если меньше (судя по словамvikttur смотрите в статье ExcelНо, если мы ещё сотен смежные ячейки, всю, разрядов, не содержит3542301 Range) формат… количество знаков после автоматическим режимом вставки те же и знаков 2 и – то в «а система учёта: Просто обрезать: „Сумма чисел кратныхпо такой формуле в эту ячейку, т.д. таблицу, смотрите вПроцентный фактическое количество.1871611Dim j AsGuest запятой! разделителя вы ввели реальными отображаются в получаем 11278,62. меньшую. При этом генерирует“). Ради чего=ПСТР(D12;1;НАЙТИ(„,“;D12)+3)*1 3 в Excel». =ОКРВВЕРХ(C15;100), т.д. с формулой округленияПервый вариант. статье «Как выделитьилиЕсли, например, введите число87436109 Integer: Если вы хотите
Webrater запятую, то она строке формул.Надеюсь расписал проблему разница между не тратили деньги наЕсли не домножатьКак умножить времяДругие способы округления
установим формат ячейкиОкругление в Excel до в Excel ячейки,Экспоненциальный в ячейке сТ.е. необходимо в
For j = вообще убрать десятичную: количество знаков убирает, останется в томПри суммировании большого количества разумно. округленным значением и точность в системе? на единицу, будет на число (деньги), вверх, до определенной с одной цифрой целого числа. таблицу, др.»..главной каждой ячейке удалить 1 To Len (t) часть, то есть но считает все месте, где вы таких округлений ошибкиAndreTM округленным прибавляется к Чтобы потом отбрасывать текстовое значение. например, часы работы цифры, т.д., смотрите после запятой, тоКак убрать числаВторой способВ диалоговом окнеформатирование (по умолчанию две последнин цифры.If Not IsNumeric (Mid (t, что бы по равно с большим ее вводили. могут быть очень: Похоже, просто форматом результату измерения на лишние знаки?Serge на стоимость одного в статье «Округление число округлится до после запятой форматом,.десятичных знаков для всех ячеекZ j, 1)) Then
дефолту вводились целые хвостом.То есть количество знаков большими. Поэтому при вы не отбросите
следующем часовом интервалеПусть сбыт покажет: Просто обрезать 2: часа, смотрите в Excel в большую одной цифры после смотрите в статьеКак отменить округление ввведите количество запятой, на новый лист),
: Прокрустово ложе толькоIf Mid (t, j, числа попробуйте следТельмина федосеева после запятой можно расчетах и вычислениях знаки числа… с сохранением знака Вам документ, на=ЛЕВСИМВ(A1;ДЛСТР(A1) -1) статье „Как умножить сторону“. запятой. «Число Excel. Формат».Excel
planetaexcel.ru>
Поиск решения – как добавить опцию в excel
По умолчанию надстройка в excel отключена. Но активируется средствами редактора и не требует установки программ и приложений. В разных вариантах программы активация надстройки идет по схожему алгоритму. Рассмотрим, как добавить поиск решения в excel 2007 и 2010. На первом этапе переходим в список настроек. В экселе 2007 для этого кликаем по кнопке Office и далее переходим в Параметры и затем в Надстройки. В новых программах меню надстроек расположено по пути: Файл – Параметры – Надстройки.
После входа в нужное меню в перечне неактивных надстроек приложений активируем поиск решения. Однако опция в меню программы не добавится. Для добавления переходим в «Разработчик». Здесь в списке доступных надстроек кликаем по полю Поиск решения. В результате на вкладке Данные появляется дополнительная группа команд – Анализ. В перечне анализа расположена искомая опция.
Зачастую, разбираясь, как добавить поиск решения в excel, пользователи сталкиваются с отсутствием на главной панели вкладки «Разработчик». В старых программах она расположена в главном меню. В новых редакторах вкладка по умолчанию скрыта. Чтобы добавить вкладку разработчик в excel 2007, входим в Настройки и далее в Параметры. Здесь откроется вкладка «Основные». Для активации «Разработчика» на ленте, ставим галочку напротив надписи «Показывать…».
В редакторах 2010 и выше вкладка активируется в настройках ленты (файл – параметры). Здесь также ставим флажок напротив опции, которая появляется в ленте между вкладками Справка и Вид. В состав опции входит четыре группы команд, которые необходимы для работы с макросами. Также используются при установке кнопок управления в таблице.