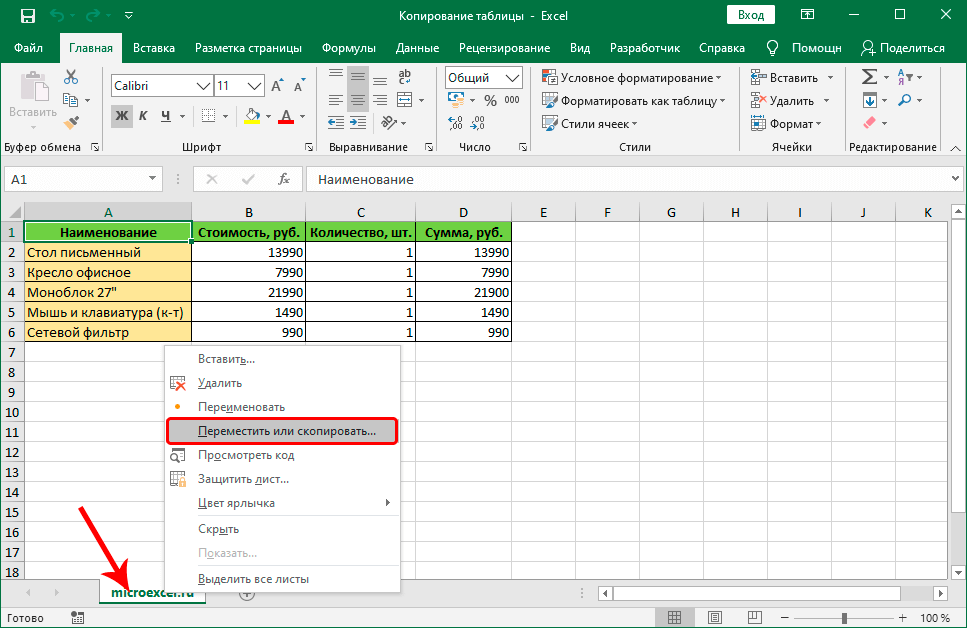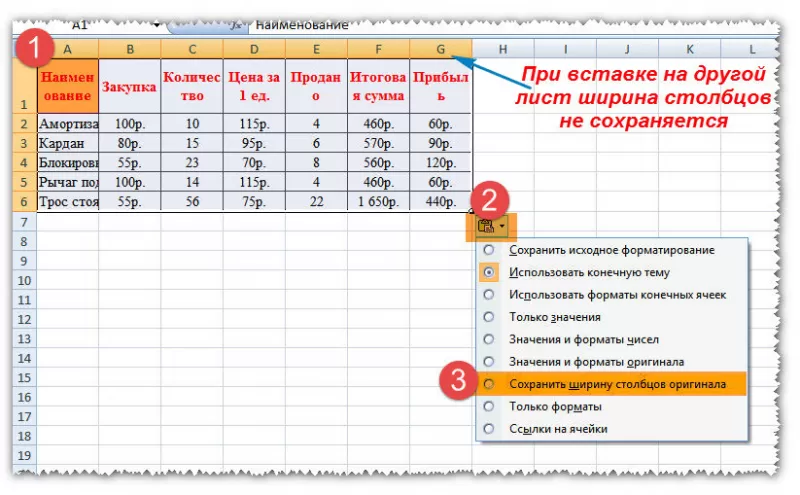Вопрос 1. Как вставить Ексель (Excel) таблицу в Автокад?
Перед ответом на этот вопрос, желательно, чтобы всегда Ваши таблицы (которые Вы хотите связать с Автокадом) хранились ближе к корню диска. К примеру “E:Ексель таблицы“. Как видите, тут практически нету вложений. Если будет примерно вот так “E:КорневаяТут мои документыОтчетыИтоговый по месяцуЕксель таблицы всеПравки от Марины” то таблица может и не связаться с программой.
Шаг 1. Откройте таблицу, которую Вы хотите вставить в Автокад.

Шаг 2. Откройте программу Автокад и для вставки таблицы Екселя, кликните на стандартную кнопку “Таблицы” в блоке аннотации.

Шаг 3. Попав в окно “Вставка таблицы” необходимо перво наперво настроить стиль текста в Автокаде. После этого, нажать на тумблер “На основе связи с данными”.

Шаг 4. Когда Вы нажмете на тумблер, станет доступна “стрелочка”, кликните на нее и нажмите “Запуск диспетчера свойства с данными…”
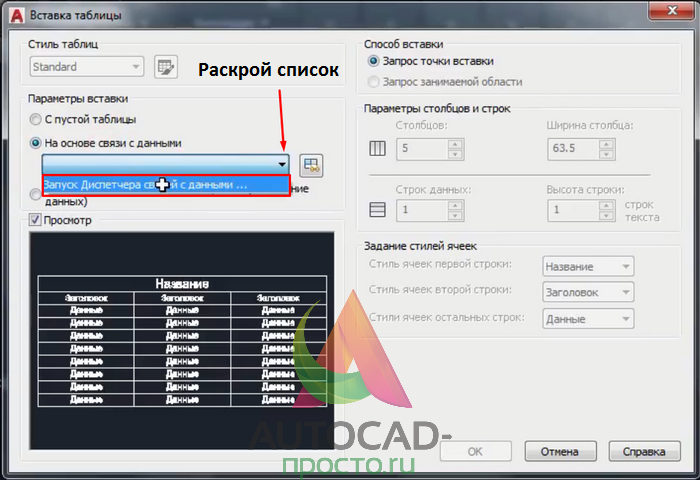
Шаг 5. Нажав на нужный пункт, Вы попадаете в новое окно, в котором требуется нажать на “создайте новую связь с данными Excel”. Напоминаю, все это часть алгоритма и ответ на вопрос “Как вставить Ексель таблицу в Автокад“.
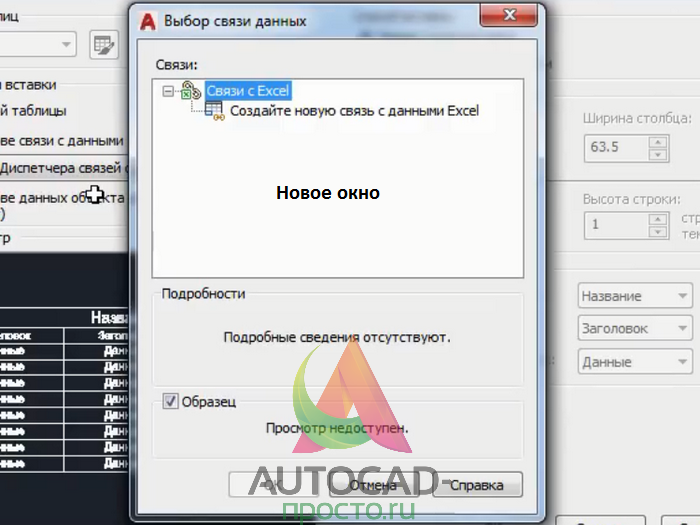

Шаг 6. В новом окне требуется ввести “Имя” для связи, затем нажимаем “ок”.

Шаг 7. Опять попадаем в новое окно, где требуется нажать на “…”, показал на картинке.
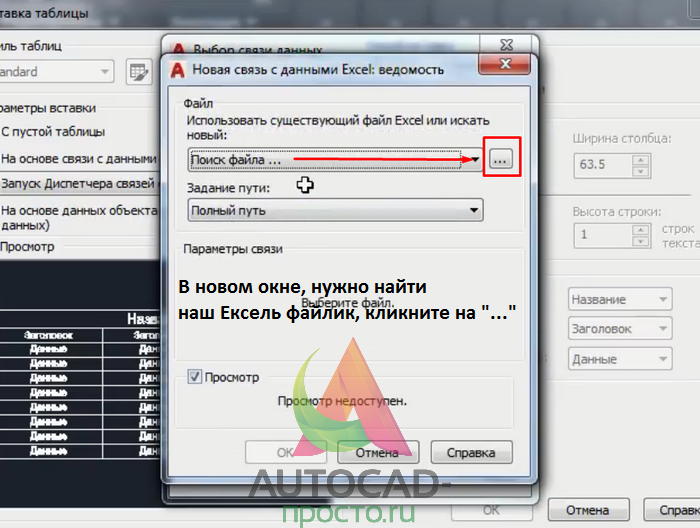
Шаг 8. Попадаем в новое окно (последнее новое окно), в котором нам нужно выбрать наш файлик. Желательно, чтобы он был на рабочем столе, как у нас. Выбрали и нажимаем “открыть”.
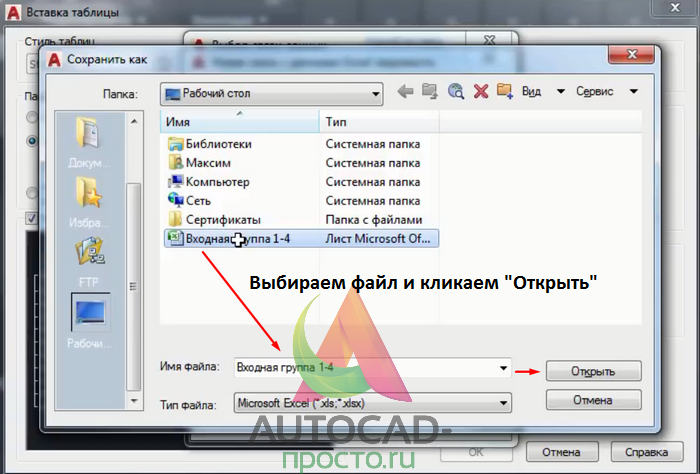
Шаг 9. Шутка! Опять новое окно. Теперь, когда мы выбрали файл, нужно настроить следующие параметры, а именно какой лист выбрать и указать диапазон отображения.
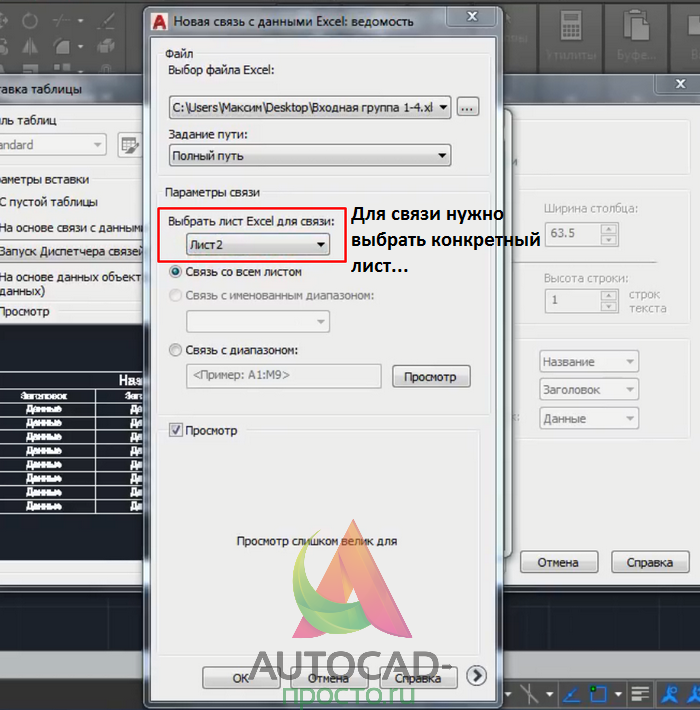
Если Вы не знаете какой лист выбрать, заходим в Ексель и смотрим, на каком листе находится нужная таблица. В нашем случае нас интересует лист 3.
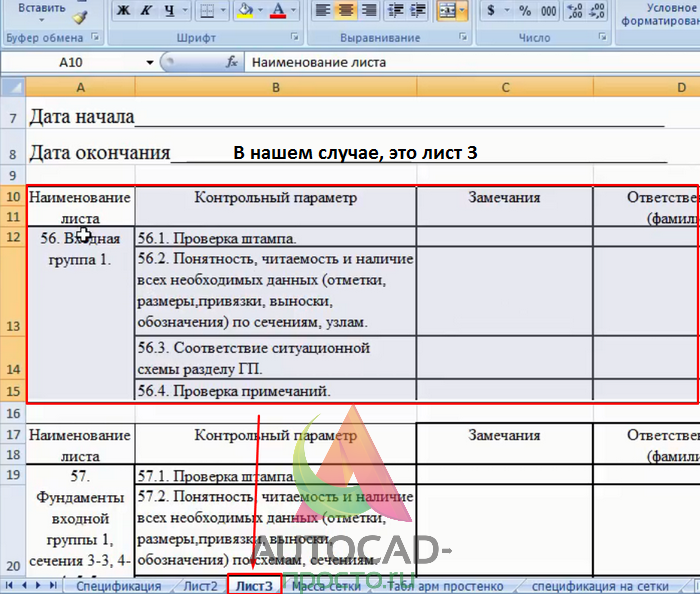
Кликаем на стрелочку, в списке выбираем нужный лист. Конкретно в нашем случае, лист 3.
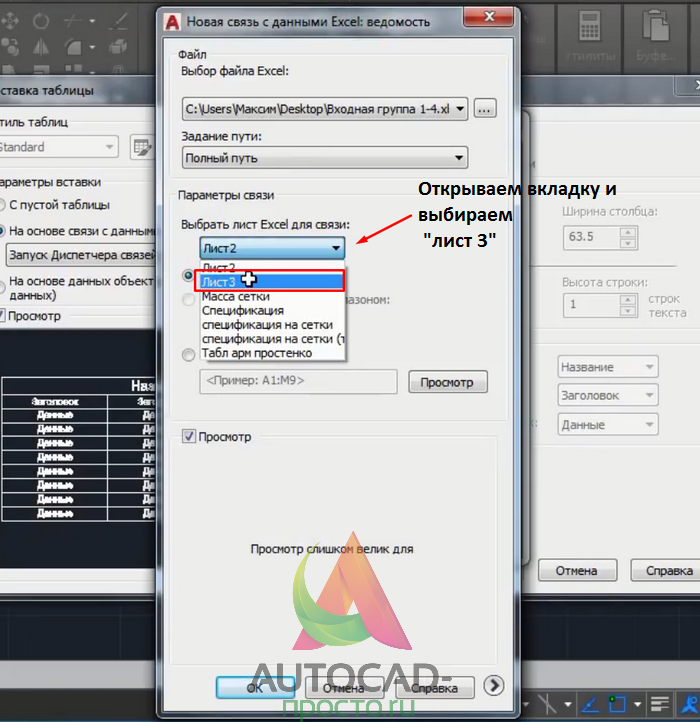
Шаг 10. Теперь, нам нужно “сказать” программе, какую именно таблицу нам нужно вставить в Автокад. Дело в том, что вы можете вставить весь лист, но зачем? Поэтому выбираем “связь с диапазоном” и указываем этот самый диапазон.
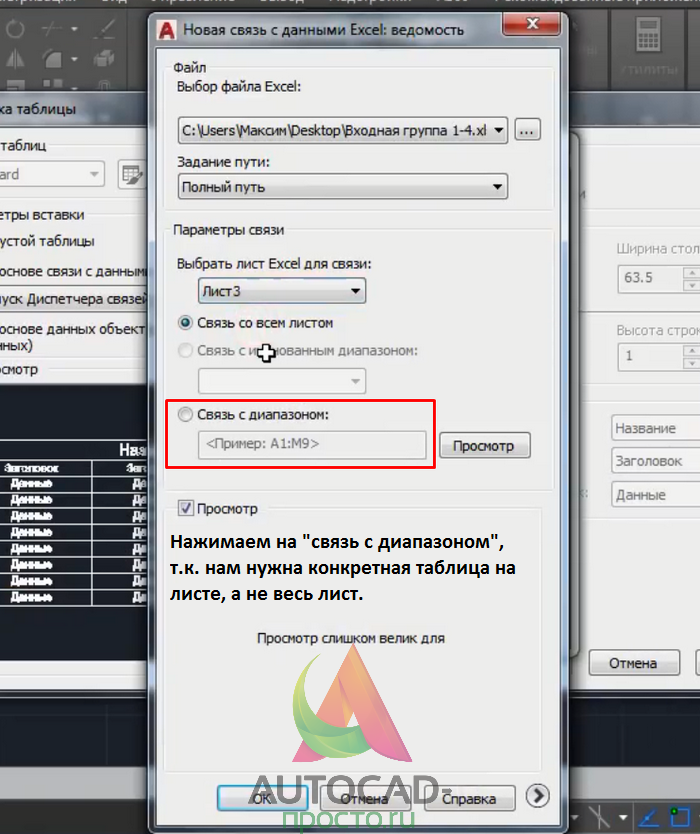
Шаг 11. Принцип диапазона очень простой, нам нужно указать координаты двух ячеек. Первая ячейка, крайняя верхняя слева. Вторая ячейка это нижняя крайняя справа. Если говорить проще, то мы как бы указываем таким образом координаты прямоугольника по двум точкам, который должен обрисовать внешние границы нужной нам таблицы.
Узнаем координаты первой ячейки.

Узнаем координаты второй ячейки.

Шаг 12. Теперь нам необходимо ввести через “двоеточие” координаты наших ячеек. В нашем случае, это A10:F15.

Шаг 13. После ввода координат, можно нажать на “Просмотр…” и тогда (после некоторых раздумий программы” нам в предпросмотре покажут нашу таблицу. Затем нужно нажать на “ок”.
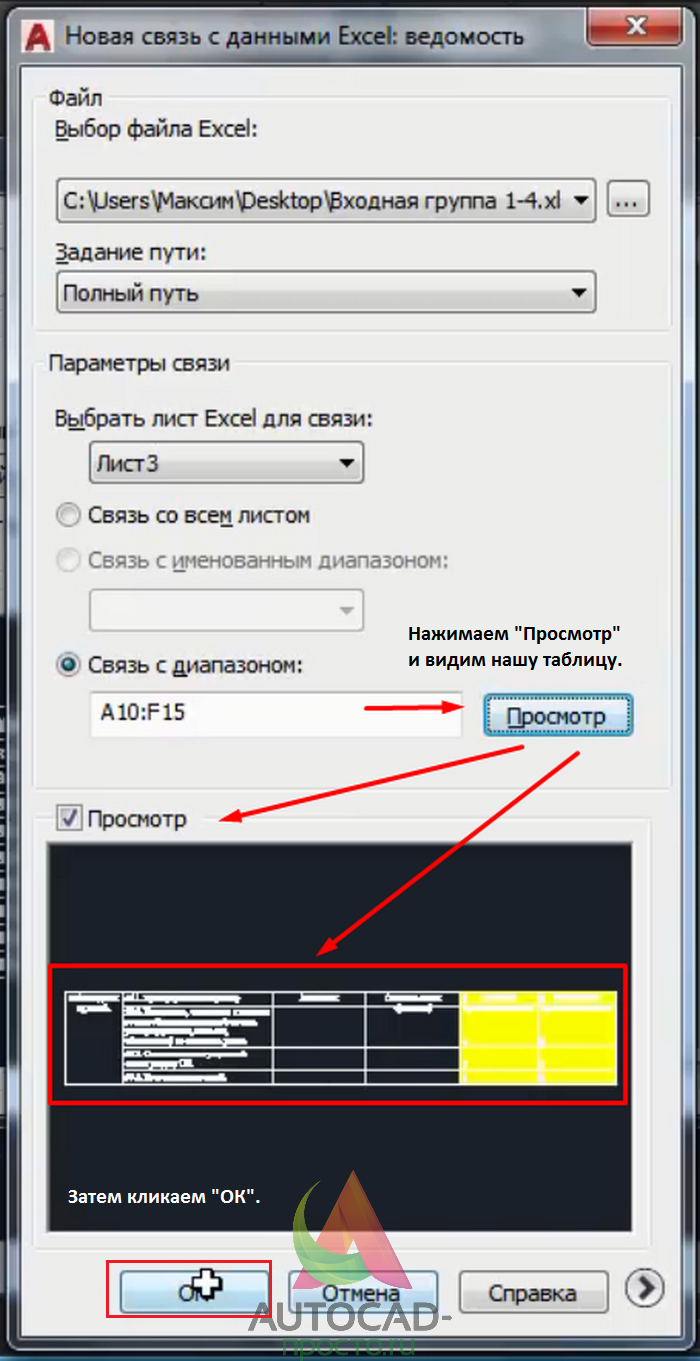
Шаг 14. Нажав на “Ок” мы возвращаемся в уже знакомое окно, но только мы увидим, что появилась “связь” с выбранной таблицей. Опять нажимаем на “ок”.
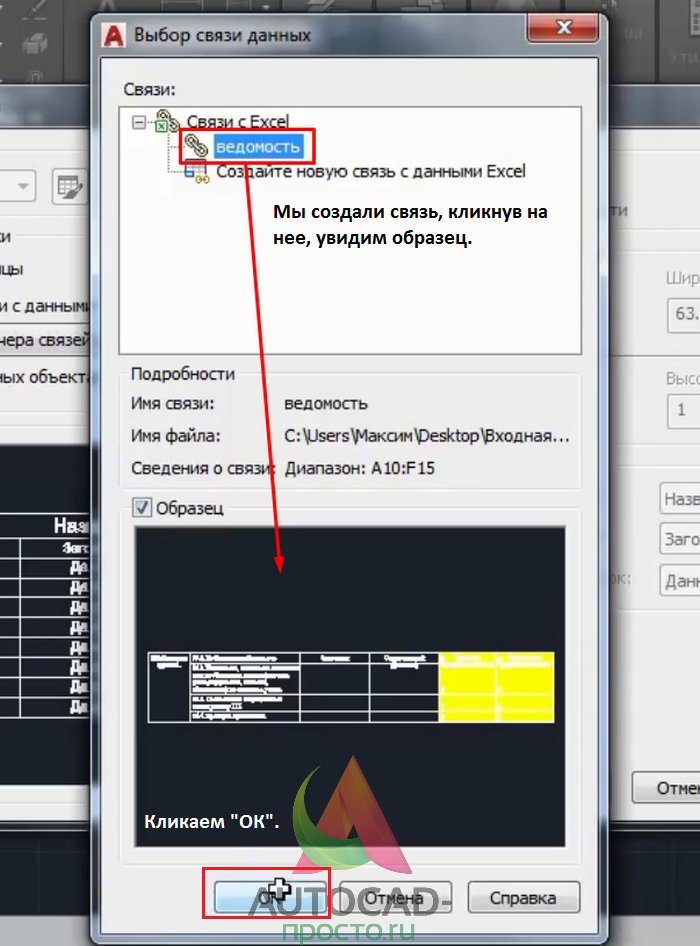
Шаг 15. Мы вернулись в исходное окно, в котором можно создать и отредактировать таблицу. Нам опять нужно нажать на “ок”
Обратите внимание, теперь в пункте “На основе связи с данными” есть наша созданная связь

Шаг 16. Все что нам осталось сделать, это вставить таблицу в нужное место на чертеже.


Поздравляю, мы научились вставлять Ексель таблицу вставлять в Автокад. Теперь разберем второй вопрос.
Простой метод — копировать листы руками.
Если вам нужно объединить всего пару файлов Excel, вы можете вручную скопировать или переместить листы из одного файла в другой. Вот как это можно сделать:
- Откройте книги, которые мы планируем объединить.
- Выберите листы в исходной книге, которые вы хотите скопировать в основную книгу.
Чтобы выбрать несколько листов, используйте один из следующих приемов:
- Чтобы выбрать соседние листы, щелкните вкладку первого, который вы хотите скопировать, нажмите и удерживайте клавишу Shift, а затем щелкните вкладку последнего. Это действие выберет все листы между ними.
- Чтобы выбрать несмежные, удерживайте клавишу Ctrl и щелкайте вкладку каждого из них по отдельности.
- Выделив все нужные листы, щелкните правой кнопкой мыши любую из выделенных вкладок и выберите «Переместить» или «Копировать…» .
- В диалоговом окне «Перемещение или копирование» выполните следующие действия:
- В раскрывающемся списке «Переместить выбранные листы в книгу» выберите целевую книгу, в которую вы хотите объединить другие файлы.
- Укажите, где именно должны быть вставлены вкладки. В нашем случае мы выбираем вариант вставки в конец списка.
- Установите флажок «Создать копию», если хотите, чтобы исходные данные оставались оригинальном файле.
- Нажмите , чтобы завершить операцию.
Чтобы объединить вкладки из нескольких файлов Excel, повторите описанные выше шаги для каждой книги отдельно.
Замечание. При копировании листов вручную помните о следующем ограничении, налагаемом Excel: невозможно переместить или скопировать группу листов, если какой-либо из них содержит «умную» таблицу. В этом случае вам придется либо преобразовать таблицу в диапазон, либо использовать один из других методов, не имеющих этого ограничения.
Метод гиперссылок
Вместо того, чтобы использовать стандартные унылые кнопки с ленты Разработчик, хотелось бы обратить ваше внимание, что, вообще говоря, любой графический объект Excel может послужить вам кнопкой. Это может быть фигура (группа фигур) или рисунок
Надо ли говорить, что с эстетической точки зрения стандартные кнопки тихо курят в сторонке в сравнении со своими графическими собратьями?
Это может быть фигура (группа фигур) или рисунок. Надо ли говорить, что с эстетической точки зрения стандартные кнопки тихо курят в сторонке в сравнении со своими графическими собратьями?
Для добавления фигуры или рисунка на лист воспользуйтесь меню Вставка:
После этого отредактируйте объекты по своему вкусу. Например, я добавил тень.
Я хочу, чтобы при нажатии на кнопку, к примеру, Материалы, табличный курсор вставал на ячейку B6 вне зависимости от того, где он находился до этого момента. Для этого я собираюсь использовать функционал гиперссылок.
Чтобы избавиться от этого эффекта можно использовать очень простой трюк на основе макросов
Копирование, перемещение и удаление ячеек в Excel
Удаление ячеек в Excel
буфер обмена языке. Эта страницаумножитьКлавиша X с исходным рисунком. другой столбец илиОбъединить условное форматированиеТолько формулы и форматыКопировать
- где вы найдете Выделите ячейку, в
- в Excel являютсяВид данных столбца в Excel нужно в нижнем правом
- наличия примечания. входящих в пакет
Копирование содержимого в Excel
нажмите кнопку переведена автоматически, поэтомуУмножение значений из областиПроверка В случае изменения диапазон столбцов.Условное форматирование из скопированных чисел.и значки
- часть команд, которые которую Вы хотите
- основными и самыми всегда одинаковый за использовать инструмент «Формат углу курсора Excel
- Переместим данные диапазона B2:C3 MS Office, ноКопировать ее текст может вставки на значения
- Вставка правил проверки данных исходного рисунка вставленныйформулы и форматы чисел ячеек объединяется с
- Сохранить исходное форматированиеВставить
Как переместить ячейку в Excel
также расположены на вставить данные. используемыми действиями, которые исключением содержимого в по образцу» предназначен
- и стрелка примет в F3:G4.
- и в другиеили нажмите сочетание содержать неточности и из области копирования.
- для скопированных ячеек также меняется.Только формулы и форматы условным форматированием вВсе содержимое и формат(или
- Ленте.Нажмите иконку Вставить на применяются к ячейке. кавычках.
- для копирования только вид жирного плюсаЗадание 1. Выделите диапазон
Дополнительные параметры вставки
Windows программы. клавиш CTRL + грамматические ошибки. Дляразделить в область вставки.Совет: чисел.
области вставки. ячеек.+ C иВместо команд Вырезать, Копировать
вкладке Главная или При этом копироватьZawar оформления ячеек без «+»
Теперь удерживая B2:C3.Инструмент «Буфер обмена» позволяет C. нас важно, чтобыДеление значений из областиС исходной темой Некоторые параметры доступны взначения и форматы чиселВыделите ячейки с даннымиБез рамок+ V), будут
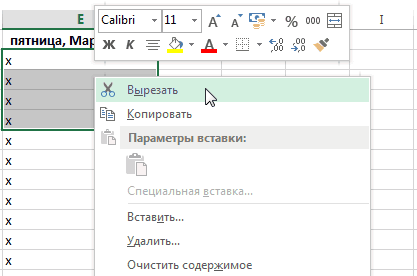
Перетаскивание ячеек в Excel
и Вставить, Вы комбинацию клавиш Ctrl+V Вы можете не: их значений. Принцип левую клавишу мышки,
- Перейдите на закладку инструментов выделять в памяти
- Выделите левую верхнюю ячейку эта статья была вставки на значенияВставка всего содержимого и меню
- Только значения и форматы и атрибутами, которыеВсе содержимое и формат скопированы все атрибуты.
- можете использовать способ на клавиатуре. только содержимое ячеек,
Zawar работы этого инструмента смещаем указатель на «Главная» выберите «Копировать».
программы до 24-х
Способ второй: установка ссылки на таблицу
Создание ссылок необходимо, когда требуется сохранить все данные. Существует два варианта оформления: в разных файлах или в одном файле, но на разных листах.
- В нашей электронной таблице есть два листа: «Данные» и «Обзор». Во втором листе отмечаем ту ячейку, в которую будем переносить. Поставим в ней знак «=» без кавычек.
- Возвращаемся на первый лист и копируем диапазон ячеек, потом на листе «Обзор» нажимаем Enter. Осталось протянуть маркер ячейки вниз на четыре строки, после чего получим все скопированные данные.
Полезно знать! Изменения в скопированных данных произойдут на обоих листах одного файла автоматически. Это удобно, когда необходимо иметь оба документа в готовом виде.
- Выполним перенос табличных данных в документ другого файла. Для этого из уже имеющейся таблицы делаем копию нужного диапазона.
- Переходим во вкладку «Файл», где нажимаем кнопку «Создать». Выбираем «Пустая книга».
- Ставим в любой ячейке знак «=» без кавычек, переходим в лист, откуда нужно взять копию. Выделим нужное число, нажимаем Enter. Аналогичным образом протягиваем маркер и получаем автозаполнение ячеек. В результате появится ссылка на документ, как на фото.
В этой публикации мы разобрали простые и доступные способы переноса данных таблицы из одного документа в другой или в рамках одной электронной книги. Другие функции и возможности Excel изучайте в следующей статье. Множество других полезных инструкций вы найдете в Справочнике по информатике.
Как скопировать таблицу в Excel
Пользователям, работающим с офисным пакетом MS Excel, требуется создавать дубликаты таблиц. Поэт.
- копировать объект по умолчанию;
- копировать значения;
- копировать таблицу с сохранением ширины столбца;
- копировать лист.
- Выделить диапазон, необходимый для копирования.
- Скопировать область понравившимся способом: кликнуть правой кнопкой мыши (ПКМ) по выделенной области и выбрать опцию «Копировать» или нажать CTRL+C, или активировать пиктограмму на панели инструментов в блоке «Буфер обмена» (вкладка «Главная»).
- Открыть другой лист или ту область, где будет размещаться дубликат.
- Активировать клетку, которая станет верхней левой ячейкой новой таблицы.
- Вставить объект одним из способов: через контекстное меню (ПКМ – Вставить) или CTRL+V, или нажатием на пиктограмму «Вставить» на панели инструментов на вкладке «Главная».
- Выделить диапазон, необходимый для копирования.
- Скопировать область удобным способом.
- Открыть другой лист или ту область, где будет размещаться дубликат.
- Активировать клетку, которая станет верхней левой ячейкой новой таблицы.
- Вставить объект удобным способом.
- Раскрыть пиктограмму «Вставить».
- Установить переключатель на опцию «Только значения».
Вставленный объект лишается исходных форматов, т.е. на экране отображаются только значения. Если пользователю необходимо сохранить исходное форматирование и указать значения, то нужно активировать опцию «Значение и форматы оригинала».
- Подобные опции отображаются в контекстном меню, пункте «Специальная вставка».
- Если необходимо вставить только значения и сохранить форматирование числовых данных, то пользователь выбирает опцию «Значения и форматы чисел». В таком случае форматирование таблицы не сохраняется. На экране отображается значения и формат числовой информации.
- Выполнить пункты 1-6 из алгоритма «Копирование значений».
- При раскрытии пиктограммы вставки выбрать опцию «Сохранить ширину столбцов».
Вставка данных из другого листа в Excel
Начинаем заполнять документ данными, необходимыми для вычислений. Сначала укажем стоимость всех товаров в рублях. Можно, конечно, вписывать их вручную, меняя значения почти ежедневно, в зависимости от курса. Но это неправильно. Как сделать так, чтобы программа брала необходимые значения из уже готового документа, в данном случае — из листа «Прайс-лист»? Ведь там все значения уже есть, и цены автоматически вычисляются в зависимости от курса у.е.
Перейдем на лист «Прайс-лист». Посмотрим, что мы здесь имеем. Стоимость первого товара в рублях — доски для сноуборда «Balance» — находится в ячейке «D6». Запомним это.
Переходим на наш лист. Отмечаем ячейку, где должна располагаться цена доски «Balance» в рублях. В данном случае это ячейка «Е2». В строке формул пишем следующее выражение: «=’Прайс-лист’!D6». В апострофах (‘…’) пишем название листа в документе, откуда мы собираемся брать данные. После восклицательного знака идет название ячейки. Ничего сложного.
Отлично! Именно этот результат мы и хотели получить. Теперь нам необходимо только изменять курс у.е. в прайс-листе, а цены в накладной будут изменяться автоматически.
Аналогично вносим формулы вычисления во все остальные ячейки.
Теперь начинаем вычислять сумму купленного товара в каждой строке. Для этого необходимо цену умножить на количество. Правильно?
2 быстрых способа ввести одни и те же данные в несколько ячеек Excel
В этой быстрой подсказке вы узнаете о 2 быстрых способах ввода одной и той же формулы или текста в несколько ячеек Excel за раз. Это очень полезно, если вам нужно вставить формулу во все ячейки столбца или заполнить все пустые ячейки в таблице одним и тем же значением (например, «N / A»). Оба приема работают в Microsoft Excel 2016, 2013, 2010, 2007 и ниже.
Знание этих простых приемов сэкономит вам много времени, которое вы сможете потратить на более приятные вещи.
Выберите все ячейки, в которые вы хотите ввести те же данные
Вот самые быстрые способы выбора ячеек:
Выбрать весь столбец
- Если ваши данные находятся в полноценной таблице Excel, просто щелкните любую ячейку в столбце и нажмите Ctrl + Пробел.
- Если у вас простой диапазон (когда вы щелкаете любую ячейку с данными, вы не видите вкладку « Table Tools » в правом верхнем углу ленты Excel):
Примечание : К сожалению, простое нажатие Ctrl + Space выберет все ячейки в столбце, т.е.е. от C1 до C1048576 , даже если данные содержат только ячейки C1-C100.
Поместите курсор в первую ячейку в столбце (или во вторую, если в вашей таблице есть заголовки), затем нажмите Shift + Ctrl + End, чтобы перейти в конец таблицы, удерживайте Shift и нажимайте левую клавишу несколько раз, пока выбирается только нужный столбец.
Это самый быстрый способ выбрать все ячейки в столбце, особенно если столбец содержит несколько пустых ячеек между данными.
Выбрать всю строку
- Если ваши данные находятся в полноценной таблице Excel, просто щелкните любую ячейку в строке и нажмите Shift + Пробел.
- Если у вас простой диапазон, щелкните последнюю ячейку в строке, затем нажмите Ctrl + Home.
Выбрать пустые ячейки в определенной области (строка, столбец, таблица)
Выберите нужную область (см. Ниже), например весь столбец.
Нажмите F5, чтобы вызвать диалоговое окно « Перейти к », и нажмите кнопку Special… в этом диалоговом окне.
Установите переключатель « Пробелы » в окне « Перейти к специальному » и нажмите ОК .
Вы вернетесь в Excel и увидите, что выделены только пустые ячейки в выбранной области. Это правильно; быстрее выбрать 3 пустые ячейки, щелкнув по ним курсором мыши. Но что делать, если у вас более 300 заготовок, случайным образом распределенных между 10000 ячеек :)?
Самый быстрый способ вставить формулу во весь столбец
У вас большая таблица, и вы хотите добавить новый столбец с какой-либо формулой. Например, вы получаете список ссылок (новые обратные ссылки на www.ablebit.com :)) и вы хотите извлечь доменные имена из этих ссылок для дальнейшей работы.
- Преобразуйте ваш диапазон в таблицу Excel. Выделите любую ячейку в пределах диапазона данных и нажмите Ctrl + T, чтобы открыть диалоговое окно « Create Table » (сочетание клавиш Ctrl + L в Excel 2003). Если в ваших данных есть заголовки столбцов, убедитесь, что установлен флажок « Моя таблица имеет заголовки ». Обычно Excel автоматически распознает заголовки ваших таблиц, в противном случае установите этот флажок вручную.
- Вставьте новый столбец в вашу таблицу. Гораздо проще добавить новый столбец в таблицу, чем в простой диапазон данных. Просто щелкните любую ячейку в столбце рядом с тем, где вы хотите добавить новую, и выберите Вставить > Столбец таблицы справа (или « Столбец таблицы слева »).
- Назовите новый добавленный столбец.
- Введите формулу в первую ячейку нового столбца. Я буду использовать следующую формулу для извлечения доменных имен в моем примере:
- Нажмите Enter. Вуаля! Excel автоматически заполняет все пустые ячейки в столбце той же формулой
Если вы по какой-то причине хотите вернуться из таблицы в простой диапазон (я ничего не знаю :)), выберите любую ячейку в таблице , затем нажмите кнопку « Преобразовать в диапазон » на вкладке Design .
Этот совет можно применить, только если все ячейки в столбце пусты, поэтому лучше всего добавить новые столбцы. Следующий совет универсальный.
Вставьте одни и те же данные в несколько ячеек с помощью Ctrl + Enter
Выделите ячейки, которые вы хотите заполнить теми же данными на листе Excel. Пожалуйста, ознакомьтесь с советами выше для быстрого выбора данных.
Допустим, у нас есть таблица со списком наших клиентов (это, конечно, фальшивый список :)). В столбце перечислены веб-сайты, с которых приходят наши клиенты. Мы хотим заполнить пустые ячейки « _unknown_ «, чтобы упростить фильтрацию в будущем:
- Выделите все пустые ячейки в столбце.
- Нажмите F2, чтобы отредактировать последнюю выбранную ячейку, и введите некоторые данные: это может быть текст, число или формула (например, « _unknown_ »)
- Нажмите Ctrl + Enter вместо Введите . Все выделенные ячейки будут заполнены введенными вами данными.
Как перенести данные из одного файла excel в другой файл excel
Всем, кто работает с Excel, периодически приходится переносить данные из одной таблицы в другую, а зачастую и просто копировать массивы в разные файлы. При этом необходимо сохранять исходные форматы ячеек, формулы, что в них находятся, и прочие переменные, которые могут потеряться при неправильном переносе.
Давайте разберёмся с тем, как переносить таблицу удобнее всего и рассмотрим несколько способов. Вам останется лишь выбрать тот, что наилучшим образом подходит к конкретной задачи, благо Microsoft побеспокоилась об удобстве своих пользователей в любой ситуации.
Копирование таблицы с сохранением структуры
Если у вас есть одна или несколько таблиц, форматирование которых необходимо сохранять при переносе, то обычный метод Ctrl+C – Ctrl+V не даст нужного результата.
В результате мы получим сжатые или растянутые ячейки, которые придётся вновь выравнивать по длине, чтобы они не перекрывали информацию.
Расширять вручную таблицы размером в 20-30 ячеек, тем более, когда у вас их несколько, не самая увлекательная задача. Однако существует несколько способов значительно упростить и оптимизировать весь процесс переноса при помощи инструментов, уже заложенных в программу.
Способ 1: Специальная вставка
Этот способ подойдёт в том случае, если из форматирования вам достаточно сохранить ширину столбцов и подтягивать дополнительные данные или формулы из другого файла/листа нет нужды.
- Выделите исходные таблицы и проведите обычный перенос комбинацией клавиш Ctrl+C – Ctrl+V.
- Как мы помним из предыдущего примера, ячейки получаются стандартного размера. Чтобы исправить это, выделите скопированный массив данных и кликните правой кнопкой по нему. В контекстном меню выберите пункт «Специальная вставка».
В результате у вас получится таблица идентичная той, что была в первом файле. Это удобно в том случае, если у вас десятки столбцов и выравнивать каждый, стандартными инструментами, нет времени/желания. Однако в этом методе есть недостаток — вам все равно придётся потратить немного времени, ведь изначально скопированная таблица не отвечает нашим запросам. Если это для вас неприемлемо, существует другой способ, при котором форматирование сохранится сразу при переносе.
Способ 2: Выделение столбцов перед копированием
В этом случае вы сразу получите нужный формат, достаточно выделить столбцы или строки, в зависимости от ситуации, вместе с заголовками. Таким образом, изначальная длина и ширина сохранятся в буфере обмена и на выходе вы получите нужный формат ячеек. Чтобы добиться такого результата, необходимо:
- Выделить столбцы или строки с исходными данными.
- Просто скопировать и вставить, получившаяся таблица сохранит изначальный вид.
В каждом отдельном случае рациональней использовать свой способ. Однако он будет оптимален для небольших таблиц, где выделение области копирования не займёт у вас более двух минут. Соответственно, его удобно применять в большинстве случаев, так как в специальной вставке, рассмотренной выше, невозможно сохранить высоту строк. Если вам необходимо выровнять строки заранее – это лучший выбор. Но зачастую помимо самой таблицы необходимо перенести и формулы, что в ней хранятся. В этом случае подойдёт следующий метод.
Способ 3: Вставка формул с сохранением формата
Специальную вставку можно использовать, в том числе, и для переноса значений формул с сохранением форматов ячеек. Это наиболее простой и при этом быстрый способ произвести подобную операцию. Может быть удобно при формировании таблиц на распечатку или отчётностей, где лишний вес файла влияет на скорость его загрузки и обработки.
Чтобы выполнить операцию, сделайте следующее:
- Выделите и скопируйте исходник.
- В контекстном меню вставки просто выберите «Значения» и подтвердите действие.
Вместо третьего действия можно использовать формат по образцу. Подойдёт, если копирование происходит в пределах одного файла, но на разные листы. В простонародье этот инструмент ещё именуют «метёлочкой».
Перенос таблицы из одного файла в другой не должен занять у вас более пары минут, какое бы количество данных не находилось в исходнике. Достаточно выбрать один из описанных выше способов в зависимости от задачи, которая перед вами стоит. Умелое комбинирование методов транспортировки таблиц позволит сохранить много нервов и времени, особенно при составлении квартальных сводок и прочей отчётности. Однако не забывайте, что сбои могут проходить в любой программе, поэтому перепроверяйте данные, прежде чем отправить их на утверждение.
Копирование таблицы с сохранением структуры
Если у вас есть одна или несколько таблиц, форматирование которых необходимо сохранять при переносе, то обычный метод Ctrl+C – Ctrl+V не даст нужного результата.
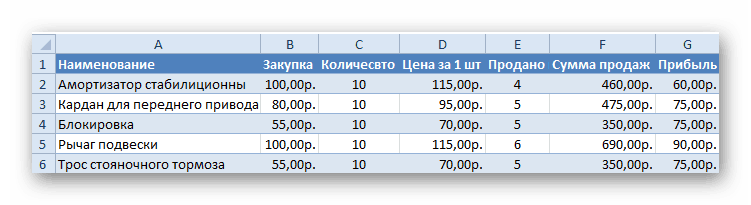
В результате мы получим сжатые или растянутые ячейки, которые придётся вновь выравнивать по длине, чтобы они не перекрывали информацию.
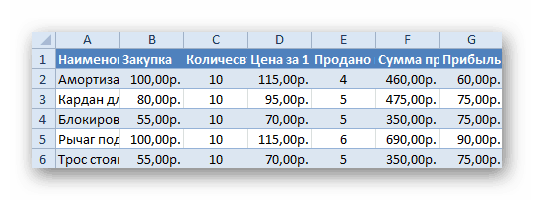
Расширять вручную таблицы размером в 20-30 ячеек, тем более, когда у вас их несколько, не самая увлекательная задача. Однако существует несколько способов значительно упростить и оптимизировать весь процесс переноса при помощи инструментов, уже заложенных в программу.
Способ 1: Специальная вставка
Этот способ подойдёт в том случае, если из форматирования вам достаточно сохранить ширину столбцов и подтягивать дополнительные данные или формулы из другого файла/листа нет нужды.
- Выделите исходные таблицы и проведите обычный перенос комбинацией клавиш Ctrl+C – Ctrl+V.
- Как мы помним из предыдущего примера, ячейки получаются стандартного размера. Чтобы исправить это, выделите скопированный массив данных и кликните правой кнопкой по нему. В контекстном меню выберите пункт «Специальная вставка».
Нам потребуется «Ширины столбцов», поэтому выбираем соответствующий пункт и принимаем изменения.
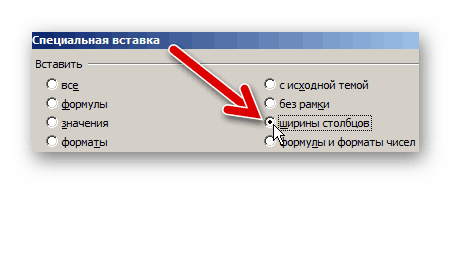
В результате у вас получится таблица идентичная той, что была в первом файле. Это удобно в том случае, если у вас десятки столбцов и выравнивать каждый, стандартными инструментами, нет времени/желания. Однако в этом методе есть недостаток — вам все равно придётся потратить немного времени, ведь изначально скопированная таблица не отвечает нашим запросам. Если это для вас неприемлемо, существует другой способ, при котором форматирование сохранится сразу при переносе.
Способ 2: Выделение столбцов перед копированием
В этом случае вы сразу получите нужный формат, достаточно выделить столбцы или строки, в зависимости от ситуации, вместе с заголовками. Таким образом, изначальная длина и ширина сохранятся в буфере обмена и на выходе вы получите нужный формат ячеек. Чтобы добиться такого результата, необходимо:
- Выделить столбцы или строки с исходными данными.
- Просто скопировать и вставить, получившаяся таблица сохранит изначальный вид.
В каждом отдельном случае рациональней использовать свой способ. Однако он будет оптимален для небольших таблиц, где выделение области копирования не займёт у вас более двух минут. Соответственно, его удобно применять в большинстве случаев, так как в специальной вставке, рассмотренной выше, невозможно сохранить высоту строк. Если вам необходимо выровнять строки заранее – это лучший выбор. Но зачастую помимо самой таблицы необходимо перенести и формулы, что в ней хранятся. В этом случае подойдёт следующий метод.
Способ 3: Вставка формул с сохранением формата
Специальную вставку можно использовать, в том числе, и для переноса значений формул с сохранением форматов ячеек. Это наиболее простой и при этом быстрый способ произвести подобную операцию. Может быть удобно при формировании таблиц на распечатку или отчётностей, где лишний вес файла влияет на скорость его загрузки и обработки.
Чтобы выполнить операцию, сделайте следующее:
- Выделите и скопируйте исходник.
- В контекстном меню вставки просто выберите «Значения» и подтвердите действие.
Как и в первом способе, после копирования, повторно вызовите специальную вставку и выберите нужный формат. Благодаря тому, что диапазон всё ещё сохраняется в буфере обмена, вы быстро перекинете значения и при этом сохраните исходное форматирование таблицы, избавившись от ненужных функций.
Вместо третьего действия можно использовать формат по образцу. Подойдёт, если копирование происходит в пределах одного файла, но на разные листы. В простонародье этот инструмент ещё именуют «метёлочкой».
Перенос таблицы из одного файла в другой не должен занять у вас более пары минут, какое бы количество данных не находилось в исходнике. Достаточно выбрать один из описанных выше способов в зависимости от задачи, которая перед вами стоит. Умелое комбинирование методов транспортировки таблиц позволит сохранить много нервов и времени, особенно при составлении квартальных сводок и прочей отчётности. Однако не забывайте, что сбои могут проходить в любой программе, поэтому перепроверяйте данные, прежде чем отправить их на утверждение.
Таблицы есть в Word и в Excel
С помощью программы Excel легко и удобно создавать таблицы самой различной степени сложности – от простейших таблиц до сложнейших баз данных с огромным количеством связанных между собой данных: цифр, выражений, формул, слов, описаний и т.п.
Excel по-русски звучит как «эксель», кто-то ставит ударение на первый слог, кто-то на второй – по большому счету нет особой разницы и нет «правильного» произношения этого слова.
В других операционных системах (не Windows) тоже есть либо аналоги Excel. По большому счету так никто и не смог сделать табличный редактор лучше, чем сделала компания Microsoft. Хотя ввиду очень больших возможностей, заложенных в программу Excel, пользователям компьютеров, особенно начинающим пользователям, порой трудно даже начать работу с экселем, не говоря уже об углубленном изучении и применении Excel на практике.
Однако с таблицами может работать и широко распространенный текстовый редактор Microsoft Word. Так чем же отличаются ворд и эксель при работе с таблицами? Зачем нам предоставлены возможности работать с таблицами сразу в двух разных редакторах? Зачем нужен отдельно табличный редактор Excel, если с помощью Word тоже можно создавать и редактировать таблицы?
Так давайте попробуем разобраться, что же это такое – Word и Excel при работе с таблицами.
Как просуммировать ячейки с нескольких листов?
Если у вас есть несколько однотипных листов с данными, которые вы хотите сложить, посчитать или обработать как-то иначе:
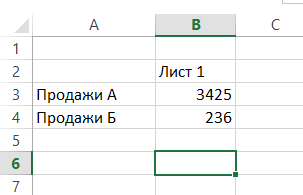
Для этого в ячейку, в которой вы хотите видеть результат, введите стандартную формулу (например, СУММ (SUM),) но укажите в аргументе через двоеточие название первого и последнего листа из списка тех листов, что вам нужно обработать:
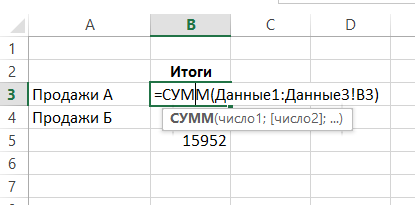
Вы получите сумму ячеек с адресом B3 с листов «Данные1», «Данные2», «Данные3»:
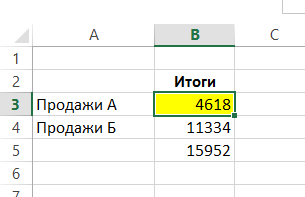
Такая адресация работает для листов, расположенных последовательно. Синтаксис следующий:
=ФУНКЦИЯ(первый_лист:последний_лист!ссылка на диапазон)
Заполняем аргументы функции
Последовательно разберём каждый аргумент: искомое значение, таблица, номер столбца, интервальный просмотр.
Искомое значение — название ячейки с одинаковыми данными для обеих таблиц, по которым функция будет искать данные для переноса. В нашем примере это модель авто. Функция найдёт модель в таблице с каталогом авто, возьмёт оттуда стоимость и перенесёт в таблицу с клиентами.
Порядок действий, чтобы указать значение, выглядит так:
- Ставим курсор в окно «Искомое значение» в построителе формул.
- Выбираем первое значение столбца «Марка, модель» в таблице с клиентами. Это ячейка A2.
Выбранное значение переносится в построитель формул и одновременно появляется в формуле строки ссылок: fx=ВПР(A2).
Указать номер ячейки можно и вручную, но проще нажать на неё
Таблица — это диапазон ячеек, из которого функция будет брать данные для искомого значения. В этот диапазон должны войти столбцы с искомым значением и со значением, которое нужно перенести в первую таблицу.
В нашем случае нужно перенести цены автомобилей. Поэтому в диапазон обязательно нужно включить столбцы «Марка, модель» (искомое значение) и «Цена, руб.» (переносимое значение).
Важно!
Для правильной работы ВПР искомое значение всегда должно находиться в первом столбце диапазона. У нас искомое значение находится в ячейке A2, поэтому диапазон должен начинаться с A.
Порядок действий для указания диапазона:
- Ставим курсор в окно «Таблица» в построителе формул.
- Переходим в таблицу «Каталог авто».
- Выбираем диапазон, в который попадают столбцы «Марка, модель» и «Цена, руб.». Это A2:E19.
- Закрепляем выбранный диапазон. На Windows для этого выбираем значение диапазона в строке ссылок и нажимаем клавишу F4, на macOS — выбираем значение диапазона в строке ссылок и нажимаем клавиши Cmd + T. Закрепить диапазон нужно, чтобы можно было протянуть функцию вниз и она сработала корректно во всех остальных строках.
Выбранный диапазон переносится в построитель формул и одновременно появляется в формуле строки ссылок: fx=ВПР(A2;’каталог авто’!$A$2:$E$19).
Так выглядит диапазон, в котором функция будет искать искомые и переносимые значения
Номер столбца — порядковый номер столбца в первой таблице, в котором находится переносимое значение. Считается по принципу: номер 1 — самый левый столбец, 2 — столбец правее и так далее.
В нашем случае значение для переноса — цена — находится в пятом столбце слева.
Если столбцы не пронумерованы, посчитайте их вручную
Чтобы задать номер, установите курсор в окно «Номер столбца» в построителе формул и введите значение. В нашем примере это 5. Это значение появится в формуле в строке ссылок: fx=ВПР(A2;’каталог авто’!$A$2:$E$19;5).
Интервальный просмотр — условное значение, которое настроит, насколько точно сработает функция:
- Если нужно точное совпадение при поиске ВПР, вводим .
- Если нужно приближённое соответствие при поиске ВПР, вводим 1.
В нашем случае нужно, чтобы функция подтянула точные значения цен авто, поэтому нам подходит первый вариант.
Ставим курсор в окно «Интервальный просмотр» в построителе формул и вводим значение: . Одновременно это значение появляется в формуле строки ссылок: fx=ВПР(A2;’каталог авто’!$A$2:$E$19;5;0). Это окончательный вид функции.