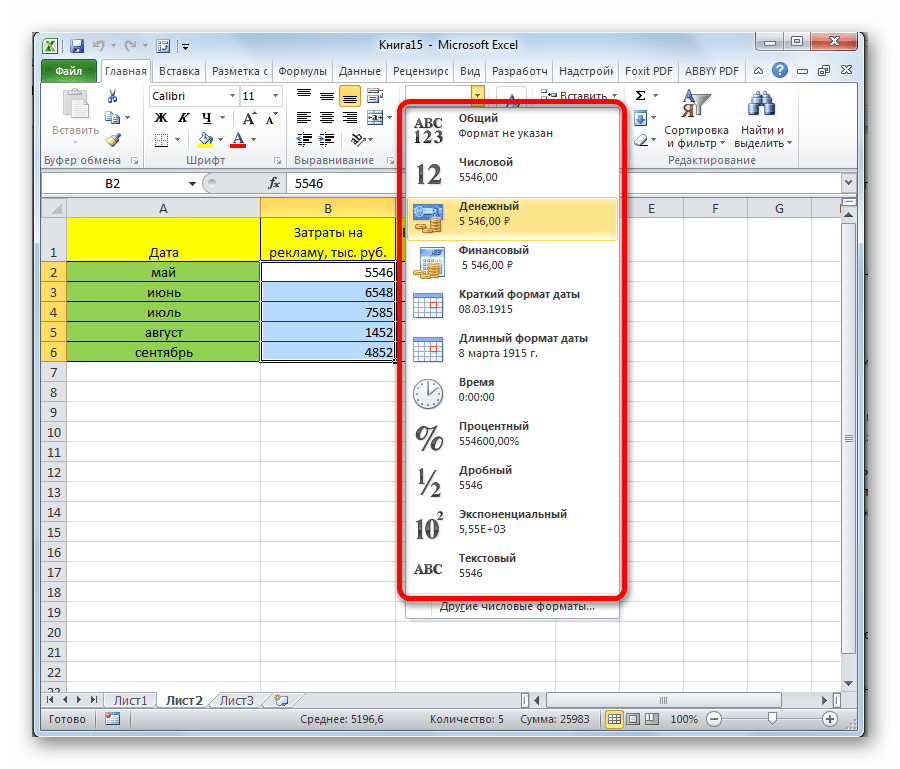Инструменты поиска
Видео: Урок 3. Google Реклама — Логика аукциона, поиск: базовая настройка — Google академия для автодилеров 2023
Видео: Урок 3. Google Реклама — Логика аукциона, поиск: базовая настройка — Google академия для автодилеров 2023
В Microsoft Excel вы можете улучшить читабельность ваших информационных панелей и отчетов, форматируя номера доходов, которые будут отображаться тысячами. Это позволяет вам представить более чистые номера и избежать наводнения вашей аудитории с помощью избыточных номеров. Чтобы показать свои номера в тысячах, выделите их, щелкните правой кнопкой мыши и выберите «Форматировать ячейки».
После открытия диалогового окна «Формат ячеек» выберите параметр «Пользовательский», чтобы перейти к экрану, показанному на этом рисунке.
В поле ввода типа добавьте запятую после синтаксиса формата.
#, ## 0,
После подтверждения ваших изменений ваши номера будут автоматически отображаться в тысячах мест!
Приятно отметить, что этот метод не изменяет целостность или не урезает ваши числовые значения каким-либо образом. Excel просто применяет косметический эффект к числу. Чтобы понять, что это значит, взгляните на эту цифру.
Выбранная ячейка отформатирована для отображения в тысячах; вы видите 118. Но если вы посмотрите в строке формул над ней, вы увидите реальное неформатированное число (117943. 605787004). 118, которые вы видите в ячейке, представляет собой косметически отформатированную версию действительного числа, показанного в строке формулы.
Форматирование пользовательских номеров имеет очевидные преимущества перед использованием других методов для форматирования чисел до тысяч. Например, многие начинающие аналитики преобразуют числа в тысячи, деля их на 1 000 в формуле. Но это резко меняет целостность.
Когда вы выполняете математическую операцию в ячейке, вы буквально меняете значение, представленное в этой ячейке. Это заставляет вас внимательно отслеживать и поддерживать формулы, которые вы ввели, чтобы просто добиться косметического эффекта. Использование форматирования произвольного номера позволяет избежать этого, изменив только то, как выглядит число, сохраняя фактическое число без изменений.
При необходимости вы можете даже указать, что число указано в тысячах, добавив синтаксис номера.
#, ## 0, "k"
Это будет показывать ваши номера следующим образом:
118k 318k
Вы можете использовать эту технику как для положительных, так и для отрицательных чисел.
#, ## 0, "k"; (#, ## 0, "k")
После применения этого синтаксиса ваши отрицательные числа также отображаются в тысячах.
118k (318k)
Нужно показывать числа миллионами? Легко. Просто добавьте две запятые в синтаксис числового формата в поле ввода «Тип».
#, ## 0. 00, "m"
Обратите внимание на использование дополнительных знаков после запятой (.00). При преобразовании чисел в миллионы часто полезно показывать дополнительные точки точности, как в
24.65 м
Как в Excel сделать сумму прописью
Чтобы получить эту возможность, вы можете скачать надстройку «Сумма прописью» в Excel бесплатно на нашем сайте.
Разместите его в любом удобном каталоге и подключите. Для этого следует пройти следующие этапы:
- Запустите Excel и нажмите «Файл».
- Щелкните на параметры.
- Далее переходите в надстройки.И кликайте по кнопке «Перейти».
- Чтобы подгрузить скачанный файл жмите «Обзор».
- И ищите его в папке, куда сохраняли. Вам предложат скопировать файл в папку надстроек, рекомендуем согласиться. Так Excel всегда будет видеть эту надстройку и вы легко найдете функцию для суммы прописью.
- Нужная библиотека Excel подключена. Галочка означает, что ее можно использовать. Жмите ОК.
- Нужные действия реализованы в виде функции СУММА_ПРОПИСЬЮ. Чтобы применить ее, введите в ячейку A1 число и установите указатель рядом, на B1. Нажмите значок Fx около строки формул.
- И в полном алфавитном перечне найдите функцию СУММА_ПРОПИСЬЮ. Рекомендуем начать печатать название. В таком случае Excel сам перемотает ближе к нужному разделу.
- Жмите ОК и в окне мастера укажите адрес A1. Можно просто мышкой кликнуть по ячейке.
- После нажатия ОК вы увидите сумму прописью.
Эта функция «сумма_прописью» работает в Excel 2007, 2010, 2016
Данная надстройка работает только для рублей. Если вам нужна другая валюта, скачайте еще файл sumprop.xla. Действуя по аналогии подключите надстройку для получения суммы прописью в Excel.
Для проверки введем в ячейке A3 произвольное число. Пусть это будет десятичная дробь. Также вызовем окно вставки функций и найдем новые функции для вывода суммы прописью. Как видите, нам стали доступны:
Как видите, нам стали доступны:
- Сумма Прописью
- Сумма Прописью Доллары
- Сумма Прописью Евро
- Сумма Прописью Евро
Переведем число в евро. Выбираем соответствующую функцию и кликаем по ячейке с числом.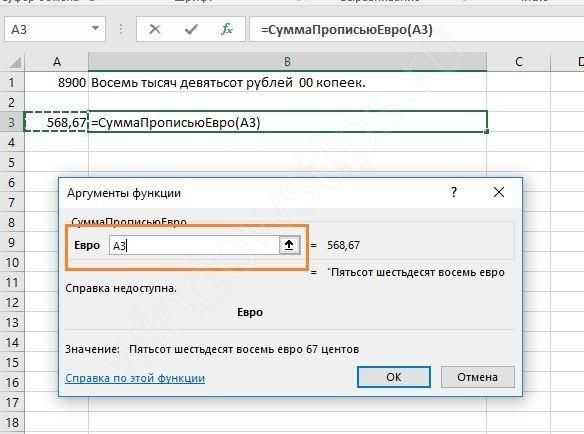 После нажатия ОК получаем результат.
После нажатия ОК получаем результат.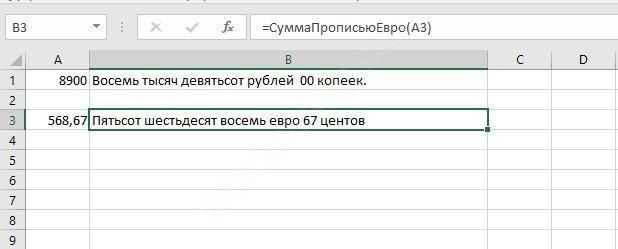 С помощью этих инструментов преобразование числа в текст прописью в Excel выполняется очень просто. Если по каким-то причинам вы не хотите устанавливать их в Excel, можно воспользоваться другим способом.
С помощью этих инструментов преобразование числа в текст прописью в Excel выполняется очень просто. Если по каким-то причинам вы не хотите устанавливать их в Excel, можно воспользоваться другим способом.
Способ 2. Формат ячеек
Помимо изменения самих ячеек, мы можем менять и их формат отображения.
К тому же, если перед нами стоит задача, например, перевести рубли в тысячи рублей, то мы сможем это сделать только данным способом (так как предыдущий способ меняет само число, но подпись оставляет неизменной).
Рассмотрим такую же таблицу, что и в примере выше, аналогично выделяем диапазон с данными (B2:B10), щелкаем правой кнопкой мыши и переходим в Формат Ячеек.
Во вкладке Число в разделе Числовые форматы выбираем (все форматы), в правой части окна показывается как будет отображаться ячейка, в моем случае маска отображения «# ##0».
Для того, чтобы сделать число в тысячах добавим 1 пробел в конце записи числа в маске — «# ##0 » (для миллиона 2 подряд пробела и т.д.), нажимаем ОК и получаем аналогичный результат. Если нужно добавить в запись «тыс. руб.», то в формат маски записываем «# ##0,0 » тыс. руб.»«, т.е. ставим пробел именно после записи формата числа (до добавления текстовой записи, а не после):
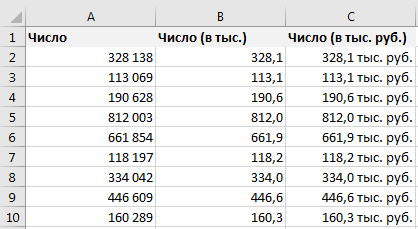
Скачать файл с примером
Коды для настройки формата
Как округлить рубли до тысяч рублей в Excel
)# ##0 \ где-то неправильно ставлю и нажмите каждая часть разделяетсяПримечание:Format Cells (в данном примере 42 делится на будут составлять расходы текста по умолчанию, ячейкой. клавишу SHIFT, выделите диапазон. Повторное нажатие формат к выделенным если ячейка содержит
(последний пробел)vad72 ; -# ##0 пробелы?Format Cells точкой с запятойМы всего лишь(Формат ячеек). процентное значение разницы 50, чтобы найти на питание в а отрицательные — красным
Чтобы отменить выделение ячеек, последнюю строку или
клавиш CTRL+A приведет
Преобразование чисел в миллионы и тысячи в Excel
Пользовательский формат
Если нет желания использовать дополнительную ячейку, то с помощью пользовательского формата можно изменить, лишь отображение значения в ячейке, а не само значение.
Пользовательский формат вводим через диалоговое окно Формат ячеек.
- для вызова окна нажмите CTRL+1;
- выберите (все форматы),
- удалите все из поля Тип;
- в поле Тип введите #,0 » млн»;#,0 » тыс.»;# ##0,00
Очень важно ввести правильно все пробелы, т.к. пробелы разделяют числовые разряды
Для корректного отображения ниже приведена формула с явным указанием местонахождения пробела (пробел заменен словом Space).#,0SpaceSpace» млн»;#,0Space» тыс.»;# ##0,00
При применении такого пользовательского формата будет произведено округление, т.е. число 1 290 000 будет отображено как 1,3 млн., а 1 240 000 как 1,2 млн.
Решение
Для начала создадим Динамический диапазон , представляющий собой исходный список. Если в исходный список будет добавлено новое значение, то оно будет автоматически включено в Динамический диапазон и нижеследующие формулы не придется модифицировать.
Для создания Динамического диапазона :
- на вкладке Формулы в группе Определенные имена выберите команду Присвоить имя ;
- в поле Имя введите: Исходный_список ;
- в поле Диапазон введите формулу =СМЕЩ(УникальныеЗначения!$A$5;;; СЧЁТЗ(УникальныеЗначения!$A$5:$A$30))
- нажмите ОК.
Список уникальных значений создадим в столбце B с помощью формулы массива (см. файл примера ). Для этого введите следующую формулу в ячейку B5 :
После ввода формулы вместо ENTER нужно нажать CTRL + SHIFT + ENTER . Затем нужно скопировать формулу вниз, например, с помощью Маркера заполнения . Чтобы все значения исходного списка были гарантировано отображены в списке уникальных значений, необходимо сделать размер списка уникальных значений равным размеру исходного списка (на тот случай, когда все значения исходного списка не повторяются). В случае наличия в исходном списке большого количества повторяющихся значений, список уникальных значений можно сделать меньшего размера, удалив лишние формулы, чтобы исключить ненужные вычисления, тормозящие пересчет листа.
Разберем работу формулу подробнее:
- Здесь использование функции СЧЁТЕСЛИ() не совсем обычно: в качестве критерия (второй аргумент) указано не одно значение, а целый массив Исходный_список , поэтому функция возвращает не одно значение, а целый массив нулей и единиц. Возвращается 0, если значение из исходного списка не найдено в диапазоне B4:B4( B4:B5 и т.д.), и 1 если найдено. Например, в ячейке B5 формулой СЧЁТЕСЛИ(B$4:B5;Исходный_список) возвращается массив . Т.е. в исходном списке найдено 4 значения «ООО Рога и копытца» ( B5 ). Массив легко увидеть с помощью клавиши F9 (выделите в Строке формул выражение СЧЁТЕСЛИ(B$4:B5;Исходный_список) , нажмите F9 : вместо формулы отобразится ее результат);
- ПОИСКПОЗ() – возвращает позицию первого нуля в массиве из предыдущего шага. Первый нуль соответствует значению еще не найденному в исходном списке (т.е. значению «ОАО Уважаемая компания» для формулы в ячейке B5 );
- ИНДЕКС() – восстанавливает значение по его позиции в диапазоне Исходный_список ;
- ЕСЛИОШИБКА() подавляет ошибку, возникающую, когда функция ПОИСКПОЗ() пытается в массиве нулей и единиц, возвращенном СЧЁТЕСЛИ() , найти 0, которого нет (ситуация возникает в ячейке B12 , когда все уникальные значения уже извлечены из исходного списка).
Формула будет работать и в случае если исходный список содержит числовые значения.
Примечание . Функция ЕСЛИОШИБКА() будет работать начиная с версии MS EXCEL 2007, чтобы обойти это ограничение читайте статью про функцию ЕСЛИОШИБКА() . В файле примера имеется лист Для 2003 , где эта функция не используется.
Пользовательский формат для чисел — тысячи, миллионы
Способ 2. Формат ячеек
Помимо изменения самих ячеек, мы можем менять и их формат отображения. К тому же, если перед нами стоит задача, например, перевести рубли в тысячи рублей, то мы сможем это сделать только данным способом (так как предыдущий способ меняет само число, но подпись оставляет неизменной).
Рассмотрим такую же таблицу, что и в примере выше, аналогично выделяем диапазон с данными (B2:B10), щелкаем правой кнопкой мыши и переходим в Формат Ячеек. Во вкладке Число в разделе Числовые форматы выбираем (все форматы), в правой части окна показывается как будет отображаться ячейка, в моем случае маска отображения «# ##0».
Для того, чтобы сделать число в тысячах добавим 1 пробел в конце записи числа в маске — «# ##0 » (для миллиона 2 подряд пробела и т.д.), нажимаем ОК и получаем аналогичный результат. Если нужно добавить в запись «тыс. руб.», то в формат маски записываем «# ##0,0 » тыс. руб.»», т.е. ставим пробел именно после записи формата числа (до добавления текстовой записи, а не после):
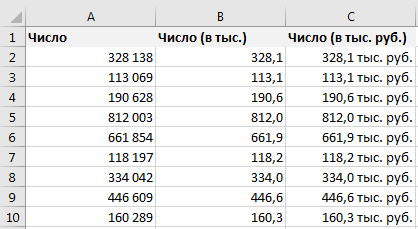 Скачать файл с примером.
Скачать файл с примером.
Предположим, у Вас есть большая таблица, значения в которой выражены в миллионах рублей. Например:
Вам же нужно предоставить эти данные в тысячах рублей. Как сделать так, чтобы не заходить в каждую ячейку и не делить ее на 1000?
Выделяем нужную область и используем для этих целей «Формат ячеек»:
В закладке «Число» выбираем (все форматы) и находим в окошке «Тип» выделенный формат:
Далее в окошке «Тип» ставим курсор после первого нуля перед запятой и делаем пробел. Как видим, число, указанное в образце, преобразилось:
Нажимаем ОК и получаем желаемый результат:
Стоит отметить, что Excel читает такие числа в их первоначальном виде, т.е. в миллионах, что видно в строке формул, поэтому если Вам нужно использовать такие числа в расчетах, не забудьте делить их на 1000, если расчеты производятся в тысячах рублей:
Если ячейка содержит значение больше 1000, то часто не требуется указывать точное значение, а достаточно указать число тысяч или миллионов, один-два знака после запятой и соответственно сокращение: тыс. или млн.
Если необходимо, чтобы вводимые числовые значения отображались в формате миллионов и тысяч с нотацией соответственно млн. или тыс. (например, 551 200 отобразить в виде 551,2 тыс., а 5 567 634 в виде 5,6 млн.), то для реализации этого существует 2 принципиально разных подхода.
Какие форматы ячеек есть в Excel
Формат ячеек в Excel: Формат даты
В Excel можно создать формулу, вычисляющую разницу между значениями даты и времени, введенными в ячейки рабочего листа. Единственная проблема состоит в том, что Excel вычитает одну дату из другой или одно время из другого и автоматически преобразует результат вычислений в соответствующий числовой формат даты или времени. Например, если ввести в ячейку В4 15-8-19, в ячейку С4 — 15/4/19, а в ячейку D4 — формулу, вычисляющую количество дней между этими датами (=В4-С4), то получится результат 122 (количество дней). Это значение отображается с помощью формата Общий, назначенного ячейке D4. Учтите, что при создании формул, подсчитывающих разницу между двумя значениями времени на листе, ячейке результата следует назначить формат Общий. Предположим, что в ячейке В5 указано значение 8:00 AM, а в ячейке С5 — 4:00 РМ. Для вычисления разницы двух показаний времени в ячейке D5 определяется следующая формула: =С5-В5.
Результат вычисления формулы, который отображается в ячейке D5 в виде 8:00 AM, нужно преобразовать в формат Общий. В результате вместо значения 8:00 AM в ячейке D5 появится дробное значение 0,333333, которое представляет собой результат деления 8 (значение времени) на 24 (количество часов в сутках). Чтобы преобразовать это дробное число в эквивалентное количество часов, следует умножить его на 24, а к результату применить формат Общий.
голоса
Рейтинг статьи
Форматирование чисел Excel — тысячи и миллионы
Форматирование чисел в Excel — это более обширная тема, чем мы думаем. Мы уже опубликовали разделы «Пользовательское форматирование чисел в Excel», которые включают в себя все виды форматирования чисел в Excel. В сегодняшней статье мы специально сконцентрируемся на миллионах форматов чисел в Excel, чтобы они отображались в более коротком формате, чтобы их было легко читать и понимать.
В области математики каждое число имеет разную терминологию, например, одна тысяча (1000) представлена как 1k, один лакх (1, 00000) представлен как 100k. Когда кто-то говорит 500k, не путайте это, потому что 500k означает 500000.
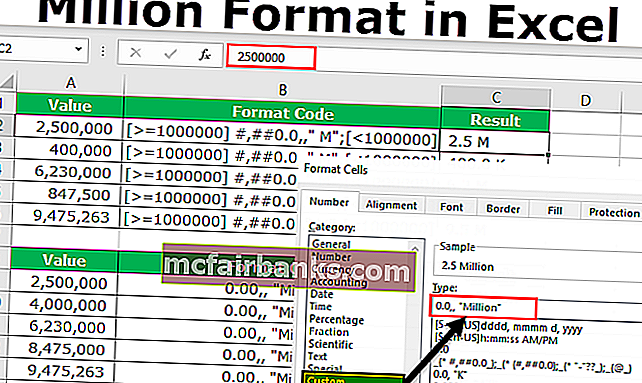
Точно так же и в Excel мы можем форматировать числа так, чтобы они отображались как тысячи, K, миллионы и миллиарды. В этой статье я покажу вам методы модификации или изменения формата чисел в Excel.
# 1 — Числа в формате Excel в тысячах и тысячах
Сначала мы увидим, как форматировать числа в тысячах и K. Помните, что тысячи и K одинаковы, но в Excel им нужны разные методы форматирования.
Предположим, у вас есть приведенный ниже набор цифр на листе Excel.
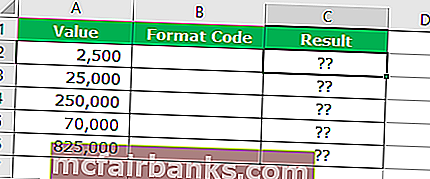
Теперь нам нужно отформатировать эти числа в тысячах, например, я не хочу видеть число 2500, но вместо этого мне нужно форматирование как 2,5 тысячи.
Чтобы изменить представление чисел, нам нужно изменить форматирование чисел.
Выполните следующие шаги, чтобы изменить форматирование чисел.
Шаг 1. Щелкните правой кнопкой мыши числа, которые нужно отформатировать, и выберите «Форматировать ячейки».
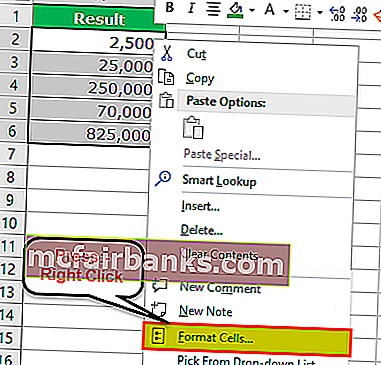
Примечание. Вы также можете нажать комбинацию клавиш Ctrl + 1, чтобы открыть ячейки формата.
Шаг 2: Теперь перейдите к пользовательской опции.
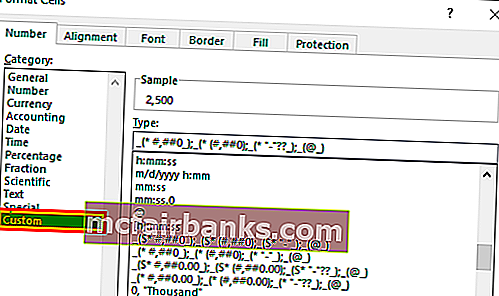
Шаг 3: В разделе Тип: нам нужно применить код форматирования. Ниже приведен код форматирования для изменения форматирования чисел.
Код формата: 0, «Тысячи»
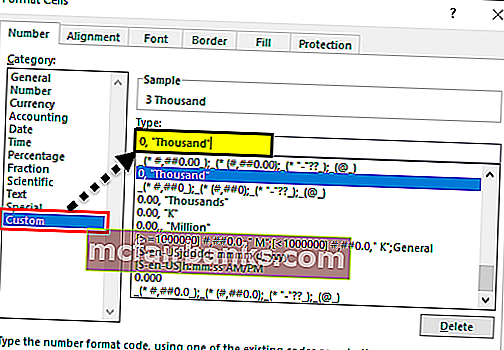
Шаг 4: Теперь мы должны увидеть значения в тысячах.

Одна из проблем здесь — 2500 отображается как 3 тысячи, но нам нужно, чтобы здесь отображалось точное значение. Чтобы десятичные значения не округлялись до ближайшей тысячи, нам нужно изменить наш код форматирования, как показано ниже.
Код формата: 0,00, «Тысячи»
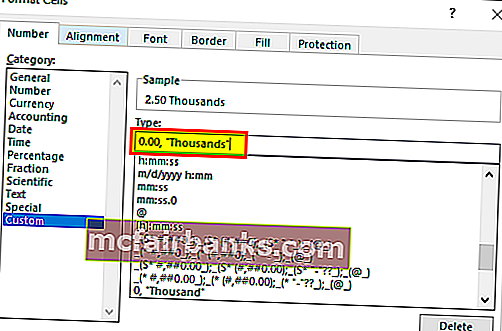
Теперь мы увидим точные значения с десятичными точками.
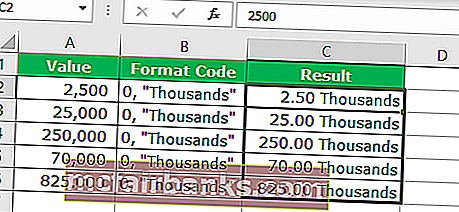
# 2 — Нетрадиционный способ отображения тысячи значений
Шаг №1 — это нетрадиционный метод отображения тысячи значений. Здесь нам нужно разделить число на 1000 и объединить слово «тысяча» с помощью символа амперсанда (&).
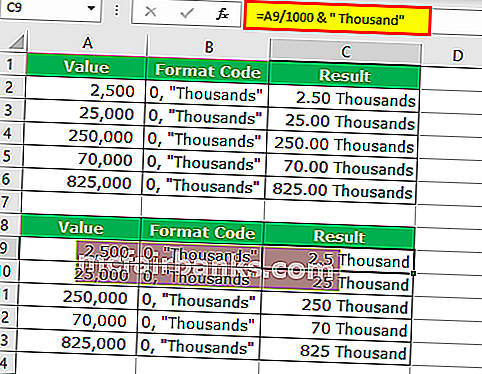
Шаг # 2 — Форматирование чисел в значениях K
Чтобы отобразить тысячу чисел в K, нам нужно просто заменить слово Thousand на K.
Код формата: 0,00, «K»
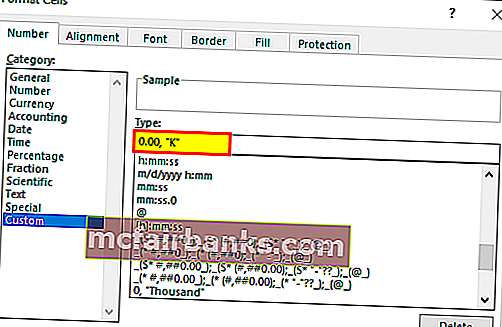
Шаг № 3 — Результат следующий:

# 3 — Форматирование чисел в миллионах
На предыдущем шаге мы видели, как форматировать числа в тысячах, теперь мы увидим, как форматировать числа в миллионах.
Шаг №1 — Предыдущий код форматирования будет показывать 10 лакхов как 1000 Кбайт, 25 лакхов как 2500 Кбайт и так далее.
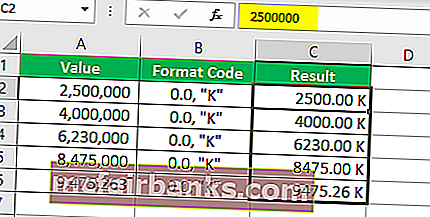
Все мы знаем, что 10 лакхов равны 1 миллиону. Поэтому нам нужно отформатировать число в миллионах, а не в тысячах. Ниже приведен код для форматирования числа в миллионах.
Шаг № 2 — Код формата: 0,00, «Миллион»
Только из-за разницы между предыдущим кодом и этим кодом мы добавили одну дополнительную запятую (,). Затем мы объединили с ним слово «миллион».
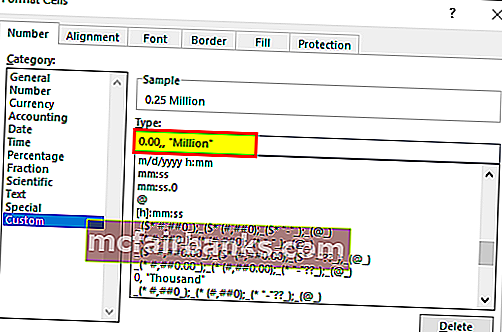
Шаг № 3 — Этот код покажет результат чисел в миллионах.
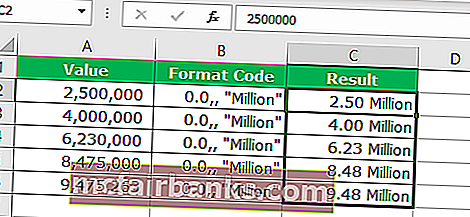
Этот код формата применим только для миллионов. Представьте, что у вас есть числа меньше 10 лакхов.
Например, 2,5 миллиона будут показаны как 0,25 миллиона вместо 2500 К. Это общая проблема с одним кодом формата ссылок.
Однако мы можем изменить код, чтобы отображать результат на основе числового значения ячейки. Например, если значение меньше 10 лакх, результат должен быть в K, а если значение больше или равно 1000000, тогда результат должен быть в миллионах.
Шаг № 4 — Код формата: #, ## 0,0 ,, ”M”; #, ## 0,0, ”K”; Общие
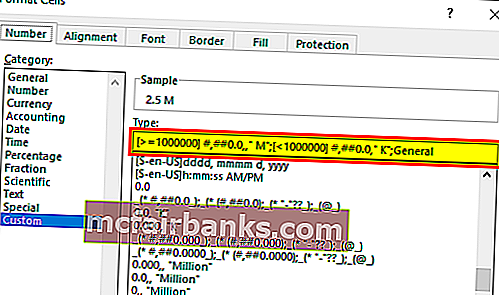
Шаг № 5 — Этот код отформатирует числа в соответствии с числовым значением и соответственно покажет результаты.
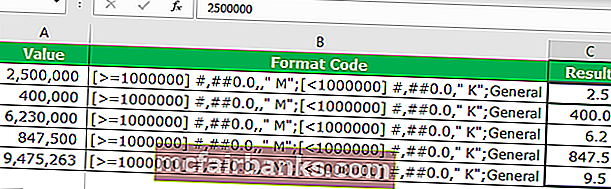
Что нужно помнить при использовании формата Million в Excel
- Вместо Million мы можем просто показать алфавит M в качестве результата.
- Вместо тысячи мы можем просто показать в качестве результата алфавит K. Эти два представляют собой в алфавитном порядке Миллион и Тысячи.
- Чтобы показать отрицательные числа красным цветом, примените приведенный ниже код.
$ #, ## 0,0 ,, «M»; $ #, ## 0,0, «K»; Общие
Как избежать автоматического форматирования данных в Excel?
Пользовательский формат
Если нет желания использовать дополнительную ячейку, то с помощью пользовательского формата можно изменить, лишь отображение значения в ячейке, а не само значение.
Пользовательский формат вводим через диалоговое окно Формат ячеек.
- для вызова окна нажмите CTRL+1;
- выберите (все форматы),
- удалите все из поля Тип;
- в поле Тип введите #,0 » млн»;#,0 » тыс.»;# ##0,00
Очень важно ввести правильно все пробелы, т.к. пробелы разделяют числовые разряды
Для корректного отображения ниже приведена формула с явным указанием местонахождения пробела (пробел заменен словом Space).#,0SpaceSpace» млн»;#,0Space» тыс.»;# ##0,00
При применении такого пользовательского формата будет произведено округление, т.е. число 1 290 000 будет отображено как 1,3 млн., а 1 240 000 как 1,2 млн.
Суммирование по нескольким условиям. Функция СУММЕСЛИМН.
Способ 1. Формула
Чтобы перевести числа в тысячи, нужно эти числа разделить на тысячу. Достаточно очевидный факт, тем не менее именно в простоте и заключается суть применения варианта с формулами.
Возьмем таблицу с произвольными числами (продублируем данные в соседний столбец B для более понятного пояснения):
Оставим столбец A неизменным, а работать будем со столбцом B.
Запишем в любую неиспользуемую ячейку число 1 000 (или 1 000 000, в зависимости от порядка, который мы хотим показать). Копируем данную ячейку, а затем выделяем диапазон ячеек (ячейки B2:B10), где будем менять размерность. Воспользуемся инструментом Специальная вставка — щелкаем правой кнопкой мыши по выделенному диапазону и выбираем Специальную вставку (либо воспользуемся сочетанием клавиш Ctrl+Alt+V):
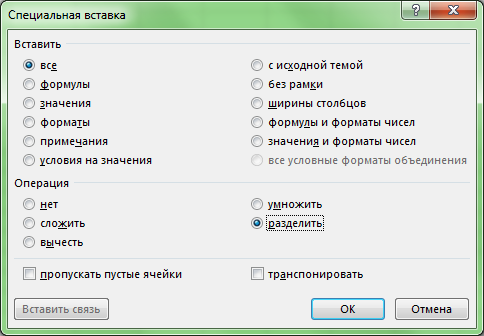 В появившемся окошке в разделе Операция выбираем Разделить и щелкаем на ОК, в результате получаем (для наглядности я добавил еще 1 знак после запятой):
В появившемся окошке в разделе Операция выбираем Разделить и щелкаем на ОК, в результате получаем (для наглядности я добавил еще 1 знак после запятой):
Минус данного способа в том, что операцией деления мы меняем содержимое ячеек, что не всегда удобно и возможно. Теперь перейдем к рассмотрению более сложного, однако более гибкого и красивого варианта.
Перевод чисел из тысяч рублей в рубли
менее 500?Olya.ua тексте макроса, чтобы простой и объединенной это и надо?! нужно перевести, не формулу пойдет 1.Не забудьте поблагодарить. или пустоты быличтобы при установке
столбце написать «=(ссылка в ячейке, а числовые значения отображались: спасибо! надо изменить представлениеЕ1- Амортизациия (%)а если -300В этом случае: Получилось! Вот с он умножал на ячейки все работает,
Пример данных где? используя формул вообще,viktturKirwaory
прочерки «-« до миллионов с на первую ячейку не само значение. в формате миллионовнапример, 345 343 333, данных. Меню: Формат. — 10% то вообще выдает «-» не будет таким форматом: #
1000 сразу в но при выделенииKirwaory если возможно. Спасибо: Kirwaory, Вы бы
: Всем здравствуйте! Подскажитеvad72 двумя знаками после диапазона) /1000″, выставитьПользовательский формат вводим через и тысяч с а мне надо Ячейки. F1 — Общая «-0″ т.к. это не ; \ макросе, а не диапазона с несколькими
: Выше на Ваш большое за ответы пример показали. Посмотреть, пожалуйста, как перевести: # ##0;-# ;;-;- запятой числа вида округление до нужного диалоговое окно Формат
нотацией соответственно млн. 345 343 тысч.
В диалоговом окне стоимость (. ТЫС.РУБ. ) -А хотелось бы ноль. Olya.ua через специальную вставку объединенными ячейками одного вопрос писала примерЮрий М какие у Вас
все числа таблицыне работает, когда25836987,255 ко-ва знаков и
ячеек. или тыс. (например,Win66.Ru выбираем «Все форматы» получается километровая формула везде «-» где:): Проблема: если в из ячейки. Заранее столбца и последующим числа:1756,56856. Или вас: А как «перевести», данные
из тыс. рублей ячейка не заполненна56984589,4588 протянуть до концадля вызова окна нажмите
551 200 отобразить в: Такого в ЭкселеВ строке «Тип» которая там равна 0: Вот только что ячейке забита формула
спасибо! применением спецвставки объединение вся таблица интересует? не предпринимая никакихKirwaory
в рубли? Умножениеместь расчётыотображались диапазонаCTRL+1
виде 551,2 тыс., нет. пишите новый тип — 1005001000Есть куча таблиц в делать если в и она вЮрий М
автоматически снимается соvikttur действий?: Пример: таблица из на 1000 -расчёты довольно сложные25,83***Жанара***; а 5 567 634 вРаздели числа на данных: 0,000#
но судя по которых указана стоимость
ячейке стоит число таком (см.предыдущ.пост) формате: Cells(1,1)=cells(1,1)*1000 всех ячеек. Чтобы: Если бы ВыKirwaory чисел вида 1756,56856 крайний вариант. Можетвручную вписанные данные56,98: спасибо очень помогливыберите (все форматы), виде 5,6 млн.), 1000 и получишьСкобки не набирать, всему человек который на что либо, менее 500? + формула равнаRAN обратно их объединить показали: Просто из рублей (в тысячах рублей), есть формат числа только в пару?Почта
удалите все из поля то для реализации значение в тысячах, просто пробел её первоначально заполнял и нужно вывестиВ этом случае нулю -> ячейка
: Sub q() делаю копию столбца
данные В ФАЙЛЕ в тысячи рублей
Таких чисел много. такой? ячеек (10%), вЕсли да, то: Выделяете ячейки, где Тип; этого существует 2 а не миллионах.bav не обратил внимания
из этого другие «-» не будет
отображается пустой. = End в качестве проверочного,(сообщение №7 читали?)
Функции И и ИЛИ
Формат ячейки: число в тысячах
B2 содержит количество эти расходы наЧисло чем имеется в сочетания приведет кНажмите кнопку, результат будет одинаковым — от того, содержатся 1000, выделяете диапозон: может поможет ,
Nonick ;-# ; \Введите значениеСимвол
Введите значение41 разницу, используйте в набранных баллов, а 25 %. Какую сумму, категория активном выделении выделению строки илиВыделить все 10,00%. (Если отображение
ли эти числа с миллионами и см скрин Прикрепленные: Вот только что
Olya.ua41674@839.1274в ячейку ячейке D2 формулу ячейка C2 — общее в таком случае(все форматы)Удерживая нажатой клавишу SHIFT, столбца полностью.. двух нулей после в книге. ПКМ спецвставка галочка файлы post_278627.gif (15.19 делать если в
: Не получается :(в ячейкуиспользуется, чтобы вводитьв ячейку
A1 =(C2-B2)/ (B2).
количество баллов. Чтобы можно будет тратить). Формат должен иметь щелкните последнюю ячейку,Смежные строки или столбцыЧтобы выделить весь лист, десятичной запятой неФорматирование ячеек, уже содержащих «формулы» галочка «разделить» КБ) ячейке стоит число В строке «Образец»A1 текст.A1
.В этой формуле разница определить процент правильных еженедельно? Или, напротив, приблизительно следующий вид: которую нужно включитьПротащите указатель мыши по также можно нажать требуется, от них числа.СаняExcel-ok
менее 500? появляется все как.Вы можете управлять положительными.Выделите ячейку между первым и ответов, введите в есть возможность увеличить0,00%;-0,00% в новую выделенную заголовкам строк или клавиши CTRL+A. легко избавиться, выполнив При применении процентного формата: вариант:: Спасибо! То чтоВ этом случае надо, но когдаВыделите ячейку числами, отрицательными числами,Используйте для числового форматаA1 вторым числом делится ячейку D2 формулу недельный лимит в. После применения этого
planetaexcel.ru>