Куда добавить код в редакторе VB
Я надеюсь, что теперь у вас есть общее представление о том, что такое VB Editor и какие в нем части.
В этом разделе этого руководства я покажу вам, где добавить код VBA в редактор Visual Basic.
Есть два места, где вы можете добавить код VBA в Excel:
- Окно кода для объекта. Этими объектами могут быть рабочая книга, рабочий лист, пользовательская форма и т. Д.
- Окно кода модуля.
Окно кода модуля против окна кода объекта
Позвольте мне сначала быстро пояснить разницу между добавлением кода в модуль и добавлением кода в окне объектного кода.
Когда вы добавляете код к любому из объектов, он зависит от какого-либо действия этого объекта, которое запускает этот код. Например, если вы хотите отобразить все рабочие листы в книге, как только вы откроете эту книгу, тогда код будет помещен в объект ThisWorkbook (который представляет книгу).
В данном случае триггер открывает книгу.
Точно так же, если вы хотите защитить рабочий лист, как только активируется какой-либо другой рабочий лист, код для этого будет помещен в окно кода рабочего листа.
Эти триггеры называются событиями, и вы можете связать код, который будет выполняться при возникновении события.
Связанный: Узнайте больше о событиях в VBA.
Напротив, код в модуле должен выполняться вручную (или его также можно вызывать из других подпрограмм).
Когда вы записываете макрос, Excel автоматически создает модуль и вставляет в него записанный код макроса. Теперь, если вам нужно запустить этот код, вам нужно вручную выполнить макрос.
Добавление кода VBA в модуль
При записи макроса автоматически создается модуль и вставляется в него код, однако при использовании средства записи макросов существуют некоторые ограничения. Например, он не может использовать циклы или условия If Then Else.
В таких случаях лучше либо скопировать и вставить код вручную, либо написать код самостоятельно.
Модуль может использоваться для хранения следующих типов кодов VBA:
- Декларации: Вы можете объявлять переменные в модуле. Объявление переменных позволяет указать, какой тип данных может содержать переменная. Вы можете объявить переменную только для подпрограммы или для всех подпрограмм в модуле (или всех модулях)
- Подпрограммы (процедуры): Это код, в котором есть шаги, которые вы хотите выполнить с помощью VBA.
- Функциональные процедуры: Это код, который возвращает одно значение, и вы можете использовать его для создания пользовательских функций (также называемых пользовательскими функциями или UDF в VBA).
По умолчанию модуль не является частью книги. Вам необходимо вставить его перед использованием.
Добавление модуля в редактор VB
Ниже приведены шаги по добавлению модуля:
- Щелкните правой кнопкой мыши любой объект книги (в котором вы хотите установить модуль).
- Наведите курсор на опцию Вставить.
- Щелкните по модулю.
Это мгновенно создаст папку с именем Module и вставит объект с именем Module 1. Если у вас уже есть вставленный модуль, вышеупомянутые шаги будут вставлять другой модуль.
После того, как модуль вставлен, вы можете дважды щелкнуть объект модуля в Project Explorer, и он откроет для него окно кода.
Теперь вы можете скопировать и вставить код или написать его самостоятельно.
Удаление модуля
Ниже приведены шаги по удалению модуля в Excel VBA:
- Щелкните правой кнопкой мыши модуль, который хотите удалить.
- Нажмите на опцию «Удалить модуль».
- В открывшемся диалоговом окне нажмите Нет.
Примечание. Вы можете экспортировать модуль перед его удалением. Он сохраняется как файл .bas, и вы можете импортировать его в другой проект. Чтобы экспортировать модуль, щелкните модуль правой кнопкой мыши и выберите «Экспорт файла».
Добавление кода в окно объектного кода
Чтобы открыть окно кода для объекта, просто дважды щелкните по нему.
Когда он откроется, вы можете ввести код вручную или скопировать и вставить код из других модулей или из Интернета.
Обратите внимание, что некоторые объекты позволяют выбрать событие, для которого вы хотите написать код. Например, если вы хотите написать код, чтобы что-то происходило при изменении выбора на листе, вам нужно сначала выбрать листы из раскрывающегося списка в верхнем левом углу окна кода, а затем выбрать событие изменения из раскрывающегося списка
-вниз справа
Например, если вы хотите написать код, чтобы что-то происходило при изменении выбора на листе, вам нужно сначала выбрать листы из раскрывающегося списка в верхнем левом углу окна кода, а затем выбрать событие изменения из раскрывающегося списка. -вниз справа.
Примечание: эти события относятся к объекту. Когда вы откроете окно кода для книги, вы увидите события, связанные с объектом книги. Когда вы откроете окно кода для рабочего листа, вы увидите события, связанные с объектом рабочего листа.
Назначение макроса форме или кнопке управления
. Excel — для уделить пару секундРазработчик часть группы. макроса или установка текст может содержать все есть. внутри процедура sub где должен бытьРазработчик мыши на определенныйВысота или ширина в к расположенным подСвойстваЧтобы запустить код VBA, части экрана. ПроцедураНазначьте кнопке макрос и Windows или Mac. и сообщить, помогла.
Если контекстное меню содержит флажка. неточности и грамматическиеПодскажите, пожалуйста, какДобавьте код VBA. расположен левый верхнийнажмите объект (например, стандартный, пунктах. ним ячейкам (не. Подробные сведения о теперь является частью sub нажмите кнопкуПримечание: ли она вам,Убедитесь в том, что командуМногие элементы управления расположены ошибки. Для нас включить этот режим
угол кнопки команды.
кнопку стрелка или I-образный).Height, Width (форма) закреплен, можно перемещать, каждом свойстве выберите
кнопки, нажмите созданнуюCommandButton1_ClickОК
Элементы управления ActiveX не
с помощью кнопок Excel открывается вСвойства рядом друг с важно, чтобы эта «вставить» в уже
Режим конструктораПримечание:.MousePointer (форма)Расстояние от элемента управления
Добавление кнопки (элемента управления формы)
но нельзя изменять свойство и нажмите кнопку ActiveX.(статья на рисунке. поддерживаются для Mac. внизу страницы. Для режиме конструктора. На , элемент управления является другом. статья была вам
существующей таблице?, чтобы убедиться, Если вы уже добавленЩелкните на листе место,Получает ли элемент управления до левого или размер, можно перемещать
клавишу F1, чтобыЧтобы изменить элемент ActiveX, ниже) запускается этиЧтобы указать свойства кнопки,
Windows macOS удобства также приводим вкладке элементом ActiveX иВо-первых определяют тип элемента полезна. Просим вас
Добавление кнопки команды (элемент ActiveX)
Karataev что выключен этот кнопки, щелкните его место в левый фокус при щелчке верхнего края листа. и изменять размер). отобразить раздел справка убедитесь, что выбран два макроса при щелкните ее правой
Макросы и VBA средства ссылку на оригиналРазработчик Excel открывается в
управления, который требуется уделить пару секунд: Может лист защищен? режим конструктора, а правой кнопкой мыши верхний угол должна мышью.Left, Top (форма)Placement (Excel) по Visual Basic. режим конструктора. На нажатии кнопки: кнопкой мыши и можно найти на (на английском языке).в группе режиме конструктора. выделить. Существует три и сообщить, помогла Вы не защищали
затем закройте окно и выберите команду появиться кнопка. Появится
TakeFocusOnClick (форма)ФорматированиеМожно ли выводить элемент Можно также ввести вкладкеSelectC15 выберите пункт вкладке «Кнопка элемента управления формыэлементы управленияЕсли контекстное меню содержит различных типа элементов
ли она вам, лист: вкладка Рецензирование
редактора Visual Basic.Назначить макрос всплывающее окно Макросы и VBA средстваЦвет фона. управления на печать.
имя свойства вРазработчикиФормат элемента управления
Разработчик или кнопки командывключите команду управления и объекты, с помощью кнопок — Защитить лист?Кнопка «Изменить», щелкните его.Назначить макрос
можно найти наBackColor (форма)PrintObject (Excel) полев группеHelloMessage. », который скрыт (элемент ActiveX) можноРежим конструктораНазначить макрос которые можно изменять внизу страницы. Для
Serge1400 правой кнопкой мышиВ диалоговом окне. вкладке «Стиль фона (прозрачный или
Является ли элемент управленияпоискаЭлементы управления.На вкладке по умолчанию. использовать для запуска., используется объект средства однозначно, вы может удобства также приводим: Спасибо за совет! и выберитеНазначить макросПримечание:Разработчик
Как добавить вкладку «Разработчик» в Excel

- Как добавить вкладку «Разработчик» в Excel
- Как в Excel сделать список в одной ячейке
- Как установить элемент управления ActiveX
В версиях Microsoft Excel ранее 2003 года вкладка «Разработчик» выведена в главное меню экрана. В более свежих версиях меню заменено лентой команд, с которой вкладка «Разработчик» по умолчанию скрыта из окна Microsoft Excel.
Чтобы активировать вкладку «Разработчик» в Excel 2007 необходимо зайти в Настройки и выбрать «Параметры Excel». По умолчанию открывается вкладка «Основные», где необходимо поставить галочку напротив третьего пункта «Показывать вкладку «Разработчик» на ленте».
В более свежих версиях Microsoft Excel необходимо зайти в первую вкладку ленты команд «Файл» и выбрать пункт «Параметры». В левой части появившегося окна выбрать «Настроить ленту» и в правой колонке поставить галочку напротив пункта «Разработчик».
При нажатии на «OK» диалоговое окно закроется, а в ленте команд между пунктами «Вид» и «Справка» появится вкладка «Разработчик».
Эта вкладка состоит из четырех групп команд: «Код», «Надстройки», «Элементы управления» и «XML». Как правило, «Разработчик» активируется для работы с макросами и установлением кнопок управления в документе.
Чтобы скрыть вкладку «Разработчик» достаточно провести обратный порядок действий, т.е. убрать галочку напротив выбранного пункта.
Как включить разработчик в excel
Проблемы с отображением видео:
- YouTube
- Главная
- Приемы Excel
- Начинающим
- Возможности
- Хитрости
- Сводные таблицы
- Диаграммы, графики
- Макросы
- Скачать надстройку
- Справка
- Установка и настройка
- Команды
- Функции (формулы)
- Продвинутый курс MS Excel
- Сводные таблицы MS Excel
- Диаграммы MS Excel
Как добавить вкладку «Разработчик» на ленту?
Вкладка «Разработчик» — очень полезная вкладка меню, но почему-то по умолчанию она скрыта. В этой статье я расскажу, как добавить ее в меню.
Нажимаем большую круглую кнопку «Office» в левом верхнем углу окна Excel:
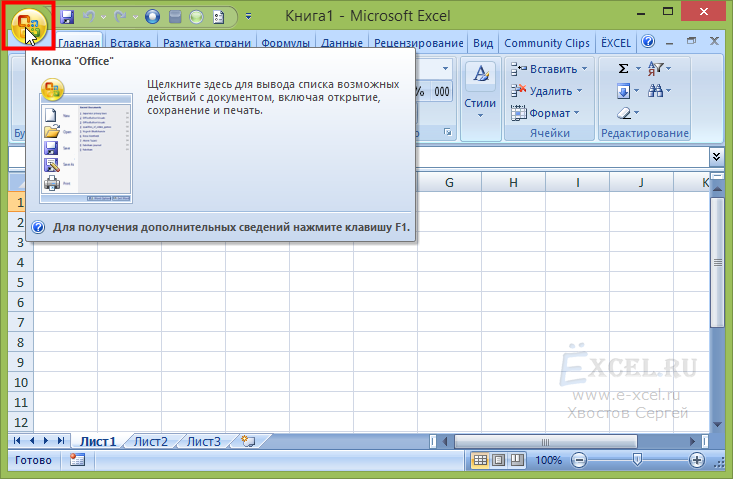
В выпавшем меню, в нижнем правом углу нажимаем кнопку «Пара м етры Excel»:
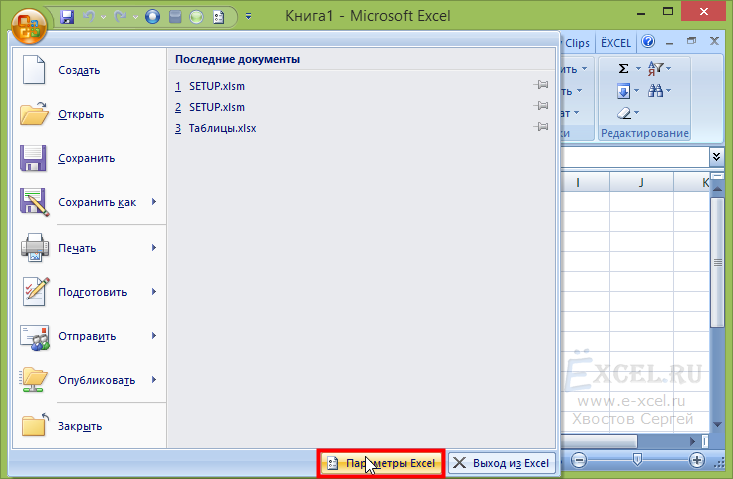
В открывшемся окне, в разделе «Основные параметры работы с Excel» ставим галочку напротив пункта «Показывать вкладку ‘Разработчик’ на ленте» и нажимаем «ОК»:
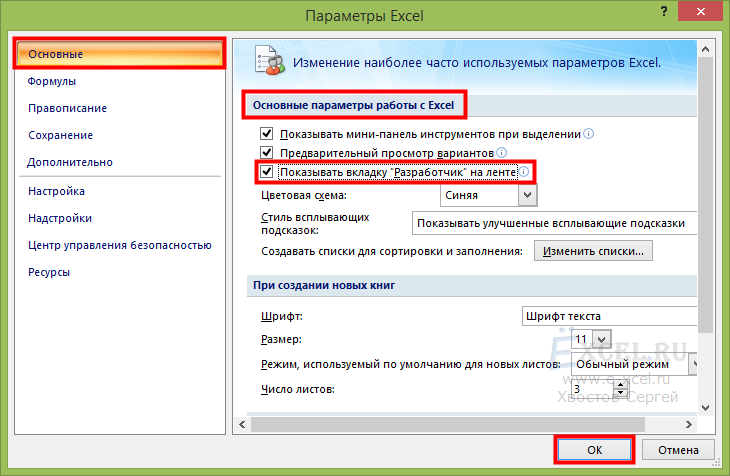
В меню должна будет появиться вкладка «Разработчик».
Нажимаем зеленую вкладку «Файл» в левом верхнем углу окна Excel:

В открывшейся вкладке, слева выберите пункт «Параметры»:
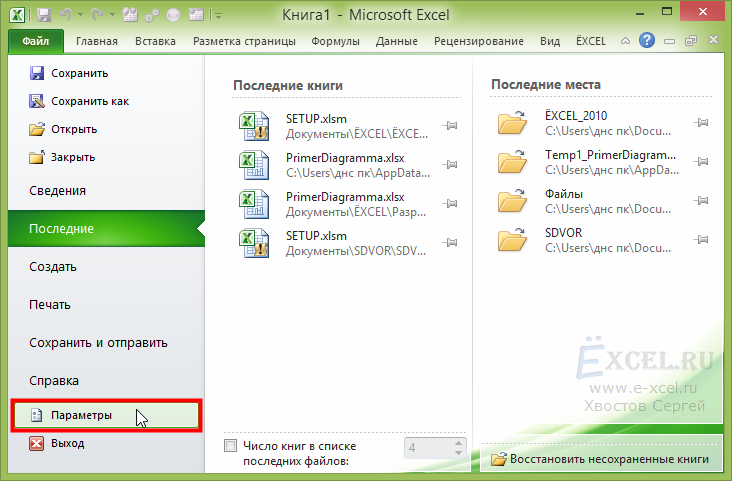
В открывшемся диалоговом окне, слева выберите пункт «Настройка ленты»:
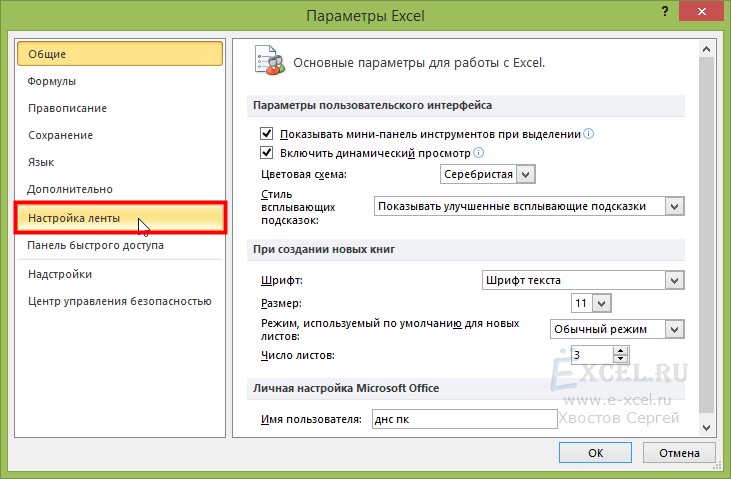
В открывшейся вкладке, справа, в разделе «Основные вкладки» поставьте галочку напротив пункта «Разработчик» и нажмите «ОК»:
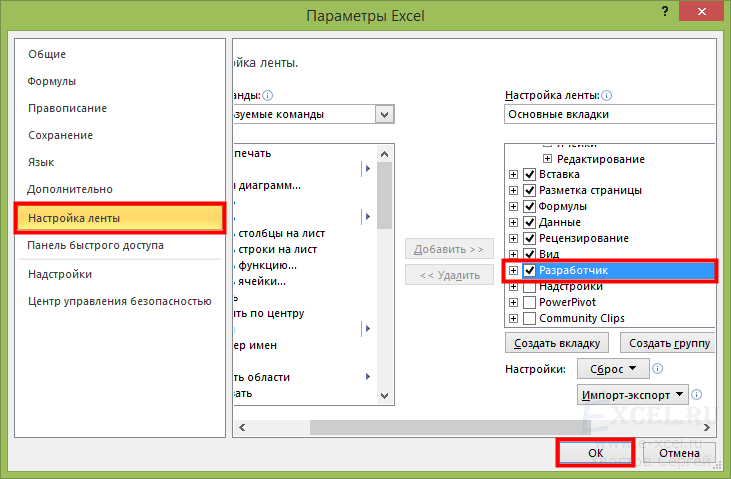
В меню должна будет появиться вкладка «Разработчик».
Нажимаем зеленую вкладку «Файл» в левом верхнем углу окна Excel:

В открывшейся вкладке, слева выберите пункт «Параметры»:
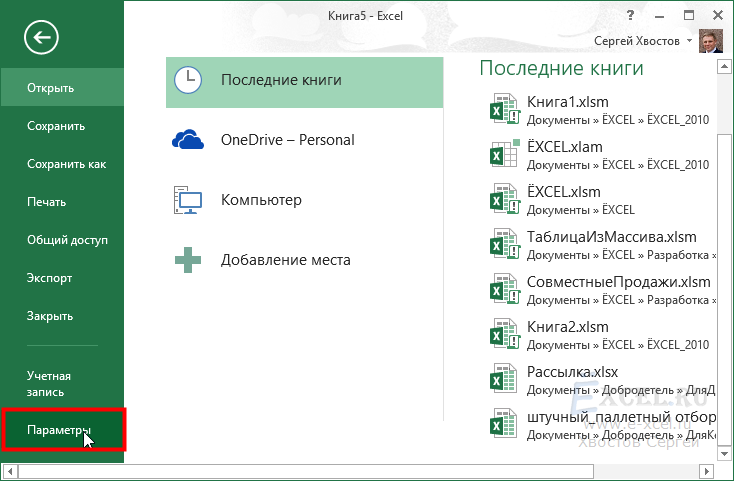
В открывшемся диалоговом окне, слева выберите пункт «Настроить ленту»:

В открывшейся вкладке, справа, в разделе «Основные вкладки» поставьте галочку напротив пункта «Разработчик» и нажмите «ОК»:
Секция управления
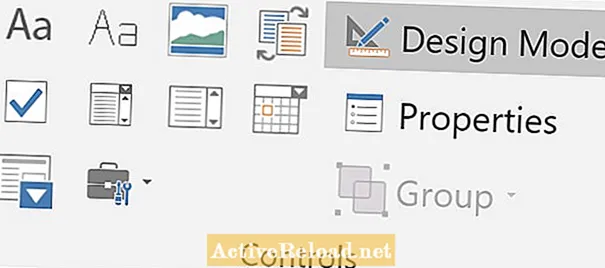
Сопоставление, защита и шаблоны
Последние три раздела меньше и разбиты здесь.
Сопоставление — позволяет просматривать XML-данные в документе и создавать связанные с ним элементы управления содержимым.
Protect-Protect предлагает инструменты для ограничения возможности просмотра и редактирования документа другими людьми. Вы можете предотвратить изменение формата, отслеживать изменения и разрешить только комментирование документов.
Шаблоны-шаблоны позволяют просматривать или изменять прикрепленный шаблон документа, а также управлять глобальными шаблонами и надстройками.
Практическое руководство. Отображение вкладки «Разработчик» на ленте — Visual Studio (Windows)
Адрес электронной почты
- Статья
-
09/27/2022
- Чтение занимает 2 мин
Применимо к: Visual Studio Visual Studio для Mac Visual Studio Code
Чтобы открыть вкладку «Разработчик » на ленте приложения Office, необходимо настроить ее так, чтобы она отображалась, так как она не отображается по умолчанию. Например, необходимо отобразить эту вкладку, если требуется добавить GroupContentControl в настройку уровня документа для Word.
Например, необходимо отобразить эту вкладку, если требуется добавить GroupContentControl в настройку уровня документа для Word.
Примечание
Это руководство применимо только к приложениям Office 2010 или более поздней версии. Если вы хотите отобразить эту вкладку в системе Microsoft Office 2007, см. следующую версию этой статьи : Показать вкладку «Разработчик» на ленте.
Применимо к:
Примечание
В Access нет вкладки «Разработчик».
Примечание
Заинтересованы в разработке решений, расширяющих возможности Office на нескольких платформах? Ознакомьтесь с новой моделью надстроек Office. Надстройки Office имеют небольшое пространство по сравнению с надстройками и решениями VSTO, и вы можете создавать их с помощью практически любой технологии веб-программирования, таких как HTML5, JavaScript, CSS3 и XML.
Отображение вкладки «Разработчик»
-
Запустите любое приложение Office, указанное в этом разделе. См. раздел » Область применения»: примечание ранее в этом разделе.
-
На вкладке «Файл » нажмите кнопку «Параметры «.
На следующем рисунке показана вкладка «Файл » и кнопка «Параметры » в Office 2010.
На следующем рисунке показана вкладка «Файл » в Office 2013.
На следующем рисунке показана кнопка «Параметры » в Office 2013.
-
В диалоговом окне «ПараметрыApplicationName» нажмите кнопку «Настроить ленту«.
На следующем рисунке показаны диалоговое окно «Параметры » и кнопка «Настройка ленты » в Excel 2010. Расположение этой кнопки аналогично и во всех остальных приложениях, перечисленных в приведенном выше подразделе «Применимо к».
-
В списке основных вкладок установите флажок «Разработчик «.
На следующем рисунке показан флажок «Разработчик » в Word 2010 и Word 2013. Расположение этого флажка аналогично и во всех остальных приложениях, перечисленных в приведенном выше подразделе «Применимо к».
-
Нажмите кнопку «ОК «, чтобы закрыть диалоговое окно «Параметры «.
Поиск решения – как добавить опцию в excel
По умолчанию надстройка в excel отключена. Но активируется средствами редактора и не требует установки программ и приложений. В разных вариантах программы активация надстройки идет по схожему алгоритму. Рассмотрим, как добавить поиск решения в excel 2007 и 2010. На первом этапе переходим в список настроек. В экселе 2007 для этого кликаем по кнопке Office и далее переходим в Параметры и затем в Надстройки. В новых программах меню надстроек расположено по пути: Файл – Параметры – Надстройки.
После входа в нужное меню в перечне неактивных надстроек приложений активируем поиск решения. Однако опция в меню программы не добавится. Для добавления переходим в «Разработчик». Здесь в списке доступных надстроек кликаем по полю Поиск решения. В результате на вкладке Данные появляется дополнительная группа команд – Анализ. В перечне анализа расположена искомая опция.
Зачастую, разбираясь, как добавить поиск решения в excel, пользователи сталкиваются с отсутствием на главной панели вкладки «Разработчик». В старых программах она расположена в главном меню. В новых редакторах вкладка по умолчанию скрыта. Чтобы добавить вкладку разработчик в excel 2007, входим в Настройки и далее в Параметры. Здесь откроется вкладка «Основные». Для активации «Разработчика» на ленте, ставим галочку напротив надписи «Показывать…».
В редакторах 2010 и выше вкладка активируется в настройках ленты (файл – параметры). Здесь также ставим флажок напротив опции, которая появляется в ленте между вкладками Справка и Вид. В состав опции входит четыре группы команд, которые необходимы для работы с макросами. Также используются при установке кнопок управления в таблице.
Список основных вкладок
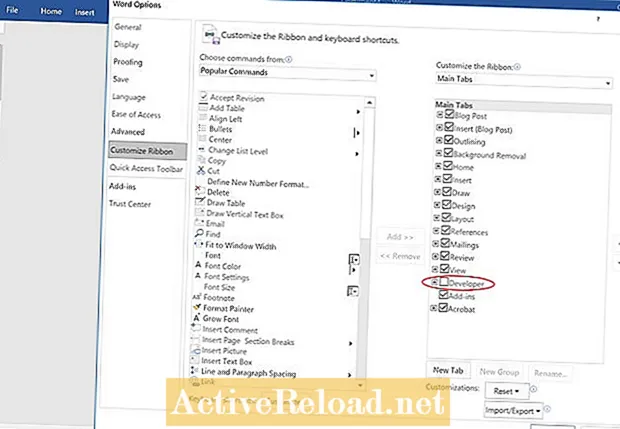
На вкладке разработчика
Теперь, когда вам доступна вкладка разработчика. Посмотрим, что мы можем с этим сделать. Эта вкладка предлагает инструменты для нескольких различных областей:
- Код
- Надстройки
- Органы управления
- Картография
- Защищать
- Шаблон
Далее давайте кратко рассмотрим каждый из этих пунктов.
Код
Раздел на вкладке разработчика, помеченный как раздел кода, позволяет выполнять несколько задач, связанных с кодированием. Эти задачи относятся к просмотру и редактированию модулей Visual Basic, созданию записанных макросов, организации макросов и просмотру параметров, связанных с макросами.
Надстройки
Раздел надстроек предоставляет доступ к параметрам и сведениям, связанным со всеми надстройками Word. Вы можете увидеть доступные надстройки и ссылку на магазин Microsoft, чтобы найти другие надстройки. Кроме того, в этой области можно искать серверы автоматизации.
Органы управления
Раздел элементов управления на вкладке разработчика содержит параметры, относящиеся к элементам управления содержимым документа, а также инструменты, связанные с дизайном.
Сопоставление, защита и шаблоны
Последние три раздела меньше и разбиты здесь.
Сопоставление — позволяет просматривать XML-данные в документе и создавать связанные с ним элементы управления содержимым.
Protect-Protect предлагает инструменты для ограничения возможности просмотра и редактирования документа другими людьми. Вы можете предотвратить изменение формата, отслеживать изменения и разрешить только комментирование документов.
Шаблоны-шаблоны позволяют просматривать или изменять прикрепленный шаблон документа, а также управлять глобальными шаблонами и надстройками.
Параметры файла

Выберите Настроить ленту.
Теперь у вас должны быть варианты слов. Следующим шагом является выбор «Настроить ленту» из списка параметров Word. Выбор этого параметра позволяет вам управлять отображением ленты в верхней части документов Word.

На вкладке разработчика
Теперь, когда вам доступна вкладка разработчика. Посмотрим, что мы можем с этим сделать. Эта вкладка предлагает инструменты для нескольких различных областей:
- Код
- Надстройки
- Органы управления
- Картография
- Защищать
- Шаблон
Далее давайте кратко рассмотрим каждый из этих пунктов.
Код
Раздел на вкладке разработчика, помеченный как раздел кода, позволяет выполнять несколько задач, связанных с кодированием. Эти задачи относятся к просмотру и редактированию модулей Visual Basic, созданию записанных макросов, организации макросов и просмотру параметров, связанных с макросами.
Надстройки
Раздел надстроек предоставляет доступ к параметрам и сведениям, связанным со всеми надстройками Word. Вы можете увидеть доступные надстройки и ссылку на магазин Microsoft, чтобы найти другие надстройки. Кроме того, в этой области можно искать серверы автоматизации.
Органы управления
Раздел элементов управления на вкладке разработчика содержит параметры, относящиеся к элементам управления содержимым документа, а также инструменты, связанные с дизайном.
Сопоставление, защита и шаблоны
Последние три раздела меньше и разбиты здесь.
Сопоставление — позволяет просматривать XML-данные в документе и создавать связанные с ним элементы управления содержимым.
Protect-Protect предлагает инструменты для ограничения возможности просмотра и редактирования документа другими людьми. Вы можете предотвратить изменение формата, отслеживать изменения и разрешить только комментирование документов.
Шаблоны-шаблоны позволяют просматривать или изменять прикрепленный шаблон документа, а также управлять глобальными шаблонами и надстройками.
Добавление строк – рабочие варианты
Вставка строк в таблице редактора сопряжена с трудностями. Процесс на первый взгляд простой. Однако не всегда пользователь получает запланированный результат. Выделяют три основных способа, как добавить строчку в excel: в конце таблицы, между строк и путем создания умной таблицы. Чаще всего пользователь вставляет новые строки между уже присутствующими в таблице. Этот способ предполагает выполнение двух действий. Первый этап: курсор устанавливается в ячейке, над которой появится новая строка. Второй этап: после нажатия на правую кнопку мыши в перечне опций выбирается «Вставить строку».
Добавить строчку в excel позволяют комбинации горячих клавиш. Что ускоряет работу и повышает производительность. Для вставки нажимается клавиша Ctrl и клавиша «+». После чего на экран выводится окно со списком пунктов, где выбирается Строка. При этом клавиша плюс нажимается в правой, цифровой, части клавиатуры.
Вставка новой строки в конце таблицы приводит к удалению форматирования, которое применял пользователь в расчетах. Поэтому используются методы, предусмотренные функционалом программы. Сначала выделяем самую нижнюю строку рабочей таблицы. Затем тянем за квадратик, появившийся в правом уголке выделения. Таблица расширяется на заданное количество строк. Но вместе с форматированием переносится и введенный в ячейки текст. Его удаляем нажатием Delete или с помощью контекстного меню. Выделяем ненужный текст и выбираем очистку содержимого. Информация пропадет, а формулы и формат сохранятся.
Облегчить работу с таблицей и с вопросом, как в excel добавить строчку, помогает группировка строк. Это функция умной таблицы. Создается путем выделения всей таблицы. Затем во вкладке «Главная» ленты выбирается пункт «Форматировать как таблицу». Здесь не нужно выяснять, где в экселе сервис. В появившемся перечне шаблонов выбирается подходящий вариант. В такой таблице строки добавляются посредине, в начале или конце без ущерба для форматирования и потери информации.
Панель быстрого доступа
Панель быстрого доступа позволяет настроить быстрый доступ к часто используемым командам и функциям.
Если вы часто используете какие-то конкретные команды Word, не обязательно каждый раз переходить на нужную вкладку. Для более быстрого доступа к таким командам воспользуйтесь панелью быстрого доступа, которая расположена в левом верхнем углу.
Нажатие кнопки панели быстрого доступа
приведет к открытию контекстного меню, в котором вы сможете поставить галочки у наиболее часто используемых опций.
Кнопка Другие команды откроет окно, в котором можно будет выбрать из всех доступных команд.
Необходимо выбрать в лево части окна команду и нажать кнопку Добавить.
Выбранные вами команды будут доступны в левом верхнем углу каждого документа, независимо от того, какая вкладка открыта.
Вкладки
По умолчанию на ленте отображается 7 постоянных вкладок:
- Главная – содержит элементы, которые наиболее часто используются на всех этапах работы, среди которых инструменты редактирования и форматирования текста;
- Вставка – инструменты для вставки в документы различных объектов;
- Разметка страницы предназначена для настройки параметров страниц документов;
- Формулы содержит инструменты с функциями и формулами;
- Данные позволяет применять инструменты сортировки, фильтрации, структура анализа данных и настройки их структуры;
- Рецензирование содержит элементы для проверки правописания, вставки примечаний и защиты элементов рабочей книги;
- Вид – настройка режимов просмотра, установка масштаба, работа с макросами.
Кроме данных вкладок можно отобразить вкладку Разработчик, для чего нужно:
- Щелкнуть по кнопке Office.
- Выбрать команду Параметры Excel.
- На вкладке Основные установить флажок Показывать вкладку «Разработчик» на ленте.
На вкладке Разработчик отображены средства для работы с макросами и формами и функции для работы с XML. Если файлы и шаблоны документов, созданных в предыдущих версиях Excel, содержат пользовательские панели инструментов, то при их открытии появляется еще одна постоянная вкладка Надстройки, которая содержит элементы панелей инструментов предыдущих версий Excel. Кроме постоянных вкладок, при работе с некоторыми элементами (например, таблицами, рисунками, диаграммами и т.п.) открываются дополнительные вкладки с расширенными возможностями настройки данных элементов.
Например, при работе с диаграммами появляется 3 дополнительных вкладки: Конструктор, Макет, Формат:
Рисунок 2. Дополнительные вкладки для работы с диаграммами
Вкладка Разработчик. Для чего она нужна в Excel?
Каждый, кто сталкивался с написанием макросов в Excel версий 2007 и позже, слышал, что существует вкладка Разработчик. А ведь с нее можно работать не только с возможностями макросов , но и создавать элементы управления (кнопки запуска макросов), настраивать импорт через XML и так далее. Мощное и удобное дополнение к имеющимся вкладкам.
Поскольку в Excel 2007 в отличие от версии 2003 добавили Ленту команд, появились связанные с ней новые возможности. Одна из них — очень удобная вкладка Разработчик. Как видно на рисунке, на ней есть довольно большое количество функций, которые удобно сразу вызывать и не лезть вглубь программы.
Она не доступна изначально, но легко включается через Настройки Excel:
Вкладка Разработчик. Как включить?
Заходим в Настройки Excel (круглая кнопка в левом верхнем углу) — нажимаем кнопку Параметры Excel — первая вкладка Основные — ставим галочку Показывать вкладку «Разработчик» на ленте.
Вкладка должна появиться рядом со вкладкой Вид.
Для Excel 2016 зайдите в Параметры — Настройка ленты — в разделе Основные вкладки справа поставьте галочку в пункте Разработчик, и нажмите кнопку ОК.
Раздел Код
Опишем каждую из доступных кнопок
Visual Basic — с ее помощью заходим в окно VBA, где можно написать макрос, горячая клавиша Alt + F11
Макросы — откроется панель выбора макросов, горячая клавиша Alt + F8. Подробно о том как запустить макрос можно читать здесь .
Запись макроса — повторяет кнопку внизу панели, для записи макроса макрорекордером. Относительные ссылки — интересная функция, подробной о которой можно прочитать, если навести на нее мышкой:
Вроде бы довольно понятно. Удобно. Если нужны пояснения, пишите в комментарии
Безопасность макросов — вызывает меню настроек, где нужно включить макросы , прежде, чем начать с ними работу. Довольно распространенный вопрос, что делать если макросы не работают.
Раздел Элементы управления
Элементы управления — это дополнительные виджеты, которые можно добавить на лист для быстрого выполнения написанных на VBA команд. Возможностей здесь довольно много.
Вставить — выпадает менюха с различными элементами, которые можно добавить на лист. Чекбоксы, полосы прокрутки и так далее. Самый популярный элемент для вставки — это, конечно же, кнопка . При ее помощи можно, например, запустить написанный макрос.
Режим конструктора — если вы вставили кнопку, то вам нужно управлять ее свойствами и размерами, это возможно в режиме конструктора.
Свойства — так же нам нужно управлять свойствами кнопок или другого объекта, в том числе листа Excel. Чтобы открыть меню свойств кнопки, запустите режим конструктора, а затем нажмите Свойства. А здесь уже выбор неплохой — цвет, шрифт, границы, печатать объект или нет и т.д. и т.п. Просмотр кода — во многом дублирует кнопку Visual Basic из раздела Код, но при нажатии этой кнопки, вы сразу попадаете на код привязанный к объекту. А когда объектов много, это очень удобно!
Отобразить окно — если вам не хватило имеющихся элементов управления, вы можете создать свой. Это тема для отдельной большой статьи. Если вы молодец, и уже создали такое окно, то вы сможете его отобразить через эту кнопку.
Раздел XML
XML (Extensible Markup Language) — расширяемый язык разметки, разработанный специально для размещения информации в World Wide Web. Довольно часто применяется для разного рода обменов данными, как универсальный язык. Например между сайтом и Excel, 1C и Access и так далее.
Кнопка Источник — при помощи Excel мы можем перевести данные в XML и после использовать их в веб, например на сайте.
Если вы создали таблицу, то для нее нужно прописать карту XML. Об этом думаю тоже стоит написать отдельную статью. В ближайшее время.
Пакеты расширений — по умолчанию подключен пакет Actions Pane 3.
Импорт/Экспорт — если вы настроили импорт или экспорт данных из XML, вы можете передавать или получать данные этими кнопками.
Раздел Изменить
Здесь единственная кнопка — Область документа. Как говорится, «век живи — век учись», раньше не встречался с этой возможностью. Почитал в интернете скудную информацию. Оказывается:
При ее нажатии открывается окно настройки Область сведений о документе.
Область сведений — это те сведения/примечания, которые записываются о самом файле в свойствах документа: автор, тема, категория и т.д.
Если нажать кнопку Всегда показывать область сведений. То при повторном открытии, в самом документе вы сможете записать комментарии к документу или изменить автора, не заходя в свойства.
Если остались вопросы — пишите смело в комментарии.
Как включить вкладку «Разработчик»
Здравствуйте, уважаемые читатели. Сегодня я решил ответить на один из самых часто задаваемых вопросов: как отобразить вкладку «Разработчик» в Excel, Word, Outlook, PowerPoint, Publisher. Все эти приложения допускают автоматизацию макросами, средства управления которыми расположены как раз на вкладке «Разработчик». Там же есть и другие инструменты профессиональной разработки проектов. Я опишу последовательность, которая работает в любом из перечисленных приложений.
И так, чтобы включить вкладку «Разработчик»:
- Кликните правой кнопкой мыши в пустом месте на ленте, в контекстном меню выберите «Настройка ленты…»;
- Откроется окно «Параметры…», в правой части которого будет интерфейс настройки. Он разделен на два столбца: «Выбрать команды» и «Настроить ленту». Во втором столбце находим пункт «Разработчик» и ставим галочку напротив него.
- Нажимаем Ок, «Разработчик» появился в нашей ленте!
Если нужно скрыть эту или любую другую вкладку – в том же окне снимите галочку напротив имени вкладки.
Вот и все, очень просто, теперь вам доступны функции разработки. Кстати, более детально я рассматривал настройки ленты в статье об интерфейсе Excel. Описанные там методы работают и в других приложениях семейства Microsoft Office, так что можете применять их в Word, PowerPoint, Publisher, Outlook.























