Подсказка: когда нужно настраивать поля в документе
Чтобы избежать неприятной ситуации, когда из-за изменения форматирования вам придется перечитывать всю работу и переставлять разделы, план, выводы и делать это заново, следуйте нашим советам.
Мы рекомендуем вам выровнять поля со всех сторон, прежде чем приступить к написанию работы. Ведь в конце концов весь текст превращается в «конфету» — все на месте, аккуратно размечено и расставлено по смыслу, а после установки полей форматирование сдвигается, и приходится начинать заново.
Таким образом, вы сэкономите себе много нервов и времени, а Слово не будет так сильно отвлекать вас различными неприятными моментами.
Вкладка Поля
На вкладке Поля можно установить размер отступов от краев страницы до начала таблицы, например, сделать побольше левый отступ, чтобы можно было подшить документ — т.н. отступ переплета.
- Колонтитулы — это повторяющиеся элементы на каждой распечатанной странице, их размер устанавливается в соответствующем поле.
- Центрировать на странице — эта функция позволяет выровнять таблицу относительно листа, если она получается меньше, чем сам лист. То есть, нужно ли прижимать распечатываемую страницу к левому верхнему углу (по умолчанию), или разместить по центру.
На скриншоте показано центрирование горизонтально, когда от таблицы до краев листа слева и справа одинаковое расстояние. Если ставить и снимать галочки напротив этих пунктов Горизонтально и Вертикально, то выше можно увидеть, как это будет выглядеть на листе.
Как создать таблицу в Эксель: Простые приемы форматирования ячеек
В этом разделе мы рассмотрим инструменты табличного форматирования, не требующие предварительного выделения ячеек. Щелкните на кнопке Форматировать как таблицу, находящейся в группе Стили вкладки Главная. На экране появится коллекция стилей, разделенная на три группы: Светлый, Средний и Темный. Каждая из этих групп содержит цветовые гаммы форматирования соответствующей интенсивности.
После щелчка на одной из миниатюр формата программа попытается в автоматическом режиме выделить пунктирной линией диапазон ячеек, к которому будет применено форматирование. Также на экране появится диалоговое окно форматирования таблицы.
В диалоговом окне форматирования таблицы находятся текстовое поле Укажите расположение данных таблицы, в котором указан диапазон ячеек, выбранный программой, а также флажок Таблица с заголовками.
Если программа некорректно выбрала диапазон форматируемых ячеек таблицы, то перетащите над требуемым диапазоном указатель мыши, после чего в текстовом поле Укажите расположение данных таблицы отобразится адрес нужного диапазона. Если таблице данных не нужны заголовки или заголовки уже есть, но вы не хотите добавлять к ним раскрывающиеся списки фильтрации, то отмените установку флажка Таблица с заголовками перед тем, как щелкнуть на кнопке ОК.
После щелчка на кнопке ОК в диалоговом окне форматирования таблицы выбранный формат применяется к диапазону ячеек. На ленте появляется набор контекстных вкладок Работа с таблицами, который включает контекстную вкладку Конструктор. Возле правого нижнего угла таблицы появится значок набора инструментов быстрого анализа.
Благодаря контекстной вкладке Конструктор можно увидеть, как будет выглядеть таблица при использовании разных форматов (с помощью оперативного просмотра). Установите указатель мыши над одной из пиктограмм форматов в группе Стили таблиц, и таблица изменится в соответствии с выбранным стилем. Чтобы получить доступ ко всем табличным форматам, используйте полосу вертикальной прокрутки. Щелкните на кнопке Дополнительные параметры — она обозначена горизонтальной полоской над направленным вниз треугольником, — чтобы открыть окно коллекции табличных форматов. Установите указатель мыши над миниатюрой стиля, находящейся в разделе Светлый, Средний или Темный, чтобы увидеть, каким образом изменится внешний вид таблицы.
Всякий раз, когда вы выбираете формат в коллекции Стили таблиц для одной из таблиц данных книги, Excel автоматически присваивает этой таблице обобщенное имя (Таблица 1, Таблица 2 и т.д.). Чтобы переименовать таблицу данных, присвоив ей более описательное имя, воспользуйтесь полем Имя таблицы, находящимся в группе Свойства вкладки Конструктор.
Форматирование полей и ориентация страницы в Excel
Если Вас не устраивают ориентация страницы или размеры полей, заданные по умолчанию в Excel, Вы всегда можете их изменить. Microsoft Excel позволят задать как книжную, так и альбомную ориентацию, а также настроить размеры полей в соответствии с Вашими пожеланиями. Как сделать это, мы разберем в данном уроке.
Многие команды, используемые в Excel для подготовки книги к печати и экспорту в формат PDF, можно найти на вкладке Разметка страницы. Эти команды позволяют управлять отображением Ваших данных при печати, включая ориентацию страницы и размеры полей. Такие команды как Печатать заголовки и Разрывы, позволяют сделать Вашу книгу более читаемой.
Режим разметки
Прежде чем вносить изменения в разметку, Вы можете посмотреть книгу в режиме Разметка страницы, чтобы наглядно представить, как будет выглядеть результат.
Для перехода к режиму разметки, найдите и нажмите команду Разметка страницы в правом нижнем углу книги.
Ориентация страницы в Excel
Excel располагает двумя вариантами ориентации страницы: Альбомная и Книжная. При альбомной ориентации, страница располагается горизонтально, а при книжной – вертикально. Книжный вариант полезно применять для листов с большим количеством строк, в то время как альбомный лучше использовать для листов с большим количеством столбцов. Касаемо примера ниже, то здесь больше подходит книжная ориентация, поскольку лист включает больше строк, чем столбцов.
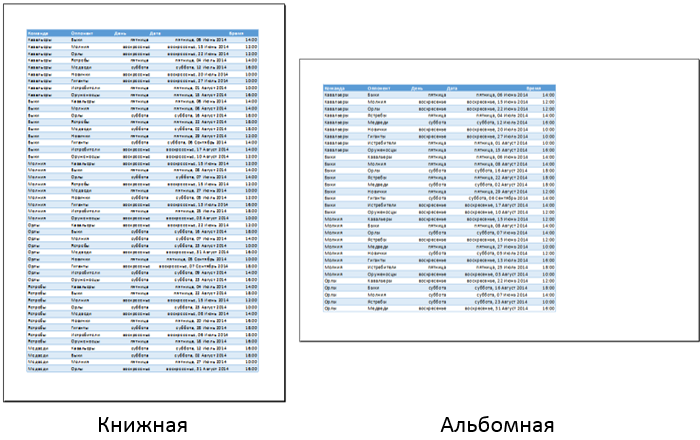
Как изменить ориентацию страницы в Excel
- Откройте вкладку Разметка страницы на Ленте.
- Выберите команду Ориентация, а затем из раскрывающегося меню вариант Книжная или Альбомная.
- Ориентация страницы будет изменена.
Форматирование полей
Поле – это пространство между содержимым и краем печатного листа. По умолчанию размеры полей в каждой рабочей книге Excel равны предустановленному значению Обычные. Иногда может понадобиться настроить размеры полей таким образом, чтобы данные располагались как можно более комфортно. Excel включает в себя несколько предустановленных вариантов размеров полей.
- Откройте вкладку Разметка страницы и выберите команду Поля.
- В выпадающем меню выберите подходящий вариант размеров полей. В качестве примера мы выберем Узкие поля, чтобы вместить как можно больше данных.
- Размеры полей будут изменены в соответствии с выбранным вариантом.
Настраиваемые поля
Excel также позволяет устанавливать пользовательские значения размеров полей.
- На вкладке Разметка страницы нажмите команду Поля, а затем из выпадающего меню выберите пункт Настраиваемые поля.
- Появится диалоговое окно Параметры страницы.
- Введите требуемые значения для каждого поля, затем нажмите OK.
- Поля документа изменятся.
Как настроить поля в Ворде
Вы можете настроить поля несколькими способами: найти нужную команду или использовать специальные маркеры.
Как установить поля страницы
Вы можете установить любое значение для полей. Чтобы установить свое значение, вам необходимо:
- Выберите вкладку «Макет страницы».
- В блоке «Параметры страницы» щелкните стрелку вниз в правом нижнем углу.
- В открывшемся окне есть раздел «Поля», в котором вы можете найти:
- верхнее поле;
- нижняя маржа;
- левое поле;
- правое поле;
- связь;
- положение привязки.
Настроить поля очень просто, просто введите значение в интересующее поле.
Например, если вам нужно установить верхнее поле на 2 см, установите значение 2 см в верхнем поле и так далее.
Как в Ворде сделать поля в мм
Поля могут быть не только в сантиметрах, но и в других единицах измерения. Вы можете изменить настройки по следующему алгоритму:
- Щелкните вкладку «Файл» и выберите «Параметры».
- В открывшемся окне перейдите в «Дополнительно».
- Появляется длинный список, в котором сложно ориентироваться. Вы должны смотреть на заголовки разделов, выделенные жирным шрифтом. Прокрутите вниз до «Параметры редактирования», «Вырезать, скопировать и вставить», «Размер и качество изображения», «Показать содержимое документа», следующий раздел — это то, что нам нужно — «Экран». В нем вторая — это «единица измерения». Щелкните левой кнопкой мыши по стрелке вниз, единицы измерения могут быть дюймы, сантиметры, миллиметры, точки или пики.
Сокрытие перед печатью
Если какие-то данные печатать не нужно, их можно просто скрыть. Например, скрывайте строки и столбцы, содержащие техническую информацию, оставляйте только значимые данные. Чаще всего, отчёты не должны содержать подробности расчетов, а лишь отображать их результаты и выводы, наталкивая на определенные управленческие решения.
Еще можно сделать непечатаемыми объекты. Для этого выделите объект (например, диаграмму или фигуру) и нажмите правой кнопкой мыши на его рамке. В контекстном меню выберите Формат…. В открывшемся диалоговом окне в группе Свойства снимите флажок Выводить объект на печать.
Настройка печати объектов Эксель
Удаление разметки
Давайте выясним, как отключить режим разметки страницы и избавиться от визуального обозначения границ на листе.
Способ 1: отключение разметки страницы в строке состояния
Самый простой способ выхода из режима разметки страницы – это сменить его через пиктограмму на строке состояния.
Три кнопки в виде пиктограмм для переключения режима просмотра находятся в правой части строки состояния слева от регулятора масштаба. С помощью них можно настроить следующие режимы работы:
![]()
При двух последних режимах лист разбит на части. Чтобы убрать это разделение просто кликаем по пиктограмме «Обычный». Происходит переключение режима.
![]()
Данный способ хорош тем, что его можно применить в один клик, находясь в любой вкладке программы.
Способ 2: вкладка «Вид»
Переключить режимы работы в Экселе можно также через кнопки на ленте во вкладке «Вид».
- Переходим во вкладку «Вид». На ленте в блоке инструментов «Режимы просмотра книги»кликаем по кнопке «Обычный».
![]()
Этот способ, в отличие от предыдущего, подразумевает дополнительные манипуляции, связанные с переходом в другую вкладку, но, тем не менее, некоторые пользователи предпочитают пользоваться именно им.
Способ 3: снятие пунктирной линии
Но, даже если вы переключитесь со страничного или режима разметки страницы в обычный, то пунктирная линия с короткими черточками, разбивающая лист на части, все равно останется. С одной стороны она помогает ориентироваться, уместится ли содержимое файла в печатный лист
С другой стороны, такое разбиение листа не каждому пользователю понравится, оно может отвлекать его внимание. Тем более, что не каждый документ предназначается именно для печати, а значит, подобная функция становится просто бесполезной
![]()
Сразу нужно отметить, что единственным простым способом избавления от этих коротких пунктирных линий является перезапуск файла.
- Перед тем, как закрыть окно не забываем сохранить результаты изменений, нажав на пиктограмму в виде дискеты в левом верхнем углу.
![]()
После этого жмем на пиктограмму в виде белого крестика вписанного в красный квадрат в верхнем правом углу окна, то есть, кликаем по стандартной кнопке закрытия. Не обязательно закрывать все окна Excel, если у вас запущено одновременно несколько файлов, так как достаточно завершить работу в том конкретном документе, где присутствует пунктир.
![]()
Документ будет закрыт, а при повторном его запуске коротких пунктирных линий, разбивающих лист, уже не будет.
Вкладка Страница
масштаб — самое интересное, именно он позволяет настроить так, чтобы вся таблица распечатывалась на одном листе.
Если нам нужно, чтобы вообще все было напечатано на одном листе, то устанавливаем «Разместить не более чем на 1 странице в ширину и 1 страницу в высоту». И Excel сам подгонит масштаб документа таким образом, чтобы вписать все на одну страницу.
Если нужно, чтобы все помещалось в ширину на 1 листе, а в длину — на 10, именно это и указываем. И Excel также сам подгонит масштаб документа.
Можно распечатать имеющийся документ в определенном масштабе в процентах — для этого нужно просто установить процент.
Как увеличить область печати в эксель
Как увеличить область печати в эксель. Эксель не так прост, как Ворд, поэтому многие его не понимают, и не любят работать в нем. Взять хотя бы такой пример. Вам необходимо распечатать таблицу, но на выходе получается страница с такими мелкими данными, что рассмотреть их можно только с помощью лупы. Одно время наши сотрудники меня просто замучили этим вопросом. Что они только не пытались делать, и раздвигали колонки вручную, и изменяли масштаб таблицы, и изменяли размер шрифта, но при выходе листа из принтера все равно выходило одно и тоже.
В Microsoft Excel 2003 область печати настраивается через меню Файл
Откройте меню — Файл – Параметры страницы.
В открывшемся окне настроек Параметры страницы, на вкладке Страница, в поле Масштаб измените цифру % от натуральной величины либо в сторону увеличения, либо в сторону уменьшения.
То же самое можно сделать по-другому.
Ниже, если вы установите переключатель (точка) на разместить не более чем на: и в маленьком окошке напротив этой надписи установите количество страниц, то этим вы также задаете масштаб для распечатки документа. Если вы установите цифру 1, то весь документ у вас разместиться на одном листе, а читабельно это будет или нет, для программы значения не имеет.
В Microsoft Excel 2007/2010 область печати настраивается на вкладке Разметка страницы. Выберите на этой вкладке ленту Параметры страницы – Область печати.
Здесь можно даже указать для печати только одну ячейку.
Надеюсь, эта статья спасет не одну душу и нервы.
Удачи! С Вами была – Людмила
Способ 2: вкладка «Вид»
- если они были удалены, не сохранять изменения или попробовать восстановить предыдущую версию автосохранения;
- переместить полосу прокрутки вправо, чтобы на не закрывала ярлыки листов;
- включить в параметрах программы отображение ярлычков;
- восстановить скрытые листы двумя кликами;
- воспользоваться редактором макросов, чтобы восстановить суперскрытые страницы.
Чтобы последовательно пронумеровать страницы на всех листах книги, сначала добавьте номера страниц на все листы, а затем с помощью описанной ниже процедуры настройте на каждом из листов начальный номер страницы. Например, если в книге два листа, каждый из которых выводится на печать на двух страницах, с помощью этой процедуры начните нумерацию страниц второго листа с числа 3.
Настройка параметров страницы
Первым делом нужно проверить, а при необходимости подкорректировать, настройки параметров страницы. Чтобы «попасть» в нужное окно, в главном меню перейдите на закладку «Разметка страницы». В правом нижнем углу кликните по пиктограмме, выделенной на скриншоте. Теперь детально «пройдем» по каждой закладке и объясним, что менять да и собственно значения каждого параметра.
Вкладки
Страница
Основное внимание уделите двум настройкам. Ориентация может быть «Альбомная» или «Книжная»
В первом случае лист по горизонтали будет длиннее, а во втором — по вертикали. Собственно на картинке все видно. Опция «Масштаб» может сразу решить основную задачу — разместить таблицу в Excel на одном листе. Для этого измените натуральную величину ниже 100% или отметьте пункт «Разместить не более чем на 1 страницу». Но этот «фокус» пройдет только если исходная таблица всего незначительно не умещается на лист.
Поля
- «Поле» — длина отступов от края бумаги до текста на ней.
- Колонтитулы — это области текста, которые в автоматическом режиме печатаются на каждом листе.
Еще одна возможность на закладке «Поля» — «Центрирование». Такая настройка позволит разместить табличку по центру вертикально и/или горизонтально, в зависимости от отмеченных пунктов.
Лист
В этом окне настройки больше влияют на результат печати. Если таблица большая, а вывести на бумагу нужно только какую-то часть или фрагмент, то его можно указать в строке с подписью «Выводить на печать диапазон». А также напечатать при необходимости можно сетку и заголовки строк, столбцов.
Колонтитулы
Если Вы решили убрать колонтитулы полностью, то из списка выберите пункт «(нет)». Эта настройка уберет сквозные надписи из всех листов полностью.
Печать
Если все нужные настройки внесены, тогда можно приступать непосредственно к печати таблицы. Для этого следует вернуться на самую первую вкладку «Страница». Внизу правее есть две кнопки «Печать» и «Просмотр». Именно ими следует воспользоваться. Обе откроют закладку «Печать» из меню «Файл». Справа посмотрите, как все будет выглядеть «вживую», и только после нажимайте на кнопку «Печать» слева вверху.
Быть или не быть Шаблону?
Есть два варианта начать строить формы. Первый вариант проще, если вы выберете подходящую модель. Чтобы найти шаблоны, откройте меню «Файл» и нажмите «Создать». Вы увидите множество готовых к загрузке шаблонов. Осталось только нажать на Modules (Модули) и найти нужную модель среди предложенных.
Когда вы найдете подходящий вам шаблон, скачайте его и отредактируйте форму по своему усмотрению.
Это самый простой способ, но может случиться так, что вы не найдете среди предложенных подходящего шаблона. В этом случае вы можете создать фигуру из черновика. Сначала откройте настройки шаблона, но вместо формы по умолчанию выберите Мои шаблоны).
Выберите «Шаблон» и нажмите «ОК», чтобы создать чистый шаблон. Наконец, нажмите Ctrl + S, чтобы сохранить документ. Назовем это шаблоном формы 1.
Изменяем поля страницы в документе Microsoft Word
Поля страницы в документе MS Word — это пустое пространство по краям бумаги. Текстовый и графический контент, а также другие элементы (например, таблицы и графика) помещаются в область печати, которая находится в пределах полей. Когда поля страницы в вашем документе изменяются, область, содержащая текст и любое другое содержимое на каждой странице, также изменяется.
Чтобы изменить размер полей в Word, вы можете просто выбрать один из вариантов, доступных в программе по умолчанию. Кроме того, вы можете создавать свои собственные поля и добавлять их в коллекцию, делая их доступными для дальнейшего использования.
Выбор полей страницы из готовых наборов
1. Перейдите во вкладку «Макет» (в предыдущих версиях программы этот раздел назывался «Макет страницы”).
2. В группе «Параметры страницы» нажмите кнопку «Поля”.
3. В развернутом списке выберите один из предложенных размеров поля.
Если вы хотите изменить поля страницы по умолчанию, выберите наиболее подходящее из имеющихся, затем выберите последний элемент, Пользовательские поля, в меню кнопки «Поля”.
В открывшемся диалоговом окне выберите вариант «По умолчанию», нажав соответствующую кнопку, расположенную внизу слева.
Создание и изменение параметров полей страницы
1. На вкладке «Макет» нажмите кнопку «Поля», расположенную в группе «Параметры страницы”.
2. В появившемся меню с набором доступных полей выберите «Пользовательские поля”.
3. Появится диалоговое окно «Параметры страницы», в котором можно установить желаемые параметры размера поля.
Примечания и рекомендации касательно настройки и изменения параметров полей страницы
1. Если вы хотите изменить поля по умолчанию, то есть те, которые будут применяться ко всем документам, созданным в Word, после выбора (или изменения) необходимых параметров нажмите кнопку «Поля» еще раз, а затем выберите «Пользовательские поля» в раскрывающееся меню В открывшемся диалоговом окне нажмите «По умолчанию”.
Внесенные вами изменения будут сохранены как шаблон, на котором будет основан документ. Это означает, что каждый создаваемый вами документ будет основан на этом шаблоне и будет иметь указанные размеры полей.
2. Чтобы изменить размер полей в части документа, выделите мышью нужный фрагмент, откройте диалоговое окно «Параметры страницы» (описано выше) и введите требуемые значения. В поле «Применить» в раскрывающемся списке выберите «К выделенному тексту”.
3. Большинству современных принтеров требуются определенные параметры полей страницы для правильной печати текстового документа, поскольку они не могут печатать до края бумаги. Если вы установите слишком маленькие поля и попытаетесь распечатать документ или его часть, появится уведомление со следующим содержанием:
«Одно или несколько полей находятся за пределами области печати”
Чтобы исключить нежелательное обрезание краев, нажмите кнопку «Исправить» в появившемся предупреждающем сообщении — это автоматически увеличит ширину полей. Если вы проигнорируете это сообщение, оно появится снова при повторной попытке печати.
Настройка разных размеров полей для четных и нечетных страниц
Чтобы выполнить двустороннюю печать текстового документа (например, журнала или книги), необходимо настроить поля нечетных и четных страниц. В этом случае рекомендуется использовать параметр «Зеркально отразить поля», который можно выбрать в меню «Поля» в группе «Параметры страницы”.
Настраиваем отступы
Я использую Office 2020 и покажу все шаги на его примере. Если у вас более старая версия, ничего страшного, настройки страницы в Word 2020 и 2013 точно такие же. Если у вас установлен текстовый редактор 2007 или 2010, вы тоже можете легко найти нужные настройки. Но в версии 2003 года интерфейс существенно отличается от современных, но не волнуйтесь, в ней вы также можете настроить границы по своему усмотрению. Об этом я расскажу отдельно.
Затем откройте файл, который хотите отредактировать, и перейдите к пункту меню «Макет» в редакторе 2013 года или более поздней версии. Если вы используете версию программы 2007 или 2010, вам необходимо перейти в раздел «Макет страницы”.
Теперь откройте инструмент Поля. В открывшемся списке есть несколько готовых вариантов:
- обычный,
- строгий,
- средняя,
- широкий,
- зеркальный.
Конкретные значения для пробелов слева, справа, сверху и снизу листа записываются рядом с каждым видом.
В зеркальной версии верхняя и нижняя части остаются неизменными, а левая и правая части меняются местами на каждом листе, так что он выглядит как журнал или раскрытая книга, в которой есть внутренние и внешние края.
Если мы включим эту опцию, на первой странице будет отступ 3,18 см слева и 2,54 см справа. Во втором места поменяны местами: слева будет 2,54 см, а справа 3,18 см.
Как снять закрепление строки в Эксель
Итак, что нужно делать, чтобы снять закрепление строки в самых последних версиях Эксель? Для начала нужно найти на главной панели вкладку «Вид» и осуществить клик мыши по ней. Далее на ленте можно увидеть ту же кнопку, через которую мы ранее закрепляли области. Нужно нажать по ней. Появится всплывающее меню. Там есть кнопка «Снять закрепление областей». После того, как мы кликнем по ней, закрепление наших строк отменяется.
Общая последовательность действий отличается в зависимости от того, какой версией Excel пользуется конкретный человек. В 2003 версии сделать это несколько проще, в 2007 и старше – сложнее.
Что оказывает влияние на поля и их размеры в Ворде
На размер поля напрямую влияет размер страницы, а также ее ориентация. Для большинства документов стандартный размер составляет 8,5 дюймов в ширину и 11 дюймов в длину документа. Текстовые данные параллельны короткому краю. Помимо стандартного листа могут быть указаны другие данные. Также вы можете развернуть лист в альбомной ориентации. При этом стандартные параметры изменятся пропорционально. Укажите размер и ориентацию страницы следующим образом:
- Файл.
- Настройки страницы.
- Размер листа.
- Выбор ориентации.
- Применить (в этом списке есть несколько вариантов: к определенному разделу, ко всему тексту или к концу текста).
- Нажмите кнопку ОК».
Зная основные методы настройки поля для Word, вы можете легко редактировать свой документ, не тратя на это много времени, а настройка полей будет казаться самой простой операцией.
Заключение
Существует немало способов, которые позволяют настроить таблицу Эксель таким образом, чтобы она размещалась на одном листе при распечатке. Стоит заметить, что перечисленные выше методы в достаточной мере отличаются друг от друга, хоть и преследуют одну и ту же цель. В зависимости от конкретных обстоятельств и нужно подбирать вариант (изменение ориентации страницы, настройка границ столбцов и строк и т.д.), который позволит наиболее эффективно справиться с поставленной задачей
И самое главное, не забывайте обращать внимание на читаемость таблицы в случае масштабирования данных




















