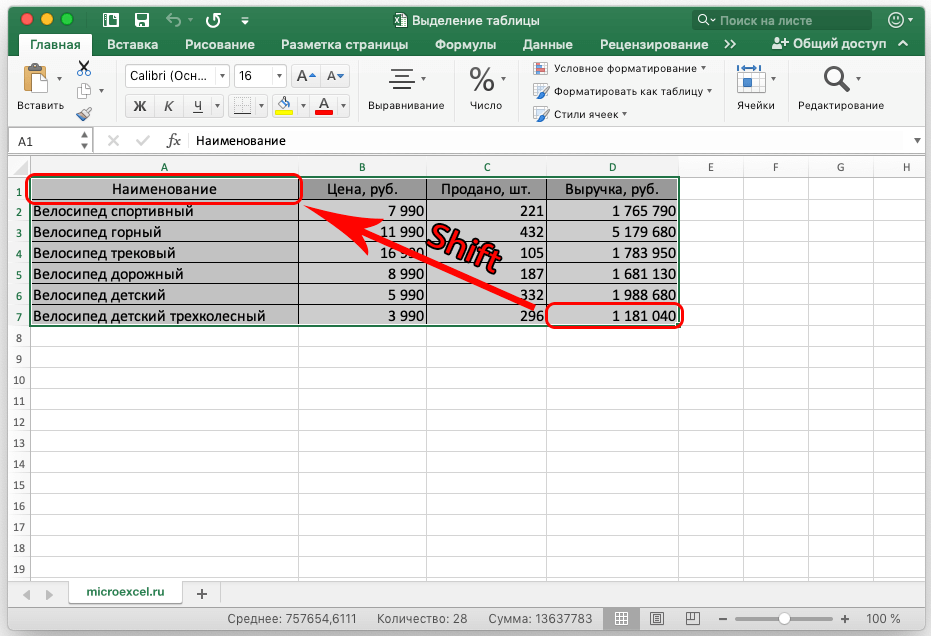Выделение таблицы, списка или листа
Чтобы выделить список или таблицу, щелкните любую содержащуюся в них ячейку и нажмите клавиши CTRL+A.
Чтобы выделить весь лист, нажмите кнопку Выделить все в его левом верхнем углу.
Примечание: В некоторых случаях выделение одной ячейки может привести к выбору нескольких смежных ячеек. Советы о том, как устранить эту проблему, см. в публикации сообщества под названием Как предотвратить одновременное выделение нескольких ячеек в Excel?.
Выполните следующие действия
Щелкните ячейку или воспользуйтесь клавишами со стрелками, чтобы перейти к нужной ячейке.
Щелкните первую ячейку диапазона, а затем перетащите мышь на его последнюю ячейку. Можно также нажать клавишу SHIFT и расширить выделенную область с помощью стрелок.
Кроме того, можно выделить первую ячейку диапазона, а затем нажать клавишу F8 для расширения выделенной области с помощью стрелок. Чтобы остановить расширение выделенной области, еще раз нажмите клавишу F8.
Щелкните первую ячейку диапазона, а затем, удерживая клавишу SHIFT, щелкните последнюю ячейку диапазона. Для отображения последней ячейки используйте прокрутку.
Все ячейки листа
Нажмите кнопку Выделить все.
Чтобы выделить весь лист, также можно нажать клавиши CTRL+A.
Примечание: Если таблица содержит данные, по нажатию клавиш CTRL+A выделяется текущий диапазон. Повторное нажатие клавиш CTRL+A приведет к выделению всей таблицы.
Несмежные ячейки или диапазоны ячеек
Выберите первую ячейку или диапазон ячеек, а затем, удерживая нажатой клавишу CTRL, выделите другие ячейки или диапазоны.
Можно также выбрать первую ячейку или диапазон ячеек, а затем нажать клавиши SHIFT+F8 для включения в выделение других несмежных ячеек или диапазонов. Чтобы остановить включение ячеек и диапазонов, снова нажмите клавиши SHIFT+F8.
Примечание: Отменить выделение отдельных несмежных ячеек или диапазонов без отмены всего выделения невозможно.
Столбец или строку целиком
Щелкните заголовок сроки или столбца.
1. Заголовок строки
2. Заголовок столбца
Можно также выделить ячейки в строке или столбце, выделив первую строку, а затем нажав клавиши CTRL+SHIFT+СТРЕЛКА (ВПРАВО или ВЛЕВО — для строк, ВВЕРХ или ВНИЗ — для столбцов).
Примечание: Если в строке или столбце содержатся данные, при нажатии клавиш CTRL+SHIFT+СТРЕЛКА будет выделена строка или столбец до последней заполненной ячейки. Повторное нажатие клавиш CTRL+SHIFT+СТРЕЛКА приведет к выделению строки или столбца полностью.
Смежные строки или столбцы
Протащите мышь по заголовкам строк или столбцов. Можно также выделить первую строку или столбец, а затем, нажав клавишу SHIFT, выделить последнюю строку или столбец.
Несмежные строки или столбцы
Выделите заголовок строки или столбца первой строки или столбца выделения, а затем, нажав клавишу CTRL, щелкните заголовки столбцов или строк, которые нужно добавить к выделению.
Первую или последнюю ячейку в строке или столбце
Выделите ячейку в строке или столбце, а затем нажмите клавиши CTRL+СТРЕЛКА (ВПРАВО или ВЛЕВО — для строк, ВВЕРХ или ВНИЗ — для столбцов).
Первую или последнюю ячейку на листе или в таблице Microsoft Office Excel
Чтобы выделить первую ячейку на листе или в списке Excel, нажмите сочетание клавиш CTRL+HOME.
Чтобы выделить последнюю ячейку, содержащую данные или форматирование, на листе или в списке Excel, нажмите сочетание клавиш CTRL+END.
Ячейки до последней используемой ячейки листа (нижний правый угол)
Выделите первую ячейку, а затем нажмите клавиши CTRL+SHIFT+END, чтобы расширить выделенную область до последней используемой ячейки листа (нижний правый угол).
Ячейки до начала листа
Выделите первую ячейку, а затем нажмите клавиши CTRL+SHIFT+HOME, чтобы расширить выделенную область до начала листа.
Больше или меньше ячеек, чем имеется в активном выделении
Удерживая нажатой клавишу SHIFT, щелкните последнюю ячейку, которую нужно включить в новую выделенную область. В новую выделенную область войдет прямоугольный диапазон между активная ячейка и ячейкой, которая была щелкнута.
Выберите строки / столбцы
Часто вам потребуется выбрать всю строку или столбец (или даже несколько строк или столбцов). Это может быть скрытие или удаление этих строк / столбцов, перемещение их по листу, выделение и т. Д. Так же, как вы можете выбрать ячейку в Excel, поместив курсор и щелкнув мышью, вы также можете выбрать строку или столбец, просто щелкнув номер строки или алфавит столбца. Давайте рассмотрим каждый из этих случаев.
Выберите одну строку / столбец
Вот как в Excel можно выделить всю строку:
- Наведите курсор на номер строки той строки, которую вы хотите выбрать.
- Используйте левую кнопку мыши, чтобы выбрать всю строку
Выбрать несколько строк / столбцов
А что, если вы не хотите выделять только одну строку. Что делать, если вы хотите выбрать несколько строк? Например, предположим, что вы хотите одновременно выбрать строки с номерами 2, 3 и 4.
Вот как это сделать
- Поместите курсор на строку номер 2 на листе
- Нажмите левую кнопку мыши, когда курсор находится в строке номер два (удерживайте кнопку мыши нажатой)
- Удерживая левую кнопку мыши нажатой, перетащите курсор вниз до строки 4.
- Оставьте кнопку мыши
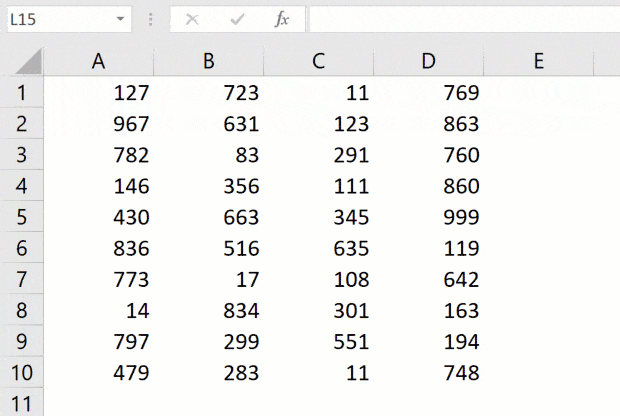
Выбрать несколько несмежных строк / столбцов
Что делать, если вы хотите выбрать несколько строк, но они не являются смежными. Например, вы можете выбрать номера строк 2, 4, 7. В таком случае вы не можете использовать описанную выше технику перетаскивания мышью, потому что она выберет все строки между ними. Для этого вам придется использовать комбинацию клавиатуры и мыши.
Вот как выбрать несколько несмежных строк в Excel
- Поместите курсор на строку номер 2 на листе
- Удерживайте клавишу Ctrl на клавиатуре
- Нажмите левую кнопку мыши, когда курсор находится на строке номер 2.
- Оставьте кнопку мыши
- Поместите курсор на следующую строку, которую вы хотите выбрать (в данном случае строка 4),
- Удерживайте клавишу Ctrl на клавиатуре
- Нажмите левую кнопку мыши, когда курсор находится на строке номер 4. Как только строка 4 также будет выбрана, оставьте кнопку мыши.
- Повторите то же самое для выбора строки 7.
- Оставьте клавишу Ctrl
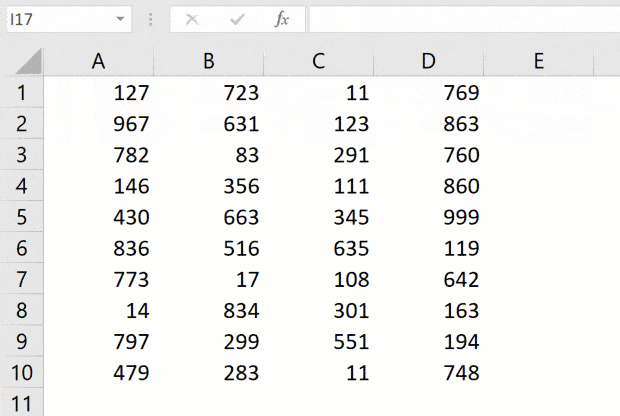
Удаление листов
Excel. Удаление листов
Так же как и вставлять, удалять листы можно с помощью контекстного меню операций с листами, а также с помощью меню Excel:
в случае удаления нескольких листов, сначала выделите их;
затем щелкните правой кнопкой мышки по ярлычку удаляемого листа или выделенной группе листов и выполните команду Удалить;
Excel предупредит Вас о невозможности восстановления удаляемых листов и попросит подтвердить удаление кнопкой ОК.
ЗАМЕЧАНИЕ. Если вдруг вы все-таки случайно удалили листы, можно восстановить их, закрыв книгу без сохранения и открыв её заново. Правда, в этом случае следует иметь в виду, что и все внесенные и не сохраненные в книгу изменения будут потеряны. Более надежным способом обезопасить себя от подобных ситуаций будет наличие архивного файла.
Второй способ удаления листов: Правка/Удалить лист.
При работе в программе эксель иногда требуется выделить сразу весь лист, чтобы например, скопировать данные с одной книги в другую. Данную операцию можно выполним двумя равноценными способами, давайте разберем оба варианта.
Первый вариант.
Когда перед вами открыт любой лист в программе экслеь, вы можете обратить внимание, что в месте пересечения названия столбцов (А, В, С и т.д.) и номеров строк, есть прямоугольник, разбитый по диагонали. Если вы наведете на него курсор мыши и нажмете левой кнопкой, то все данные находящиеся на листе выделятся
На представленном внизу рисунке, данный прямоугольник, я выделил красными линиями.
Второй вариант.
Существует классическое сочетание клавиш на клавиатуре, при нажатии на которые в любой программе происходит выделение всего документа. Чтобы оно сработало в программе эксель, выделяете любую ячейку, а потом на клавиатуре нажимаете сочетание клавиш «Ctrl+A», после весь лист выделится.
В Excel файлы называются рабочими книгами. Рабочие книги могут содержать несколько рабочих листов и листы диаграмм. При сохранении файла сохраняется вся рабочая книга.
Как распечатать таблицу в Excel?
После выполнения всех настроек лучше всего сделать предварительный просмотр документа — нажать кнопку Просмотр (покажет, как будет выглядеть документ на печати), и, если все устраивает, Печать, чтобы перейти к распечатке на принтере.
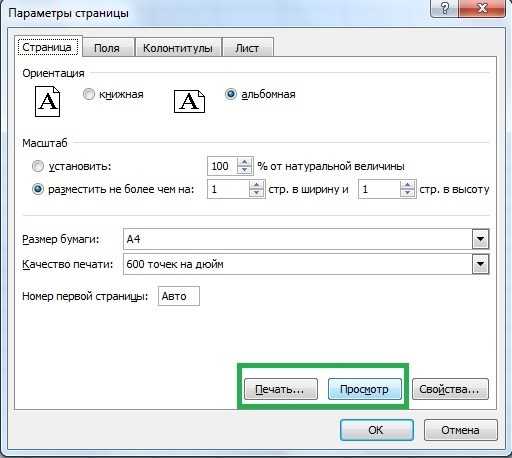
Можно просто сохранить параметры страницы и распечатать документ позднее, нажав горячие клавиши печати CTRL + P или кнопку Office (Файл) — Печать.
В окне выбираем принтер, на котором нужно распечатывать, число копий и, если нужно, номера страниц.
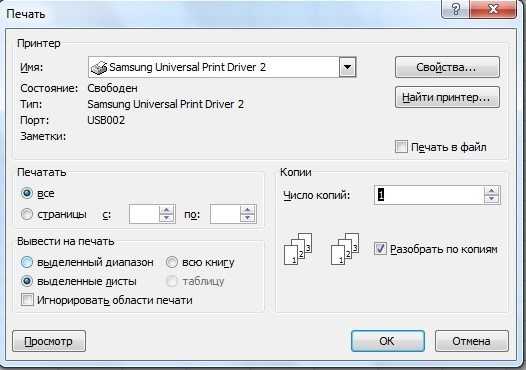
Вывести на печать — Выделенный диапазон. Если нужно распечатать только фрагмент таблицы, то сначала выделите этот фрагмент мышью и выберите печать Выделенного диапазона. Лучше это вообще взять за привычку, если время от времени вы вводите какие-то данные в ненужных вам ячейках для вычислений или просто хранения значений.
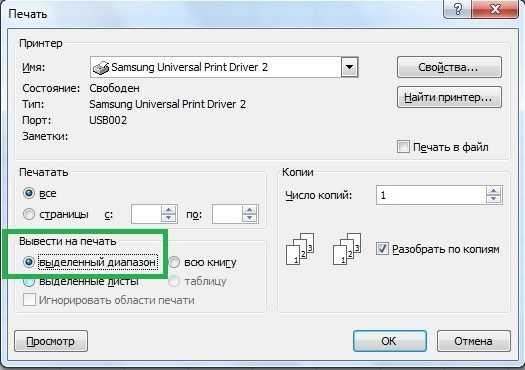
Статья опубликована при поддержке компании BePrint, предоставляющей услуги печати брошюр, буклетов, методичек, сборников статей, авторефератов. Типография работает как с простыми документами формата A4, так делает и широкоформатную печать дешево в Москве и области.
Спасибо за Вашу оценку. Если хотите, чтобы Ваше имя стало известно автору, войдите на сайт как пользователь и нажмите Спасибо еще раз. Ваше имя появится на этой стрнице.

Вы можете разместить на своём сайте анонс статьи со ссылкой на её полный текст
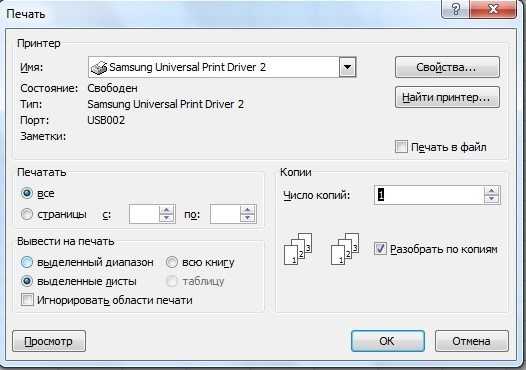
Ошибка в тексте? Мы очень сожалеем, что допустили ее. Пожалуйста, выделите ее и нажмите на клавиатуре CTRL + ENTER.
0 Спам
Нарисовала таблицу, но растянуть ее на весь альбомный лист не получается. При распечатке таблица занимает 1/2 листа. Не помогает ничего!
0 Спам
1 Спам

1 Спам
1 Спам
2 Спам
1
Здравствуйте. Как распечатать 1 лист на несколько экземпляров, что бы на каждом экземпляре стоял № от 000001 и по нарастающей? Как сделать эту цифру?
Для подтверждения подлинности выданных сайтом документов сделайте запрос в редакцию.
Публикуя материалы на сайте (комментарии, статьи, разработки и др.), пользователи берут на себя всю ответственность за содержание материалов и разрешение любых спорных вопросов с третьми лицами.
При этом редакция сайта готова оказывать всяческую поддержку как в публикации, так и других вопросах.
Если вы обнаружили, что на нашем сайте незаконно используются материалы, сообщите администратору — материалы будут удалены.
Удаление листов в Excel (3 способа)
Закрепление книги в Excel
Если Вы часто работаете с одним и тем же документом, то удобнее будет закрепить его в представлении Backstage.
- Перейдите к представлению Backstage, затем нажмите Открыть. Появятся последние открытые книги.
- Наведите указатель мышки на книгу, которую необходимо закрепить. Рядом с ней появится значок в виде канцелярской кнопки. Нажмите на значок.
- Книга окажется закрепленной. Для того чтобы снять закрепление, снова нажмите на значок канцелярской кнопки.
Похожим образом в представлении Backstage можно закреплять еще и папки для быстрого доступа к ним. Для этого, находясь в представлении Backstage, перейдите на вкладку Открыть и выберите Компьютер. Найдите папку, которую требуется закрепить, и нажмите на значок канцелярской кнопки.
Дополнительные сведения
Вы всегда можете задать вопрос техническому сообществу Excel, обратиться за помощью к сообществу ответов или предложить новую функцию или улучшение на веб-сайте Excel User Voice.
Примечание. Эта страница переведена автоматически и может содержать неточности и грамматические ошибки
Нам важно, чтобы эта статья была вам полезна. Была ли эта информация полезна? Для вашего удобства мы также предоставляем ссылку на оригинал (на английском языке)
Excel — выберите листы
одновременно можно вставлять (удалять, копировать, перемещать) несколько листов. Для этого нужно их выделить.
Выбор листа осуществляется щелчком мыши:
или из вкладок первого и последнего нужного вам листа, удерживая клавишу (в этом случае выделяется группа соседних листов),
или из вкладок листа, удерживая клавишу .
Чтобы отменить выбор, щелкните выбранные листы правой кнопкой мыши и выполните команду «Разгруппировать листы.
Количество выбранных листов, если они вставлены, сообщает Excel, сколько листов нужно добавить в текущую книгу.
Задание для самообучения: сначала добавьте в книгу 1 лист, затем 2 листа.
Excel. Удаление листов
Помимо вставки, удаление листов можно выполнить с помощью контекстного меню операций с листами, а также с помощью меню Excel:
в случае удаления нескольких листов сначала выберите их;
затем щелкните правой кнопкой мыши вкладку листа, который нужно удалить, или выбранную группу листов и выполните команду Удалить;
Excel предупредит вас о невозможности восстановления удаленных листов и попросит подтвердить удаление кнопкой ОК.
КОММЕНТАРИЙ. Если вы все равно случайно удалили листы, вы можете восстановить их, закрыв книгу без сохранения и открыв ее повторно. Однако в этом случае следует учитывать, что все изменения, внесенные и не сохраненные в книге, будут потеряны. Более надежный способ обезопасить себя от таких ситуаций — иметь архивный файл.
Второй способ удаления листов: Редактировать / Удалить лист.
При работе в программе Excel иногда требуется выделить сразу весь лист, например, чтобы скопировать данные из одной книги в другую. Это можно сделать двумя эквивалентными способами, давайте рассмотрим оба варианта.
Первый вариант.
Когда перед вами открыт лист в программе exlay, вы можете заметить, что на пересечении имен столбцов (A, B, C и т.д.) и номеров строк есть диагональный прямоугольник. Если навести на него курсор мыши и нажать левую кнопку, все данные на листе будут выделены. На изображении ниже я выделил этот прямоугольник красными линиями.
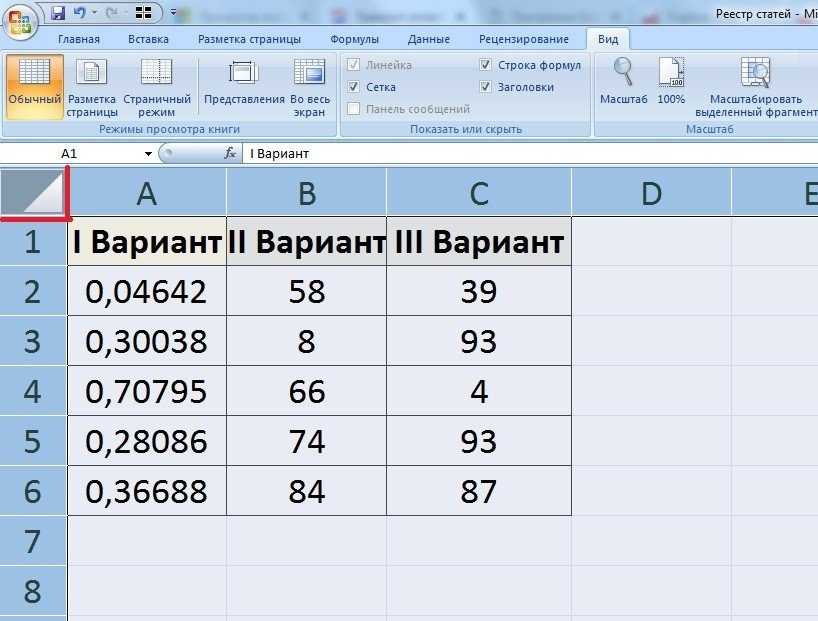
Второй вариант.
Существует классическое сочетание клавиш, которое при нажатии в любой программе выделяет весь документ. Чтобы заставить его работать в программе Excel, выделите любую ячейку, затем нажмите комбинацию клавиш «Ctrl + A» на клавиатуре, после чего весь лист будет выделен.
Выделите все ячейки на листе
Еще одна распространенная задача, которую часто выполняют, — это выбрать все ячейки на листе. Я часто работаю с данными, загруженными из разных баз данных, и часто эти данные имеют определенный формат. И мой первый шаг, как только я получу эти данные, — это выбрать все ячейки и удалить все форматирование.
Вот как вы можете выбрать все ячейки на активном листе
- Выберите рабочий лист, на котором вы хотите выделить все ячейки
- Щелкните маленький перевернутый треугольник в верхней левой части листа.
Это мгновенно выделит все ячейки на всем листе (обратите внимание, что при этом не будет выделен какой-либо объект, такой как диаграмма или фигура на листе). А если вы поклонник сочетаний клавиш, вы можете использовать сочетание клавиш ниже:
А если вы поклонник сочетаний клавиш, вы можете использовать сочетание клавиш ниже:
Как в экселе выделить весь лист?
При работе в программе эксель иногда требуется выделить сразу весь лист, чтобы например, скопировать данные с одной книги в другую. Данную операцию можно выполним двумя равноценными способами, давайте разберем оба варианта.
Первый вариант.
Когда перед вами открыт любой лист в программе экслеь, вы можете обратить внимание, что в месте пересечения названия столбцов (А, В, С и т.д.) и номеров строк, есть прямоугольник, разбитый по диагонали. Если вы наведете на него курсор мыши и нажмете левой кнопкой, то все данные находящиеся на листе выделятся
На представленном внизу рисунке, данный прямоугольник, я выделил красными линиями.
Второй вариант.
Существует классическое сочетание клавиш на клавиатуре, при нажатии на которые в любой программе происходит выделение всего документа. Чтобы оно сработало в программе эксель, выделяете любую ячейку, а потом на клавиатуре нажимаете сочетание клавиш «Ctrl+A», после весь лист выделится.
Вкладка Поля
На вкладке Поля можно установить размер отступов от краев страницы до начала таблицы, например, сделать побольше левый отступ, чтобы можно было подшить документ — т.н. отступ переплета.
- Колонтитулы — это повторяющиеся элементы на каждой распечатанной странице, их размер устанавливается в соответствующем поле.
- Центрировать на странице — эта функция позволяет выровнять таблицу относительно листа, если она получается меньше, чем сам лист. То есть, нужно ли прижимать распечатываемую страницу к левому верхнему углу (по умолчанию), или разместить по центру.
На скриншоте показано центрирование горизонтально, когда от таблицы до краев листа слева и справа одинаковое расстояние. Если ставить и снимать галочки напротив этих пунктов Горизонтально и Вертикально, то выше можно увидеть, как это будет выглядеть на листе.
Самые полезные сочетания клавиш в Excel, без которых не обойдётся ни одна рабочая книга
Знаю, знаю! Это базовые комбинации клавиш, и многие из Вас их отлично знают. Тем не менее, позвольте мне записать их для начинающих пользователей.
Замечание для начинающих: Знак «+ » означает, что клавиши должны быть нажаты одновременно. Клавиши Ctrl и Alt расположены в нижней части основной клавиатуры слева и справа.
Как выделить ячейку в Excel
После того, как Вы открыли документ Excel, сразу обводится блок А1 . Если вам нужен любой другой, просто кликните по нему мышкой. Для перемещения между ними также можно использовать клавиши «Вверх» , «Вниз» , «Вправо» , «Влево» на клавиатуре.
Ctrl
Как скопировать или переместить лист
Перемещение листов поможет вам выстроить ярлыки согласно какой-то правильной логике, чтобы однотипные данные располагались на смежных листах. Копирование нужно, чтобы создать дубликат имеющихся данных и сделать над ним какие-то операции. В Эксель есть такие способы перемещения и копирования листов:
- Кликните правой кнопкой мыши на нужном листе и в контекстном меню выберите Переместить или скопировать . В открывшемся окне выберите документ, в который нужно вставить лист и его расположение в этом документе. По умолчанию лист будет перенесен. Если нужно сделать копию – поставьте галочку напротив Создать копию .
Перетянуть ярлык мышью в нужное расположение текущей или другой рабочей книги. По умолчанию, документ будет перемещён. Если нужно сделать копию – зажмите клавишу Ctrl и тяните. Курсор будет изменен на миниатюру листа и небольшую стрелку, помогающую выбрать, куда вставить листик
Если в документе уже есть лист с таким именем, как у перемещаемого – Excel переименует последний. Например, «Книга1» станет «Книга1(2)».
Как выделить в Excel ячейки, таблицу, др.
как выделить в Excel ячейки, таблицу, ячейки с формулами, сразу все картинки, листывExcel выделить (закрасить) цветом ячейки, шрифтв таблице Excel окрасить строки через однувыделить данные в ячейках, строках по условию, как выделить пустые ячейки в Excel, выделить цветом ячейку в Excel по условию.как выделить ячейки в Excel.Как выделить область, диапазон ячеек в Excel. Первый способ. Внимание!Второй способ Как выделить не смежные диапазоны в Excel. Как выделить определённые ячейки в Excel.в Excel выделить не смежные ячейки Выделить столбец до конца таблицы Excel Как выделить столбцы в Excelвыделить столбцы до конца листа Excel Как выделить строку в Excel Как выделить не смежные столбцы, строки в Excel. Как выделить таблицу в Excel. Первый способ. Второй способ. Третий способ. Как выделить всю таблицу целиком в Excel. Внимание! Четвертый способ. Как выделить весь рабочий лист Excel.«Выделить всё» в Excel Как выделить область печати в Excel Выделить несколько листов Excel. Как выделить все листы в Excel. Как выделить все картинки в Excel
Как выделить пустые ячейки в Excel.Первый вариант. Второй вариант. Найти и выделить в Excel. Выделить ячейки с формулами в ExcelВыделить только видимые ячейки в Excel Первый вариант Второй вариантВыделить повторяющиеся значения в Excel. Как выделить дубликаты в Excel.Защита выделенных ячеек в ExcelКак закрепить выделенную область в Excel Как выделить дату в Excel. Как выделить выходные дни в Excel. Первый способ. Второй способ.Как выделить границы в ExcelКоличество выделенных строк в Excel
Метод третий: перетягивание границ
Как быть, если вам нужно просто сделать размер строк или ширину столбцов одинаковыми, но нет нужды задавать им определенный размер? Нет смысла бродить по всем пунктам меню, можно просто задать размер вручную — на глаз.
В момент выполнения этого действия вы можете заметить, что размер изменяется не только в выбранном столбце или строке, а во всем заранее выделенном диапазоне. Это третий способ, как сделать ячейки в «Эксель» одинакового размера.
Зачастую, при работе с таблицами Excel приходится изменять размеры ячеек. При этом получается, что на листе присутствуют элементы разной величины. Конечно, это не всегда оправдано практическими целями и эстетически часто не удовлетворяет пользователя. Поэтому возникает вопрос, как сделать ячейки одинаковыми по размеру. Давайте выясним, как их можно выровнять в Экселе.
Способ 2: выделение комбинацией клавиш
При использовании больших таблиц намного более удобным способом является применение комбинации горячих клавиш Ctrl+A. В большинстве программ это сочетание приводит к выделению всего документа. При определенных условиях это относится и к Экселю. Но только если пользователь наберет данную комбинацию, когда курсор находится в пустой или в отдельно стоящей заполненной ячейке. Если нажатие сочетания кнопок Ctrl+A произвести, когда курсор находится в одной из ячеек массива (два и более находящихся рядом элемента заполненных данными), то при первом нажатии будет выделена только эта область и лишь при втором – весь лист.
А таблица и есть, по сути, непрерывным диапазоном. Поэтому, кликаем по любой её ячейке и набираем сочетание клавиш Ctrl+A.
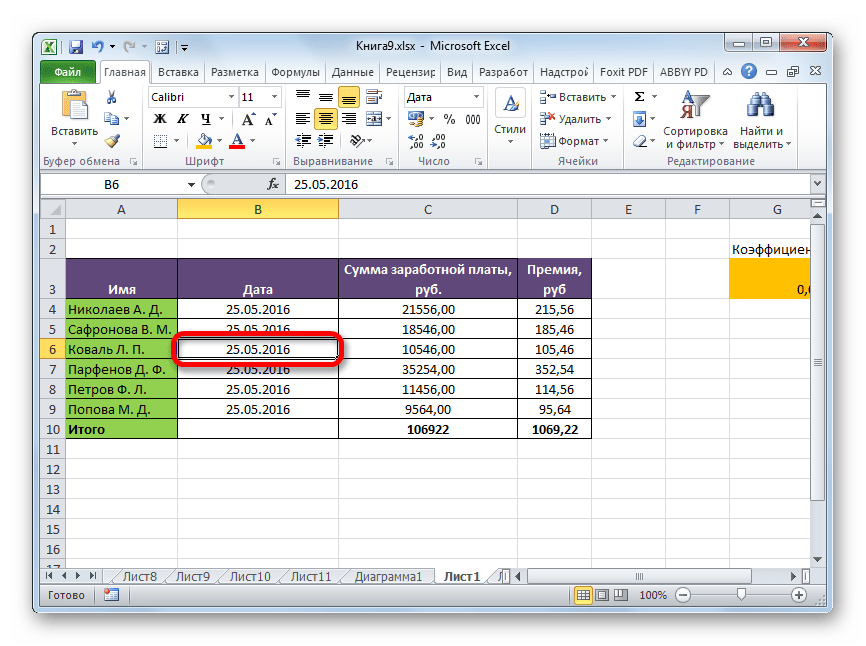
Таблица будет выделена, как единый диапазон.
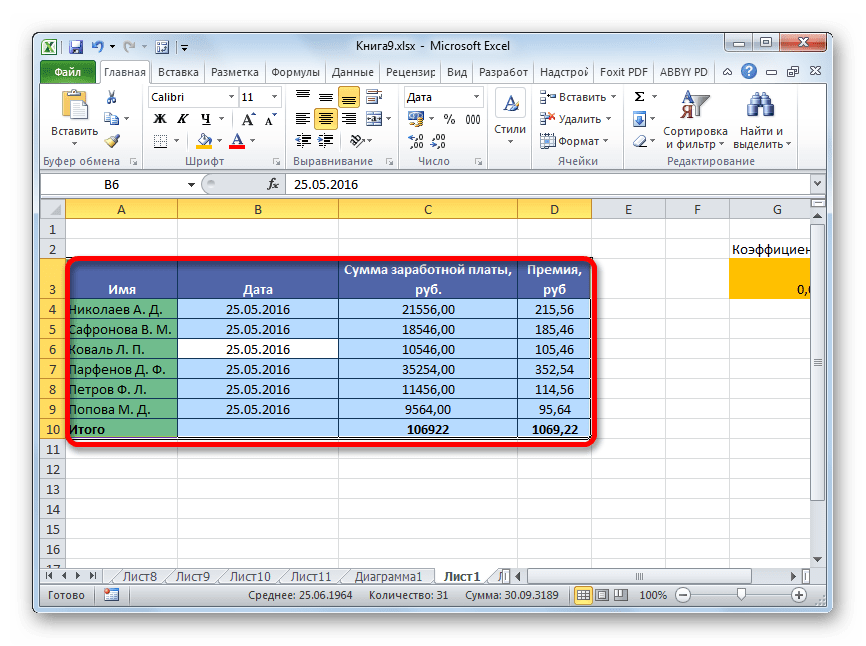
Безусловным преимуществом данного варианта является то, что даже самая большая таблица может быть выделена практически моментально. Но у этого способа есть и свои «подводные камни». Если непосредственно в ячейке у границ табличной области занесено какое-то значение или примечание, то будет автоматически выделен и тот смежный столбец или строка, где это значение находится. Такое положение вещей далеко не всегда является приемлемым.
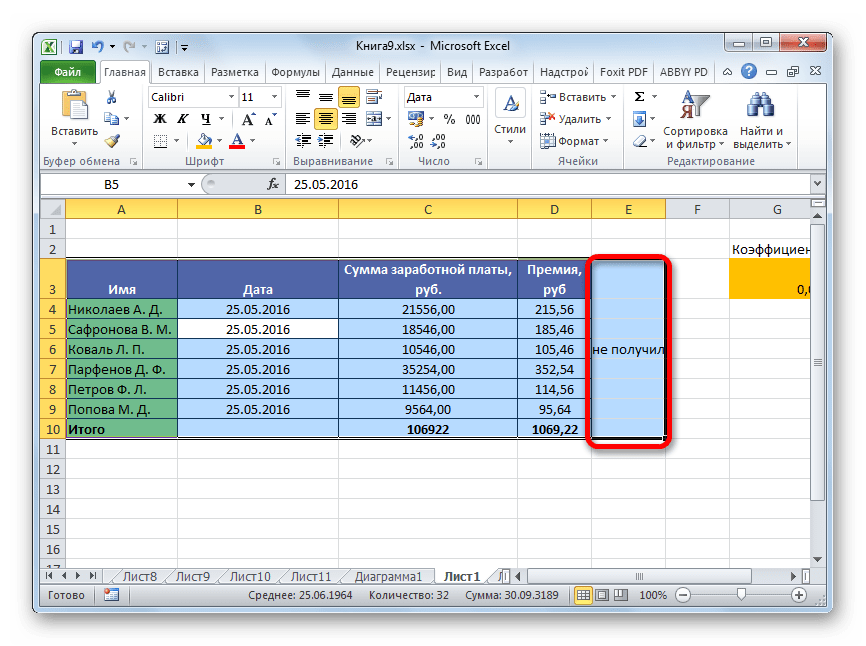
Действия над несколькими листами
Бывает, нужно сделать одну операцию сразу с несколькими листами. Для этого не нужно повторять действия на каждом из листов. Выделите нужные листы и делайте всё за один раз. Для этого выполним такую последовательность:
- Кликнем на одном из нужных листов для его активации
- Зажмем Ctrl и кликаем по остальным листам, которые будут обрабатываться в группе. В адресной строке к названию файла добавится текст
- Выполняем те операции, которые будут общими для всех выделенных листов
- Когда все работы выполнены — снимем группировку. Для этого нужно кликнуть правой кнопкой мыши на ярлыке любого выделенного листа и в контекстном меню выбрать Разгруппировать .
Не забывайте снимать группировку, когда групповые работы закончены
Неосторожное поведение с этим функционалом может привести к «затиранию» нужной информации!. Вот такие операции вы можете совершать над объектом «Рабочий лист»
Миллионы пользователей программы выполняют их каждый день, это такие же распространённые действия, как и управление отображением содержимого, выделение диапазона ячеек и др. Эти азы вам нужно довести до автоматизма, чтобы сосредоточиться на более сложных аспектах работы Excel. В следующем посте читайте о настройках отображения рабочих листов
Вот такие операции вы можете совершать над объектом «Рабочий лист». Миллионы пользователей программы выполняют их каждый день, это такие же распространённые действия, как и управление отображением содержимого, выделение диапазона ячеек и др. Эти азы вам нужно довести до автоматизма, чтобы сосредоточиться на более сложных аспектах работы Excel. В следующем посте читайте о настройках отображения рабочих листов.
Источник
Условное выделение ячеек
Microsoft Excel может выделить группу ячеек в зависимости от их содержимого. Не все пользователи знают об этой возможности, хотя её применение может быть очень полезным.
Выполните команду Главная – Редактирование – Найти и выделить – Перейти . В появившемся окне нажмите Выделить… . Появится диалоговое окно «Выделение группы ячеек», в котором доступны такие опции выделения:
Выделение ячеек по их содержимому
- Примечания – выделить ячейки, которые содержат примечания
- Константы – выделить ячейки, которые содержат числовые данные или текст (отсеиваются пустые клетки и формулы)
-
Формулы – можно выбрать подпункты:
- Числа – ячейки с формулами, которые возвращают число
- Текст — формулы, которые возвращают текст
- Логические – если результат вычисления – логическая «ЛОЖЬ» или «ИСТИНА»
- Ошибки – формулы, при вычислении которых возникли ошибки
- Пустые ячейки – незаполненные клетки
- Текущую область – область с данными вокруг выделенной ячейки. Область заканчивается в строке или столбце, не содержащем данных Выделена текущая область для ячейки F10
- Текущий массив – выделяет массив, если он задан
- Объекты – все элементы, располагающиеся не в ячейках. Например, диаграммы, схемы, рисунки, фигуры и т.д.
- Отличия по строкам – определяет данные в выделенном диапазоне, которые отличаются от других (в каждой строке)
- Отличия по столбцам – определяет данные в выделенном диапазоне, которые отличаются от других (в каждом столбце)
- Влияющие ячейки – выделяет ячейки, на которые ссылается формула в активной клетке
- Зависимые ячейки — выделяет ячейки, которые ссылаются на активную (выбираем напрямую или косвенно)
- Последнюю ячейку – выделяет последнюю ячейку на листе, содержащую данные
- Только видимые ячейки – выделяет только видимые ячейки, скрытые – игнорирует
- Условные форматы – ячейки с условным форматированием
- Проверка данных – ячейки, в которых выполняется проверка данных
Как выделить цветом повторяющиеся значения в Excel? | Mister-Office
- Колонтитулы — это повторяющиеся элементы на каждой распечатанной странице, их размер устанавливается в соответствующем поле.
- Центрировать на странице — эта функция позволяет выровнять таблицу относительно листа, если она получается меньше, чем сам лист. То есть, нужно ли прижимать распечатываемую страницу к левому верхнему углу (по умолчанию), или разместить по центру.
Примечание: Эта страница переведена автоматически, поэтому ее текст может содержать неточности и грамматические ошибки
Для нас важно, чтобы эта статья была вам полезна. Была ли информация полезной? Для удобства также приводим ссылку на оригинал (на английском языке)
Печать части или выделенного фрагмента
- Выделите мышкой часть таблицы, которую хотите отправить на печать.
- Переходим в настройку печати Excel через меню или используем комбинацию CTRL+P.
- В первом списке выбираем пункт «Напечатать выделенный фрагмент».
По сути стоит задача двухсторонней печати документа Excel. Первым делом красиво разместите таблицу на двух листах. Далее можно переходить к самой печати. Входим в пункт «Печать», выбираем один из вариантов двухсторонней печати: с поворотом относительно короткого (влево, вправо) или длинного края (вверх, вниз).
Как в Excel выделить отдельные ячейки?
Наша задача — собрать все данные со всех листов в одну таблицу, чтобы потом с ней работать (фильтровать, сортировать, построить сводную и т.д.) Сделать это можно разными способами, но самыми удобными будут, пожалуй, Power Query и макросы.
Обновить (Refresh)Данные (Data)
Выделение содержимого ячеек в Excel
В Excel можно выделять содержимое ячеек, строк или столбцов.
Примечание: Если лист защищен, возможность выделения ячеек и их содержимого может быть недоступна.
Выделение ячеек
-
Чтобы выделить ячейку, щелкните ее. Для перехода к ячейке и ее выделения также можно использовать клавиатуру.
-
Чтобы выделить диапазон, выделите ячейку, а затем перетащите ее правый нижний край. Для этого также можно использовать SHIFT+клавиши со стрелками.
-
Чтобы выделить несмежные ячейки и диапазоны ячеек, выберите их, удерживая нажатой клавишу CTRL.
Выделение строк и столбцов
-
Выберите букву в верхней части столбца, чтобы выделить его целиком. Можно также щелкнуть любую ячейку в столбце и нажать клавиши CTRL+ПРОБЕЛ.
-
Выберите номер строки, чтобы выделить ее целиком. Можно также щелкнуть любую ячейку в строке и нажать клавиши SHIFT+ПРОБЕЛ.
-
Чтобы выделить несмежные строки или столбцы, выберите их номера, удерживая нажатой клавишу CTRL.
Выделение таблицы, списка или листа
Чтобы выделить список или таблицу, щелкните любую содержащуюся в них ячейку и нажмите клавиши CTRL+A.
Чтобы выделить весь лист, нажмите клавиши CTRL+A или кнопку Выделить все в левом верхнем углу.
Дополнительные сведения
Вы всегда можете задать вопрос специалисту Excel Tech Community, попросить помощи в сообществе Answers community, а также предложить новую функцию или улучшение на веб-сайте Excel User Voice.
См. также
Добавление и удаление строк и столбцов в таблице Excel
Перемещение и копирование строк и столбцов
Транспонирование данных из строк в столбцы и наоборот
Закрепление и блокировка строк и столбцов
Блокировка и разблокировка определенных областей защищенного листа
Настройка шрифта в рабочей книге
По умолчанию рабочим шрифтом в книге Excel принят шрифт Calibri размер 11 пт. Но в большинстве организаций рабочий шрифт Times New Roman. Можно, конечно выделить весь лист и задать нужный вам шрифт
Шаг 1. Выделяем всю таблицу (щелкаем курсором выделения ячеек по пересечению строки имен столбцов и строки имен строк):
Шаг 2. Назначаем шрифт для работы в книге (лента Главная → группа команд Шрифты → кнопка выпадающего меню с названием шрифта → название нужного шрифта):
Но… Каждый раз при создании новой книги вы должны будете делать эту операцию.
Давайте назначим нужный нам шрифт по умолчанию. Открываем новую книгу (запускаем программу Excel) и переходим на ленту «Файл»:
Говорим ОК. Теперь при создании новой книги шрифт по умолчанию будет Times New Roman.
Скачайте файл тут и откройте его. Впрочем можете воспользоваться собственным файлом.
Вариант 3: выделение с помощью клавиши Shift
В данном способе трудностей как во втором методе не должно возникнуть. Хотя этот вариант выделения немного дольше в плане реализации, чем использование горячих клавиш, он наиболее предпочтительней в некоторых случаях, а также, удобнее первого варианта, при котором выделение таблиц происходит с помощью мыши.
Для выделения таблицы этим способом необходимо соблюдать следующий порядок действий:
- Установите курсор в самую верхнюю левую ячейку таблицы.
- Нажмите клавишу Shift и, удерживая ее, кликните по самой нижней правой ячейке. После этого можно отпустить клавишу Shift.
- Если таблица слишком большая и не помещается на экране, сначала установите курсор на начальную ячейку, затем пролистайте таблицу, найдите конечную точку, и затем выполните действия пункта выше.
Таким образом, произойдет выделение всей таблицы. Отмечать ее при помощи данной методики можно как в вышеописанном направлении, так и в противоположном. Т.е. вместо верхней левой ячейки в качестве отправной точки можно выбрать нижнюю правую, после чего необходимо кликнуть по верхней левой.